Обновить драйверы windows: пошаговая инструкция
Содержание:
- Программа DriverHub
- Автоматическое обновление драйверов Windows 7 и их установка
- Программы от производителей комплектующих
- Driver Easy
- Double Driver
- DriverPack Solution Full
- Ручная установка и обновление драйверов Windows 7
- Driver Magician
- Нужно ли обновлять
- Поиск драйверов в DriverPack Solution
- 3DP Net
- NVIDIA GeForce Experience
- Установка драйверов при помощи специализированных программ
- Меры предосторожности при обновлении драйверов Windows 7
- DriverPack Solution
- DriversCloud
- Snappy Driver Installer (SDI)
- Специальные программы
- Driver Talent
- Заключение
Программа DriverHub
Вместо ручной установки можно пользоваться специальной программой для автоматического поиска драйверов. Программа сканирует систему и сверяется со своей базой. Каждое устройство имеет уникальный идентификатор производителя и модели. Далее сверяются установленная версия драйвера с информацией о последних обновлениях в базе данных. На основе полученной информации скачиваются самые подходящие драйверы.
Обычно программы на этапе установки начинают требовать купить премиум версию. В этой статье речь пойдёт о полностью бесплатной программе DriverHub.
Вы можете посмотреть видео или продолжить чтение статьи:
Посмотреть это видео на YouTube
Программа для обновления драйверов DriverHub имеет все необходимые функции, присущие менеджерам драйверов:
- Автоматический поиск на компьютере/ноутбуке отсутствующих или устаревших драйверов.
- Скачивание нужного программного обеспечения с собственного хранилища в интернете
- Установка драйверов на компьютер в автоматическом режиме.
- Возможность отмены (откат до предыдущей версии) установки/обновления драйвера.
Интерфейс у программы довольно простой, для начала работы достаточно нажать большую кнопку «Найти сейчас»
Всего через 10-20 секунд программа покажет найденные драйвера, одним нажатием кнопки их все можно установить. Но я рекомендую перейти в «Режим Эксперта» и проверить что хочет установить программа:
Теперь заходим в каждое устройство и сравниваем информацию о текущем драйвере справа и кандидатом на установку слева
Важно учитывать следующие моменты:
- Хорошо, если текущий производитель Microsoft, а новый драйвер от другого производителя, предположительно от разработчика устройства и более новый
- Не рекомендуется менять драйвер от разработчика, т.е. отличного от Microsoft, на драйвер другого разработчика. Например, менять Intel на Synaptics
- Хорошо, если дата выпуска драйвера новее, но программа может ошибаться и предложить более старый драйвер
- Хорошо, если версия драйвера выше, но она может быть и ниже, если другой производитель или новая линейка драйверов.
Например, если «старый драйвер» версии 10.0.0.1 от 2009 года, а «новый» версии «4.1.3.0» от 2018 года, то предпочтение отдаётся «новому» драйверу.
Повторяю, этого можно не делать и полностью довериться программе! Итак, оставляем галочки на отобранных драйверах и нажимаем «Установить». Напротив каждого устройства должно появиться слово «Установлено». Если же у вас одни ошибки, то вероятно программе мешает антивирус. У меня стоит ESET NOD32 и ни один драйвер не устанавливался, хотя и никаких предупреждений об ошибках я не получил.
Проблема в том, что переустановка драйверов это довольно серьёзная процедура для Windows, и антивирус просто блокирует такие функции, особенно в автоматическом режиме без участия пользователя. Выход один – на время работы программы выключать защиту антивируса. Это безопасно, в чём можно убедиться если почитать отзывы людей в интернете о DriverHub. Также можно самому открыть временную папку и убедиться, что туда загружены те же файлы драйверов, которые можно скачать с официальных сайтов разработчиков.
Автоматическое обновление драйверов Windows 7 и их установка
Драйвера на компьютер можно устанавливать и обновлять в ручном и в автоматическом режиме. Для большей части читателей моей аудитории то есть пенсионеров больше, безусловно подойдёт автоматический способ обновления. Сразу же оговорюсь, что для этой цели понадобиться соединение с интернетом.
Итак левой кнопкой мыши нажимаем “Пуск” затем опять же левой “Устройства и принтеры”:

У кого по каким-то причинам в меню “Пуск” нет такой строчки “Устройства и принтеры” тогда нажимаем “Панель управления”, и если у Вас “Просмотр” стоит в положении “Категории” под заголовком “Оборудование и звук” жмём “Просмотр устройств и принтеров”:

Если же “Просмотр” находится в положении “Мелкие или крупные значки” щёлкаем по “Устройства и принтеры”:

В открывшемся окне находим изображение компьютера где снизу написано название Вашего ПК и нажимаем на него правой кнопкой мыши а в потом выбираем “Параметры установки устройств”:

В следующий шаг— ставим точку перед надписью “Да, делать это автоматически (рекомендуется)” и жмём на “Сохранить”:

Вот теперь у Вас настроена автоматическая установка драйверов, но и само собой их обновление тоже. Иногда бывает после того как Вы нажмёте на кнопку “Сохранить” появляется такое окошко:

Не пугайтесь. Такое может быть если в системе до настройки Вами автоматической установки (обновления) были устройства на которые не были установлены драйвера и после того как Вы нажали “Сохранить” система обнаружила это и сразу же автоматически начала искать эти самые драйвера. Так что подождите пусть ищет и устанавливает. А если после поиска появиться такое предупреждение:

Тоже ничего страшного. Вспомните, ведь жили же Вы раньше как-то без него и ничего не замечали. Но если же Вы понимаете, что он Вам очень нужен, тогда дочитайте статью до конца и надеюсь без труда сможете установить или обновить любой необходимый драйвер с помощью описанных в этой теме программ.
Программы от производителей комплектующих
Программы позволят бесплатно в автоматическом режиме обновлять драйверы. К тому же есть техподдержка, которая ответит на ваши вопросы практически любое время суток.
Intel Driver Update Utility Installer
Intel Driver Update призвана установить и обновить драйвера на устройства от Intel, задействованные в вашем персональном компьютере. Подходит для фирменных процессоров, сетевых девайсов, портов, накопителей и прочих комплектующих. Железо на персональном компьютере распознаётся автоматически, а поиск необходимого обеспечения проводится за считаные секунды. Главное то, что приложение бесплатное, а служба поддержки готова ответить на любое обращение даже в ночное время.
Приложение устанавливается на Windows 7, Windows 8, Windows 8.1 и Windows 10
Плюсы:
- официальная программа от Intel;
- быстрая установка драйверов;
- большая база альтернативных драйверов для различных операционных систем.
Минусы:
поддержка только Intel.
AMD Driver Autodetect
Аналогичная Intel Driver Update программа, но уже для устройств от AMD. Поддерживает все известные комплектующие, кроме серии FirePro. Стоит установить тем, кто является счастливым обладателем видеокарты от этого производителя. Приложение будет следить в режиме реального времени за всеми обновлениями и сообщать пользователю о вышедших апдейтах. AMD Driver Autodetect автоматически обнаружит вашу видеокарту, определит её и подыщет оптимальное решение для устройства. Остаётся лишь нажать кнопку «Установить», чтобы обновление вступило в силу.
Данная утилита не работает с системами Linux, Apple Boot Camp и видеокартами AMD FirePro
Плюсы:
- простота в использовании и минималистичный интерфейс;
- быстрая скорость загрузки и установки драйверов;
- автоопределение видеокарты.
Минусы:
- малое количество возможностей;
- поддержка только AMD;
- отсутствие поддержки FirePro.
NVIDIA Update Experience
NVIDIA Update Experience позволяет автоматически загружать обновления для видеокарты от Nvidia. Программа предлагает не только поддержку последнего ПО, но и позволяет оптимизировать игры на лету. К тому же при запуске какого-либо приложения Experience предложит ряд занимательных функций, среди которых возможность делать скриншоты и отображать ФПС на экране. Что касается загрузки драйверов, то программа работает отлично и всегда оповещает о выходе новой версии.
В зависимости от конфигурации аппаратного обеспечения программа оптимизирует графические настройки игр
Плюсы:
- стильный интерфейс и быстрая скорость работы;
- автоматическая установка драйверов;
- функция записи с экрана ShadowPlay без потери кадров в секунду;
- поддержка оптимизации популярных игр.
Минусы:
работа только с картами Nvidia.
Таблица: сравнение возможностей программ

Многие программы, представленные в списке, упростят поиск и установку драйверов до нажатия одной клавиши. Вам лишь остаётся присмотреться к приложениям и выбрать то, что покажется наиболее удобным и подходящим по функциям.
Driver Easy
Эта программа выделяется отличными алгоритмами автоматического поиска, которые позволяют быстро определить, какие драйвера необходимо обновить. Также обладает функцией резервного копирование.
Кроме того, эта программа может найти драйвера даже для тех устройств, которые не может определить операционная система.
У программы присутствует функция резервного копирования и удаления программного обеспечения. Это очень удобно в тех случаях, когда необходимо обновить операционную систему со сбросом всех сохранённых данных.
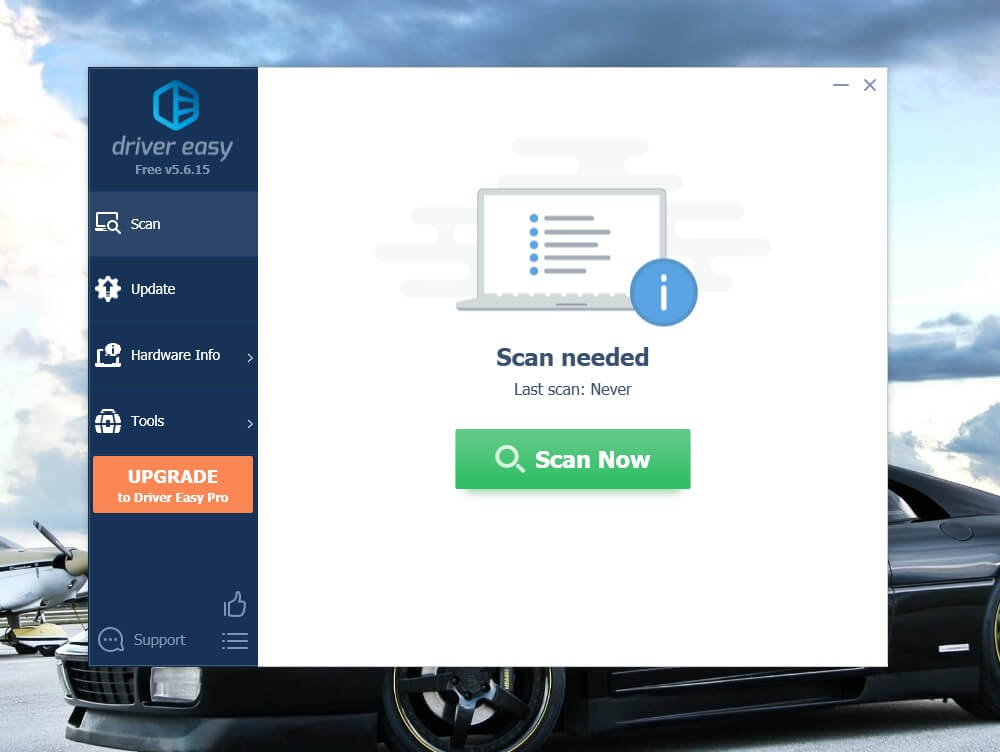
- Бесплатное распространение программы;
- Многоязычный интерфейс;
- Очень простой для использования.
Double Driver
Эта небольшая бесплатная утилита предназначена не для обновления, а для отката текущей версии драйвера к более поздней. Это очень удобно, ведь пользователи не всегда довольны обновлениями драйверов, предпочитая более старые версии.
Сама программа выглядит великолепно, а все драйверы отображаются в удобном списке. Все драйверы, которые можно откатить, находятся в папке с программой. Если пользователю это нужно, он может легко использовать Double Driver и вернуть старую версию драйвера.

- Удобство.
- Большинство программ восстановления драйверов платные, а Double Driver – бесплатна;
- Быстрая работа;
DriverPack Solution Full
При использовании DriverPack Solution Full вы не будете зависеть от наличия интернет-соединения. С помощью программы будет проведена автоматическая установка драйверов, например, после установки или переустановки операционной системы.
Версия программы DriverPack Solution Full работает без установки на компьютер. Версия Full содержит полный пакет драйверов. Вы можете скачать набор драйверов с помощью torrent трекера или используя другой альтернативный вариант.
После распаковки архива, из папки с драйверами, вам нужно будет запустить файл – приложение.

После запуска программы, откроется окно DriverPack Solution Full. Вначале будет происходить процесс сбора данных об устройствах компьютера и об установленных драйверах. Во вкладке «Драйверы» будет отображена информация об обновлении или установке необходимых драйверов.
В данном случае, во вкладке «Драйверы» появилось сообщение о том, что возможно обновление драйверов. Вы можете сразу их обновить, нажав для этого на кнопку «Выбрать все», или установить на свой компьютер только необходимые драйвера.
После нажатия на кнопку около пункта «Обновление драйверов», откроется список драйверов, для которых доступно обновление.
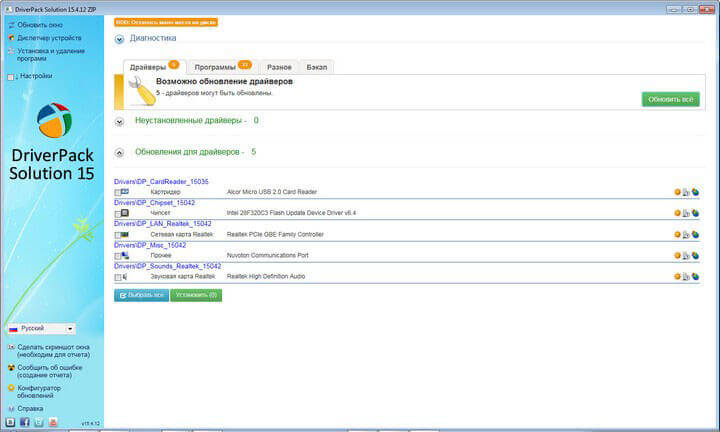
Перед обновлением или установкой драйверов, на всякий случай, создайте точку восстановления системы.
Вы можете выбрать для обновления, или для установки необходимые драйвера. Выберите нужные пункты, потом нажмите на кнопку «Выбрать все» (будут выбраны только отмеченные пункты), а затем нажимаете на кнопку «Установить».
Далее начнется процесс установки драйверов на компьютер, который займет некоторое время. В зависимости от того, какие драйверы вы будете устанавливать на свой компьютер, будет произведено несколько перезагрузок в процессе установки драйверов. В завершении откроется окно программы, в котором, вам предложат перезагрузить компьютер для завершения установки необходимых драйверов.
Вам также может быть интересно:
- Snappy Driver Installer — поиск, установка и обновление драйверов
- DriverHub — установка и обновление драйверов
- IObit Driver Booster — обновление драйверов на компьютере
Также вы можете сделать бэкап драйверов, перейдя для этого во вкладку «Бэкап». Во вкладке «Бэкап» вы можете сделать «Бэкап из базы» и «Бэкап из системы».
«Бэкап из базы», то есть, из базы DriverPack Solution будет создана резервная копия драйверов для конкретно вашего компьютера.
«Бэкап из системы» позволит создать резервную копию драйверов, которые уже были установлены в операционную систему Windows на вашем компьютере. После нажатия на соответствующую кнопку, через некоторое время, бэкап драйверов будет создан в виде файла формате «.EXE». Запустив этот файл на своем компьютере, вы можете установить драйверы, или восстановить драйверы на своем компьютере.

Во вкладке «Разное» вы можете посмотреть на список всех установленных драйверов на вашем компьютере. При подведении курсора мыши к соответствующему драйверу, откроется всплывающая подсказка.

После нажатия на пункт «Диагностика» вы можете посмотреть на характеристики вашего компьютера и выполнить с помощью программы различные действия: тест ОЗУ, дефрагментацию, очистку, а также выполнить проверку с помощью антивируса.

Во вкладке «Программы» находятся программы, вы можете установить находящиеся там программы на свой компьютер. Это делать необязательно, эти программы не имеют отношение к установке драйверов на ваш компьютер.
В левой части окна программы находится боковая панель, на панели расположены пункты управления, с помощью которых можно будет управлять программой. Если вы поставите флажок напротив пункта «Настройки», то тогда вы сможете активировать «Режим эксперта».
В процессе написания этой статьи, я обновил все драйверы на своем компьютере с помощью программы DriverPack Solution.
Ручная установка и обновление драйверов Windows 7
Здесь тоже ничего сложного нет. Также начинаем с меню “Пуск”, только после его открытия выбираем не “Панель управления” или “Устройства и принтеры”, а выбираем и щёлкаем правой кнопкой мыши по “Компьютер”, потом выбираем “Свойства” и уже жмём левой кнопкой:

и в следующем окне находим слева надпись “Диспетчер устройств” и левой кнопкой мыши жмём на неё:

А там уже ищете надпись рядом с которой имеется жёлтый треугольничек с восклицательным знаком и теперь уже по нему правой кнопкой мыши, а затем левой по “Обновить драйверы…”:

Потом щёлкните по “Автоматический поиск обновлённых драйверов”, как показано ниже:

После выше описанных манипуляций увидите бегающую зелёную полоску, это идёт поиск драйвера:

В итоге появиться окно с сообщением что драйвер установлен. И Вам остаётся только закрыть его и приступить к установке следующего отсутствующего драйвера, если, конечно, таковой имеется. Как видите хоть способ и называется ручным, а поиск всё-таки автоматический.
Установка и обновление драйверов Windows 7 с помощью программ
Для этих целей существует немало специальных программ и сервисов как платных так и бесплатных. И как и в любом другом вопросе сколько людей столько и предпочтений. Я же предлагаю Вашему вниманию установку и обновление драйверов на примере двух программ: DriverPack Solution Full и Driver Apdater. Обе они позволяют это делать как в автоматическом так и в ручном режиме.


Нашему вниманию представляется следующее окно. Вы уже наверное и сами догадались на какой файл направить свой взор. Конечно же на тот самый с тем же самым значком только уже с расширением exe.

Теперь переходим на вкладку “Драйверы”. Ставим галочки на «Настройки» и «Режим эксперта». Видим, полную информация по драйверам в нашей операционной системе и производим обновление, щёлкнув по “Обновить все”. Либо выбираем конкретно какой-нибудь, ставим там галочку и жмём на “солнышко”. Или ставим несколько галочек и внизу находим кнопочку “Установить” (у меня на картинке она не уместилась) и жмём на неё:

Кстати если вдруг программа обнаружит что какого-то драйвера в системе не хватает программа автоматически это обнаружит и обязательно представит Вам его к обозрению под заголовком “Неустановленные драйверы”.
Автоматическое обновление и установка драйверов с помощью программы Driver Apdater

И после этого откроется такое окно, где жмёте на “Посмотреть обновления”:

Теперь открывается окно где Вы и принимаете решение об обновлении:

Существует конечно ещё множество программ для автоматического обновления драйверов, но на мой взгляд нашему брату пенсионеру и этих будет достаточно.
Driver Magician

Последняя программа нашего выпуска. Раньше имела бесплатную версию, наравне с платной. Сейчас у неё сохранилась версия за деньги, с пробным сроком в 13 суток. Лицензия стоит примерно 30$. Русский язык в данной утилите отсутствует, но, если приноровиться, можно довольно просто использовать программу. Функций примерно столько, сколько в Driver Genius:
- Есть возможность производить бекапы дров, а затем их восстанавливать (резервная копия будет сохранена как zip архив или установщик утилиты);
- Программа анализирует и обновляет драйвера;
- Удаляет устаревшие дрова;
- Может производить бэкап таких элементов, как Интернет Эксплорер, рабочий стол, документы. Кроме этого, может скопировать системный реестр в одном файле;
- Программа отлично опознаёт все программы в компьютере.
В платной версии, разумеется, все функции работают. Утилита отлично функционирует во всех версиях Виндовс.
Скачать Driver Magician
Нужно ли обновлять
Именно так. Вопрос необходимости обновления драйверов не такой однозначный, как может кому-то показаться, как и вопрос обновления самой операционной системы.
Некоторые пользователи сходятся во мнение, что заниматься обновлением драйверов стоит только по необходимости, когда тот или иной компонент Windows перестал функционировать должным образом.
Пользователи, согласные с данным утверждением придерживаются одному известному высказыванию, которое было интерпретировано и к данной тематике:
То есть, если в работе Windows не наблюдаются какие-либо проблемы с уже имеющимися драйверами, то значит она и не нуждается в их обновлении.
С этим вполне можно согласиться, но лишь отчасти.
Например, для поддержания лучшей производительности графического модуля (видеокарта) крайне важно поддерживать актуальность драйверного обеспечения, в том числе для того, чтобы нивелировать риск появления различных ошибок в игровых продуктах. Вывод напрашивается сам собой – это нахождение баланса между необходимостью и желанием что-либо обновить
Вывод напрашивается сам собой – это нахождение баланса между необходимостью и желанием что-либо обновить.
Поиск драйверов в DriverPack Solution
Для поиска драйвера для конкретного устройства необходимо будет открыть «Диспетчер устройств». В окне «Диспетчера устройств» нужно выбрать конкретное устройство, а затем нажать на него правой кнопкой мыши. В контекстном меню выбираете пункт «Свойства».

Далее открывается окно «Свойства: конкретного устройства», в этом окне открываете вкладку «Сведения», а в пункте «Свойство» нужно будет выбрать пункт «ИД оборудования». В поле «Значение» вы увидите ID номер устройства.

Затем вводите этот номер в поисковую строку, а потом нажимаете на кнопку «Найти драйвер». Поиск будет производен по DevID устройства.

Далее откроется окно с результатами поиска. Оттуда вы можете скачать нужный драйвер для его последующей установки на свой компьютер.

3DP Net
Еще одна программа — 3DP Net. Рекомендуется к использованию, если имеются проблемы с сетевыми контролерами. То есть, если после переустановки ОС они определяются как неизвестное устройство – попробуйте этот установщик.
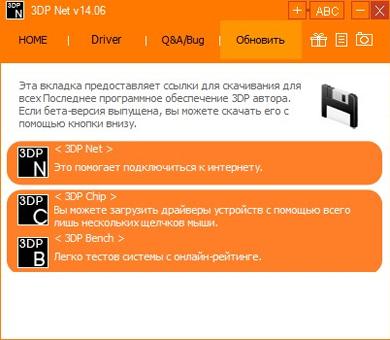
3DP Net занимает совсем немного места, поэтому его можно загрузить и с телефона. Да и функционирует эта программа для установки драйверов без интернета. А самое главное: она поддерживает многие сетевые карты. Даже если у Вас установлена редкая модель, утилита все равно поставит универсальный драйвер, и интернет появится.
При загрузке программы рекомендуется выбирать версию Latest.
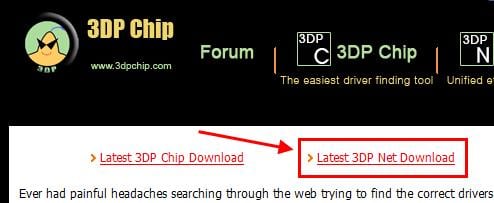
При загрузке программы выбирайте «Latest 3DP Net Download»
NVIDIA GeForce Experience
NVIDIA GeForce Experience — фирменное программное обеспечение для обновления и установки драйверов видеокарт. По мере развития, утилита обросла дополнительным функционалом и возможностями. Она поможет вовремя обновлять драйвера графического адаптера и улучшить производительность некоторых игр.
Достоинства и недостатки
Возможность обновления драйвера видеокарты в автоматическом режиме без перезагрузки ПК
Утилита поддерживает большинство используемых видеокарт
Наличие поддержки технологий Game Ready и GameWorks, которые отвечают за оптимизацию запуска игр на различных конфигурациях ПК
Функция оптимизации ресурсов доступна лишь для определенных игр из списка
Установка драйверов при помощи специализированных программ
Использование сторонних программ значительно облегчит вам процесс установки драйверов.
Такие программы способны проверять драйверы на наличие обновлений, скачивать их с официальных сайтов производителей и самостоятельно внедрять их в систему.
DriverPack Solution
Эта программа может устанавливать и обновлять драйвера даже при отсутствии постоянного доступа в Интернет.
При наличии доступа к Сети, нужно загрузить специальную веб-версию (порядка 2-3 Мб), после установки и сканирования провести либо автоматическую установку, либо — вручную.
Второй вариант позволит вам выбрать нужные компоненты самостоятельно.
Программа DriverPackSolution
Отрицательный момент в использовании программы в том, что часто, по причине невнимательности пользователей, кроме обновления нужных драйверов происходит инсталляция постороннего программного обеспечения.
Поэтому, рекомендуется устанавливать драйвера в этой программе вручную, самостоятельно просматривая предложенный список.
Driver Booster
У программы Driver Booster есть платная и бесплатная версии. В бесплатной — обновлять драйвера можно только по очереди, а не все сразу. И есть лимит по скорости скачивания.
В платной версии, соответственно, можно обновлять драйвера все вместе при максимальной скорости.
Программа дает возможность полного сканирования Windows на предмет устаревших драйверов, выполнить их обновление в автоматическом режиме и плюс ко всему — сделать резервную копию системы на случай, если потребуется провести восстановление.
Как и в предыдущей программе, здесь возможна установка как всех найденных драйверов, так выбор нужных компонентов вручную.
Slim Drivers
Эта программа отличается способностью отыскивать нестандартные драйверы для специфичного оборудования. Например, для дисководов оптических дисков на ноутбуках.
Программа SlimeDrivers
При установке приложения устройство, нужно обратить внимание на галочки предложений по установке дополнительных компонентов. Там заложено много ненужного пользователю программного обеспечения, рекламы и прочего
Там заложено много ненужного пользователю программного обеспечения, рекламы и прочего.
Меры предосторожности при обновлении драйверов Windows 7
Есть немало пользователей ПК, которые относятся отрицательно ко всякого рода обновлениям и драйверов в том числе. Но на мой взгляд в основном это те, кто раз “обжёгся молоком и теперь дует на воду”. Обновлять, я считаю, всё-таки надо. Порой и по этой причине случаются всякого рода “торможения” компьютера
Но меры предосторожности тоже необходимо соблюдать
Они такие же как и всегда перед выполнением каких либо изменений вносимых в систему компьютера. А именно это создание перед этим точки восстановления. Или создание резервной копии установленных драйверов, например как это позволяет сделать программа DriverPack Solution (есть там такая вкладка “Бекап”).
Это, пожалуй всё что я хотел рассказать об автоматическом обновлении драйверов Windows 7. Не ленитесь делайте это и возможно Вам удастся избежать неожиданных проблем иногда возникающих при устаревании или отсутствии некоторых драйверов.
Удачи Вам! До скорых встреч на страницах блога “ПенсерМен”!
DriverPack Solution
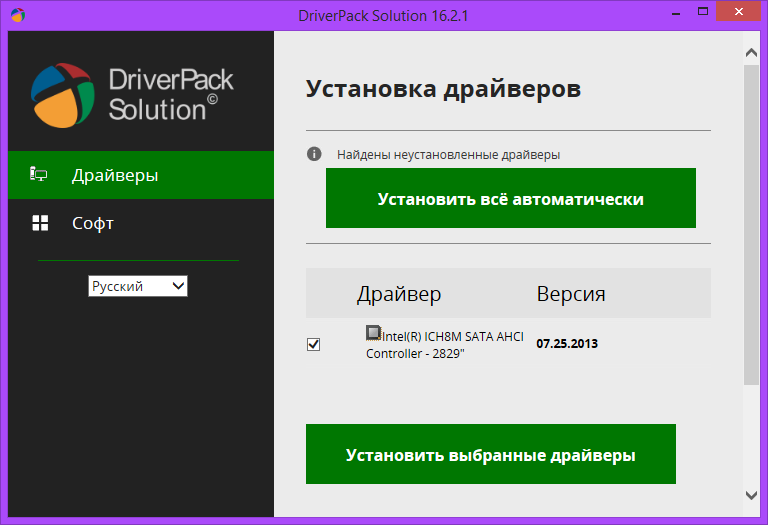
https://drp.su/ru/
DPS изначально была рассчитана на возможность работы без наличия доступа к сети. Впрочем, в настоящий момент разработчик предоставляет два варианта утилиты: автономную и обычную, что и позволило включить её в число лучших программ для поиска и обновления драйверов на почётном втором месте.
Первый вариант DriverPack Solution представляет собой архив, который в распакованном виде вместе со всеми папками и файлами занимает порядка 20 ГБ. Вот эта версия и является автономной, загрузив эти файлы на сменный носитель, вы сможете использовать программу на компьютерах без выхода в интернет. Такой вариант часто выручает – например, когда сетевая карта нестандартная (устаревшая или слишком новая), и переустановленная ОС не может выйти в сеть.
Второй вариант работает примерно так же, как Driver Booster: первый этап – сканирование компьютера и скачивание из сети нужных драйверов, второй – собственно обновление.
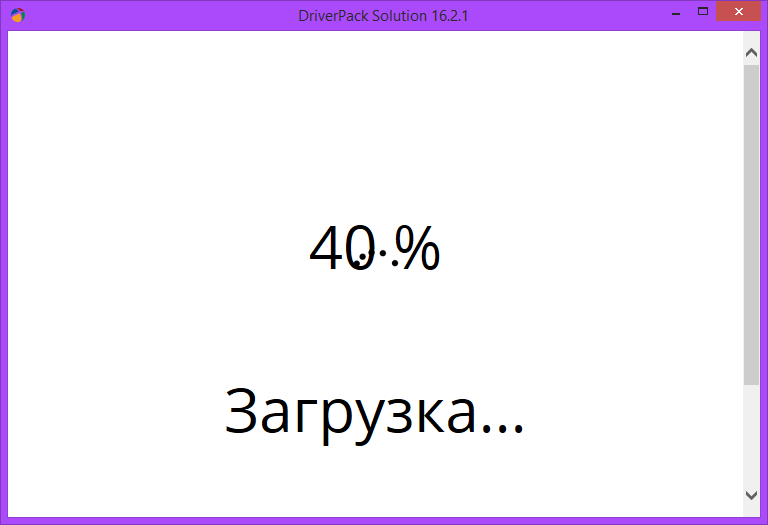
Особенности утилиты:
- наличие двух вариантов поставки, для работы без доступа к интернету и с обновлением драйверов «на лету» в режиме онлайн. Обе версии являются актуальными;
- хотя по объёму база драйверов уступает лидеру, в 99.9% случаев проблем с заменой не возникает;
- DPS, как и Driver Booster, умеет установить другие полезные компоненты ОС;
- доступно обновление драйверов в пакетном режиме;
- перед обновлением драйверов создаётся бэкап;
- программа умеет проверять ПК на вирусы, выполнять проверку работоспособности оперативной памяти.
Основным недостатком DriverPack Solution можно назвать обилие рекламы, при установке будьте внимательными и следите за мелкими галочками!
ВАЖНО. При выборе автономного варианта базы упаковываются в формат 7z, для распаковки которого вам может потребоваться установка соответствующего архиватора
Первые версии утилиты упаковывались в образ ISO, для распаковки которого также требуется специализированный софт.
DriversCloud

DriversCloud — это бесплатный веб-сервис, который сканирует ваш компьютер и выводит подробную информацию об имеющемся оборудовании и программном обеспечении, включая устаревшие драйверы.
На главной странице сервиса нажмите «Установить». После этого запустите загруженный файл. Далее нажмите «Начать обнаружение». После этого начнется анализ конфигурации вашего ПК. По окончании автоматически откроется веб-страница с результатами, где можно провести поиск совместимых драйверов.
Достоинства и недостатки
Автономное обнаружение
Имеет возможность отображать только обновления драйверов, сертифицированные WHQL
Показывает много деталей о драйверах (номер версии, производителя, имя и дату файла INF и идентификатор оборудования)
Драйверы нужно загружать вручную
Нет поддержки массовых загрузок или обновлений
Snappy Driver Installer (SDI)
Snappy Driver Installer — ищет, обновляет и устанавливает драйвера на компьютерное оборудование. Имеется две версии утилиты Full и Lite. Полная версия, объемом 21 Гб для оффлайн установки (содержит все драйвера), а лайт 5 Мб для онлайн (установит только необходимое). Поддерживает Windows 10, 8, 8.1, 7, Vista, XP.
Достоинства и недостатки
Встроенные обновления приложений и драйверов
Не требует установки. Можно запускать с USB-накопителя
Многоязычный интерфейс
Встроенные и настраиваемые темы
Можно полностью автоматизировать с помощью встроенного скрипта
Открытый исходный код
Нет рекламы и стороннего ПО
Есть версия утилиты для обновления драйверов без интернета
Высокая скорость работы
Создание точки восстановления ОС
Достаточна сложна для неопытного пользователя
Нет возможности настроить сканирование по расписанию
Специальные программы
Обновлять каждое устройство по отдельности довольно утомительно и непрактично. Поэтому некоторые специалисты рекомендуют использование сторонних программ, которые не просто следят за выходом новинок, но и имеют еще и ряд дополнительных функций:
- DriverPack Solution — способна выполнить обновление даже если нет подключения к интернету;
- Driver Booster — имеет возможность устанавливать драйверы массово, сразу на все устройства;
- Slim Drivers — находит даже те версии, которые не могут отыскать другие программы.
DriverPack Solution
На PC данную программу можно использовать следующим образом:
- произвести инсталляцию программного обеспечения;
- приложение использует собственную базу драйверов, а значит, ее также необходимо скачать с использованием самой программы;
- выполнить проверку и обновление.
Для правильного функционирования программы в офлайн-режиме нужно будет скачать специальный образ диска с сайта. Его открывают в любом эмуляторе.
Driver Booster
Обновлять драйверы придется вручную, отдельно для каждого устройства. При этом скорость их скачивания будет оставлять желать лучшего. Однако она вполне заслуживает внимания, поскольку:
- работает в автономном режиме даже если было произведено отключение автообновления;
- позволяет создавать бэкап системы;
- способна найти видеодрайвер даже на уникальное и редкое оборудование.
При этом Driver Booster обновляет не просто на последние версии от официального производителя, а устанавливает специальные, более продвинутые драйверы. Они позволяют увеличить производительность вашего оборудования, что отлично подходит для игр с высокими требованиями и мощных программ.
Slim Drivers
Дело в том, что автоматическое обновление драйверов не всегда может найти необходимый софт. Некоторые компании, создавая программы для оборудования, не заботятся о том, чтобы их легко было найти. Даже именитая Nvidia не тратит средств на раскрутку и рекламу продукта, который распространяется бесплатно.
При этом небольшие компании выпускают устройства, на которые вообще проблематично найти звуковые драйвера или драйверы оптических приводов. Однако эта программа справляется даже с самыми сложными задачами.
Intel Driver Update Utility Installer и AMD Driver Autodetect
Данные программы можно скачать с официального сайта. Далее выполняется следующая последовательность действий:
- Производится установка на компьютер.
- При запуске программы она самостоятельно осуществляет поиск и определение всех устройств от своего производителя.
- Далее приложение предложит скачать новую версию драйверов и выполнить их установку.
- После вашего подтверждения весь процесс будет произведен автоматически.
NVIDIA Update
Сначала необходимо скачать приложение. Далее производится его установка, после которой оно самостоятельно начинает поиск обновлений на видеоадаптер. Вопрос с установкой решается с согласия пользователя.
Driver Talent
Это программа, которая поможет вам быстро и без проблем найти устаревшие драйверы. После запуска программы через несколько секунд пользователю будет представлен список всех драйверов, которые необходимо обновить. Вам просто нужно нажать кнопку.
Кроме того, программа может создавать резервную копию существующих драйверов. Это будет полезно, если пользователь, например, хочет переустановить операционную систему, а затем откатить драйверы.
Также в программе есть хороший поисковый модуль.

Профессионалы:
- Возможность создавать резервные копии программного обеспечения.
- Быстрая работа;
- Интуитивно понятный интерфейс;
Заключение
На данный момент я пользуюсь утилитой Driver Booster Free. Работать с ней легко, ничего не ставит лишнего. Можно обновляться как в пакетном режиме, так и выбирать необходимое устройство. Сбоев с установкой последнее время не замечено.
Порядок работы с Driver Booster Free у меня такой ⇒
- Установка операционки. Win 10 ставит свои дрова на сетевую карту.
- Загружаю с флешки утилиту.
- Запускаю сканирование.
- Выбираю в списке все старые драйвера (кроме внешней видеокарты на настольных ПК). Их скачиваю и ставлю отдельно.
- Произвожу пакетную установку всего сразу.
- Перезагружаю комп или ноут.
- Проверяю в диспетчере устройств, все ли устройства работают.
- Устанавливаю антивирус (если требуется).
Большую помощь может оказать DriverPack Solution, если у вас в диспетчере есть не определившиеся устройства. Надо только скопировать код устройства PCI/VEN, находящийся в его свойствах. Я ее использую только для этого. Для установки дров, мне она не понравилась — слишком много мороки.
Мне нравится2Не нравится
