Установка windows 10. самая подробная пошаговая инструкция
Содержание:
- Как переустановить Windows на нерабочей Виндовс 10
- Установка операционной системы
- Восстановление системы
- Настройка параметров в BIOS перед установкой Windows 10
- Что делать после завершения установки ОС?
- Программа для установки Windows 10
- Способ 2: Альтернативная утилита Windows 10
- Новый запуск Windows 10: что это?
- Способы установки Windows 10
- Переустановка Windows 10 с сохранением лицензии и активации
- С помощью ISO образа Windows 10 или загрузочной флешки \ DVD диска.
- Как восстановить систему, если она была предустановлена?
- 4 После переустановки Windows 10 не запускается компьютер, что делать?
- Установка чистого образа Windows 10
- Установка Виндовс 10 с помощью установочного ISO — образа
- Пошаговое руководство
- Новая чистая установка Windows без потери лицензии
- Загрузите систему с диска или флешки
- Как сбросить windows 10 если система не запускается или сброс из параметров не работает
- Как переустановить Windows 10
- Выводы и заключения
Как переустановить Windows на нерабочей Виндовс 10
В случае, если Виндовс 10 не может загрузиться, все немного сложнее. Тем не менее, пользователь автоматически переходит к процедуре восстановления.
«Вернуть компьютер в исходное состояние» – «Поиск и устранение неисправностей».

«Дополнительные параметры» – «Параметры загрузки».
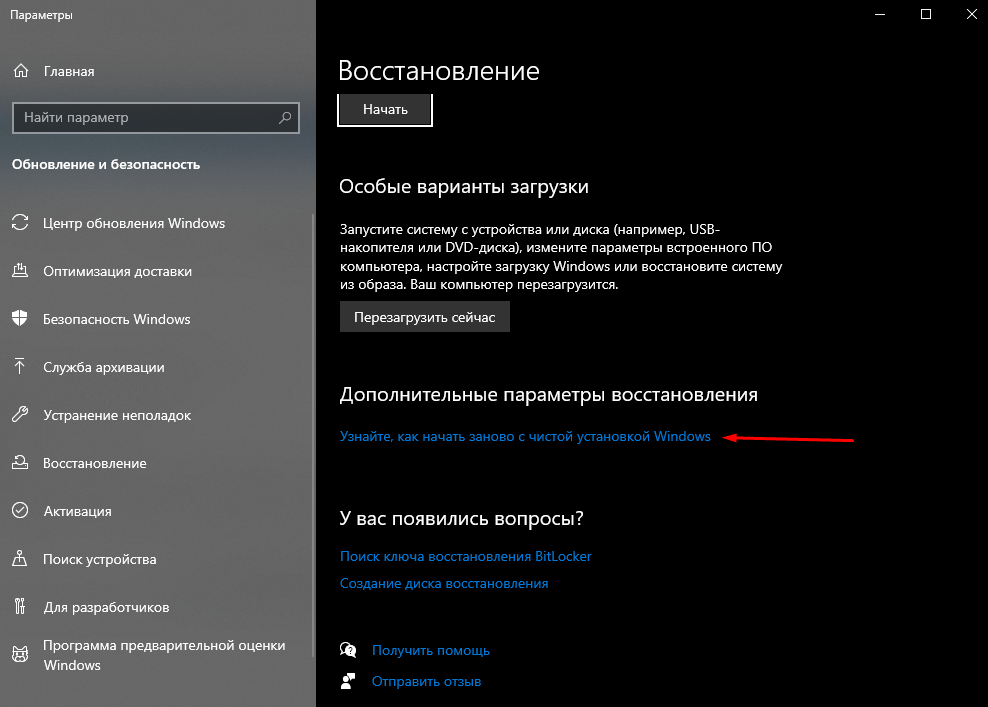
Для данной опции также доступен режим сохранения своих данных, но без приложений.

Если невозможно осуществить переустановку, то понадобится загрузочный диск. Однако он должен быть подготовлен заранее.
Также используют установочный носитель с Виндовс 10, но нет гарантии, что опция восстановления будет доступна.
Способ позволяет совершить установку ОС и сохранить файлы, хранящиеся на системном диске.
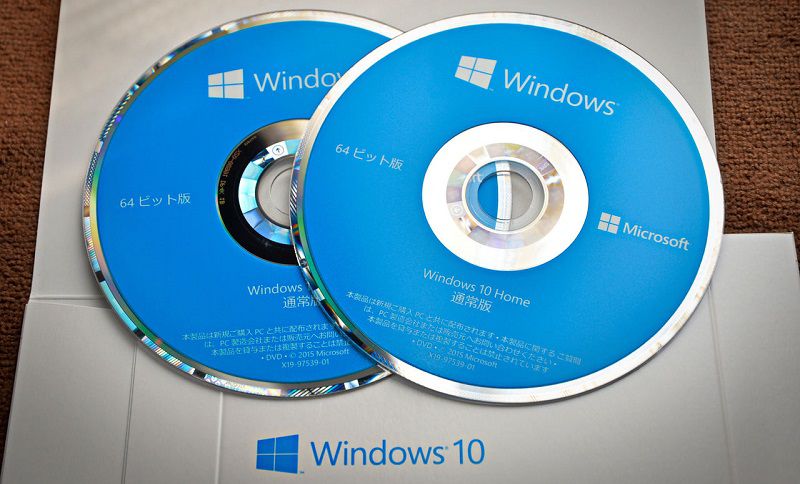
Есть иные способы, дающие возможность переустановить операционку, сохранив свои файлы на системном диске. Однако все выше описанные проверены и отличаются хорошей результативностью. Главное – справиться с этой задачей может каждый пользователь самостоятельно. Десятая версия системы проста в использовании.
Установка операционной системы
Если вы все сделали правильно, то после перезагрузки вы увидите логотип Windows 10, а спустя какое-то время появится меню, позволяющее выбрать язык ОС, формат времени и денежных единиц и раскладку клавиатуры.
В следующем окне выберите «У меня нет ключа продукта». Если у вас уже была активированная операционная система, то она будет активирована автоматически при первом запуске после установки
Именно поэтому в таком случае важно выбирать ту версию ОС (Home, Pro, Education и так далее), которая была уже установлена до этого. Если вы пропустили этот шаг, то вернитесь к параграфу «Как выбрать разрядность свежей ОС».
После выбора типа системы перед вами появится окно, предлагающее выбрать тип установки
Мы рекомендуем в любом случае выбирать пункт «Выборочная: только установка Windows (для опытных пользователей)». Если у вас установлен всего один жесткий диск, то предварительно сохраните все нужные файлы на отдельном томе. Рекомендуется хранить важные данные на одномм диске, а операционную систему устанавливать на другой, но если у вас такой возможности нет, то ничего страшного. Можно оставить один том нетронутым, а все остальное удалять. В том числе мелкие разделы, которые система создает под свои нужды. После удаления всех ненужных разделов из неразмеченной области создайте том, такого размера, который будет выделен под свежую ОС. В дальнейшем, с помощью менеджера по управлению жесткими дисками или сторонних утилит можно будет изменять размеры разделов. Нажмите «Далее», и начнется установка операционной системы. Процесс установки будет выполнен в несколько этапов с перезагрузкой.

После финальной загрузки вам останется только настроить новую ОС под себя. Выбрать геолокацию, подтвердить раскладку клавиатуры, подобрать тему, войти в учетную запись Microsoft (если она есть) и выполнить другие подобные операции, которые каждый настраивает сам под себя.
Как видите, процесс установки ОС очень простой и не требует каких-то выдающихся навыков от пользователя. Компания Microsoft заботится о своих пользователях и с каждым годом всё сильнее упрощает свои продукты. В одной из следующих публикаций мы расскажем вам о том, что следует делать в первую очередь при запуске переустановленной операционной системы.
- Как найти свой лицензионный ключ для Windows 10
- Горячие клавиши Windows, которые должен знать каждый
Восстановление системы
В Windows 10 заложено несколько путей ее «лечения». Рассмотрим два основных способа.
Вернуть компьютер в исходное состояние
Многие хотят, чтобы ноутбук или ПК снова «летал», как будто ОС только что поставили. Для этого в «десятке» предусмотрена функция возврата компьютера в исходное состояние. Запустить ее, это как переустановить Виндовс 10, только без необходимости использовать флешку с дистрибутивом. Начать процедуру можно, зайдя в меню процедур обновления и восстановления. Далее – выбираем, снести ли все старые файлы или все-таки сохранить личные.
Вернуться к предыдущей версии Windows 10
Поскольку Windows 10, помимо своей чистой версии, имеет несколько официальных версий и множество пиратских сборок, некоторые пользователи стремятся их попробовать и не всегда остаются довольными. Если это так, ничто не мешает вернуть все как было раньше. Например, в Fall Creators Update, выпущенной осенью 2017 г., предусмотрен 10-дневный срок для пробного тестирования с возможностью «откатиться» до предыдущей «десятки» (Рисунок 2).
Как переустановить Виндовс 10 на ноутбуке? Проделываем процедуру, описанную выше: оказавшись в меню восстановления системы, видим пункт, предлагающий возврат к предыдущей версии ОС. Он присутствует в течение ознакомительного срока. Чтобы не потерять вновь созданные важные фалы, копируем их на диск.
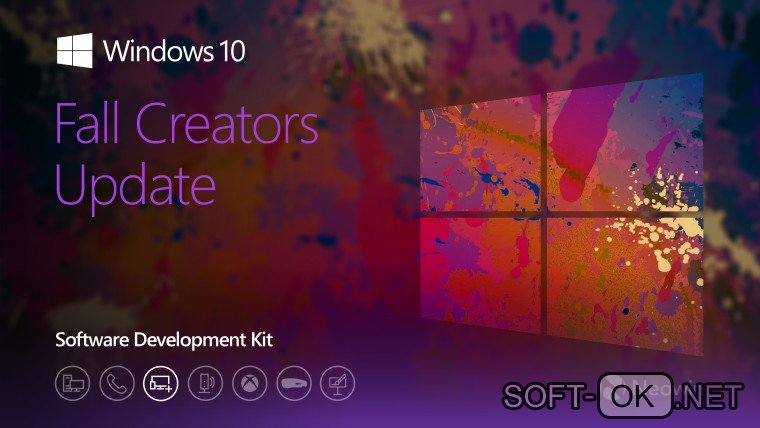
Рисунок 2. Готовая сборка операционной системы Windows — Fall Creators Update
Настройка параметров в BIOS перед установкой Windows 10
Вход в BIOS
Как только включается компьютер, у Вас есть пару секунд, чтобы успеть рассмотреть, какие кнопки на Вашем компьютере предназначены для вызова BIOS. Это окно не обязательно должно выглядеть как у меня на скриншоте, на разных компьютерах по-разному, но обычно внизу указывается какие кнопки за вызов каких функций отвечают. Нам нужно: “BIOS Setup”
Нужно посмотреть, какая кнопка отвечает за вызов BIOS. На скриншоте, например, это кнопка “DEL”, которая находится внизу на цифровой клавиатуре, справа.
Если все равно не успели, то это должна быть одна из кнопок: “DEL”, F2, F12. Попробуйте нажать на одну из них, должно открыться один из вариантов окна:
BIOS, который обычно используется на некоторых современных видах материнских плат
Вариантов отображения множество, не факт, что будет выглядеть так же, нам главное найти слово “Boot”, и либо стрелками на клавиатуре, а если около этого слова будет написано (F8), кнопкой “F8” выбираем раздел “Boot”.
На примере показан BIOS для материнской платы от Asus
Старый BIOS
Если у Вас что-то подобное, то сначала переходим в пункт: “Advanced BIOS Features”, затем в “First boot device”
Такой BIOS обычно используется на компьютерах постарше
Настройка UEFI (Boot меню)
Дальше, вне зависимости от того, какой у Вас BIOS, принцип одинаковый: если мы устанавливаем Windows c флешки, то на первое место в списке нам нужно выбрать наше USB устройство. Нужно нажать на первое место с помощью enter и выбрать наш носитель. Если диск, то тоже самое, только ставим уже CD/DVD устройство.
Сохранение настроек и перезапуск компьютера. Подготовка к установке
После всех настроек обязательно сохраняем все изменения кнопкой f10, нажимаем ok. После этого Ваше устройство перезагрузится и на экране должно показаться окно с информацией о том, что идет подготовка к установке Windows 10:
На моем скриншоте это показывается на английском, но у Вас, скорее всего, будет на русском и будет крутиться колесо загрузки
Должно открыться окно установки: Нажимаем “Установить”.
По умолчанию, обычно уже показывается все с русскими настройками, если нет, выбираем нужный язык и страну, нажимаем на кнопку “Далее”.
Что делать после завершения установки ОС?
Когда система установится и вы убедитесь в её полноценной функциональности, выключите устройство. При следующем включении компьютера, многократно повторяете нажатие кнопок для входа в BIOS (как было описано ранее, F2 либо Delete). После загрузки БИОС, снова выставляете в приоритете устройств Hard Disk на первое место, как было по умолчанию, сохраняем настройки и выходим.
Если у вас нет доступа к интернету или по какой-то причине не реагируют USB-порты – это говорит об отсутствии необходимых драйверов. Приготовили их заранее – можете устанавливать, если же забыли – не страшно, скачайте с другого компьютера, скиньте на флешку или диск для загрузки на свой.
В некоторых случаях могут возникать проблемы с корректным отображением времени и формата даты. Вы сможете легко задать нужные параметры, кликнув мышью по иконке часов, находящейся в правом нижнем углу панели уведомлений. Подобным образом можно активировать и вкладку выбора языка, если вам нужно добавить еще несколько языковых конфигураций. Не забывайте, что для более быстрой загрузки компьютера, а также его стабильной и продуктивной работы, необходимо активировать учетную запись Майкрософт. После активации лицензии заработает средство автоматического обновления Windows на ноутбуке или ПК и станут доступны расширенные инструменты персонализации. Как именно это сделать, подробно рассказано в данной статье.
Ещё можно рекомендовать скачивание нескольких полезных программ, отвечающих за оптимизацию ОЗУ, очистку реестра, удаление ненужных файлов и так далее. Среди таких стоит отметить Advanced SystemCare и IOBit Uninstaller. Также не помешает и хорошая антивирусная утилита, к примеру: Avast Free Antivirus или ESET Smart Security. Подобный софт станет более мощной альтернативой штатному защитнику от компании Microsoft и будет обеспечивать повышенную безопасность конфиденциальной информации при интернет-сёрфинге.
Программа для установки Windows 10
Для того, чтобы заново установить операционную систему Windows 10 нам понадобится свободный вечер и свободная флешка объёмом от 4 гигабайт. Для начала возьмём свой USB накопитель (он же флешка) и убедимся, что на нём нет ничего нужного — ибо далее вся информация оттуда будет удалена.
Прежде чем переустанавливать Windows 10, нам нужно при помощи специальной программы создать так называемый установочный носитель — записать на флешку файлы «десятки». Для этого надо перейти на и, нажав кнопку «Скачать средство сейчас» (она вторая на странице — пониже), загрузить к себе на компьютер необходимую программу и запустить её установку. Программа называется MediaCreationTool. Скачивать её стоит непосредственно перед установкой операционной системы. Так Вы получите свежую «десятку» со всеми последними важными обновлениями.
Одно время при запуске утилиты MediaCreationTool наблюдалась ошибка 80072f76 0x20017. Она была связана с «косяками» исключительно на стороне Microsoft и возникала повсеместно по всему миру аж с сентября по декабрь 2017 года. На данный момент проблема решена, но в таких случаях для скачивания образа Windows 10 с официального сайта можно использовать «костыль». Скачать десятку можно напрямую, заменив в браузере агент пользователя на Apple Safari. Там всё просто: нажимаем F12 в браузере Edge — далее переходим во вкладку «Эмуляция» — меняем строку агента пользователя на «Apple Safari (iPad)» — скачиваем нужные образы с (более подробно описано на английском). Если же доступа к браузеру Edge у вас нет по причине остутствия Windows 10 где-либо и вы решитесь довериться мне (кстати, совершенно напрасно — ибо доверять нельзя никому в интернете), то вот тут у меня есть в облачном хранилище Mega с самыми последними на декабрь 2017 года версиями Windows 10: 32 бит и 64 бит. Скажу сразу, скачивание оттуда, вероятнее всего, будет медленным. Быстрее воспользоваться способом с официальным сайтом и сменой агента в браузере. После скачивания ISO образа с Windows 10 любым из описанных способов нужно создать загрузочную флешку из данного установочного образа. Это можно сделать при помощи утилиты .
Итак, на любом компьютере запускаем MediaCreationTool и для начала, как это обычно и бывает, принимаем условия соглашения.
Далее ожидаем несколько секунд пока выполняется подготовка. Затем выбираем второй пункт — «Создать установочный носитель для другого компьютера»
Внимание! Даже если вы будете устанавливать Windows 10 на том же компьютере, всё равно лучше выбрать 2 пункт. Обновление (1 пункт) происходит намного дольше, оно предусматривает возможность сохранить личные файлы и настройки, но в системе остаётся и немало мусора
На следующем шаге для записи программу установки Windows 10 необходимо выбрать архитектуру (можно и язык) будущей системы.: 64- или 32-разрядную. Если переустановка будет производится на том же компьютере, на котором создаётся флешка, то лучше всего оставить галочку на пункте «Использовать рекомендуемые параметры для этого компьютера». Если же устанавливать «десятку» планируется на другой машине, то, чтобы выбрать необходимую разрядность, можно почитать статью «Как узнать разрядность моего компьютера? 32 или 64 бит на Windows». Параметр «Выпуск» оставляем неизменным: Windows 10.
На следующем шаге необходимо выбрать носитель, на который мы будем записывать файлы операционной системы Windows 10 — 1 пункт «USB-устройство флэш памяти». Затем выбираем флешку, предварительно вставленную в компьютер.
После этого начнётся сначала загрузка, а затем создание носителя Windows 10 (то есть, запись на флешку). Процесс этот небыстрый. И во многом он зависит от скорости Вашего интернет соединения. В ходе загрузки на компьютер будет передано около 3 гигабайт данных. На моём не самом быстром ноутбуке 2010 года выпуска скачивание «десятки» и создание загрузочной флешки заняло ровно час.
Способ 2: Альтернативная утилита Windows 10
Отличие этого метода от предыдущего заключается лишь в том, что в систему будут установлены все актуальные обновления и последняя существующая сборка. Для реализации выполните следующее:
- Используйте сочетание клавиш «Windows+I» для вызова окна «Параметры». Из него перейдите в раздел «Обновление и безопасность».

В следующем окне активируйте вкладку «Безопасность Windows», после чего выберите пункт «Производительность и работоспособность устройства».

В нижней части открывшегося окна нужно нажать кнопку «Начало работы».

Вы увидите в отдельном окне общую информацию о предстоящем процессе. Для продолжения нажмите кнопку «Далее».

Затем отобразится список программного обеспечения, которое будет деинсталлировано в процессе переустановки. В этом окне нужно нажать кнопку «Далее».

После этого появится последнее предупреждение о том, что устройство будет недоступно во время процесса восстановления. Также вам напомнят, что переустановка Windows 10 займёт какое-то время. Для запуска процесса нужно нажать кнопку «Начало».

Далее последует автоматизированный процесс подготовки, установки и обновления операционной системы.

Как и в прошлом способе, всё завершится успешной загрузкой ОС и файлом с перечнем удаленного софта на рабочем столе.
Новый запуск Windows 10: что это?
В Windows 10 функция Новый запуск выполняет переустановку операционной системы, обновляет ОС до последней версии.
Основные отличия Нового запуска от других способов установки (переустановки) Windows 10:
- В результате переустановки ОС, на ПК всегда будет установлена самая последняя версия Windows.
- Драйверы будут сохранены.
- Все пользовательские данные будут сохранены. Нет опции для удаления данных пользователя.
- Предустановленные приложения из Магазина Microsoft (Microsoft Store) сохраняются.
- Все программы, установленные пользователем, будут удалены.
- Приложения из Microsoft Store, установленные пользователем, будут удалены.
- Удаляются все приложения, установленные производителем устройства и некоторые драйверы.
- Защитник Windows становится антивирусом по умолчанию.
Если у пользователя возникают вопросы, как переустановить Windows 10, чистая установка (сброс системы), в некоторых ситуациях, станет оптимальным решением.
В дальнейшем, пользователю придется заново установить необходимые программы на компьютер
Пользователям ноутбуков стоит обратить внимание на то, что будут удалены приложения, установленные производителем устройства. Среди них, обычно, подавляющее большинство составляют ненужные программы
Впрочем, при установке Windows с флешки или DVD диска произошло бы тоже самое, единственное отличие: не были бы сохранены пользовательские данные.
Способы установки Windows 10
Установка Windows на ПК проводится несколькими способами: после загрузки с внешних носителей (USB флешка или DVD диск) или с помощью специального программного обеспечения.
Для установки операционной системы используются следующие способы:
- загрузочная флешка — установка Windows с USB флешки;
- DVD диск — установка системы с оптического диска;
- программа Media Creation Tool — установка Windows 10 с помощью утилиты;
- приложение Помощник по обновлению Windows — установка новой версии ОС с помощью обновления;
- Новый запуск — функция переустановки ОС средствами системы;
- Переустановка Windows 10 с помощью файла образа диска с расширением «.ISO».
В этом руководстве мы рассмотрим способ установки Windows 10 непосредственно из работающей системы. Новая операционная система будет установлена поверх предыдущей Windows. Необходимо заранее скачать на компьютер файл «Windows 10 iso».
Переустановка Windows 10 с сохранением лицензии и активации
0. Шаг номер ноль: перед тем, как переустановить ОС, сделайте резервную копию загрузочного и системного разделов, если вам крайне дорога ваша лицензия или ПО, установленное в системе. Мы конечно же проверили нижеследующую инструкцию, однако всякое бывает. И лучше иметь резервную копию, чтобы в любой момент восстановить Windows до текущего состояния.
1. Создайте установочную флешку или диск с Windows 10 по инструкции.
Процедура создания не изменилась, однако в какое бы время вы ни создали загрузочную флешку, дистрибутив, записываемый на нее, будет всегда актуальным благодаря фирменной утилите Microsoft Media Creation Tool. Напомним, что в сборке 10586 существенно упростился механизм активации Windows 10. Теперь систему можно активировать ключом от Windows 7 или 8.1.
2. Подключите флешку и просто перезагрузите компьютер.
3. Загрузитесь с данной флешки.
4. В окне с предложением ввести ключ продукта выберите Пропустить:
 Переустановка ОС: пропустите ввод ключа продукта
Переустановка ОС: пропустите ввод ключа продукта
5. Отформатируйте лишь системный раздел. (В большинстве случаев — «диск C:». Ориентируйтесь по объему диска в ГБ). Другие разделы форматировать не нужно.
6. После чего выберите отформатированный раздел для установки Windows 10 и нажмите Далее.
 Форматируем диск C для последующей установки ОС
Форматируем диск C для последующей установки ОС
После установки операционная система должна быть активированной (если до переустановки она была активирована легальным образом). Спустя пару дней, когда вы убедитесь в нормальной работе свежеустановленной ОС, вы можете удалить папку Windows.old дабы освободить место на диске.
С помощью ISO образа Windows 10 или загрузочной флешки \ DVD диска.
Шаг 1: Подключите загрузочный флеш накопитель или вставьте в дисковод загрузочный DVD с Windows 10. Если у вас есть на жестком диске файл образа ISO Windows 10, перейдите в папку, в которую вы загрузили файл ISO, кликните правой кнопкой мыши на нем, а затем нажмите кнопку «Подключить», чтобы открыть содержимое образа в Проводнике Windows.
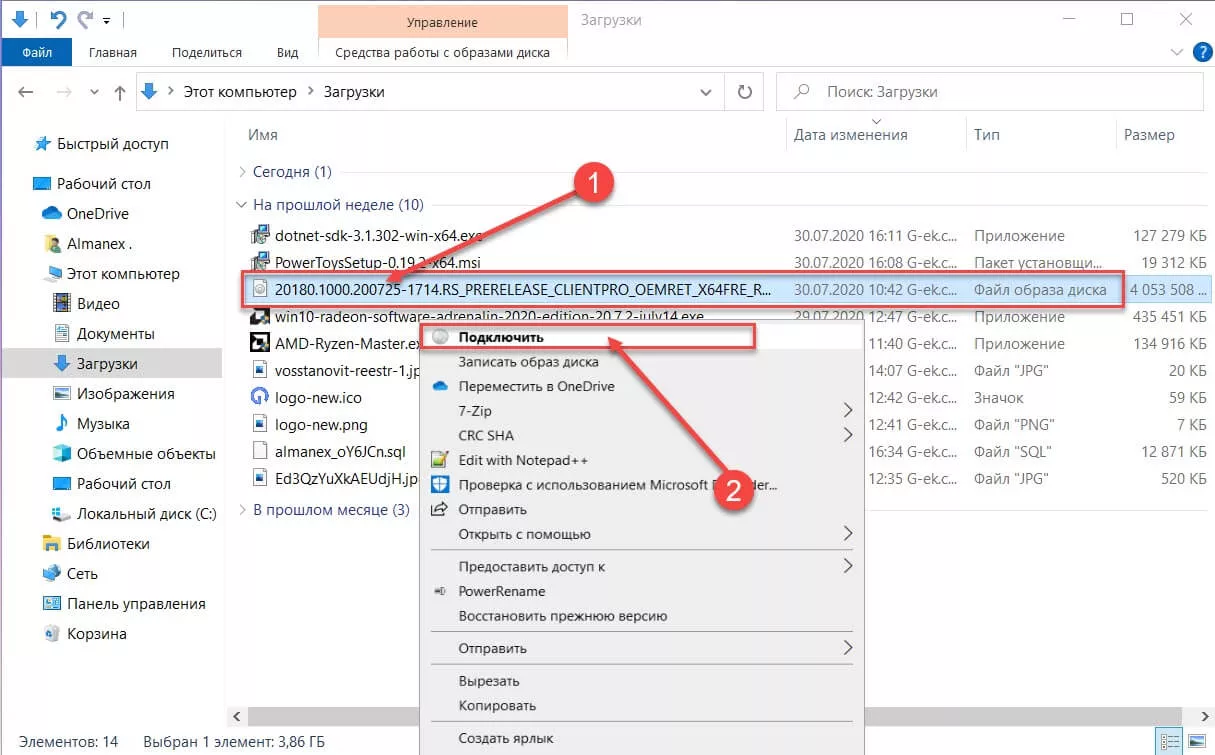
Те из вас, у кого нет Windows 10 USB, DVD или ISO файла, должны скачать ISO образ Windows 10 от Microsoft с использованием официального инструмента Windows 10 Медиа Creation Tool. Инструмент, с настройками по умолчанию, загрузит такую же версию Windows 10, как и установленная на вашем компьютере (32-разрядная или 64-разрядная версия).
Шаг 2: Откройте «Этот компьютер», кликните правой кнопкой мыши на USB или DVD -диске чтобы его открыть в проводнике.
Точно так же, если вы смонтировали ISO образ Windows 10, кликните на нем чтобы его открыть.
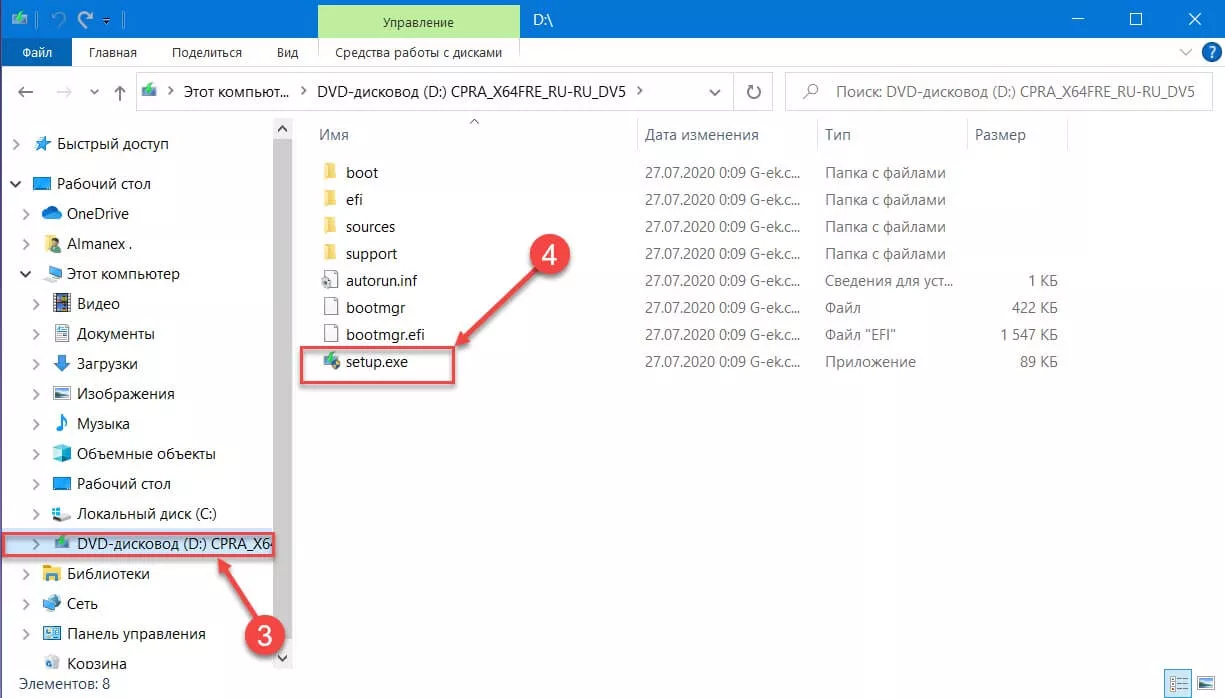
Шаг 3: В открывшемся окне, дважды кликните на файле Setup.exe. Нажмите «Да», в диалоговом окне «Управления учетными записями пользователей». 
Шаг 4: Через несколько секунд, и вы увидите окно — «Программа установки Windows». Вы можете снять флажок «Я хочу, помочь улучшить Windows», во избежание отправки анонимных данных в Microsoft о процессе установки.
Выбрав нужные опции и нажмите кнопку «Далее».
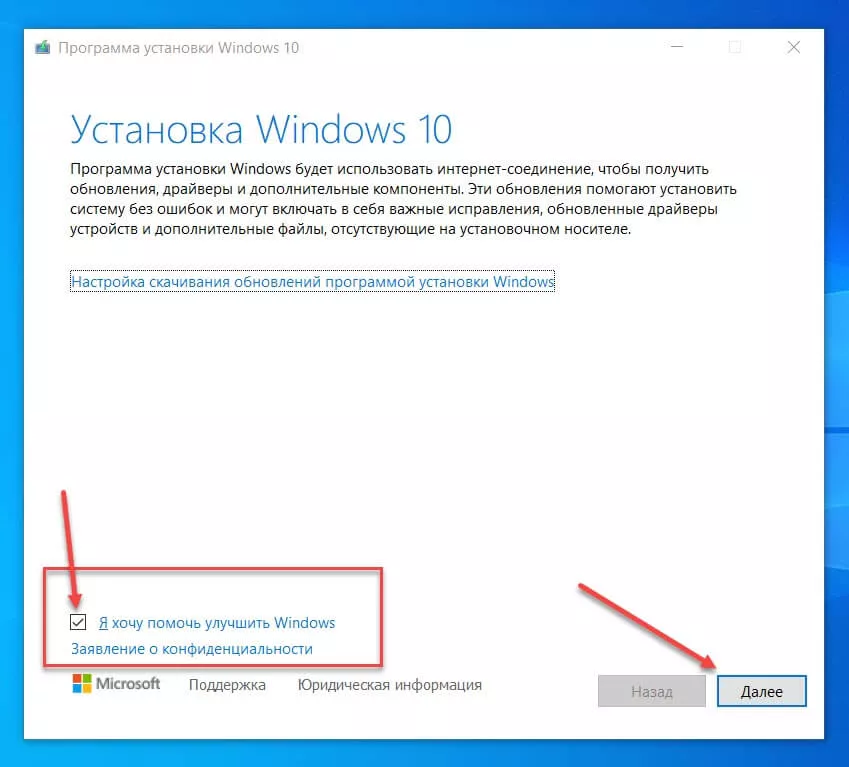
Шаг 5: Далее, вы увидите условия лицензионного соглашения, окно в котором вам нужно нажать кнопку «Принять», для продолжения.
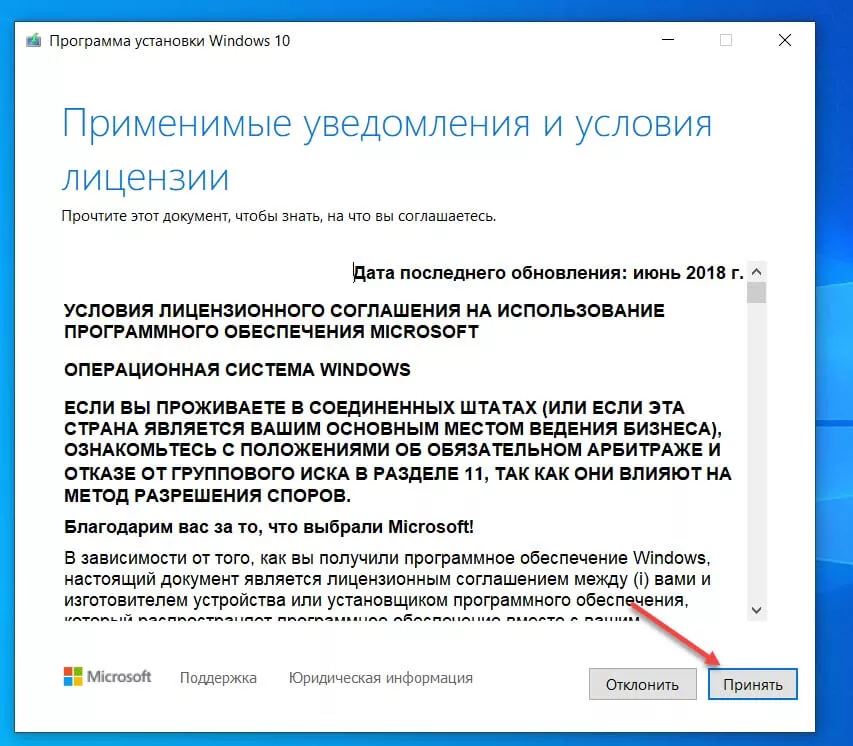
Шаг 6: Установка проведет проверку на наличие обновлений. Время проверки обновлений может занять несколько минут.
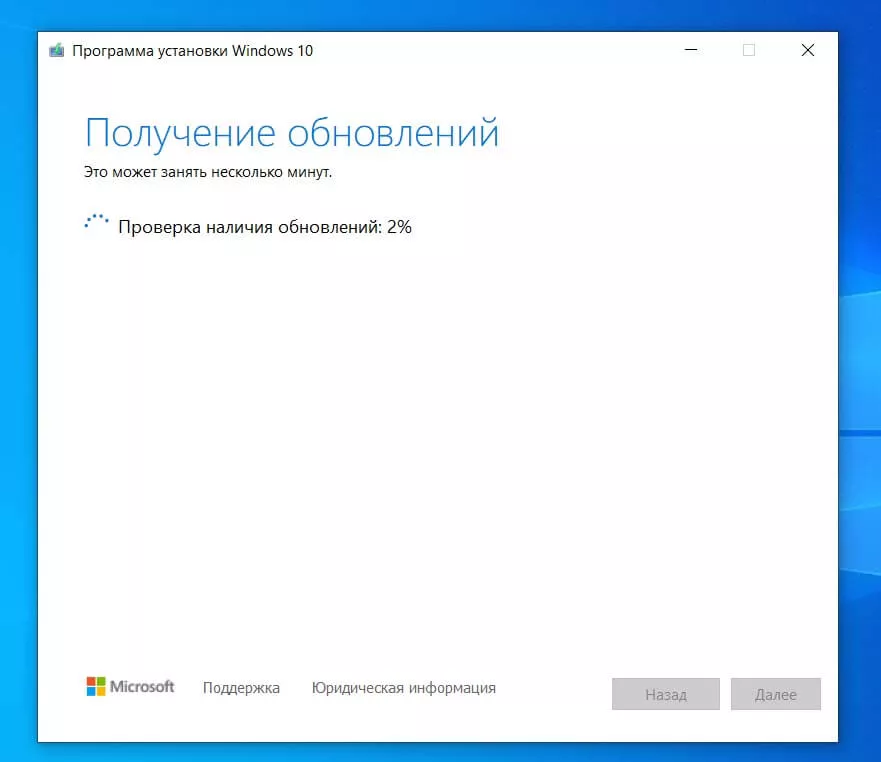
Шаг 7: И, наконец, вы увидите окно — «Готово к установке». Нажмите на ссылку с надписью «Изменить выбранные для сохранения компоненты», а затем выберите «Сохранить только мои личные файлы». Нажмите кнопку «Далее».
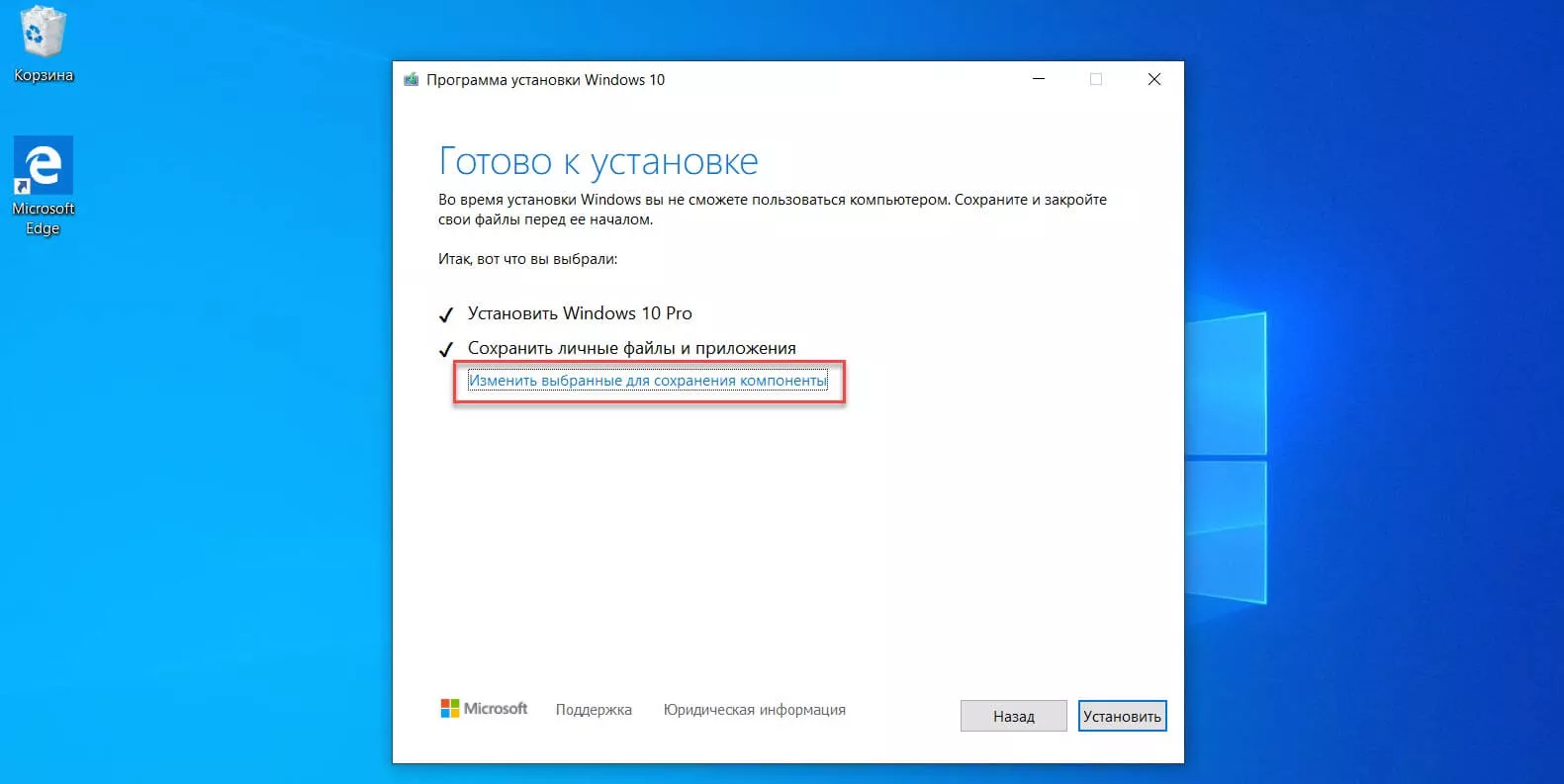
Совет: Вы можете выбрать первую опцию Сохранить личные файлы и приложения, если вы не хотите потерять установленные приложения из магазина. Но! если у вас есть проблемы с одним или несколькими современными приложениями, такими как Edge, или Магазин, Фото, Почта, пожалуйста, выберите опцию — «Сохранить только мои личные файлы».
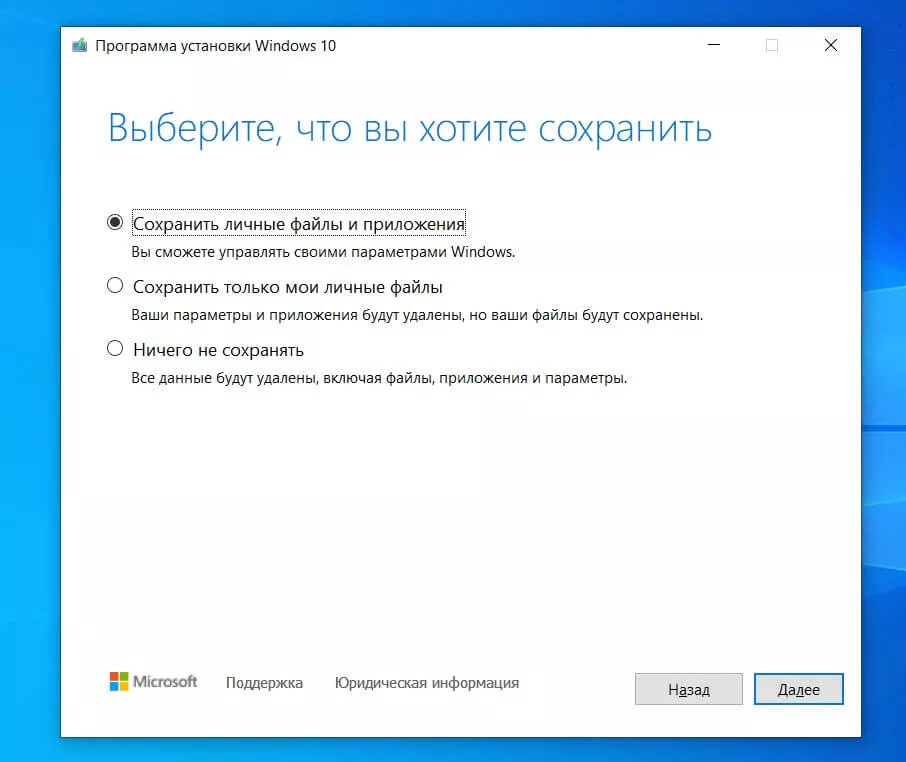
Шаг 8: Вы увидите еще раз окно — «Готово к установке», на этот раз смело жмем на кнопку «Установить».
Во время Установки Windows 10 ваш компьютер может перезагрузиться несколько раз, будьте терпеливы.
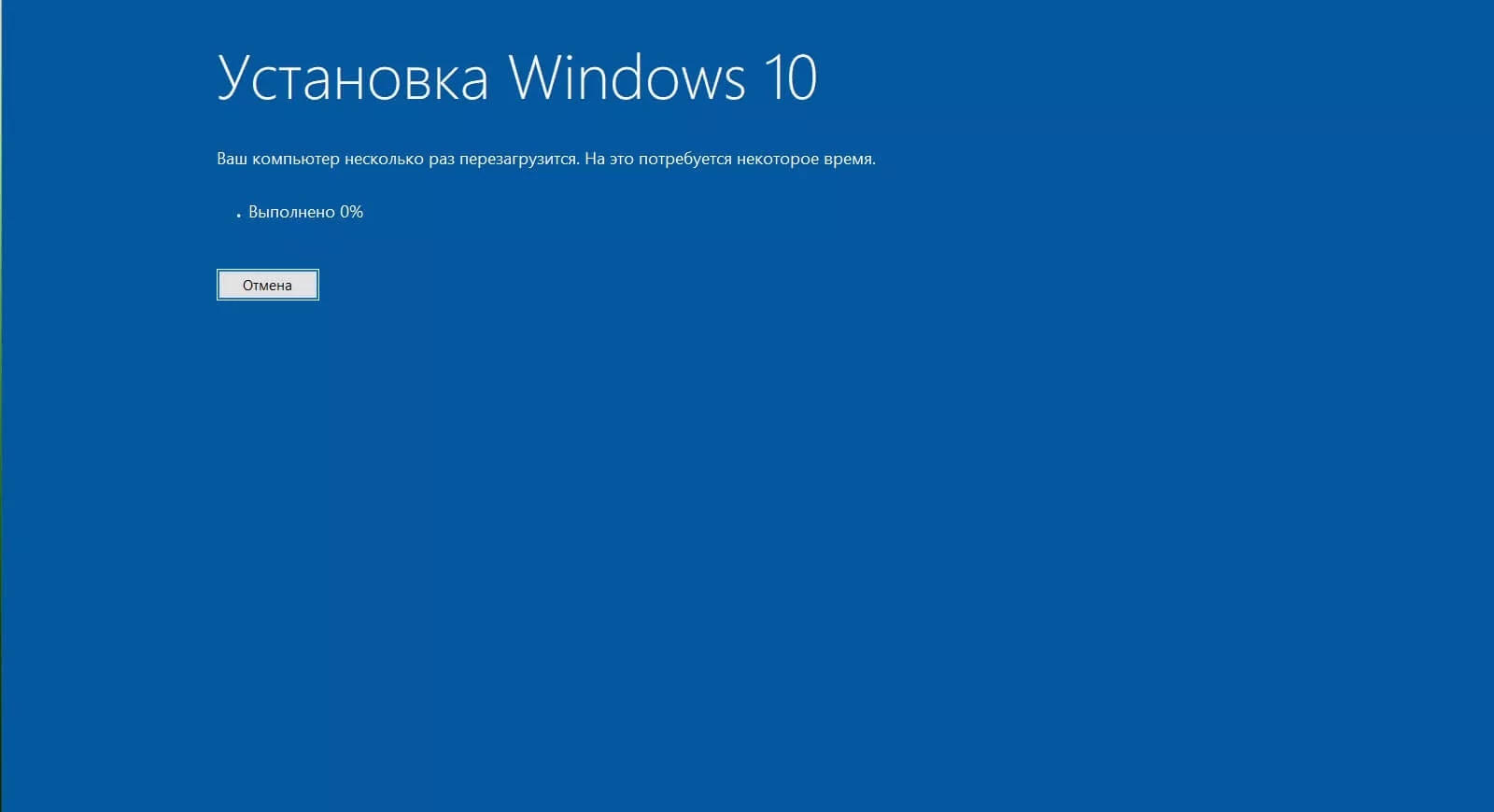
По завершению Вам будет предложено войти в систему с помощью учетной записи Microsoft или локальной учетной записи.
Как было упомянуто выше, система не будет требовать ключ продукта Windows 10 после переустановки, если ранее она уже была активирована.
Все ваши файлы будут на том же месте, где вы их оставили. Вам нужно будет только установить любимые программы и приложения.
Рекомендуем: Как вернуть Windows 10 в исходное состояние, безопасно удалив файлы, настройки и приложения.
Как восстановить систему, если она была предустановлена?
Проблема с предустановленной Windows заключается в том, что вам ее продает не Microsoft, а производитель ноутбука, причем в количестве одной конкретной копии, лицензию на которую он сам купил у Microsoft. Лицензионный ключ этой копии часто зашивается прямо в BIOS ноутбука. И восстановить систему с этим лицензионным ключом можно только из образа той Windows, которая была установлена на вашем ноутбуке.
Поэтому лучшим средством для восстановления OEM-копии Windows будет резервная точка восстановления, созданная самой системой — к примеру, автоматически при помощи Защитника Windows.
 Вот как переустановить Windows при помощи точки восстановления:
Вот как переустановить Windows при помощи точки восстановления:
- Скачайте образ системы с официального сайта Microsoft: Windows 7, Windows 8.1, Windows 10. Вам может потребоваться ввести лицензионный ключ. Где взять лицензионный ключ, если компьютер продавался с предустановленной ОС? Как правило, он наносится на корпус ноутбука или коробку в виде наклейки (так называемого сертификата подлинности, Certificate of Authenticity). Если наклейка утеряна или повреждена, вы можете обратиться к поставщику компьютера — возможно, он предоставляет способ восстановить ключ.
- Запишите образ на компакт-диск или флешку с помощью удобного вам инструмента — к примеру, UltraISO или WinSetupFromUSB.
- Вставьте диск или флешку в компьютер, на котором нужно переустановить Windows и загрузитесь с них, выставив в BIOS загрузку с CD-привода или флешки.
- Запустится установка Windows. В окне установки выберите язык системы и другие параметры и нажмите Продолжить.
- В следующем окне выберите Восстановление системы (Поиск и устранение неисправностей > Восстановление системы в Windows 10).
- Выберите точку восстановления системы. У большинства пользователей она будет одна.
- Дождитесь завершения процедуры восстановления, извлеките флешку и загрузитесь с основного жесткого диска.
Этот способ позволяет возвратить Windows к работоспособному состоянию. При этом может быть утерян ряд программ, установленных вами после создания точки восстановления, но система будет работать и главное — лицензионный ключ останется активным.
4 После переустановки Windows 10 не запускается компьютер, что делать?
Вы все сделали по инструкции, но система отказывается запускаться? Без паники.
Если Вы видите синий экран с надписями, ознакомитесь с нашей статьей «Что Делать Если Появляется Синий Экран Смерти (BSOD)?»
- В 90% случаев проблема оказывается в конфликте драйвера видеоадаптера: попробуйте загрузиться в безопасном режиме и удалить драйвер (для загрузки безопасного режима придется варварски выключить компьютер кнопкой).
- Еще проверьте, не подключен ли компьютер к 2 мониторам одновременно? Если да, то уберите 2-ой, а 1-ый отключите от дискретной видеокарты и переподключите к встроенной.
90% вероятности, что после выполнения первого или второго пункта все заработает.
Как видите, переустановить Windows 10 оказалось не так уж и сложно
Вот и все шаги, которые предстоят вам при переустановке Windows 10 с флешки. Ничего сложного в них нет: глаза боятся, а руки делают!
Установка чистого образа Windows 10
Рассматривать вопрос о том, как именно дальше можно установить чистую Windows 10 на Ваш компьютер смысла не вижу. Если Вы вообще задались вопросом о чистой установке «десятки», то вы явно знаете как происходит этот процесс при установке Windows 7 или 8. С 10 версией «винды» ничего нового в этом процессе не появилось. Что касается выбора индивидуальных параметров, то лично я предпочитаю устанавливать «десятку» с настройками по умолчанию, а уже потом в случае необходимости что-то менять на работающей операционной системе.
По комментариям и личным сообщениям понял, что вопросы по установке Windows 10 всё-таки возникают у многих людей. Написал очень подробную статью «Как установить Windows 10».
Установка Виндовс 10 с помощью установочного ISO — образа
Использование установочного ISO — образа с сохранением данных и программ применимо, если ОС является загрузочной. В противном случае переустановку придется осуществлять заново.

Подготовьте флеш — накопитель, объем которого не менее 4 ГБ. Далее алгоритм такой:
Создать загрузочный установочный носитель Виндовс 10.

- Вставить флешку и запустить компьютер.
- Выбрать «Открыть» и запустить установку файла.

Сделать подтверждение в окне «Контроль учетных записей».
Выбрать параметр «Загрузить и установить обновления (рекомендуется)»
Обратите внимание, что для загрузки обновлений потребуется подключение к сети. Это может занять некоторое время.
Нажать «Далее».
Появится «Лицензионное соглашение» – внимательно прочитать, затем, для сохранения собственных файлов на устройстве, нужно кликнуть «Сохранить личные файлы и приложения» либо «Только файлы», нажать «Далее»
Стоит учитывать, что причиной появления багов в операционке могут стать приложения, поэтому рекомендуется выбрать второй параметр.

Нажать «Установить».
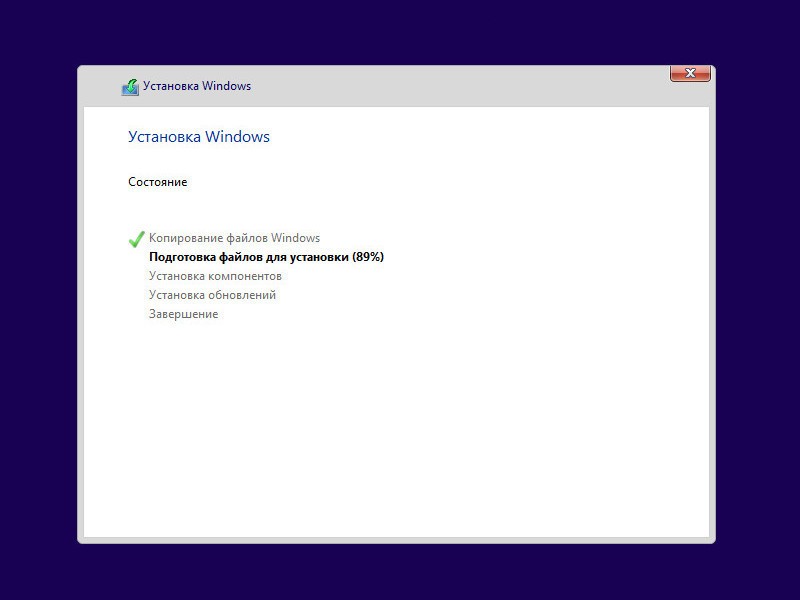
Пошаговое руководство
Описанный метод не требует ввода лицензионного ключа во время переустановки Windows и подходит для случаев, когда операционная система загружается.
Если образа нет, загрузите его с серверов Microsoft через утилиту Media Creation Tool либо иным способом, например, с торрент-трекера.
2. В Проводнике откройте содержимое диска через контекстное меню и запустите файл setup.exe либо кликните по диску дважды левой клавишей.

3. При появлении запроса от UAC подтвердите выполнение файла.

4. В окне получения важных обновлений выберите первый вариант, если подключены к интернету, либо второй, если его нет или обновления установите позже (откажетесь от них вообще).
5. Снимите флажок, стоящий возле опции «Я хочу помочь улучшить…», если он будет отмечен по умолчанию, чтобы ОС не отправляла отчёты на серверы Майкрософт.

6. Прочитайте и примите условия лицензии.

7. Дождитесь завершения процесса загрузки и развёртывания обновлений.

Ничего не трогайте, программа установки проверяет совместимость с оборудованием, его соответствие минимальным системным требованиям и наличие нужного объема свободного пространства на системном разделе.

9. Укажите, что необходимо оставить (сохранить):
- личные файлы, настройки приложений и сами программы с драйверами;
- только личные данные.
Второй вариант подходит для случаев, когда проблему с Windows 10 вызвала системная программа либо таковая не работает (например, что-то из Магазина, Edge).

10. Жмите «Установить» и ждите. ПК за это время может дважды перезапуститься, а экран — тухнуть — становиться чёрным.

11. Измените настройки параметров по собственному желанию либо пропустите шаг, применив стандартные. Позже их можно изменить вручную.

13. Немного подождите и появится рабочий стол.
Новая чистая установка Windows без потери лицензии
Microsoft внедрила в Windows 10 простой и удобный способ переустановки, не требующий применения загрузочного носителя.
Снова используем раздел параметров «Обновление и безопасность». В левой части окна выбираем пункт, указанный стрелкой. В списке областей защиты находим блок настроек, обозначенный цифрой «2» на скриншоте.
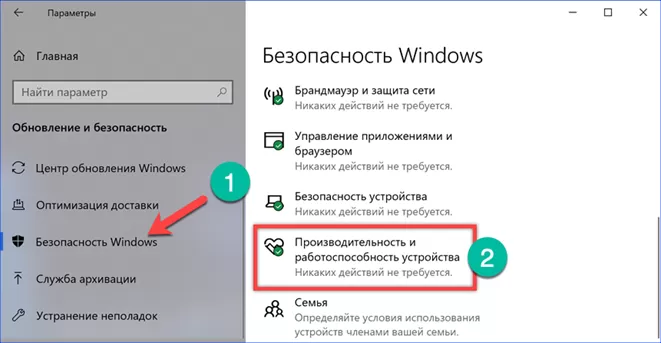
Прокручиваем открывшиеся отчеты о работоспособности системы опускаясь до заголовка «Новый запуск». Нажимаем на выделенную под ним гиперссылку.
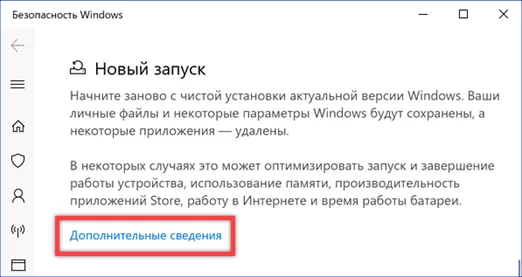
В обновившемся окне появится кнопка «Начало работы».
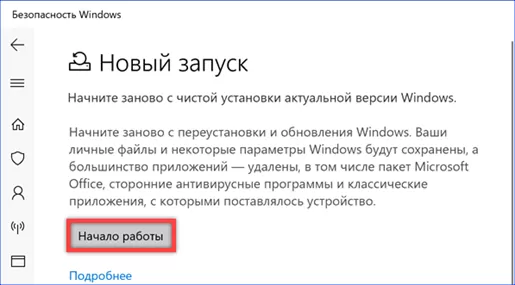
Запускается мастер нового запуска выводя информацию о предстоящих действиях. Нажимаем кнопку «Далее», переходя к следующему шагу.
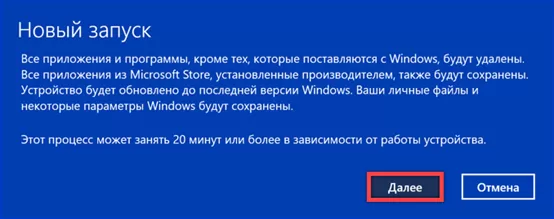
Как и в случае со сбросом настроек получаем перечень приложений, которые будут удалены при переустановке.
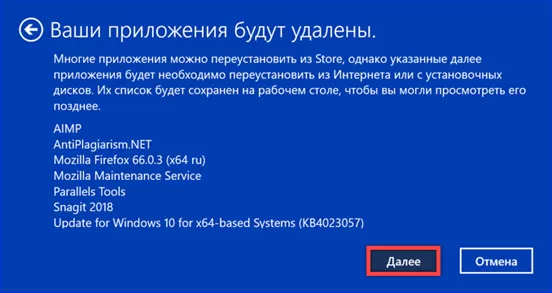
Нажимаем кнопку «Начало», разрешая мастеру приступить к работе.

В этом случае система не просто очищается от программного обеспечения и настроек пользователя. Автоматически будет загружена и установлена последняя сборка Windows 10. Активация операционной системы выполняется при регистрации в ней пользователя.
Загрузите систему с диска или флешки
Далее, когда у вас есть физический носитель с образом Windows, нужно на компьютере войти в BIOS и выбрать диск или флешку в качестве источника загрузки.
- Вставьте загрузочный носитель с образом Windows в компьютер.
- Перезагрузите ПК и как только компьютер начнёт снова загружаться, нажмите на клавишу F2, F8, F9 или F12 (зависит от производителя оборудования) для входа в настройки BIOS.
- В меню BIOS, пройдите в раздел загрузки Boot.
- В разделе Boot установите флешку или диск с Windows в качестве источника загрузки.
- Сохраните изменения, нажав клавишу Enter и F10
После этой не сложной процедуры, компьютер загрузиться с выбранного вами диска или флешки.
Как сбросить windows 10 если система не запускается или сброс из параметров не работает
В тех случаях, когда Windows 10 не запускается или сброс в параметрах не срабатывает, можно попробовать выполнить с помощью средств производителя или же с среде восстановления.
Если Windows 10 не запускается, но показывает синий экран с ошибкой, то нажав по пункту «Дополнительные параметры», вы можете попасть в среду восстановления. Если система запускается, но сбросить ОС не удается, зайдите в Параметры — Обновление и безопасность и нажмите кнопку «Перезагрузить сейчас» в разделе «Особые варианты загрузки».
После перезагрузки зайдите в раздел «Поиск и устранение неисправностей», а затем нажмите по пункту «Вернуть компьютер в исходное состояние».
Далее, также, как и в первом описанном методе вы можете:
- Сохранить или удалить личные файлы. При выборе «Удалить» будет также предложено либо полностью очистить диск без возможности их восстановления, либо простое удаление. Обычно (если вы не отдаете ноутбук кому-то), лучше использовать простое удаление.
- В окне выбора целевой операционной системы выберите Windows 10.
- В окне «Вернуть компьютер в исходное состояние» ознакомьтесь с тем, что будет проделано — удаление программ, сброс настроек на значения по умолчанию и автоматическая переустановка Windows 10 Нажмите «Вернуть в исходное состояние».
После этого начнется процесс сброса системы к исходному состоянию, в ходе которого компьютер может перезагружаться.
Если на вашем устройстве была предустановлена лицензионная Windows 10 при покупке, то самый простой способ сброса его на заводские настройки — использовать определенные клавиши при включении ноутбука или компьютера. Подробно о том, как это делается написано в статье Как сбросить ноутбук на заводские настройки (подойдет и для фирменных ПК с предустановленной ОС).
Как переустановить Windows 10
Переустановить систему можно с помощью специальных программ, среди которых – ассистент обновления. Он скачивается отдельно. Сделать это можно на официальном сайте, обратившись к соответствующему разделу, названному Windows 10.
Чтобы начать скачивание, нужно нажать прямоугольную синюю кнопку, расположенную внизу страницы.
Далее необходимо запустить программу и выбрать в расположенном слева меню «Центр обновлений».
Если на устройстве установлена «семерка» или «восьмерка», утилита предложит обновить систему. Это можно сделать, следуя подсказкам на экране.
На компьютере
Переустановка системы может осуществляться несколькими способами – с нуля или с форматированием. Первый случай более сложный и требует использования профессиональных программ, помеченных словом «pro». С их помощью создается загрузочная флешка из той, которая была предварительно форматирована – полностью очищена.
- Работа начинается с поиска официальной утилиты, которая называется Microsoft
- После скачивания программы в устройство вставляется флешка с загруженными на нее файлами, и выбирается соответствующая опция.
Процесс занимает около десяти минут, в течение которых можно заняться драйверами.
На ноутбуке
На ноутбуке ОС переустанавливается аналогичным образом.
Когда загрузочная флешка будет создана, устройство необходимо перезагрузить.
После повторного включения предлагается открыть BIOS, если установка ведется с нуля, или запустить ассистента, если с «семерки» или «восьмерки».
И в том, и в другом случае ОС будет переустановлена с удалением всех файлов, поэтому их рекомендовано сохранить на внешний носитель – флешку или диск, чтобы не потерять. То же самое касается установленных программ – их названия сохраняются, чтобы облегчить поиск после переустановки. Локальная установка, не затрагивающая хранящуюся на устройстве информацию, не допускается.
Выводы и заключения
- Все описанные варианты переустановки Windows 10 обеспечивают сохранение цифровой лицензии. Важным условием при этом является использование той же самой редакции ОС. Нельзя заменить Домашнюю версию на Профессиональную и наоборот. В этом случае потребуется повторное прохождение процедуры активации.
- Вариант установки новой системы поверх существующей не сможет решить проблемы аппаратной конфигурации. Если вы регулярно сталкивались с BSOD, с высокой вероятностью ошибка вернется. Поможет в таком случае только ревизия комплектующих с последующей чистой установкой.
- Не все программное обеспечение «благодарно» воспримет подобную процедуру. Программы, хранящие часть файлов конфигурации в скрытых системных папках, могут работать медленнее обычного.
- Применение «твикеров» и «чистильщиков», ручное удаление папки Windows.old для очистки свободного пространства на диске может лишить вас возможности использовать функцию отката к заводским установкам.
Установку системы «поверх» стоит рассматривать только как временное решение. Для систем, работающих без аппаратных ошибок, можно применять откат к заводским настройкам. При наличии времени и возможности чистая установка будет предпочтительным вариантом.
