Как удалить виртуальный диск в windows 10, 8, 7 и xp
Содержание:
- Как извлечь заклинивший диск
- Установка нового дисковода в системный блок
- Проблема с реестром
- Как удалить лишние дисководы с компьютера
- Что делать, если лоток дисковода не открывается
- Деинсталляция привода, созданного в программе ultraiso
- Удаление при помощи служебных команд
- Как обновить конфигурацию дисковода
- Утилита NirCmd
- Как определить неисправность дисковода перед ремонтом
- Как удалить виртуальный дисковод в windows 7
- Как удалить виртуальный диск в Windows 10, 8, 7 и XP
- Открываем программой
- Не открывается дисковод на компьютере что делать
- Как изменить настройки Автозапуска
Как извлечь заклинивший диск
В этом случае нужно просто вручную попытаться открыть лоток, который не открывается в ноутбуке при нажатии кнопки. Для этого также нужно демонтировать оптический привод ноутбука и снять нижнюю крышку. Если диск стоит немного поперёк, то попробуйте поставить его в рабочее состояние с помощью отвертки или шила.
Одна из причин, по которой вы не можете пользоваться оптическим приводом — то, что лоток не открывается. В отличие дисковода от компьютера, где для открывания лотка используется отдельный электромотор, в ноутбуке конструкция немного проще. В закрытом состоянии он держится с помощью специальной защелки, которая при нажатии кнопки срабатывает как рычаг и немного выдвигает лоток из корпуса привода.
Еще одна возможная проблема — стершийся зуб фиксатора. Который больше не удерживает луток в закрытом состоянии. В этом случае нужно заменить компонент на такой же — починить его собственными силами крайне сложно.
Установка нового дисковода в системный блок
В дополнение к отвертке вам могут понадобиться пассатижи.
Сейчас мы рассмотрим, как быть тем, кто хочет поставить дисковод в новый компьютер, где его никогда не было, или же хочет поставить второй дисковод в дополнение к старому.
Воспользовавшись инструкцией из предыдущего пункта, откройте системный блок и снимите переднюю панель.
Аккуратно вытащите из передней панели одну из заглушек для пятидюймовых устройств. Старайтесь не сломать пазы, так как она может пригодиться в будущем, если вы захотите избавиться от дисковода.
С помощью пассатижей выломайте металлическую пластину напротив выбранной заглушки на передней панели. Пластина уже точно не пригодится, так что просто выламывайте. Можно гнуть.
Вытащите новый дисковод из антистатической упаковки. Удалите все транспортировочные наклейки. Аккуратно вставьте дисковод на его место в системном блоке.
Закрепите дисковод с помощью винтов
Следите за его положением: важно, чтобы от аккуратно совмещался с лицевой панелью. Так или иначе, его положение можно скорректировать после.
Установите переднюю панель на место
Если дисковод не совпал с ней, ослабьте винты и подвиньте его в нужное положение. Затяните винты.
Проблема с реестром
Иногда возникает проблема, при которой в «Диспетчере устройств» дисковод отображен с желтым восклицательным знаком, а в графе причины неисправности стоит строка «Windows не удалось запустить это устройство, поскольку информация о его конфигурации в реестре неполна или повреждена». Это связан с тем, что каким-то программным оборудованием был произвольно изменен ключ реестра.
Для решения такой проблемы необходимо проделать следующие действия:
1. Набираем на клавиатуре комбинацию клавиш WIN+R. Далее, в появившемся окне, вводим слово «regedit» и нажимаем кнопку «ОК». 2. Переходим по следующему пути — HKEY_LOCAL_MACHINESYSTEMCurrentControlSetControlClass<4D36E965-E325-11CE-BFC1-08002BE10318>. После этого выбрать раздел UpperFilters или LowerFilters и удаляем его. Делаем перезагрузку и все должно заработать.
Бывает такое, что после обновления Windows 10 из системы пропадает DVD-привод. Это возможно происходит из-за скрытой установки драйверов. Решить данную проблему можно с помощью командной строки, выполнив в ней команду:
reg.exe add «HKLMSystemCurrentControlSetServicesatapiController0» /f /v EnumDevice1 /t REG_DWORD /d 0x00000001
Как удалить лишние дисководы с компьютера

Информационные технологии стремительно развиваются, преподнося множество неожиданных идей, которые, к сожалению, для многих из-за такой чрезмерной численности остаются незнакомыми и неиспользуемыми.
Достаточно часто после инсталляции новых игр или программного обеспечения на ПК обнаруживается виртуальный дисковод. Безусловно, неопытный пользователь совершенно неспособен объяснить, откуда он взялся, и уж тем более он не понимает, как удалить виртуальный дисковод в Windows.
Для удаления виртуального привода необходимо провести несколько действий
7 способов очистить диск от ненужных файлов
Место на диске имеет привычку исчезать без нашего ведома неизвестно куда Вроде работаешь себе изо дня в день, вроде не так уж много скачиваешь — разве что новый диск или там интересный фильм, чтобы потом посмотреть, а место уходит и уходит.
Вот сегодня давайте и рассмотрим варианты освобождения дискового пространства.
Способ 1. Удаляем временные файлы Windows
О том, как удалить временные и ненужные файлы системы, говорилось уже не один раз. Поэтому сейчас только обозначим эти способы:
Можно, конечно, и руками, если вы знаете устройство ОС.
Способ 2. Удаляем временные файлы интернета
На этом шаге можно удалить ненужные файлы интернета. Эту процедуру можно сделать опять же с помощью тех же программ:
- СCleaner
- пакет Auslogics BoostSpeed,
- TuneUp Utilities
- RevoUninstaller
Кроме того, в каждом браузере предусмотрена возможность очистить куки, кэш и историю посещенных страниц, — и тем самым освободить больше места на диске.
Что делать, если лоток дисковода не открывается
Здравствуйте, мои дорогие читатели. Сегодня хочу поговорить с вами о специфической проблеме. Бывают такие случаи, когда дисковод не открывается на компьютере, то есть, вы не можете извлечь диск из CD/DVD привода. Произойти такое может по разным причинам. Например, у вас дома отключили электричество, а в приводе остался какой-нибудь важный диск, который незамедлительно требуют вернуть.
Дисковод также может перестать работать из-за внезапного скачка напряжения в сети. Бывает, просто заклинило кнопку извлечения диска из привода, и она не нажимается.
У меня на старом приводе были случаи, когда лоток выдвигался совсем чуть-чуть, некоторое время жужжал и задвигался обратно. Я просто помогал ему выдвигаться руками, вытягивая его двумя пальцами .
Все эти проблемы, на самом деле, решаются очень просто. Чтобы извлечь диск в аварийном режиме, вам понадобится твердая проволока. Если не найдёте проволоку, не отчаивайтесь, используйте иголку, булавку или же скрепку — уж они-то наверняка окажутся у вас под рукой.
На передней панели любого привода существует маленькое отверстие, на рисунке ниже можно рассмотреть наглядно. Оно-то и предназначено для аварийного извлечения дисков из привода.
Итак, мы с вами разобрались, почему дисковод не открывается, теперь давайте я вам покажу, что делать, когда не открывается дисковод.
Как открыть дисковод
Аккуратно вводим иголку в отверстие до тех пор, пока не почувствуем, что упёрлись в рычажок. Держать иголку необходимо ровно, чтобы попасть на рычажок, находящийся внутри привода.
Примерно через 1,5-2 см почувствуется этот самый рычажок. Вам нужно аккуратно надавить на него иголкой. По мере нажатия на рычаг дисковод будет медленно выдвигаться. Продолжаем давить, пока за лоток нельзя будет ухватиться пальцами.
Теперь уже рукой выдвигаем лоток до конца, спокойненько извлекаем из него диск и аккуратно задвигаем обратно или можете нажать на кнопку закрытия лотка. Самое главное при таком аварийном извлечении диска из дисковода – быть осторожными, чтобы не повредить механизм привода внутри.
Надеюсь статья, как извлечь диск из CD/DVD привода в аварийном режиме вам не понадобится, но на всякий случаи поведал вам об этом.
Если вы: недавно ремонтировали компьютер, роняли компьютер или били по нему, то возможно, шлейф от дисковода отсоединился. Более подробно об этом можете прочитать в статье: «Почему DVD привод не хочет читать диски » (информация почти в самом конце статьи).
До скорой встречи!
P.S. Кстати, вот вам наглядный пример, как достать диск из дисковода:
- Какие могут быть неисправности клавиатуры
- Где же в компьютере видеокарта
- Правильный обжим кабеля RJ-45
- Пошаговое руководство, как сделать Wi-Fi в компьютере
- Где процессор в компьютере
- Подключение и настройка роутера, чтобы раздавать Wi-Fi
Замена дисковода. Если вы часто пользуетесь CD или DVD-дисководом, то вам не единожды придется менять их. Даже если вы очень аккуратный пользователь, всё равно этого не избежать. Нести процессор в ремонтную мастерскую из-за такой ерунды – не советую.
В лучшем случае вам придется ждать своей очереди или платить за срочность, а в худшем вам подсунут какой-нибудь дисковод после ремонта. И хорошо, если ещё чего-нибудь не заменят на худшее, или такое же после ремонта.
Не знаю, как у вас, а в наших мастерских именно так и делают. И придраться не к чему. Приходил с одной неисправностью, а через некоторое время вернешься с другой. И у них поток клиентов не уменьшается, и ваши денежки плавно переходят в другой карман.
Так, что мой вам совет – учитесь ремонтировать свой компьютер. И деньги, и нервы сбережете!
Деинсталляция привода, созданного в программе ultraiso
В процессе установки этой сторонней программы автоматически на компьютере создается CD-привод. При необходимости пользователь одновременно может создавать их несколько.
Чтобы удалить виртуальный диск, созданный в программе UltraISO, потребуется выполнить следующие действия:
- Запустить данный программный компонент от имени администратора (это одно из обязательных условий, которые нужно выполнить).
- Когда запустится окно программы, нужно будет перейти во вкладку «Опции», отобразится выпадающий список, где нужно тапнуть по параметру «Настройки».
- В следующем шаге пользователю понадобится перейти во вкладку «Виртуальный привод».
- Далее, значению «Количество устройств» необходимо присвоить значение «Нет». Для сохранения изменений обязательно нажать «ОК».
Деинсталляция привода, созданного в программе UltraISO
Если все перечисленные действия были выполнены юзером, в Проводнике Windows привод больше отображаться не будет.
Как показывает практика, подавляющее большинство пользователей использует бесплатную версию этого продукта под названием Daemon Tools Lite. В этом приложении у пользователя есть возможность одновременно создать до четырех дисководов.
Если же их необходимо в программе деактивировать, то придерживаться нужно следующего принципа:
- Запустить на своем компьютере программу Daemon Tools Lite. Виртуальные приводы размещены в нижней панели инструментов.
- Потребуется навести курсор мышки к конкретному приводу, после чего тапнуть по красному крестику для деактивации директории.
Удаление дисковода, созданного в программе Daemon Tools
Как только новые заданные параметры будут применены, в проводнике ранее активный элемент будет уже недоступен.
Удаление при помощи служебных команд
В отдельных случаях приводы могут быть открыты не в момент инсталляции эмуляторов DVD-приводов, а в процессе исполнения некоторых команд Windows. Вследствие этого предоставляется возможность удалить их точно так же, применяя такие же служебные команды.
Применение команды «Subst»
Использование команды «Subst» не сопровождается никакими проблемами. Весь процесс достаточно понятен, легко выполним для каждого владельца ПК.
Чтобы вызвать команду, необходимо нажать «Пуск», в поисковой строке прописать «Subst» и нажать «Enter». По завершении командной задачи диск исчезает.

Однако случается и так, чтобы после очередного запуска Windows, неожиданно «нереальный» дисковод вновь оказывается открытым. Объяснить такое «нелогичное поведение» можно. Отдельные сборки Windows содержат определённые файлы автозагрузки, в которых прописано автоматическое открытие такого дисковода после очередного запуска операционной системы.
Чтобы решить и такую проблему, важно запустить ещё одну служебную команду shell:startup. Команда откроет диалоговое окно, в котором будет указана директория, где лежит файл автозагрузки
Кликнув по пакетному файлу, откроется сообщение в текстовом формате, в котором будет обозначен путь к файлу из директории автозагрузки. Проследовав по указанному пути, останется лишь удалить имеющийся там файл. Теперь дисковод не будет появляться даже после перезагрузки.
Итак, способов, позволяющих удалить виртуальные приводы, существует достаточное количество. Каждый может выбрать тот, который для него абсолютно понятен и будет сопровождаться меньшими затруднениями. Избавиться от ненужного виртуального привода, действительно, нужно, это обеспечит не только комфортную работу за компьютером, но и облегчит работу операционной системе.
Как обновить конфигурацию дисковода
Если с настройками всё в порядке или же, после изменения настроек – проблема с дисководом осталась, то можно обновить конфигурацию оборудования.
Путь к обновлению конфигурации – Пуск → Панель управления → Оборудование и звук → в разделе «Устройства и принтеры» выбрать «Диспетчер устройств».
Откроется такое окно.
Выделите «DVD и CD-ROM дисководы», в этом окне и щёлкните кнопку «Действие» на панели. Откроется контекстное меню.
Выберите в меню функцию «Обновить конфигурацию оборудования».
После окончания обновления – перезагрузите компьютер.
Если, обновление конфигурации оборудования, сделает работу с дисководом хуже – можно вернуться к прежнему.
Для этого в кнопке «Действие» – выберите «Установить старое устройство».
Утилита NirCmd
С помощью небольшой программы пользователь может создавать ярлыки с задачами. Данная утилита заменяет исполняющий файл, которого нет в системе по умолчанию. Скачайте бесплатно приложение NirCmd по представленной ссылке и распакуйте его в любую папку на жестком диске. Установка не потребуется, а также запускать программу не нужно. Сделайте следующее:
- Кликните ПКМ по любому месту на рабочем столе для вызова меню.
- В разделе «Создать» выберите вариант «Ярлык».
- Откроется мастер создания ярлыков. На первом этапе необходимо указать путь к файлу NirCmd в формате EXE. А затем через пробел дописать команду cdrom open E: , где E: — это буква вашего дисковода.
- На втором этапе впишите название для будущего ярлыка. Завершите операцию кнопкой «Готово».
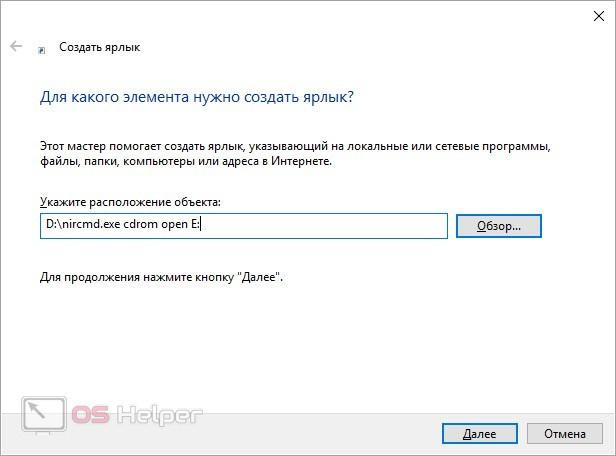
Если вы забыли указать дополнительную команду при создании ярлыка, то сделайте это через свойства:
- Кликните ПКМ по созданному файлу и зайдите в раздел «Свойства».
- Во вкладке «Ярлык» найдите поле «Объект». После пути до расположения файла на жестком диске через пробел припишите команду cdrom open E: .
- Дополнительно вы можете выбрать подходящую иконку для данной операции. Нажмите на кнопку «Сменить значок», выберите один из стандартных вариантов или загрузите собственную картинку.
- Сохраните изменения перед выходом.
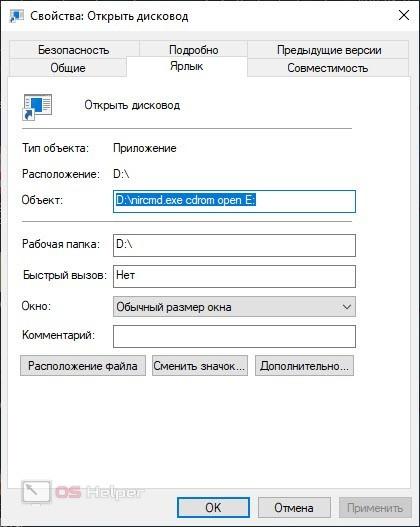
Теперь можно переместить ярлык в любое удобное для вас место и пользоваться им при необходимости. Точно так же можно создать файл для закрытия дисковода, для которого будет использоваться команда cdrom close E: .
Как определить неисправность дисковода перед ремонтом
Определить эти дефекты можно по некоторым признакам:
- Если не светится светодиод на приводе после того, как вы вставили диск — нет контакт или поврежден шлейф питания.
- Если накопитель нормально вставляется и слышен звук раскручивающегося дисковода, но компьютер не видит содержимое — нет контакта или поврежден шлейф передачи данных.
- Если при раскрутке диска привод еле-еле гудит или нет никаких изменений, то повреждены электромотор или передаточные шестерни.
- Если ноут видит дисковод, диск нормально раскручивается, но данные не читаются или считываются частично — поврежден или засорен лазерный сенсор.
При наличии данных признаков необходимо произвести ремонт самостоятельно или обратиться в сервисный центр.
Как удалить виртуальный дисковод в windows 7
Актуальная версия популярной операционной системы на сегодня не достаточно изучена пользователями и имеет множество подводных камешков-сюрпризов.
Одной из неприятностей, путающихся под ногами обладателей Десятки, является категорический отказ системы от установки той или иной программы с цифровым сертификатом, электронной подписью какого то разработчика.
Бывает, что блокируются самые, что ни на есть благонадежные приложения. Чаще всего это происходит с программами – драйверами для периферийных девайсов.
Дело то все в том, что новая ОС не принимает старых цифровых подписей от издателей программного обеспечения, а те, в свою очередь, не поторопились этот сертификат обновить. Так как разблокировать издателя в Windows 10?
Что же нужно предпринять, чтобы обмануть систему безопасности операционки и установить необходимое ПО?
2 способа отключения защиты:
- Отключение работы функции «Контроль учетных записей»;
- Удалить подозрительную цифровую подпись издателей.
Строго говоря, можно отключить блокировку запуска неподписанных пакетов или подписанных, но ненадежными (самостоятельно изготовленными) подписями еще одним способом – через системный реестр.
Управление загрузкой пакетов с сомнительными цифровыми сертификатами осуществляется созданием в реестре компьютера конкретного пользователя необязательного параметра, после чего Службы Integration Services, в зависимости от значения параметра, применят определенные политики.
Как удалить виртуальный диск в Windows 10, 8, 7 и XP
Очень часто пользователи ПК задают на форумах вопрос о том, как удалить виртуальный диск или его отключить. Виртуальные диски в системе не появляются просто так.
Поэтому из этого следует, что на компьютер устанавливались утилиты для эмуляции DVD-привода или в ПК использовали команду «Subst».
Из этого материала наши читатели узнают как раз и навсегда избавиться от виртуальных дисков в операционных системах семейства Windows.
Отключение виртуальных дисков с помощью эмуляторов DVD-приводов
Сейчас существует достаточное количество программных продуктов, которые могут создавать виртуальный DVD дисковод. В нашем обзоре мы опишем самые популярные программы для эмуляции дисков.
Если у вас на ПК не будет рассматриваемой утилиты, то не стоит преждевременно расстраиваться, так как принцип действия остальных программ максимально приближен к ним. Первая утилита носит название Alcohol 120%.
Если у вас в системе установлена именно эта утилита, то смело запускайте ее с ярлыка на Рабочем столе. После запуска мы попадем в главное окно программы.
После этого подтвердите свои действия, нажав кнопку OK. Теперь если зайти в Проводник, вы больше не увидите виртуальных дисков в системе, которые создала программа Alcohol 120%. Также стоит отметить, что если у вас установлена утилита Alcohol 52% от этого же разработчика, то порядок действий для удаления приводов такой же.
https://youtube.com/watch?v=sfD7SRQTzVY
Вторая рассматриваемая утилита имеет название Virtual CloneDrive. Для удаления приводов в Virtual CloneDrive необходимо найти значок, отображенный в Панели задач и перейти в его опции.
В контекстном меню опций необходимо выбрать пункт «Настройки», который перебросит нас в окно настроек Virtual CloneDrive. В этом меню нужно найти текстовый блок «Количество дисков» и указать в нем, что виртуальные приводы отсутствуют, как это показано на изображении ниже.
Теперь подтвердите свои действия, нажав кнопку OK. После этих действий мы также избавимся от виртуальных DVD-приводов.
Чтобы удалить привод в DAEMON Tools Lite, кликаем в нижней части программы правой кнопкой мыши и выбираем «Удалить все», как показано на изображении ниже.
В появившемся сообщении подтверждаем свои действия.
На этом удаление DVD приводов из DAEMON Tools Lite завершено. Принцип удаления в старших версиях утилиты аналогичен.
Четвертая рассматриваемая программа в нашем обзоре называется UltraISO. Если виртуальный привод создан с помощью UltraISO, то запустите ее с ярлыка на Рабочем столе, чтобы перейти к главному окну утилиты.
В текстовом блоке «Количество устройств» укажите значение «Нет», как показано на изображении выше. Проделав эти действия, подтвердите их с помощью кнопки OK. После этого все приводы, созданные в UltraISO, будут удалены из Windows.
Также стоит отметить, что если вы деинсталлируете выше рассмотренные приложения, то и их виртуальные приводы удалятся вместе с ними.
Как убрать виртуальные диски, созданные командой «Subst»
Если у вас в системе задействованы виртуальные диски с помощью команды «Subst», то убрать их из системы довольно просто. При выполнении команды «Subst» появляется смонтированный жесткий диск из конкретной директории в системе, но после перезагрузки этот диск исчезает.
Тогда возникает закономерный вопрос — откуда берутся виртуальные жесткие диски после перезагрузки Windows. Ответ на этот вопрос довольно прост — в автозагрузке Windows установлен пакетный файл, который исполняет команды «Subst» при старте системы.
Обычно такие виртуальные диски появляются при установке локальных серверов для веб-разработки, таких как Денвер.
Эта команда откроет директорию автозагрузки.
Как видно на изображении выше, в этой директории находится пакетный файл «Virtual Hard Disk.cmd». Если просмотреть содержимое этого файла, то станет понятно, из какой директории создавался жесткий диск в системе.
Чтобы удалить этот жесткий диск, достаточно удалить этот файл из директории автозагрузки и перезагрузить компьютер.
Подводим итог
Для примеров, рассмотренных в статье, использовалась операционная система Windows 10. Если у вас более старая операционная система, то вы практически не увидите разницы в рассмотренных утилитах и в удалении пакетного файла, так как принцип действия одинаков.
Надеемся, наш материал поможет нашим читателям очистить систему от всех виртуальных устройств в операционной системе Windows и ответит на интересующий вопрос отключения виртуального диска.
Открываем программой
Все рассмотренные ниже способы подходят для любых моделей: Lenovo, Acer и другие.
- Необходимо получить доступ в «Мой компьютер» (значок компьютера на рабочем столе или через «Пуск»).
Открываем «Мой компьютер»
- В пункте «Устройства со съемными носителями» нажимаем правой кнопкой на «DVD RW дисковод».
- В выпадающем списке нажать на «Извлечь».
Данный способ должен сработать, если на вашем устройстве действительно есть дисковод. В случае, когда это не сработало, попробуйте отключить устройство, чтобы закрыть все ненужные работающие программы, мешающие работе дисковода, затем снова включите и повторите действия.
Если вновь не увидели никаких изменений, обратимся к «Диспетчеру задач»:
- Нажимаете комбинацию «Ctrl»+»Alt»+»Del» и выбираем раздел «Диспетчер задач».
Нажимаем комбинацию Ctrl+Alt+Del
- В разделе «Процессы» находим все строки, содержащие название дисковода и закрываем их. После этого снова пытаемся извлечь его.
Закрываем строки содержащие название дисковода
Не открывается дисковод на компьютере что делать
- с помощью специальных программ;
- физическим воздействием на привод.
Открытие с помощью программ
Для начала надо попытаться использовать штатные средства Windows. Для этого необходимо зайти в функцию «мой компьютер», и посмотреть есть ли иконка, изображающая DVD привод. Иконка есть — кликнуть на неё правой кнопкой мышки, и в контекстном меню надо нажать «извлечь». Лоток должен открыться. Если этого не произошло, то вполне возможно, что какая-то программа, запущенная на компьютере, блокирует это действие.
Далее, открыть «диспетчер задач» и там, закрыть все приложения, которые могут использовать DVD привод и блокировать его открытие. Теперь можно попробовать снова открыть устройство. Если он по-прежнему не открывается, следует выйти из системы Windows и перезагрузить свой компьютер или ноутбук, чтобы сбросить все работающие команды управления. Если все эти манипуляции не привели к желаемому результату, и дисковод так и не открывается, остаётся только механическое воздействие на механизм открытия.
Если в операционной системе отключено отображение дисковода. С этим часто можно столкнуться в Windows 8.1 и Windows 10. Эти новые версии распознают оптические приводы, как морально устаревшие, и могут не показывать их. Для решения этой проблемы надо изменить запись в редакторе реестра и сделать следующее. Нажать Win + R и в командной строке прописать следующий путь: reg. exe add «HKLM System CurrentControlSet Services atapi Controller 0» / f / v EnumDevice 1 / t REG _ DWORD / d 0 x 00000001. Нажать кнопку enter и отправить компьютер на перезагрузку.
Оптический привод «умер», то есть вышел из строя
Чтобы проверить, во время перезагрузки обратить внимание, отображается ли в BIOSe CD — RW или DVD RW приводы, при нерабочем дисководе отображаться не будет.
«Криво» стали работать драйвера для дисковода. Чтобы это проверить, нужно с помощью правой кнопки мышки открыть функцию «мой компьютер»
Выбрать там в меню «свойства». В открытом «окне» найти «диспетчер устройств». В списке среди всего прочего будут указаны дисковые устройства. Если рядом с этой строкой будет жёлтый восклицательный знак, то драйвера стоят некорректно. Переустановка драйвера решает эту проблему. Опять же, правой кнопкой мыши нажать на устройство, и в выпавшем меню выбрать функцию «обновить драйвер». Теперь всё готово.
Нельзя исключать такой фактор, как повреждение или отсоединение кабеля. Решается заменой или подсоединением кабеля.
Физические способы
Если не срабатывает, то для открывания потребуется какой-нибудь тонкий твёрдый стержень. Можно проволоку, иголку или простую канцелярскую скрепку.
У всех приводов для оптических дисков, на случай заедания выдвижного механизма, предусмотрено небольшое технологическое отверстие. На компьютерах оно находится на корпусе дисковода ниже выезжающей каретки, а на ноутбуках — на передней панельке дисковода. В это отверстие надо аккуратно вставить стержень или скрепку и нажать с небольшим усилием. Сработает защёлка механизма и дисковод чуть приоткроется, но этого будет достаточно, чтобы его можно было открыть руками.
Есть, кончено, ещё один способ открыть дисковод, но он «варварский» и может повлечь за собой окончательную поломку привода. Надо нажать на кнопку открывания и в щель возле крышки засунуть лезвие ножа и пытаться помочь механизму сработать, если он заедает. Если есть сомнения, то лучше обойтись без экспериментов и обратиться к мастеру в сервисный центр.
Когда уже удастся открыть дисковод и вытащить из лотка застрявший диск, лучше сразу определить причину неисправности.
- Одной из причин, по которой устройство не открывается — это испорченные зубья на лотке.
- Крышку на дисководе может заклинить из-за неисправной защёлки.
- Если растянулся пассик с помощью которого лоток выезжает, то механизм не срабатывает и дисковод не открывается, требуется замена пассика.
- Банально: от времени механизм может забиться пылью или в дисковод попал мелкий посторонний предмет. Элементарная чистка порой может решить все проблемы.
Если всё это не помогло и дисковод не желает работать исправно, то прямая дорога в мастерскую на ремонт.
Как изменить настройки Автозапуска
Чтобы проверить и изменить настройки:
Пуск → Панель управления → Оборудование и звук → Автозапуск.
Откроется такое окно.
И можете проверять настройки.
С помощью вертикальной линейки прокрутки (справа) – можно прокрутить страницу вниз. Для просмотра других параметров.
Чтобы изменить настройки – нужно открыть выбор по стрелочке (справа).
Если, предположим, вам нужно изменить настройки для чистого DVD-диска – щёлкните по стрелочке. Откроется выбор.
Когда на моём ноутбуке случился сбой в Автозапуске, то на тот момент, в настройках Автозапуска, стоял пункт «Не выполнять никаких действий». С запрещающим красным значком. Я изменила на «Записать файлы на диск используя Проводник». Можно ещё поставить «Спрашивать каждый раз».
После изменения настроек – нажмите внизу окна кнопку «Сохранить».
Если, после изменения настроек, не начинается автоматическое форматирование диска, после того, как вы вставили чистый DVD-диск, то нужно инициировать форматирование диска самостоятельно.
Для этого щёлкните по дисководу в папке «Компьютер», чтобы выделить. А далее «Файл», на панели Проводника и выберите из открывшегося меню «Форматировать».
В любом случае, форматировать чистый DVD-диск надо обязательно. Без этого – программа не даст вам загрузить файлы на диск.
как обновить конфигурацию дисковода
