Корректное удаление драйверов при помощи driver sweeper
Содержание:
- Удаление обычных драйверов
- Как переустановить драйвер в Windows 10
- Послесловие
- Как обновить драйвер на Windows 10
- Driver Fusion — удаляем драйвера быстро и качественно
- Скачать Driver Sweeper
- Программа для удаления драйвера устройства с компьютера.
- Удаление драйверов-приложений
- Автоматическое удаление утилитой USBDeview
- Driver Booster PRO 2.4.0.19 [2015, Драйвера]
- Удаление через «Диспетчер устройств»
- Удаление драйверов неиспользуемых устройств
- Как обновить драйвера на Windows 7 при помощи стандартных средств системы
- Steps to uninstall Driver Sweeper in Windows 95, 98, Me, NT, 2000
- Best Driver Sweeper Alternative Apps for Windows
- In Conclusion
- Driver Sweeper FAQ (Frequently Asked Questions)
- Disclaimer
- Driver Genius Professional 11.0.0.1128 Final + Portable [2012, Работа с драйверами]
- Командная строка
- Полное удаление драйверов в Driver Sweeper
Удаление обычных драйверов
Причиной проблем с железом и периферией иногда может быть оставленная в системе информация о старых устройствах этого типа. Таких устройств может уже и не быть в помине, но Windows то хранит их драйверы. Плюс к этому, они же ещё и занимают место на диске. Как удалить драйверы старых, больше не существующих железа и периферии?
Для внешне подключаемой техники можно попытаться прибегнуть к помощи диспетчера устройств. В нём нужно настроить показ скрытых устройств.

И удалить те из них, что уже не используются. Они будут отмечены блеклыми значками.

Что же касается внутренней начинки компьютера, то здесь не всё так просто. Чтобы исправить ситуацию с конфликтом, можно провести отвязку драйверов комплектующих с помощью штатной утилиты Sysprep, предназначенной для развёртывания Windows на корпоративных и OEM-устройствах.

Она возвращает систему в состояние первого запуска, и вся начинка компьютера определяется по-новому.

Но предпочтительней, конечно же, эту утилиту использовать до замены важных комплектующих.
Непосредственно сами драйверы (их служебные файлы) ни в первом, ни во втором случае никуда не исчезают. Разве что файлы установки «.inf» отдельных из них можно удалить в целях расчистки места на диске С. Делается это с помощью штатного средства очистки диска или специальных сторонних программ.
Как переустановить драйвер в Windows 10
После удаления драйвера возникает логическая необходимость его переустановить. Опять же, для этого существует несколько способов.
Второй способ для ленивых. Вы можете предоставить системе самой сделать все за вас. После удаления драйвера зайдите в центр обновления Windows и проверьте наличие обновлений. Windows должна найти недостающий ей драйвер, загрузить его и установить.
Здесь надо иметь в виду, что не все производители публикуют свое ПО в центре обновлений Windows. Также там не всегда доступна самая свежая версия драйвера. Этот способ хорошо подходит для тех, у кого нет времени или желания бороздить просторы интернета в поисках нужного драйвера. Если поиск через центр обновлений не дал результатов, отправляйтесь на сайт производителя и скачивайте вручную нужный вам драйвер.
Третий способ – все те же менеджеры драйверов. Они умеют сканировать систему на наличие обновлений для драйвера или устройств, для которых не установлено программное обеспечение. Ничего постыдного в использовании подобного софта нет, но труъ-пользователи всегда делают все вручную.
Послесловие
Как постоянный инструмент оно не то чтобы надо (благо версии драйверов меняются не так часто), но иметь ввиду и держать под рукой, в качестве метёлки для избежания возможных проблем, вполне можно. Например, я порой сталкивался с тем, что драйвер не «выметается» целиком при обычной деинсталляции, что затрудняет установку другой (не важно новой или старой) версии, а следовательно либо вызывает синие экраны смерти, либо не дает их нормально устранить (если они вызваны текущим драйвером). Как-то вот так вот, кратко и полезно
Пользуйтесь на здоровье, авось пригодится в хозяйстве 😉
Как-то вот так вот, кратко и полезно. Пользуйтесь на здоровье, авось пригодится в хозяйстве 😉
Как и всегда, если вдруг есть какие-то вопросы, мысли и дополнения, то комментарии к Вашим услугам.
Как обновить драйвер на Windows 10
Современные компоненты компьютера устроены таким образом, что их драйвера поставляются с утилитами, способными автоматически обновлять драйвера. Эти утилиты могут загружать обновления без вмешательства со стороны пользователя в принципе. Если вы хотите проверить наличие обновлений драйверов, в первую очередь обращайтесь к этим утилитам. Можно также загружать и устанавливать свежие версии драйверов из официального сайта производителя. При установке драйвер выполнит всю работу по обновлению за пользователя.
Также можно обновить драйвер по старинке из Диспетчера устройств.
- Скачайте новую версию драйвера и распакуйте (если драйвер заархивирован) в нужную вам папку.
- Нажмите Win + X и выберите Диспетчер устройств.
- В списке устройств найдите нужное вам и щелкните по нему правой кнопкой мыши. Выберите Свойства.
- Перейдите на вкладку Драйвер и нажмите Обновить драйвер.
- Вы можете выбрать Автоматический поиск обновленных драйверов или Выполнить поиск драйверов на этом компьютере. В первом случае система сама попытается найти нужный драйвер в Интернете и центре обновлений Windows. Если перед этим скачали драйвер вручную, выбирайте второй вариант. Иногда автоматический поиск драйверов в Интернете не срабатывает, поэтому лучше всего использовать последнюю опцию ручного указания местоположения нового драйвера.
- Укажите папку, в которой расположены файлы нового драйвера и нажмите Далее. Дождитесь, пока система завершит обновление.
К вашему сведению: иногда при ручной установке драйверов может возникнуть ошибка подписи драйвера. В таком случае вам надо отключить проверку цифровой подписи драйверов в Windows, а затем установить драйвер заново.
Driver Fusion — удаляем драйвера быстро и качественно
Компания Phyxion которая является разработчиком Driver Sweeper, как уже неоднократно повторялось, прекратила поддержку данного продукта. Вы можете в этом убедится заглянув на ее сайт. При попадании видим следующее

Driver Sweeper заменен на новый и улучшенный Driver Fusion. Поддержку которого будет осуществлять компания Treexy. Через 30 секунд вас переадресуют на сайт https://treexy.com/ с которого мы и скачаем ее.
Скачанный файл Driver_Fusion_1.4.0 имеет вес 6.2 MB. Программа поддерживает операционную систему Windows 8 и требует для установки Microsoft. NET Framework 4.0 или выше.
Установка проста и не включает инсталляцию сторонних программ.
Для большей эффективности запускаем Driver Fusion в безопасном режиме. Интерфейс программы в корне отличается. Программа запустилась сразу на русском языке.
Вы оказываетесь в разделе Обслуживание на вкладке Драйверы. Выбираем нужные драйвера (можно выбрать сразу несколько) и нажимаем на кнопку внизу Анализировать

Программа найдет остатки драйвера которые необходимо удалить. Нажимаете на единственную кнопку Удалить
Driver Fusion попросит подтвердить выбранные действия по удалению записей. Подтверждаем

Возможно, после удаления драйверов потребуется перезагрузка. Перезагружаетесь и работаете дальше без сбоев.
Скачать Driver Sweeper
Размер установщика 5.18 Мб. Вирусы отсутствуют. Не обновляйте программу после инсталляции — превратится в платную Driver Fusion. Работает во всех версиях операционной системы Windows, начиная с XP.
…
…
Создавайте резервную копию перед удалением драйверов!
Честно признаюсь — переживал, запуская программу первый раз, а вдруг неправильно или криво удалит драйвер и не смогу потом подключиться к принтеру, например или звук пропадёт. Волнения были напрасны — Driver Sweeper деликатно выкинул указанные мной, старые и лишние драйверы, не тронув актуальные и задействованные.
Проверял на редко используемом оборудовании. Сканер подключил, который стоит по году без дела, компьютерные мыши с других компьютеров, монитор… всё летает! Забыл засечь, сколько места освободится на винчестере, но не в этом суть. Мало, ведь драйвер — это мини-программа. Главное, избавился от балласта.
И всё-таки, использовать программу будете на свой страх и риск! Категорически не советую использовать программу неопытным пользователям. Читайте комментарии к статье.
Некоторые антивирусы возбуждаются от Driver Sweeper, но проверял лично — до сих пор с компьютером и системой всё в порядке.
Программа для удаления драйвера устройства с компьютера.
Полное удаление проблемного драйвера во многих случаях решает проблемы с вылетами компьютера в «синий экран смерти», подтормаживаниями системы, иными конфликтами. Иногда наличие в системе старого драйвера становится причиной невозможности установки драйвера устройства. О причинах того, почему не устанавливается драйвер мы писали в прошлой статье.
Driver Sweeper
Driver Sweeper — это бесплатная программа для корректного удаления драйвера устройства с компьютера. Эта программа удаляет драйвер устройства полностью не оставляя хвостов, которые в дальнейшем могут привести к вылетам системы в «синий экран смерти» (BSOD) и прочим связанным проблемам.Программа имеет поддержку русского языка. Интерфейс интуитивно понятный, удобный. Имеется возможность смены цветовой схемы, путем установки тем.Несомненный плюс программы в том, что она до того как удалить драйвер, создает его полную резервную копию. Если после удаления что то пошло не так, то всегда можно восстановить удаленный драйвер из резервной копии.
Driver Genius
Driver Genius — программа, которая помогает держать ваши драйверы всегда в актуальном состоянии. Эта утилита позволяет обновлять, устанавливать, копировать и переносить установленные драйвера на другие компьютеры. Помимо выше указанных умений программа может похвастаться полным удалением установленных драйверов. Эта программа поможет избавиться от драйверов не используемых устройств, от драйверов которые негативно влияют на систему.Но у данной программы есть существенный минус. Программа платная и не поддерживает русский язык. Есть и бесплатная версия, но в ней урезаны большинство полезных функций.
Послесловие:
Про то, как пользоваться указанными программами и не только ими, вы узнаете из следующей статьи.В ней я приведу подробную инструкцию про то как правильно удалить драйвер устройства с компьютера.
Со временем Windows хранит множества резервных копий в системе, временные файлы, старые драйвера, которые постепенно будут занимать пространство на жестком диски. Конечно можно почистить диск «C» от ненужных файлов, чтобы освободить место на вашем жестком диске, но что делать, если старые драйвера какого-либо устройства мешают установки новых версий? Особенно проблемы вызывают беспроводные мыши, клавиатуры и другие USB устройства, которые не хотят иногда работать, пока не удалим старые драйвера и не установим новые.
Драйвера это необходимые маленькие приложение, чтобы подключить любое устройство и заставить его работать. В системе Windows очень большая база драйверов для разных типов устройств: принтеры, мыши, звуковые карты, платы и т.п. Некоторые производители выпускают свои версии драйвера, которые необходимы для работы и не всегда в базе windows драйвера могут работать с тем или иным устройством. Для этого нам нужно удалить старые ненужные версии драйвера и установить новые от производителя.
Удаление драйверов-приложений
Драйверы – это служебные файлы форматов «.sys», «.dll», «.vxd», «.drv», хранящиеся в специальных каталогах Windows. Большая часть из них устанавливается с помощью файлов «.inf» и не имеет своего интерфейса для пользовательского управления. Но есть сторонние драйверы, которые поставляются вместе со своими фирменными приложениями. Такие существуют для видео-, аудиокарт, принтеров и прочей периферии. И устанавливаются они в систему по типу сторонних программ. Избавиться от таких драйверов путём обычной деинсталляции удаётся не всегда, их скрытые компоненты могут оставаться в системе. И в лучшем случае мёртвым грузом занимать место на диске, в худшем – конфликтовать с новыми драйверами. Помогут в таком случае специальные программы-чистильщики.
Uninstall Tool
Одна из лучших программ из числа продвинутых деинсталляторов – Uninstall Tool. Она, во-первых, поможет корректно деинсталлировать сами приложения драйверов, т.е. удалить их с зачисткой остатков в реестре и на диске.

Во-вторых, программа отображает не только основной каталог со сторонним софтом, у неё также есть два отдельных каталога со скрытыми и системными компонентами. Там могут прятаться оставшиеся компоненты сторонних драйверов, а Uninstall Tool умеет их принудительно удалять.

Display Driver Uninstaller
Специально для корректного удаления видеодрайверов предназначена программа Display Driver Uninstaller. Она узкопрофильная, предназначается только для очистки Windows от драйверов видеокарт Nvidia, AMD и Intel вместе со всеми установленными их фирменными приложениями. Рекомендуется к использованию перед заменой видеокарты, чтобы при следующем запуске Windows можно было без лишних проблем внедрить новый видеодрайвер. В её окне справа необходимо выбрать нужную марку видеокарты — Nvidia, AMD и Intel. А слева указать нужное действие – удалить видеодрайвер, а затем либо ничего не делать, либо перезагрузить систему, либо её выключить.

Автоматическое удаление утилитой USBDeview
2. На открывшейся странице:
- если у вас 32-разрядная система, клацните первую ссылку «Download USBDeview»;
- если 64-x, вторую — «… for x64 systems».
3. Распакуйте скачанный архив: клацните по нему правой кнопкой → выберите «Извлечь всё… » → в окне «Распаковка… » нажмите «Извлечь».

4. Откройте распакованную папку. Запустите с правами администратора исполняемый файл USBDeview.
5. В окне утилиты отображается список всех установленных в систему драйверов. Красными «фишками» отмечены отключенные элементы.
Чтобы убрать драйвер из Windows, выделите его кликом мышки, а затем нажмите иконку «Корзина» в панели USBDeview. Или щёлкните по нему правой кнопкой и выберите в контекстном меню «Uninstall Selected Devices».
Driver Booster PRO 2.4.0.19 [2015, Драйвера]
Год выпуска: 2015Жанр: ДрайвераРазработчик: IObitСайт разработчика: http://www.iobit.com/Язык интерфейса: Мультиязычный (русский присутствует)Тип сборки: StandardРазрядность: 32/64-bitОперационная система: Windows XP, Vista, 7, 8, 8.1, 10 Описание: Driver Booster PRO занимает первое место среди программ для обновления драйверов. Она позволяет быстро скачать все нужные для системы драйвера и выполнить их автоматическую установку. Все шаги тщательно защищаются путем создания точки восстановления Windows. В любом случае вы сможете откатиться к старому драйверу. Доп. информация: Перед вам …
Удаление через «Диспетчер устройств»
Существует несколько способов удаления драйверов из операционной системы Windows. Самый простой и часто используемый – это удаление через « Диспетчер устройств ».
Если вы пользуетесь операционной системой Windows 10, то для того, чтобы открыть « Диспетчер устройств » вы можете просто кликнуть правой кнопкой мыши по меню « Пуск » или нажать комбинацию клавиш Windows-X и выбрать соответствующий пункт меню.

В Windows 7 можно открыть « Панель управления » и перейти в раздел « Система и безопасность – Система – Диспетчер устройств ».

Также можно просто нажать Windows-R и выполнить команду « mmc devmgmt.msc ». Этот вариант сработает как в Windows 7, так и в Windows 10.

Так или иначе, перед вами появится окно « Диспетчера устройств ». Здесь будут отображаться все устройства, которые подключены к вашему компьютеру. Для того чтобы удалить драйвер одного из устройств кликните на него правой кнопкой мышки и перейдите в « Свойства ».

В свойствах выбранного устройства нужно перейти на вкладку « Драйвер » и нажать на кнопку « Удалить » или « Удалить устройство ».

После этого появится окно для удаления устройства. Здесь нужно активировать опцию « Удалить программы драйверов для этого устройства » и нажать на кнопку « Удалить ».
Нужно отметить, что после удаления драйвера операционная система Windows может попытаться сразу скачать новый драйвер из интернета и немедленно его установить. Это особенно актуально для Windows 10, которая делает это очень быстро. Если вы не хотите, чтобы это происходило, то просто отключите интернет на то время пока вы удаляете и переустанавливаете драйверы.

Описанный выше способ предполагает, что устройство подключено к компьютеру. Если же вам нужно удалить драйвер отключенного устройства, то это требует некоторых дополнительных настроек. Для этого вам нужно открыть « Панель управления – Система и безопасность – Система » либо нажать комбинацию клавиш Windows-Pause/Break и перейти в « Дополнительные параметры системы ».

После этого открываем вкладку « Дополнительно » и нажимаем на кнопку « Переменные среды ».

В результате должно появиться окно « Переменные среды ». Здесь нужно нажать на кнопку «Создать», которая находится в блоке « Переменные среды пользователя ».

Дальше вводим имя переменной « devmgr_show_nonpresent_devices » и задаем ей значение « 1 », после чего закрываем все открытые окна нажатием на кнопку « ОК ».

После этого возвращаемся в окно « Диспетчера устройств », открываем меню « Вид » и включаем опцию « Показать скрытые устройства ».

После этого в окне « Диспетчера устройств » начнут отображаться устройства, которые сейчас не подключены к компьютеру, и вы сможете удалить их драйверы.

В большинстве случаев удаление драйверов через « Диспетчер устройств » работает хорошо. Но, после такого удаления на компьютере могут остаться файлы или записи в реестре. Если вы хотите добиться полного удаления драйверов, то для этого нужно использовать специализированные программы, которые мы рассмотрим ниже.
Удаление драйверов неиспользуемых устройств
К компьютеру постоянно подключаются какие-то устройства (флешки, съемные диски, карт-ридеры, телефоны, принтеры и др.). Для каждого из них в системе устанавливается драйвер. После отключения устройства эти драйверы остаются в системе, занимают место на жестком диске и в целом замедляют работу компьютера. Их целесообразно удалить. Проблема заключается в том, что неиспользуемые устройства по умолчанию не отображаются в диспетчере устройств Windows, а упомянутая выше программа Driver Sweeper способна найти только некоторые из них. Поэтому удалить неиспользуемые драйверы изложенными выше способами нельзя. Есть два пути решения проблемы: использовать программу Driver Genius или же заставить компьютер отображать абсолютно все драйверы (в том числе неиспользуемые) и затем удалить их в обычном порядке через диспетчер устройств (см. выше). Теперь подробнее.
Удаление неиспользуемых драйверов программой Driver Genius
• Driver Genius:
⇒
Порядок действий: • скачать, установить и запустить программу Driver Genius на компьютере; • в левой части окна программы щелкнуть по пункту «Driver Cleanup». • программа проанализирует компьютер и отобразит список неиспользуемых драйверов. В этом списке нужно отметить флажками устройства, драйверы которых Вы хотите удалить, затем внизу окна нажать кнопку «Next» и подтвердить удаление в появившемся диалоговом окне. Преимуществом программы Driver Genius является то, что она обеспечивает легкую и простую очистку системы от лишних драйверов. Однако, она удаляет не все неиспользуемые драйверы, а лишь те из них, которые могут негативно повлиять на работу компьютера. Если Вам нужно более тщательно почистить компьютер от «драйверного мусора», придется сделать это «вручную».
Удаление неиспользуемых драйверов через диспетчер устройств
Порядок удаления драйверов через диспетчер устройств рассмотрен в этой статье выше (см. Способ 1 вначале статьи). Однако, по умолчанию в диспетчере отображаются только устройства, подключенные к компьютеру. Чтобы заставить его отображать абсолютно все устройства, для которых на компьютере установлены драйверы, необходимо: • щелкнуть правой кнопкой мышки по значку «Компьютер» (на рабочем столе или в меню «Пуск») и в появившемся контекстном меню выбрать пункт «Свойства»; • в левой части открывшегося окна щелкнуть мышкой по пункту «Дополнительные параметры системы»; • в открывшемся окне перейти на вкладку «Дополнительно», где нажать кнопку «Переменные среды…»; • в следующем окне под списком «Переменные среды пользователя…» нажать кнопку «Создать»; • в появившемся окне создания новой переменной в поле «Имя переменной» напечатать devmgr_show_nonpresent_devices , в поле «Значение» поставить 1, после чего нажать кнопку ОК. • затем нужно открыть диспетчер устройств, в его меню щелкнуть мышкой по пункту «Вид» и в появившемся списке опций активировать «Показывать скрытые устройства». Теперь в диспетчере будут отображаться все устройства, драйверы которых установлены в системе. Например, открыв раздел «Дисковые устройства», Вы увидите полный список флешек, которые когда-либо подключались к компьютеру. При этом, те из них, которые в данный момент отключены от компьютера, будут отображаться более бледным цветом.
Как обновить драйвера на Windows 7 при помощи стандартных средств системы
На OC виндовс семь пользователь может самостоятельно обновить драйвер на конкретное устройство, в работе которого наблюдаются сбои. Выполнить поставленную задачу можно несколькими способами. Самые распространённые и эффективные из них представлены далее.
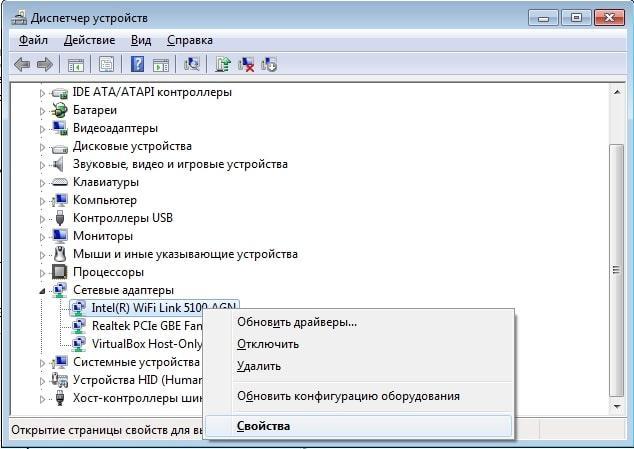
Окно диспетчера устройств на OC Windows 7
Ручное обновление драйверов виндовс 7 Максимальная через «Диспетчер устройств»
Данная процедура осуществляется в следующей последовательности:
- Открыть приложение «Мой компьютер» на рабочем столе.
- Кликнуть по свободному пространству ПКМ.
- В контекстном меню тапнуть по строке «Свойства».
- В графе параметров с левой стороны окошка щёлкнуть по параметру «Диспетчер устройств». Отобразится список всех компонентов, подключенных к данному ноутбуку.
- Нажать правой клавишей манипулятора по названию проблемного комплектующего.
- Найти пункт «Обновить драйверы» и кликнуть по нему ЛКМ. Пользователю будет предложено два варианта ручного обновления: либо выбрать автопоиск программного обеспечения в Интернете, либо поиск драйверов на этом же ПК.
- Обновлять рекомендуется первый вариант.
- Дождаться окончания поиска в Сети. Если нужный драйвер будет найден, то он установится автоматически.
Важно! Процесс поиска может занять несколько минут. Также необходимо подключение к Интернету
Если проблем с работой компонента система не обнаружит, то высветится соответствующее уведомление.
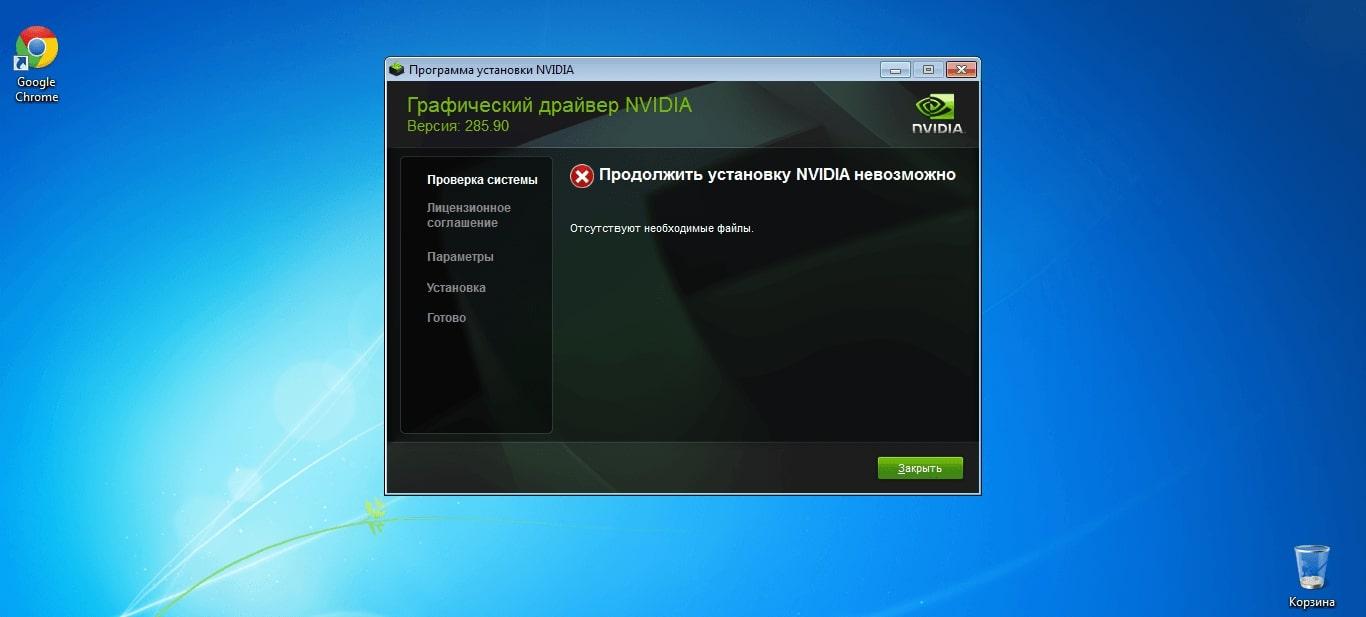
Ошибка обновления driver на видеокарту на операционной системе виндовс семь
Обновление драйверов Windows 7 через официальные утилиты производителей
В комплект со своим устройством производитель обычно кладёт компакт-диск или флешку USB, на которой присутствует специальная программа для загрузки драйвера. После установки комплектующего в ПК пользователь сможет поставить драйвер для него через представленный производителем софт.
С помощью данной утилиты можно не только загрузить драйвер, но и настроить работу устройства на собственное усмотрение. Для этого потребуется следовать подсказкам помощника софта.
Скачать специализированную утилиту также возможно с официального сайт разработчика комплектующего.
Steps to uninstall Driver Sweeper in Windows 95, 98, Me, NT, 2000
- Click the Windows Start menu.
- Locate and select the Control Panel menu, then double-click the Add/Remove Programs icon.
- Select the Driver Sweeper and then right-click, select Uninstall/Change.
- Then click Yes to confirm the Driver Sweeper uninstallation process.
Best Driver Sweeper Alternative Apps for Windows
Isn’t Driver Sweeper what you were looking for? We prepared a list of alternatives below!
-
WIDCOMM
-
DearMob iOS
-
Nokia
-
Fixppo
-
Epson
WIDCOMM, DearMob iOS, and Nokia is the strong competitor of Driver Sweeper. Otherwise, Fixppo and Epson also quite good as the alternative of this software. There are also other similar apps such as MobileTrans, DroidCam, and MoboMarket that also need to try if you want to find the best alternative of Driver Sweeper.
In Conclusion
The Driver Sweeper for Windows PC is unquestionably the best Drivers and Mobile Phones that you can find nowadays. It also is the most reliable when it comes to performance and stability. You can find that out for yourself. That is why a lot of PC users recommend this app.
Get superb and impressive experience using this Driver Sweeper application developed by Phyxion. Driver Sweeper nowadays are already getting better each time.
If you have some questions related to this app, feel free to leave your queries in the comment section. Or you can share with us your experience when using this Driver Sweeper on your Windows 10 PC. And if you know other people who want to experience Driver Sweeper for Windows PC, you can share this article to help them. Enjoy using Driver Sweeper for Windows PC.
Find other interesting articles that will help you how to download WIDCOMM for Windows 10 PC, install DearMob iOS for Windows 10, Nokia review, or about best Fixppo alternative apps for Windows 10.
Driver Sweeper FAQ (Frequently Asked Questions)
Q: What is Driver Sweeper for PC?
A: For more information about this app, please go to the developer link on the above of this page.
Q: How do I access the free Driver Sweeper download for Windows PC?
A: It is easy! Just click the free Driver Sweeper download button in the above of this page. Clicking the download button will start the installer to download Driver Sweeper free for a PC/laptop.
Q: Is Driver Sweeper free? If not, how much does it price to download this app?
A: Absolutely no cost! You can download this app from official websites for free by this website—any extra details about the license you can found on the owner’s websites.
Q: Is this Driver Sweeper will typically run on any Windows?
A: Yes! The Driver Sweeper for PC will typically work on most recent Windows operating systems, including Windows XP / Vista / Windows 7 / Windows 8 / Windows 10 64-bit and 32-bit.
Q: What’s the importance of downloading the latest version of Driver Sweeper?
A: We recommend downloading the latest version of Driver Sweeper because it has the most recent updates, which improves the quality of the application.
Q: What’s the difference between 64-bit and 32-bit versions of Driver Sweeper?
A: The Driver Sweeper 64-bit version was specially designed for 64-bit Windows Operating Systems and performed much better on those. The Driver Sweeper 32-bit version was initially intended for 32-bit Windows Operating Systems, but it can also run on 64-bit Windows Operating Systems.
Disclaimer
Driver Sweeper is an application that builds by Phyxion. All trademarks, product names, company names, and logos mentioned here are their respective owners’ property. This site (autotechint.com) is not affiliated with them directly. All information about applications, programs, or games on this website has been found in open sources on the Internet.
We don’t host or store Driver Sweeper on our servers. Downloads are done through the Official Site. We are firmly against piracy, and we do not support any sign of piracy. If you think that the application you own the copyrights is listed on our website and want to remove it, please contact us.
We are always compliant with DMCA regulations and respect the application owners. We are happy to work with you. Please find the DMCA / Removal Request page below.
Driver Genius Professional 11.0.0.1128 Final + Portable [2012, Работа с драйверами]
Год выпуска: 2012Жанр: Работа с драйверамиРазработчик: Driver-Soft Inc.Сайт разработчика: http://www.driver-soft.com/Язык интерфейса: Мультиязычный (русский присутствует)Тип сборки: Standard + PortableРазрядность: 32/64-bitОперационная система: Windows 2000, XP, 2003, Vista, 2008, 7, 8 Описание: Driver Genius — программа для создания резервной копии драйверов. Утилита точно определяет установленное аппаратное обеспечение, после чего делает анализ используемых драйверов и архивирует их в формат zip или exe. С помощью Driver Genius можно получить единый EXE-инсталлятор, в который войдёт …
Командная строка
В особо запущенных случаях удалить драйвер с компьютера на Windows 7 или 10 можно с помощью командной строки. К примеру, когда устройства уже нет, а описанными способами избавиться от управляющих им компонентов не получается. Этот метод официально документирован Microsoft и разрешен для применения пользователям с административными правами. Воспользовавшись им, можно полностью удалить драйвер из системы.
Windows, заботясь о пользователях, сохраняет «память» обо всех подключаемых к компьютеру устройствах. Драйверы помещаются в специальное хранилище и ждут своего часа, который наступит при повторном использовании. Для начала создадим удобный для изучения список отправленных на хранение компонентов.
С помощью приведенной команды мы заставим службу PnP сохранить перечень драйверов в текстовый файл и разместить его на рабочем столе пользователя. Теперь пользователь может просматривать его в Блокноте, чтобы найти подлежащий удалению компонент.

Продолжим бороться с аудиосистемой ПК и рассмотрим, как удалить звуковой драйвер, обнаруженный в списке. Теперь, когда нам известного его имя, опубликованное в системе, снова воспользуемся командной строкой в режиме администратора.

На скриншоте показано, что делать в том случае, когда ОС отказывает в удалении, ссылаясь на использование устройства. Добавляем параметр «-f», означающий выполнение команды в принудительном порядке и добиваемся желаемого результата.
Полное удаление драйверов в Driver Sweeper
При установке новых устройств в компьютере система чаще всего сама определяет все необходимые драйверы. Но нередко случается так, что необходимо удалить все драйвера так, чтобы не осталось никаких следов ни в реестре, ни в виде файлов. В этом случае пригодится небольшая бесплатная утилита Driver Sweeper, позволяющая удалять или восстанавливать драйвера. Ещё одна функция программы – сохранение расположения иконок на Рабочем столе.
После запуска Driver Sweeper автоматически анализирует систему и отображает в списке драйверы, которые можно удалить. Если по каким-либо причинам этого не произошло, жмём кнопку .

Проставляем флажки на драйверах и нажимаем на кнопку . После удаления программа предложит перезагрузить систему, чтобы изменения вступили в силу.

В разделе Management – Backup перечислены драйверы, удалённые с помощью Driver Sweeper. В любой момент их можно восстановить нажатием кнопки .
Кстати, русский интерфейс переключается в меню Options – Language – Russian.
Ещё одна полезная возможность программы находится в меню Home – Desktop Icons. Здесь мы можем сохранить положение значков на Рабочем столе (кнопка ). Это будет полезно на тот случай, если какая-либо программа перепутает расположение значков на Рабочем столе (а это иногда происходит). Для восстановления положения иконок выбираем сохранение в списке и нажимаем на кнопку .
На данный момент Driver Sweeper поддерживает удаление следующих типов драйверов: NVIDIA (дисплей и чипсет), ATI (дисплей), Creative (звук), Ageia (PhysX), MMouse и Realtek (звук).
Характеристики:Язык интерфейса: русский, английский и др.ОС: Windows 2000, XP, Vista, 7 (32- и 64-разрядные)Размер файла: 4,7 МбЛицензия: бесплатная
