Компьютер + интернет + блог = статьи, приносящие деньги
Содержание:
- Как узнать модель своей видеокарты средствами Windows 7/10
- Дополнительные варианты
- Определяем модель видеокарты средствами Windows
- Как узнать название видеокарты при помощи Службы диагностики DirectX
- Если видеокарта не запускается
- Узнаем модель видеокарты средствами Windows
- Как узнать, какая видеокарта на компьютере Windows 7
- BIOS иногда может помочь определить модель видеокарты
- Программы для определения видеокарты
- В настройках Windows
- Определить видеокарту через диспетчер устройств Windows
- Официальное программное обеспечение
Как узнать модель своей видеокарты средствами Windows 7/10
Диспетчер устройств
Извлечь сведения о графике позволяет штатный Диспетчер устройств. Откройте его через меню Пуск и разверните пункт «Видеоадаптеры». Расположенный в нём элемент и будет наименованием вашей видеокарты. На некоторых ПК и ноутбуках ветка «Видеодрайвер» может содержать два элемента. Обычно это указывает на наличие встроенной и дискретной видеокарт.

Если у вас стоит интеловский процессор, то в названии встроенной видеокарты будет указано Intel, а вот NVIDIA GeForce 610М как в данном примере – это дополнительная дискретная видеокарта, включающаяся в работу при запуске ресурсоемких 3D-приложений.
А вот как быть, если вместо конкретного наименования отображается нечто общее, например, «VGA графический адаптер» или что-то подобное? Как узнать, какая видеокарта стоит на компьютере Windows 7/10 при таком раскладе? Здесь пригодится ИД оборудования, указанный в свойствах видеоадаптера. Открыв эти самые свойства, переключитесь на вкладку «Сведения» и выберите в раскрывающемся списке пункт «ID оборудования».

Скопируйте первое же значение в буфер обмена и обрежьте полученную строку как показано на скриншоте.

Затем посетите ресурс devid.info/ru и выполните поиск по полученным данным, результатом которого будет модель вашей видеокарты.

Свойства монитора и графического адаптера
Посмотреть, какая видеокарта на компьютере с Windows 7/10, можно в дополнительных параметрах разрешения дисплея. В «семерке» и «восьмерке» для этого кликните по десктопу ПКМ, выберите «Разрешение экрана», в открывшемся окошке нажмите «Дополнительные параметры» и посмотрите тип адаптера. Это и будет название видеокарты. В этом же окошке выводятся дополнительные сведения – тип микросхемы и ЦАП, а также объем доступной используемой видеопамяти.



В Windows 10 для получения информации нужно открыть «Параметры», перейти в раздел Система – Дисплей и нажать ссылку «Свойства графического адаптера».

Средство диагностики DirectX
Далее рассмотрим способ, как посмотреть видеокарту на Windows 7/10 с помощью интегрированного средства диагностики DirectX. Запустите оное командой dxdiag, переключитесь в открывшемся окошке на вкладку «Экран» и посмотрите имя устройства, которое будет соответствовать названию вашей видеокарты. Здесь же можно посмотреть данные об изготовителе, типе микросхем и ЦАП, разрешении и доступном объеме памяти. Минус метода в том, что показывает он только одну видеокарту, в данном случае интегрированную.

Сведения о системе
В качестве альтернативы средству диагностики DirectX мы предлагаем воспользоваться встроенной утилитой «Сведения о системе». Откройте ее командой msinfo32, а потом в правой колонке выберите Компоненты – Дисплей. Название вашей видеокарты будет указано в пунктах «Тип адаптера» и «Описание адаптера». Этот способ имеет преимущество перед предыдущими, так как он показывает все имеющиеся на компьютере видеокарты, как встроенные, так и дискретные.

Командная строка и PowerShell
Запрос с помощью специальных консольных команд – еще один инструмент, позволяющий узнать модель видеокарты в Windows 7/10. Запустив от имени администратора командную строку CMD, выполните в ней команду wmic path win32_VideoController get name. В случае использования консоли PowerShell также запускаем ее с правами администратора и выполняем команду Get-WmiObject Win32_VideoController | Format-List Name. В том и другом случае в окне будут выведены названия всех имеющихся на ПК видеокарт.


Дополнительные варианты
Данный способ подойдет как для 7 и 8/8.1, так и для 10 версий Windows.
Кроме основных параметров, в этой операционной системе есть и дополнительные варианты для получения информации о системе, в частности о модели и типе видеокарты.
Нам в этом поможет средство диагностики DirectX. Ведь компоненты DirectX установлены на любом устройстве, в том или ином виде, которые созданы для работы с графикой и звуком в различных приложениях и играх.
Для применения компонента, сделайте следующее:
- С помощью комбинации клавиш Win+R откройте командную строку «Выполнить» и введите команду
, – это служба, которая отвечает за данные о видеокарте.

- Откроется окно средства диагностики, в котором вам необходимо перейти во вкладку «Экран».

Средство диагностики DirectX
- Здесь вы сможете посмотреть всю информацию о вашей видеокарте: модель, изготовитель, тип схем и самого устройства, объем памяти, данные о драйверах и другое.
Второе средство – Сведения о системе.
С ее помощью можно тоже получить информацию о графическом адаптере.
- Запустить ее тоже необходимо с помощью командной строки. Нажимаем комбинацию Win+R и вводим команду

- В открывшемся окне сведений, перейдите в раздел «Компоненты», а с него в подраздел «Дисплей».
- В графе «Имя» вы увидите название адаптера, а ниже – дополнительные данные.

Сведения о системе
Но если вас интересует объем памяти, то предупреждаем вас, что зачастую в этом разделе будут отображены ошибочные сведения, если адаптер превышает 2 Гигабайта.
При чем, компания-производитель операционной системы – Майкрософт, уведомлена и признает, что это ошибка разработчиков.
Определяем модель видеокарты средствами Windows
Распознать, какая видеокарта стоит на ноутбуке или ПК помогут такие средства операционной системы, как свойства экрана, диспетчер устройств, а также диагностическая утилита Direct X. Если же ОС не распознает модель и название фирмы, изготовившей графический адаптер, узнать эту информацию пользователь сможет с помощью идентификатора оборудования Device ID.
Свойства экрана
Первый способ определить модель видеокарты – использовать свойства экрана. Этот процесс выглядит следующим образом:
- Выполнить клик мышью в любой точке рабочего стола для вызова контекстного меню.
- Открыть «Разрешение экрана».
Прокрутить страницу вниз и перейти в «Дополнительные параметры».

- На странице свойств графической системы открыть вкладку «Адаптер».
- Марка графической карты указывается в строке «Тип адаптера».
- В «Сведениях об адаптере» содержатся данные об изделии, в том числе и объем используемой памяти.

В зависимости от версии ОС эта последовательность действий может выглядеть немного иначе. Так, на Windows 10 необходимо открыть контекстное меню рабочего стола, выбрать «Параметры экрана», пролистать страницу вниз и кликнуть «Дополнительные параметры дисплея». Далее выбрать «Свойства видеоадаптера», затем – «Адаптер». После этого станут доступны необходимые сведения об установленном оборудовании.
Находим видеокарту в диспетчере устройств
Узнать, какая видеокарта установлена на ноутбуке или ПК можно через диспетчер устройств. Для вызова этой системной утилиты нужно нажать «Свойства» в контекстном меню иконки «Мой компьютер».

Далее в открывшемся окне выбираем «Диспетчер устройств».

Также запустить программу можно, одновременно удерживая системную клавишу Win (кнопка с изображением эмблемы Windows) и букву R для запуска системной команды «Выполнить». В открывшемся окне следует набрать команду devmgmt.msc.

Далее в «Диспетчере устройств» следует открыть вкладку «Видеоадаптеры» чтобы определить, какая видеокарта работает на устройстве.

Похожим образом можно получить необходимые данные о видеоадаптере через «Сведения о системе».
Необходимо нажать «Win+R» и набрать «msinfo32».

В «Сведениях о системе» нужно перейти в «Компоненты», затем открыть «Дисплей». В строке «Имя» пользователь увидит информацию об установленной графической карте и о количестве используемой памяти.

Важно знать: если устройство использует более 2 Гб памяти, утилита неверно отображает эту информацию. Эта ошибка официально подтверждена компанией Microsoft
Как определить видеокарту с помощью Device ID
Иногда, обычно после переустановки ОС, в «Диспетчере устройств» во вкладке «Видеоадаптеры» вместо марки видеокарты появляется «Стандартный VGA графический адаптер». Это объясняется тем, что ОС не распознала тип видеокарты на устройстве и не понимает, какие драйвера нужно использовать. В этом случае вам придется самостоятельно получить сведения об оборудовании, а затем найти и установить драйвера для видеокарты. Распознать марку видеокарты поможет идентификатор оборудования Device ID.
- Необходимо открыть «Диспетчер устройств», затем «Видеоадаптеры».
- Здесь нужно открыть свойства неизвестного оборудования через правую клавишу мыши.

Затем перейти в «Сведения» и в поле «Свойство» выбрать «ИД оборудования».

Перед вами появится ряд строк с данными о неопознанном оборудовании. В каждой из них имеются значения VEN и DEV в начальной части строки – обозначения фирмы и модели техники. Их нужно записать или скопировать.

Теперь нужно перейти на сайт www.devid.info/ru и в поисковой строке набрать сохраненную информацию.

После клика по кнопке «Искать» вы получите информацию о фирме-производителе и модели дискретной видеокарты на ноутбуке или ПК, а также сможете на этом же ресурсе скачать драйвера.

Тем не менее рекомендуется перейти на официальную страницу фирмы, выпустившей видеокарту и найти там свежую версию драйверов для своего оборудования.
Средство диагностики DirectX
В любой ОС Windows независимо от версии работают компоненты DirectX, использующиеся для корректного отображения графики и воспроизведения звука в играх и софте. В их число входит утилита dxdiag.exe, которая поможет определить проверить ПК и определить название видеокарты. Чтобы получить данные нужно:
- Нажать «Win+R» чтобы вызвать окно системной команды «Выполнить».
- Ввести «dxdiag».

Загрузится утилита, открыть вкладку «Экран».

На открывшейся странице пользователь определит марку видеокарты, а также получит сведения об установленных драйверах и памяти, используемой графическим адаптером.
Как узнать название видеокарты при помощи Службы диагностики DirectX
Один раз мы уже рассматривали вопрос — Какая видеокарта на моем компьютере? А сегодня поговорим о других способах.
Для Windows XP

Самый простой и быстрый способ – это воспользоваться прикладными инструментами вашей системы.
Заходим в меню Пуск и выбираем пункт Выполнить .
Откроется окно для запуска служебных программ под названием Запуск программы . Это же окно можно вызвать одновременным нажатием клавиш WIN +R . Ваше окно может отличаться от моего. Это зависит от версии операционной системы.
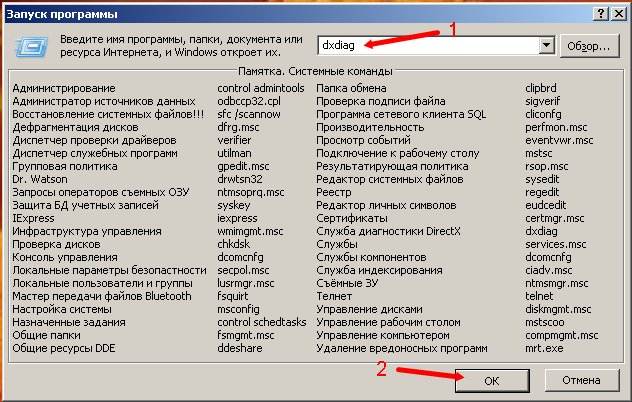
- В маленьком окошке наверху введите имя программы dxdiag и нажмите внизу кнопку ОК .
- Откроется окно программы Служба диагностикиDirectX . Перед первым открытием этого окна может появиться маленькое сообщение с запросом на разрешение проверки цифровой подписи у используемых драйверов. Смело жмите кнопку Да .

Перейдите на вкладку Дисплей .
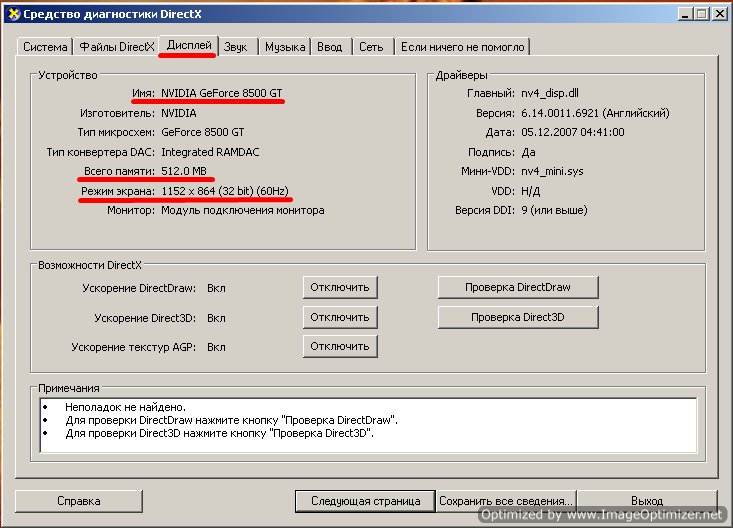
Вот здесь в поле Устройство вы можете посмотреть:
- Имя своей видеокарты;
- Кто её изготовитель;
- Тип микросхем;
- Сколько всего памяти на ней;
- Режим экрана в данную минуту.
Для Windows 7
Через меню Пуск вы эту служебную программу не найдете, поэтому сразу жмите на клавиатуре кнопки WIN + R .
У вас откроется такое окошко.

- В поле Открыть введите имя программы dxdiag , и нажмите кнопку ОК .
- Если появится такой запрос,

то жмите кнопку Да .
В следующем окне перейдите сразу на вкладку Экран .
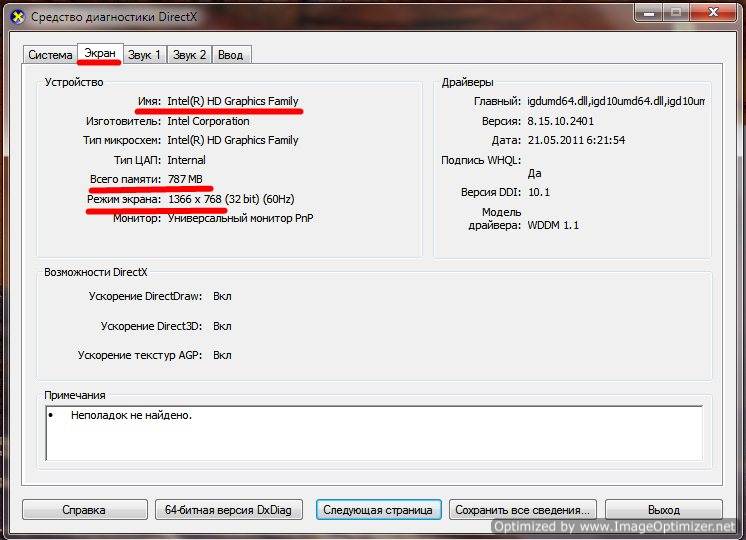
В поле Устройство увидите параметры своей видеокарты.
У меня на компьютере с Windows 7 видеокарта встроенная в материнскую плату (онбордная от англ. «On board» — на плате), поэтому стоит название HD Graphics Family .
Основные параметры видеокарты в более развернутом виде вы можете посмотреть через программу Everest .
Вот так выглядит её иконка.
Параметры видеокарты можно просмотреть во вкладке меню — Дисплей . В правой половине окна выберите Графический процессор .

Наверху над этим окном появится описание вашего устройства, а ниже все его характеристики.

Правда, я не нашла здесь одной очень важной характеристики – разрядность шины. Но это не страшно
Ей можно увидеть в окне Средства диагностики DirectX, которое мы рассматривали выше. Я для наглядности подчеркнула этот параметр, и указала красной стрелкой. У моей видеокарты на работе разрядность 32 bit. Сейчас это уже считается слабой видеокартой. Современные карты имеют минимум 128 bit.
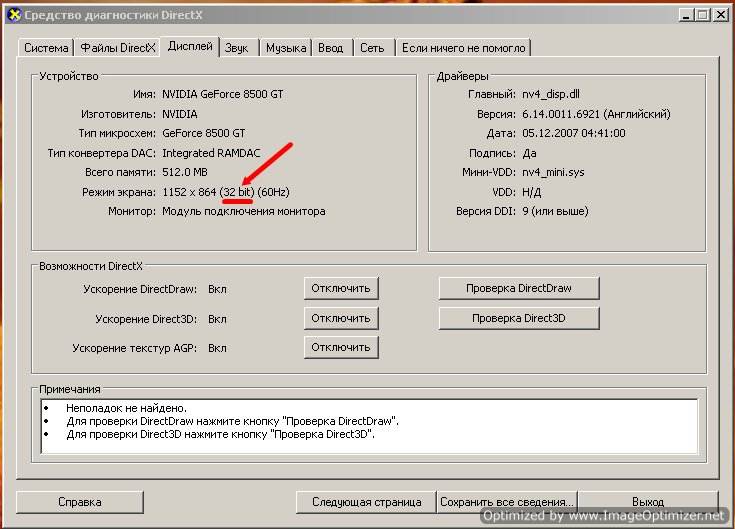
У моей видеокарты на работе разрядность 32 bit. Сейчас это уже считается слабой видеокартой. Современные карты имеют минимум 128 bit. Хотя я неплохо играю в Лару Крофт и с такими параметрами. Выручает 4-х ядерный процессор и хорошая память.
Зная название своего графического адаптера (видеокарты) и другие характеристики, вы можете все остальное посмотреть в Интернете.
Для диагностики и просмотра параметров железа довольно-таки много всяких программ. Есть еще одна не плохая программа – Sandra , но она не бесплатна.
Всё это можно применить и в Windows 8 и в Windows 10.
А для определения самых основных параметров видеокарты, хватит и этого.
Если видеокарта не запускается
Если вы столкнулись с тем что ваш компьютер и ноутбук не включается, не паникуйте, узнать модель вашей видеокарты вы сможете очень легко.
Сделать это вы сможете путем установки её в другой компьютер, но если вам этот вариант не подходит, то посмотрите маркировку или вдруг у вас интегрированный видеоадаптер — изучите спецификацию самого процессора.
Видеокарты всех ноутбуков имеют наклейки с маркировкой на задней панели и позволяют определить какой чип использует конкретно ваш настольный персональный компьютер.
Если же такой маркировки нету, то обязательно есть идентификатор модели производителя.
Берем это значение и вводим в поисковую систему интернет, с большой вероятностью, что в первой строке поиска вы увидите модель вашей видеокарты.
Можно так же в интернете поискать спецификацию модели вашего ноутбука, они обязательно будут содержать необходимую вам информацию.
Либо если вы хотите определить тип вашей карты по маркировке, то вам придется немного потрудиться. Данная информация находится на графическом чипе.
Но спешу заметить, что и этот процесс не занимает много времени.
Итак, как же это сделать?
Вам необходимо разобрать ваш компьютер (тем кто не уверен в своих способностях, лучше этого не делать, но тем кто уверен что сможет я расскажу как это сделать).
- Снимаем крышку;
- Вытаскиваем систему охлаждения;
- Убираем термопасту;
Находим чип на котором хранятся необходимые нам данные (показано на рисунке).
Маркировка чипа
Эти данные мы вводим в строку поиска в интернете и находим в первых результатах модель нашей видеокарты, как показано на следующем скриншоте.
Модель видеокарты
Для встроенной видеокарты (интегрированной), всё гораздо проще.
Находим в интернете спецификацию необходимой модели процессора ноутбука или настольного компьютера.
Информацию, которую вы найдете будет включать в себя и сведения об используемой встроенной графике.
Узнаем модель видеокарты средствами Windows
Сначала я покажу 6 самых лучших способов, как можно определить видеокарту без помощи сторонних программ. Все их применять не обязательно, достаточно применить первые два.
Способ 1. Через диспетчер устройств
Самый простой способ проверить модель видеокарты — открыть диспетчер устройств.
Если у вас Windows 7, то в окне поиска введите — диспетчер и откройте из списка Диспетчер устройств.
Открываем диспетчер устройств в Windows 7
В Windows 10 нажмите сочетание клавиш Win+X и выберите из списка Диспетчер устройств, как показано на рисунке ниже.
Нажимаем Win+X на Windows 10
Далее откройте список Видеоадаптеры, и смотрите название своей видеокарты. На моем ПК стоит видеокарта NVIDIA GeForce GTS 250.
Диспетчер устройств — видеокарта
Если вместо названия видеокарты будет — Базовый видеоадаптер (Майкрософт), то значит не установлен видеодрайвер.
Диспетчер устройств— не установлен драйвер на видеокарту
В этом случае, чтобы узнать видеокарту, переходим к следующему способу.
Способ 2. По Device ID
Сначала нужно узнать ID устройства видеокарты. После полученный ID вбить в поисковике гугл или яндекс и узнать в интернете название видеокарты.
Покажу, как я это делаю на своем тестовом компьютере.
- В диспетчере устройств наводим курсор на базовый видеодаптер (Микрософт).
- Кликаем правой кнопкой мыши.
- Заходим в свойства.
Открываем свойства базового видеоадаптера
- Далее переходим на вкладку — Сведения.
- Выбираем — ИД оборудования.
- В поле значение копируем верхнюю строку.
ИД оборудования видеокарты
- VEN_10DE — цифры после VEN означают производителя оборудования.
- DEV_0393 — цифры после DEV (Device) означают конкретное оборудование этого производителя.
После копирования ID, открываем браузер, например гугл хром и вставляем в поиск скопированное значение и жмем Enter.
Поиск гугла мне показал, что в компьютере установлена видеокарта — NVIDIA GeForce 7300 GT.
Результат в поиске Гугл по ID оборудованию
Имея эту информацию, можно скачать нужный видеодрайвер и установить. Но это тема другой статьи.
Помогу решить проблему с ПК или ноутбуком. Вступайте в группу VК — ruslankomp
Способ 3. Через средство диагностики DirectX
Еще один из простых способов посмотреть видеокарту в средствах диагностики DirectX.
Для этого нажмите Win+R.
Впишите в поле команду — dxdiag и нажмите ОК.
dxdiag — запуск DirectX
Откроется средство диагностики DirectX, где на вкладке Экран увидите название своей видеокарты. В моем случае это — Nvidia GeForce GTS 250.
Средство диагностики DirectX
Способ 4. Через сведения о системе
В поле поиска вводим — сведения и открываем Сведения о системе.
Открываем приложение — Сведения о системе
- Открываем — компоненты.
- Выбираем — дисплей.
- В правой колонке будет название видеокарты.
В сведениях о системе смотрим название видеокарты
Способ 5. Через командную строку
Открываем командную строку — нажимаем Win+R.
Горячие клавиши Win+R
- Вводим команду cmd
- В командной строке вводим — wmic path win32_videocontroller get name
- Жмем Enter и ниже видим название графического адаптера.
В командной строке узнаем название видеокарты
Способ 6. Через параметры экрана
В Windows 10 проделываем следующее:
- Кликаем правой кнопкой мыши на экране рабочего стола.
- Заходим — Параметры экрана.
- Переходим — Дополнительные параметры дисплея.
Параметры экрана — дополнительные параметры дисплея
В сведениях о дисплее видим, что монитор подключен к видеокарте Nvidia GeForce GTS 250.
Дисплей 1 подключен к видеокарте Nvidia GeForce GTS 250
В Windows 7 также нажимаем правой кнопкой мыши на рабочем столе:
- Выбираем — Разрешение экрана.
- Переходим в Дополнительные параметры.
- Смотрим тип адаптера — Nvidia GeForce GT525M.
Тип адаптера в дополнительных параметрах экрана Windows 7
Как узнать, какая видеокарта на компьютере Windows 7
Видеокарта — это то устройство, благодаря которому компьютер отображает видеосигнал на мониторе.
Современные видеокарты могут быть различных типов:
Такие устройства потребляют мало энергии и работают за счет своей оперативной памяти. Встроенные видеокарты есть у материнских плат практически всех производителей.
Внешние.
Подключаются в специальный слот на материнской плате. У них больше производительность. Они потребляют больше энергии.
Для полноценного функционирования им нужен мощный блок питания, внешние видеокарты для выполнения графических работ, профессионального монтажа видео и игр.
Видеоадаптеры у которых есть свой графический процессор, но при этом они работают с оперативной памятью компьютера.
Такой видеоадаптер экономит потребляемую энергию, но выше по производительности, чем встроенный.
Имея работающий компьютер, пользователь задается вопросом, как узнать свою видеокарту, когда возникают неполадки или нужно решить, будет ли новая программа или игра работать стабильно. Также иногда система или приложение выдают сообщение, в котором просят скачать драйвер на видеокарту.
Существует несколько способов, как узнать видеокарту:
- Определить тип графического процессора с помощью специальных программ и утилит. Компьютерные сайты предлагают разнообразные варианты загрузки подобных программ.
- Использовать системные настройки, чтобы получить данные об установленной видеокарте.
В Windows 7 узнать о видеоустройстве, которое работает в компьютере, можно разными путями:
Вариант 1. Использовать меню «Пуск». Алгоритм действий здесь таков:
- Нажать на кнопку в меню «Пуск».
- Найти пункт «Панель управления». В нем найти раздел «Система и безопасность».
- Затем щелкнуть мышкой по пункту «Система».
- Найти подраздел «Диспетчер устройств», а в нем пункт «Видеоадаптеры».
- Щелкнуть мышкой на избранный пункт и получить сведения по установленной видеокарте.
Вариант 2. Алгоритм действий следующий:
- Использовать тот же «Пуск», найти «Панель управления».
- Зайти в «Диспетчер устройств».
- Во всплывшем окошке мышкой щелкнуть на подраздел «Видеоадаптеры».
Вариант 3. Поступить надо так:
- Кликнуть на кнопку в меню «Пуск».
- В самом низу выбрать раздел «Все программы».
- Нажать на подпункт «Стандартные», а в нем выбрать «Служебные».
- В «Служебных» выбрать подпункт «Сведения о системе».
- А в новом окошке отыскать подраздел «Компоненты», а в нем подпункт «Дисплей», который выдаст данные о том, что за графические адаптеры есть на компьютере.
Вариант 4. Использовать командную строку:
- Вызвать строку нажатием Win + R.
- В строке «Выполнить» напечатать dxdiag.
- Всплывет подраздел «Средства диагностики DirectX». А в нем необходимо выбрать раздел «Экран».
- Появятся данные о типе видеоустройства и о том, кем оно произведено.
Вариант 5. Получить сведения с рабочего стола:
- Используя правую кнопку манипулятора щелкнуть на пустом разделе рабочего стола.
- Во всплывшем окне нужно отыскать «Разрешение экрана».
- В этом меню отыскать подпункт «Дополнительные параметры», который находится справа ниже раздела, показывающего ориентацию экрана.
- После нажатия на пункт появится меню с данными о состоянии видеокарты, монитора и прочие сведения, касающиеся видео.
BIOS иногда может помочь определить модель видеокарты
BIOS — программа, в задачи которой входит определение порядка работы и взаимодействия компонентов пк, ноутбука. Она есть на любом устройстве. Запускается при включении компьютера до загрузки windows.
Чтобы вызвать биос, сразу после запуска компа жмут del, f2, esc или другие клавиши. Какая точно — указывается при загрузке. На ноутбуках sony есть кнопка assist, которую нажимают после запуска. На acer, lenovo жмут f2, на hp – esc.

Информация о видеоадаптере находится в разделе advanced chipset features.

В некоторых случаях в bios войти не получается.
Происходит это по таким причинам:
- при загрузке нажимается не та клавиша;
- слишком быстрая загрузка ос — пользователь не успевает сориентироваться, нажать на кнопку;
- не обновлен биос.
Причин, по которым карта в bios невидна, несколько:
- адаптер неправильно установлен;
- изменены настройки;
- карта случайно была отключена в настройках;
- физические дефекты на видеокарте;
- проблемы с драйверами, использование старых, несовместимость;
- старый биос иногда не содержит такой информации.
Программы для определения видеокарты
AIDA64
Версии AIDA64
Данная программа – это прекрасный способ, чтобы получить данные не только о видеокарте, но и о других составляющих оборудования.
Но в этой статье мы обсудим ее функции только в вычислении графического адаптера.
Утилита платная, но имеет пробную бесплатную версию в первый месяц пользования. Этого времени вам хватит с головой, поэтому за нее можно не платить.
После запуска приложения, выберите в меню пункт «Компьютер», а затем «Суммарная информация».
В правой части окна вы увидите раздел «Отображение», в котором и будет написана информация о вашей видеокарте.
Информация об адаптере
Это не единственная программа, которая может справиться с данной задачей, но она вычислит все необходимые вам данные о видеокарте.
Есть еще и много бесплатных утилит, об одной из которых мы расскажем дальше.
Скачать
HWiNFO
Данная утилита бесплатная и поможет вам узнать полную информацию об аппаратной составляющей вашего устройства, в том числе и видеокарты.
Это невероятно информативное приложение, которое ответит на все ваши вопросы, и даст даже больше информации, чем вы хотите.
Вы узнаете название, тип и производителя видеокарты, количество ее вычислительных секторов, объем памяти, частоту GPU и даже температуру адаптера.
Простыми словами, вы сможете изучить свою видеокарту более, чем достаточно, и получить о ней огромную сводку данных.
Кроме того, вы сможете получить информацию и о других объектах: процессоре, модулях оперативной памяти, материнской плате, их характеристики и температуру на поверхности.
Также, вы не только сможете узнать о вашей видеокарте, но и найти на нее подходящие драйверы.
После запуска программы, выберите в левой части окна ваш адаптер, а в правой отобразится вся известная о нем информация: производитель, модель, серийный номер, версия ПО, частота работы модулей, код и другие полезные характеристики
Отображение информации об адаптере
Чтобы увидеть информацию о всей системе, нажмите на пункт «Summary».
Пункт Summary
Здесь вы сможете узнать о:
- Модели материнской платы;
- Объеме памяти видеокарты;
- Частоту работы процессора, количество его ядер;
- Объем модулей ОЗУ;
- Текущую версию BIOS;
- Прочие параметры.
Резюме
GPU-Z
Это бесплатное приложение, которое предназначено для получения точных и правдивых данных об установленной видеокарте, ее характеристиках и режиме работы.
Потом запустите ее, и через несколько секунд вся возможная информация о видеокарте будет у вас перед глазами.
На первый взгляд может показаться, что все очень сложно, но работа в приложении невероятно проста, достаточно только ориентироваться во вкладках, которые выделены на рисунке.
Рабочее окно приложения
Расскажем о них по порядку:
- Graphics Card – в этом разделе представлены данные о характеристиках видеокарты;
- Sensors – здесь отображены данные о температуре на поверхности адаптера;
- Advanced – выводит дополнительные данные, к примеру, о драйверах или версии BIOS;
- Validation – в данной вкладке можно отправить запрос разработчикам приложения о верности показаний работоспособности, некая обратная связь.
Это приложение будет для вас отличным вариантом, если вам необходимо узнать информацию только о видеокарте.
Скачать
В настройках Windows
Способ 1: в свойствах экрана
Windows 10. Щелкните по пустому месту Рабочего стола правой кнопкой мыши и выберите «Параметры экрана».
Во разделе «Дисплей» кликните на пункт «Свойства графического адаптера».
Или «Дополнительные параметры дисплея» — «Свойства видеоадаптера для дисплея».

Во вкладке «Тип адаптера» будет показана модель видеокарты.
Windows 7, 8. Щелкните правой кнопкой мыши по пустому месту Рабочего стола и выберите «Разрешение экрана».
Кликните по пункту «Дополнительные параметры».

Во вкладке «Тип адаптера» будет показана модель.
Windows XP. Щелкните правой кнопкой мыши по пустой области на Рабочем столе и выберите «Свойства».
Перейдите на вкладку «Параметры» и нажмите на кнопку «Дополнительно».
Щелкните по вкладке «Адаптер» — там будет указана модель.
Способ 2: в диспетчере устройств
1. Откройте «Этот компьютер». В верхней панели щелкните по пункту «Компьютер» и выберите «Управление».

2. В разделе «Управление компьютером» перейдите в «Диспетчер устройств» и раскройте ветку «Видеоадаптеры». Появится модель устройства.
На некоторых компьютерах может быть установлено две и более видеокарты.

На заметку. Для быстрого перехода в диспетчер устройств кликните правой кнопкой мыши по кнопке Пуск и выберите его из списка.
Способ 3: в диспетчере задач
- Щелкните правой кнопкой мыши по панели задач (внизу экрана) и выберите пункт «Диспетчер задач». Также его можно открыть через сочетание клавиш Ctrl + Alt + Del.
- Перейдите на вкладку «Производительность» и нажмите на «Графический процессор». В правой части окна будет указана модель.
Способ 4: в сведениях о системе
Прямо в открытом меню Пуск напечатайте msinfo32 и запустите приложение «Сведения о системе».

Разверните ветку Компоненты – Мультимедиа — Дисплей.

Способ 5: через командную строку
1. В меню Пуск напечатайте cmd и откройте командную строку.

2. Введите код wmic path win32_VideoController get name и нажмите клавишу Enter.

В командной строке появится название.

Способ 6: через DxDiag
В меню Пуск и напечатайте dxdiag и запустите приложение.

Перейдите на вкладку «Экран».

В ней будет показана модель и информация о видеокарте.
Способ 7: через Powershell
1. В меню Пуск напечатайте Windows PowerShell и запустите приложение.
2. Введите команду Get-WmiObject Win32_VideoController | Format-List Name и нажмите Enter.

Способ 8: через видео драйвер
Щелкните правой кнопкой мыши по пустой области на Рабочем столе. Откройте панель управления видео драйвера.
Пункт меню может называться «Панель управления NVIDIA», «Графические характеристики» или «AMD Catalyst Control Center».
В части «Информация о системе» будет показана модель и параметры устройства.

Определить видеокарту через диспетчер устройств Windows
Как запустить диспетчер устройств (ДУ)?
Вариант А:
- вызвать окно для ввода команды комбинацией клавиш Win+R;
- ввести в строку команду devmgmt.msc;
- Ок.
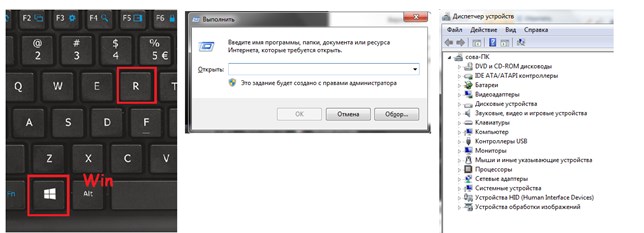
Вариант Б:
- ПКМ по «Мой Компьютер»;
- свойства;
- выбрать строку «Диспетчер устройств».
В диспетчере устройств отыскать строку «Видеоадаптеры», кликнуть на белую стрелочку слева от надписи. Появится дополнительная строка с названием устройства.

В каких случаях название устройства не отображается/не понятно:
- Виндовс не смогла определить тип устройства – в строке под видеоадаптером напишет «Стандартный VGA графический адаптер»;
- видеокарта совмещена с материнской платой/процессором.
В первом случае, ситуацию помогут разрешить дополнительные тесты или программы.
Во втором – выяснить «начинку» поможет только описание модели ПК, сопроводительные документы либо надпись на самом железе. С данной проблемой часто сталкиваются владельцы ноутбуков.
Для экономии места, слабые и маломощные графические карты встраивают в одну из плат (материнка или ЦП). Финт позволяет сэкономить на месте и стоимости, но не позволяет, при необходимости, заменить графическую карту на более мощную. По факту, видеокарты в таком ноутбуке нет.
При отправлении запроса, все существующие программы, команды и приложения приходят к основному устройству, которое «хвостом» несет на себе видеокарту.
Естественный ответ на такой запрос – имя исконного владельца (ЦП в конкретной ситуации) с дополнительными словами, свидетельствующими о том, что система состоит 2-х элементов. Единственный вариант узнать имя видеокарты – отыскать описание модели ноутбука.
Официальное программное обеспечение
При подключении видеоадаптера вместе с драйверами устанавливаются приложения, позволяющие контролировать и изменять ее параметры.
Программы предоставляют сведения о графическом адаптере, его технических характеристиках.
Программы устанавливаются на компах, ноутбуках, нетбуках. На последних некоторые функции не работают из-за встроенной карты. Основную информацию — название, модель получить можно.
Панель управления Nvidia
Утилита содержит много данных о графических процессорах. Устанавливается вместе с драйвером видеокарты нвидиа: GeForce GTX, Titan, NVS, Quadro, др. ПО — бесплатное. Есть русская версия.

Запускается тремя способами:
- с рабочего стола. Щелкнуть на свободном месте экрана, кликнуть на название программы;
- из системного трея. При установке программа попадает в автозагрузку, значок появляется в системном трее. Для запуска достаточно по нему кликнуть;
- из панели управления. Открыть «панель управления», нажать «оборудование и звук» — появится название утилиты.

AMD Radeon Settings
Для карт AMD, например, radeon pro, вместе с драйверами устанавливается приложение AMD Radeon Settings. Утилита позволяет контролировать качество изображения, производительность графического процессора.

После установки пользователь выбирает один из трех профилей — стандартный, игровой или киберспорт.
Чтобы узнать модель, тип адаптера:
- найти значок программы;
- нажать «система»;
- открыть раздел «обзор»;
- кликнуть «аппаратура».

