Как установить linux второй операционной системой
Содержание:
- Создание загрузочной флешки UEFI с Windows 7
- Вариант №1: с помощью виртуальной машины (одна ос будет запущена в другой ос)
- Создание раздела на жестком диске для установки Windows 7
- Альтернатива при установке Linux + Windows (Xp, 7)
- Виртуальная машина, простой и безопасный способ установить вторую ОС
- «Живая» операционная система
- Как установить Windows 8 и Windows XP на одном компьютере
- Как установить Windows 7 и Windows 8 на одном компьютере
- Установка двух операционных систем на компьютер
- Дополнительные работы по переразбивке диска на разделы
- Стандартные способы установить несколько ОС на один ПК и их недостатки:
- Установка Windows 7 второй системой к Windows 10 на GPT диск в UEFI
- Установка Двух Операционных Систем
- Установка Windows 7 второй системой — пошаговое руководство
Создание загрузочной флешки UEFI с Windows 7
Так как предустановленная Windows 8 (10) на ноутбуке работает под UEFI (в большинстве случаев) на диске GPT — то использовать обычную загрузочную флешку вряд ли получится. Для этого нужно создать спец. флешку под UEFI. Этим мы сейчас и займемся… (кстати, более подробно об этом можете прочитать здесь: https://pcpro100.info/kak-sozdat-zagruzochnuyu-uefi-fleshku/).
Кстати, узнать какая разметка на вашем диске (MBR или GPT), вы можете в этой статье: https://pcpro100.info/mbr-vs-gpt/ . От разметки вашего диска зависят настройки, которые нужно задать при создании загрузочного носителя!
Для этого дела предлагаю воспользоваться одной из самых удобных и простых утилит для записи загрузочных флешек. Речь идет об утилите Rufus.
Rufus
Совсем небольшая (кстати, бесплатная) утилита для создания загрузочных носителей. Использовать ее крайне просто: достаточно скачать, запустить, указать образ и задать настройки. Дальше — она все сделает сама! Прямо идеал и хороший пример для утилит подобного рода…
Перейдем к настройкам записи (по порядку):
- устройство : укажите здесь флешку. на которую будет записан файл образ ISO с Windows 7 (флешка будет нужна на 4 ГБ минимум, лучше — 8 ГБ);
- Схема раздела : GPT для компьютеров с интерфейсом UEFI (это важная настройка, иначе не получится запустить установку!);
- Файловая система : FAT32;
- далее указываете загрузочный файл-образ с ОС Windows 7 (проверьте настройки, чтобы не сбросились. Некоторые параметры могут поменяться, после указания образа ISO);
- Нажимаете кнопку старт и ждете окончания процесса записи.
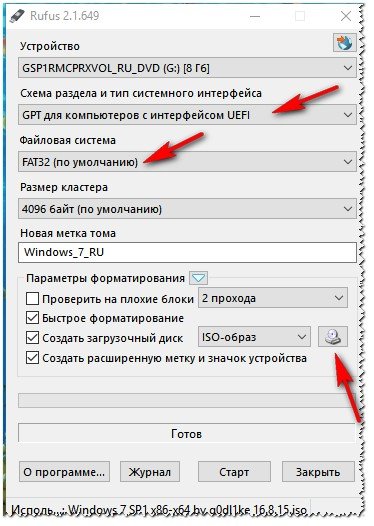
Запись UEFI Windows 7 флешки.
Вариант №1: с помощью виртуальной машины (одна ос будет запущена в другой ос)
Плюсы : можно установить десяток (и более) самых разнообразных ОС; хорошая совместимость (можно запустить ОС Windows 20-летней давности на современном ПК); можно легко и быстро переносить виртуальную машину (со всеми ее данными) с одного ПК на другой; можно одновременно запустить сразу несколько систем (все зависит от вашего объема ОЗУ).
Минусы : нет 100%-ной виртуализации (некоторый софт может отказаться запускаться на виртуальной машине); нельзя (как правило) работать напрямую с жестким диском(т.е. сначала необходимо перекинуть файлы на диск виртуальной машины, и уже после, возможно с ними работать).
По сути, виртуальная машина — это обычная программа, которая эмулирует работу компьютера. Установив ее к себе на ПК, вы сможете запускать нужную вам версию Windows как обычную программу (см. скриншот ниже).
В Windows 10 запущена Windows XP (а уже в Windows XP можно запустить многие старые игры и приложения)
Запущена старая игра Doom 2 в новой Windows 10 (с помощью виртуальной машины) // в качестве примера
Создание раздела на жестком диске для установки Windows 7
На новых компьютерах, в большинстве случаев, имеется один системный раздел, отображающийся в Проводнике. Другие разделы: один служебный раздел (в MBR) или несколько служебных разделов (в GPT) скрыты. На ноутбуке может быть раздел Recovery, служащий для восстановления, созданный производителем устройства. Этот раздел может быть скрыт или отображаться в Проводнике.
Для установки Windows 7 рядом с Windows 10, необходимо создать дополнительный раздел на жестком диске компьютера. Мы выделим свободное место для создания нового раздела из раздела с установленной Windows, не удаляя систему и данные. В созданный раздел мы установим Windows 7.
Выполните следующие шаги:
- Щелкните правой кнопкой мыши по меню «Пуск».
- В контекстном меню выберите «Управление дисками».
- Откроется окно оснастки «Управления дисками».
На этом компьютере имеется один жесткий диск, который обозначен, как «Диск 0» и оптический CD/DVD привод, под именем «CD-ROM 0». На жестком диске имеется системный раздел: диск «C:» и служебные разделы, необходимые для работы операционной системы, созданные автоматически при установке Windows.

Нам необходимо создать новый раздел на жестком диске, в который будет установлена Windows 7.
- Щелкните правой кнопкой мыши по диску «C:», в контекстном меню выберите «Сжать том…».

- После выполнения запроса места для сжатия диска, откроется окно «Сжать C:», в котором указано доступное место для сжатия в МБ (мегабайтах). Выберите нужный размер в поле «Размер сжимаемого пространства (МБ)», нажмите на кнопку «Сжать».

- В оснастке «Управления дисками появится нераспределенное пространство.

- Кликните правой кнопкой мыши по нераспределенному пространству, в контекстном меню выберите «Создать простой том…».
- В окне «Мастер создания простого тома» нажмите на кнопку «Далее».
- В окне «Указание размера тома» нажмите «Далее».

- В окне «Назначение буквы диска или пути» присвойте букву диска для нового раздела. По умолчанию выбирается первая свободная буква, следующая за занятой.

- В окне «Форматирования раздела» согласитесь с настройками по умолчанию.
- В поле «Метка тома» введите название, под которым данный диск будет отображаться в Проводнике и в программе установки Windows. Я выбрал метку «Windows 7», чтобы было понятно, какая система находится в данном разделе.

- В окне «Завершение мастера создания тома» нажмите на кнопку «Готово».
- В окне «Управление дисками» появился новый раздел «Windows 7».

Альтернатива при установке Linux + Windows (Xp, 7)
Такая «связка» встречается довольно часто, так как оторваться от «форточек» и ощутить вкус уверенного в себе «пингвина», желают многие. При таком варианте установки можно обойтись и без стороннего программного обеспечения, а воспользоваться стандартными средствами именно Linux. Для этого мы сначала устанавливаем Windows, старым добрым дедовским способом и без всяких хитромудростей. Затем, подходит чёред Linux, его мы устанавливаем вторым, опять же по причине удаления Windows всех «инородных» загрузчиков. Сразу хочу отметить тот факт, что в процессе установки Linux, перед Вами появится предложение «использовать весь диск», этого делать НЕ нужно, если Вам конечно дороги ваши данные. Необходимо же «откусить» отдельный раздел. После окончания установки Linux создаст загрузочное меню, где Вы сможете выбрать любую из операционных систем для загрузки. Но никто не лишает Вас права установки этих двух операционных систем с помощью EasyBCD.
Виртуальная машина, простой и безопасный способ установить вторую ОС
Виртуальная машина — это разновидность компьютера, который работает поверх нашей операционной системы. Для этого гипервизор (другими словами, программа виртуализации) имитирует виртуальное оборудование и гарантирует, что он работает как независимый компьютер. Мы можем установить на него все, что захотим, как если бы это была настоящая операционная система.
У Windows есть собственное программное обеспечение Hyper-V, и мы можем найти специальные программы виртуализации, такие как VMware (коммерческая) и VirtualBox (OpenSource), на которые мы можем установить нужные системы.
За и против
Основное преимущество использования виртуальной машины заключается в том, что ее безопасность . Мы можем создать все необходимые виртуальные машины и делать с ними все, что захотим. Если что-то пойдет не так, только виртуальная машина выйдет из строя, а наша основная система или наши жесткие диски никогда не будут в опасности. Все, что загружается в виртуальную машину, изолировано.
Мы можем устанавливать и запускать все виды операционных систем на виртуальных машинах
Неважно, последняя ли это версия Windows 10 для участников программы предварительной оценки, экспериментальный дистрибутив Linux, macOS или 25-летняя версия Windows. Любая операционная система будет работать на виртуальной машине без проблем, поскольку именно гипервизор подстраивает оборудование под ваши нужды
Основная проблема виртуальных машин: производительность . Эти системы загружаются поверх нашей основной системы, поэтому первое, что нам понадобится, это иметь мощное оборудование и много Оперативная память, чтобы обе системы работали одновременно. И мы можем забыть о выполнении задач, требующих 3D-ускорения или тяжелых CPU / ЦЕНТРАЛЬНЫЙ ПРОЦЕССОР использование, так как все ограничено. An SSD также рекомендуется избегать серьезных узких мест.
Когда их использовать
Виртуальные машины — отличный вариант для тех пользователей, которые не хотят сложностей. Мы можем создавать, использовать и удалять виртуальные машины, как если бы они были файлами, хранящимися на ПК, поэтому нам не нужны дополнительные жесткие диски или разделы.
Если нам нужно, чтобы две или более системы работали одновременно, установить связь между ними и иметь возможность копировать файлы с хоста на гостевую, то это самый простой способ добиться этого. Кроме того, если мы собираемся попытаться запустить файлы, загруженные из Интернета, которые могут быть опасными или содержать вредоносное ПО, этот метод дает нам дополнительный уровень защиты.
Другими словами:
- У нас мощное оборудование.
- Нам нужно, чтобы две или более операционных системы работали одновременно.
- Мы ищем безопасную среду.
- Мы не против потери производительности.
«Живая» операционная система
Другой способ использовать две операционные системы на одном ПК — использовать «Живая» операционная система . Этот метод очень похож на метод двойной загрузки, поскольку он позволяет нам загружать только одну систему одновременно, но нет необходимости устанавливать ее на жесткий диск, поскольку она будет выполняться из ОЗУ.
Преимущества и недостатки Live-OS
Живая операционная система загружается в оперативную память компьютера с USB-накопителя. Его главное окно таково, что после загрузки оно ведет себя так же, как и любая другая операционная система, то есть полностью функциональна и имеет доступ ко всем компьютерное железо; он будет работать так же, как если бы он был установлен на ПК. Требования к оборудованию такие же, как если бы мы устанавливали систему на ПК, и нам не нужно иметь место на жестком диске. Кроме того, при выключении компьютера эта система бесследно исчезает, хотя это тоже можно считать недостатком, в зависимости от ситуации.
Основная проблема этой техники заключается в том, что не все системы с ним совместимы . Как правило, он будет доступен для систем Linux, без возможности загрузки из ОЗУ для Windows и, прежде всего, macOS.
Когда это использовать
Эти типы операционных систем идеальны, когда нам нужно использовать вторую ОС, но мы собираемся использовать ее только один или два раза, что очень редко. Когда он загружен в оперативную память, он имеет полный доступ к оборудованию нашего компьютера, поэтому он будет работать так же, как если бы он был установлен. Но когда мы выключим компьютер, все будет стерто, и при следующем запуске Live-системы нам придется настраивать ее с нуля.
Если нам нужно использовать программу или инструмент из операционной системы, это может быть хорошим вариантом. Кроме того, мы также можем прибегнуть к Live-операционным системам, когда хотим протестировать операционную систему без ее установки.
То есть это лучший вариант, когда:
- Мы хотим проверить, как работает операционная система, не устанавливая ее.
- Мы не хотим делиться.
- Мы хотим всегда носить с собой систему на USB.
Как установить Windows 8 и Windows XP на одном компьютере
Для исключения некорректной работы устанавливаемых ОС их следует размещать в разных разделах винчестера; иными словами – на разных логических дисках. Если установка обеих ОС производится на «чистый» компьютер, то проще всего разделить дисковое пространство на разделы непосредственно в процессе установки первой операционной системы.
Процесс установки Windows XP, включая создание разделов. Если же Windows 8 добавляется на компьютер, где уже установлена Windows XP, то для создания дополнительного раздела следует использовать специализированные программы – такие, как PartitionMagic или Acronis. Они позволяют создавать новые диски или изменять размер уже существующих без необходимости переустановки существующей системы
Крайне важно, чтобы первой была установлена более ранняя версия, т.е. Windows XP! При не выполнении этого требования установки, сначала Windows 8, а затем Windows XP – первая ОС не сможет быть вызвана и придётся ограничиться одной ОС – Windows XP
Почему так происходит?
Дело в том, что при разработке новой версии (Windows 8) уже существовала предшествовавшая (Windows XP), поэтому загрузочные файлы Windows8 «знают» о них и мирно «сосуществуют» с загрузочными файлами WindowsXP в режиме двойной загрузки. В отличие от этого, более ранние версии не распознают загрузочные файлы новых версий и стирают их при установке.
Что касается дисков, на которые должны быть установлены те или иные версии Windows, то об их выборе можно говорить при установке на чистый компьютер. Если новая версия добавляется, то, как правило, на диск D, поскольку другой диск C уже занят Windows XP. Инструкция установки Windows 8. Следует отметить, что в мультизагрузочной системе, к сожалению, не сохраняется свойственная автономной «чистой» загрузке Windows 8 очень высокая скорость.
Как установить Windows 7 и Windows 8 на одном компьютере
Мультизагрузочная система с версиями 7 и 8 обеспечивает пользователю возможность работы с двумя ОС, помогает быстро восстановить работоспособность при повреждении одной из них и исключает необходимость аврального изучения весьма специфичной и нравящейся не всем версии 8.
В то же время в мультизагрузочных системах не сохраняется очень высокая скорость загрузки Windows 8. Первой, естественно, должна быть установлена более ранняя Windows 7, затем – Windows 8, процесс установки которой похож на инсталляцию Windows 7. Вопрос установки на тот или иной диск не является принципиальным.
Установка двух операционных систем на компьютер
Дальнейшая процедура предполагает, что на вашем компьютере уже установлена одна операционная система, допустим, Windows 10, а дальнейшими действиями рядом с ней мы поставим и другую. Если у вас пока не стоит ни одной ОС, вам следует поставить первую желаемую версию Windows.
Этап 1: создание раздела под вторую операционную систему
- Итак, наша работа начинается с того, что нам необходимо выделить раздел на жестком диске, на который и будет инсталлирована ОС. Выполнить поставленную нами задачу можно как с помощью встроенных средств Windows, так и стороннего ПО (мы рассмотрим пример, задействующий именно встроенные инструменты ОС).
Прежде всего, вам потребуется запустить окно выполнить сочетанием клавиш Win+R и прописать в данном окне следующую команду:
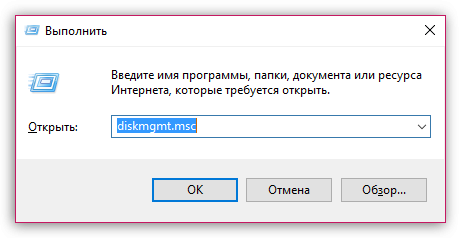
На экране отобразится окно управления дисками, в котором вам потребуется щелкнуть по диску, на котором будет выделяться пространство в виде отдельной буквы диска, а затем в отобразившемся контекстном меню выбрать пункт «Сжать том».
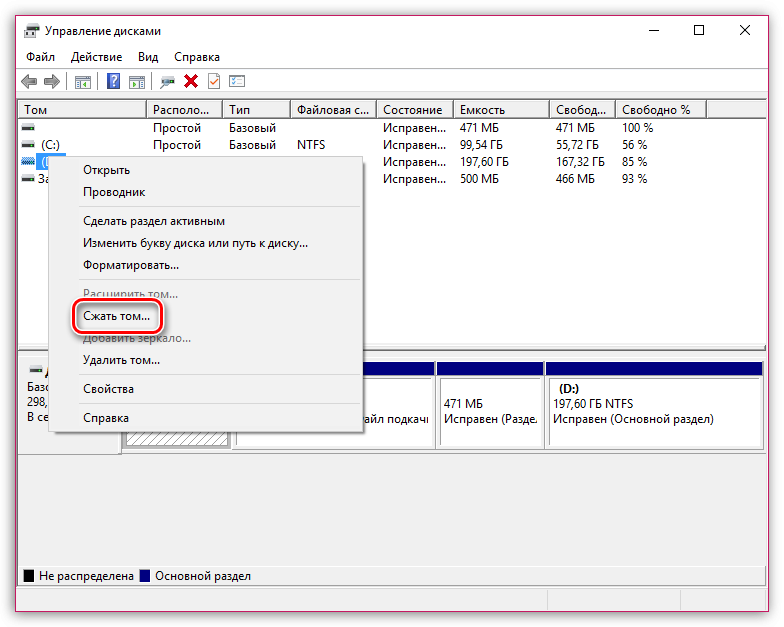
В поле «Размер сжимаемого пространства» вам потребуется в мегабайтах прописать размер будущего раздела (на скриншоте ниже размер указан в качестве примере, вам же потребуется указать число много больше). Щелкните по кнопке «Сжать».

Формировать раздел из выделенного пространства не следует, поэтому сразу закрывайте окно и переходите ко второму или к третьему этапу выполнения процедуры.
Этап 2: подготовка загрузочного носителя
- Подключите флешку (или вставьте диск), а затем запустите программу UltraISO с правами администратора, щелкнув по ярлыку утилиты правой кнопкой мыши и выбрав соответствующий пункт.
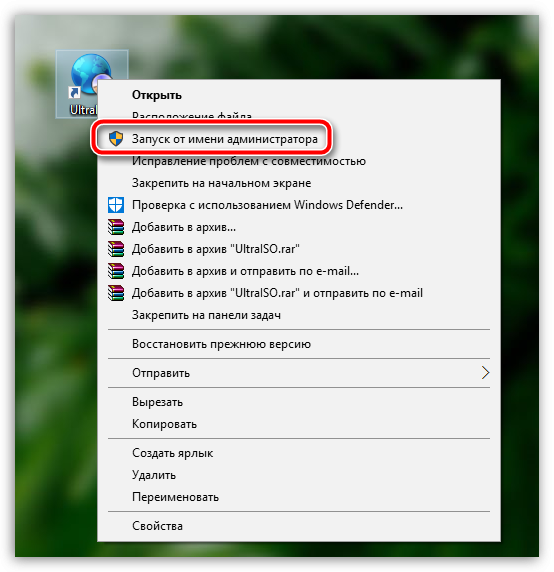
На экране отобразится окно программы, в котором вам потребуется щелкнуть в левом верхнем углу по кнопке «Файл» и выбрать пункт «Открыть». В проводнике Windows вам следует указать ISO-образ Windows или иной операционной системы (в нашем примере все идет в направлении Windows).
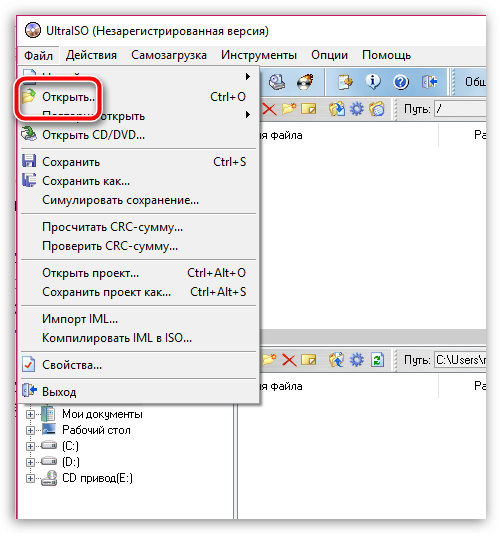
Щелкните по кнопке «Самозагрузка» и пройдите к разделу «Записать образ Жесткого диска».
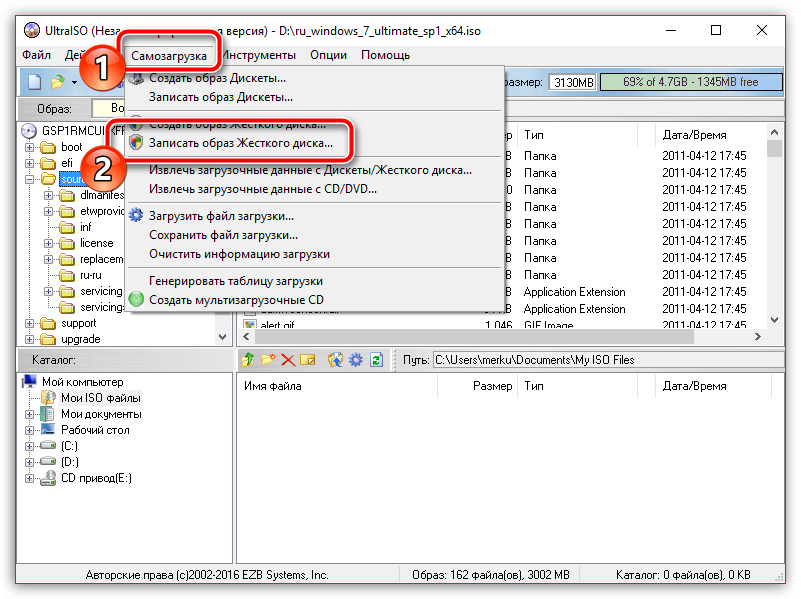
На экране высветится окно, в котором в поле «Disk Drive» вам потребуется указать свою флешку, а затем щелкнуть по кнопке «Форматировать», чтобы стереть с нее информацию и подготовить к записи установщика операционной системы.
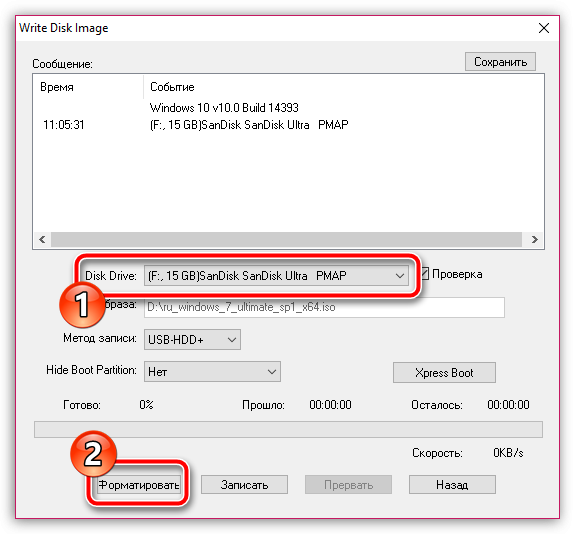
Убедитесь, что в поле «Файл образа» у вас указан правильный дистрибутив, а затем щелкните по кнопке «Записать».
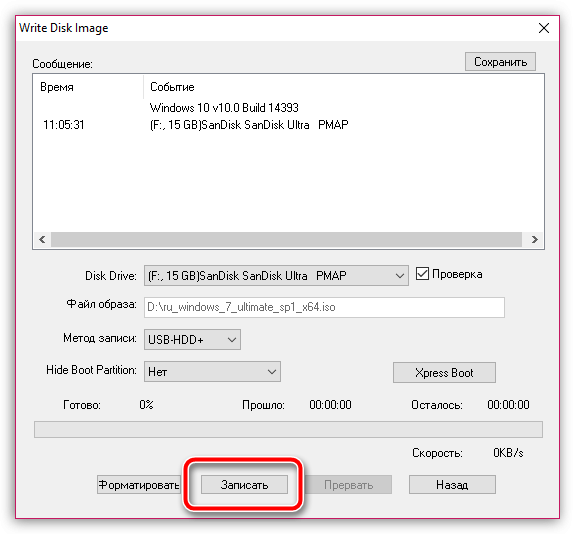
Дождитесь окончания выполнения процедуры программой, после чего программу можно закрывать, а затем переходить уже к процессу установки дополнительной операционной системы.
Этап 3: вход в BIOS и установка второй операционной системы
- Отправьте компьютер в перезагрузку, а затем войти в BIOS, используя подходящую для вашего компьютера горячую клавишу. Как правило, в большинстве случаев в роли горячей клавиши может выступать или
F1, или F2, или Del.
Войти в BIOS, вам потребуется установить флешку в качестве основного (первого) загрузочного носителя. Например, в нашем случае нам потребовалось пройти к разделу «Advanced BIOS Features», выбрать пункт «First Boot Device» и установить около него параметр «USB-HDD».
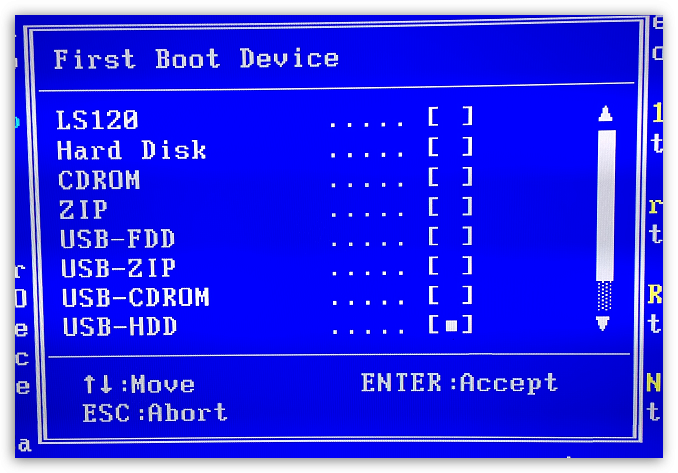
Сохраните настройки и покиньте BIOS. Начнется перезагрузка компьютера, после чего BIOS перейдет к загрузке системы с флешки, после чего на экране должно отобразиться окно программы установки Windows (или иной операционной системы, устанавливаемой на компьютер). Установите язык, а затем отметьте параметр «Выборочная установка».
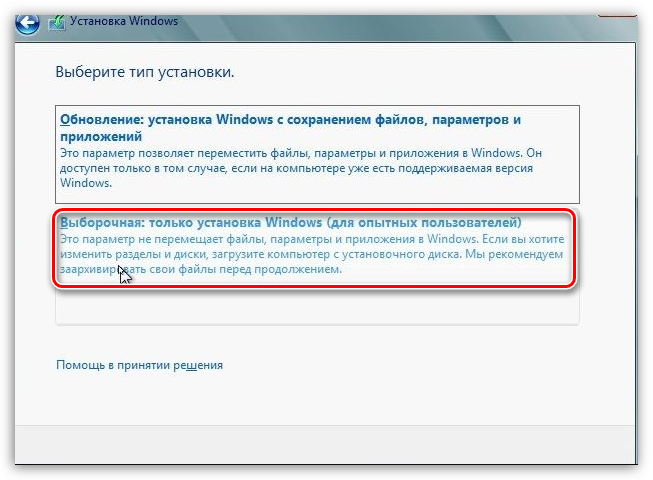
Когда на экране высветится меню выбора диска, выделите пункт «Незанятое пространство», а затем пройдите к пункту «Создать» – «Создать диск нужных размеров».
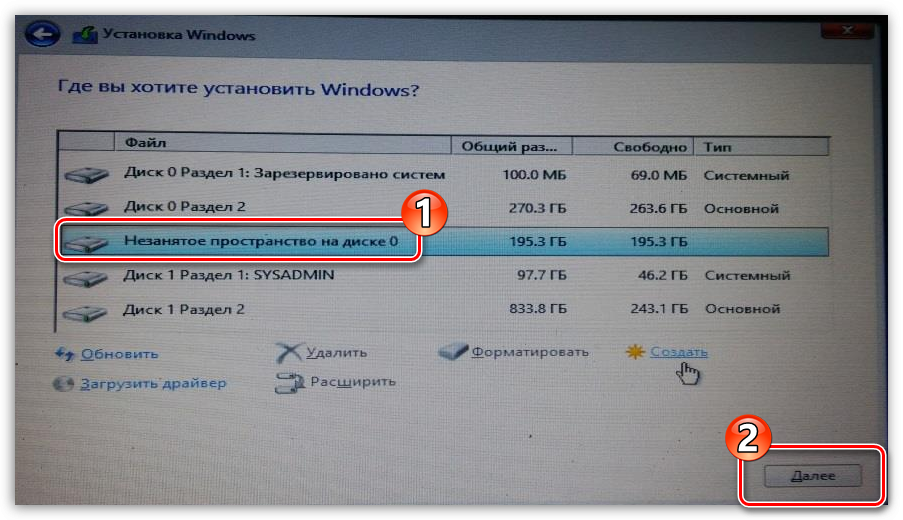
Выполните установку операционной системы на выбранный раздел.
После этого при каждом включении или перезагрузке компьютера на экране будет высвечиваться окно выбора операционной системы. Если вы не будете в нем ничего выбирать, спустя время автоматически будет загружена операционная система первая по списку.
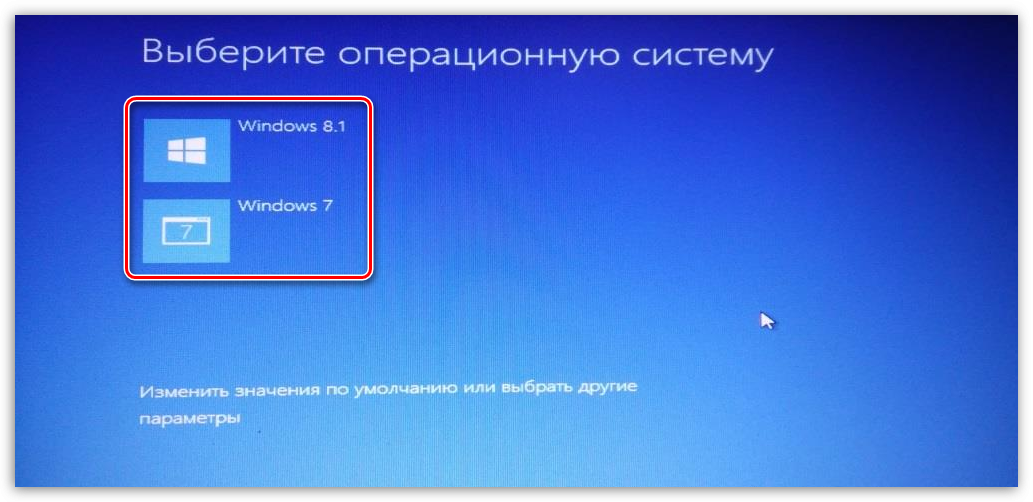
Надеемся, данная статья была для вас полезна.
Доброго времени суток всем!
Большинство современных ноутбуков идут с предустановленной Windows 10 (8). Но по опыту могу сказать, что многим пользователям (пока еще) нравится и удобно работать в Windows 7 (у некоторых в Windows 10 не запускается старый софт, другим не нравится дизайн новой ОС, у третьих проблемы со шрифтами, драйверами и т.д.) .
Но для того, чтобы запустить Windows 7 на ноутбуке — необязательно форматировать диск, удалять все что на нем есть и т.д. Можно поступить по другому — установить Windows 7 второй ОС к уже имеющейся 10-ке (например). Делается это достаточно просто, хотя у многих и возникают сложности. В этой статье я покажу на примере, как установить вторую ОС Windows 7 к Windows 10 на ноутбуке с GPT диском (под UEFI). Итак, начнем разбираться по порядку…
Дополнительные работы по переразбивке диска на разделы
Жёсткий диск компьютера с всего одним лишь разделом — это редкость, но бывает и такое, например, если работу по разбивке диска проводил не профессионал. Разбивка нового жёсткого диска должна предусматривать как минимум два раздела — С и D, системный и несистемный. Более того, последнему — несистемному — выделяется большая часть дискового пространства, поскольку он, как упоминалось, является файлохранилищем, откуда данные, в отличие от системного раздела, никогда не стираются при форматировании во время очередной переустановки ОС.
Переразбивка жёсткого диска проводится с помощью специальных программ — например, Acronis Disk Director или Paragon Partition Manager. В случае с жёстким диском, не разбитым на разделы, неразмеченное дисковое пространство можно разбить на разделы и при помощи программ установок некоторых ОС. В частности, функция разбивки неразмеченного пространства предусмотрена программой установки ОС Windows.
Переразбивка диска является не сложным процессом, по крайней мере, указанные выше программы оснащены интуитивно-понятным интерфейсом и содержат подсказки для работы с ними. Здесь скорее дело в хлопотности последствий – так, при переразбивке диска разделы могут быть отформатированы. Так что заранее стоит приготовиться к возможности переустановки основной ОС, а важные данные либо скопировать на съёмный носитель (флешку, SD-карту, внешний жёсткий диск), либо сохранить резервную копию этих данных в файловом интернет-хранилище (Яндекс.Диск, Google Drive, Dropbox и т.п.).
Сколько гигабайт выделить для раздела, на который будет в дальнейшем уставлена другая ОС?
Рекомендуемый объем — 50 Гб. Так, для нормальной работы ресурсоёмких систем (например, Windows 7, 8.1, 10) требуется примерно 20 Гб. И ещё 30 Гб можно выделить для установки софта. Правда, данный момент во многом будут определять ваши конкретные цели и задачи, ради которых и устанавливается вторая ОС.
Стандартные способы установить несколько ОС на один ПК и их недостатки:
Вообще существует несколько стандартных способов установить несколько ОС на один ПК:
-установка двух и более операционных систем на одном физическом диске, но в разных разделах;
— установка двух и более операционных систем на разных физических дисках HDD;
— установка двух и более операционных систем в виртуальной машине.
Все это классические способы установки ОС, рассчитанные на простого юзера и имеющие ряд существенных недостатков – низкую надежность и в конечном итоге недолговечность конфигурации.
Так, при установке нескольких ОС на один жесткий диск, при выходе из строя этого жесткого диска, понятное дело все ОС придется воссоздавать заново. Кроме того, при выходе из строя даже одной операционной системы, наверняка придется заморачиваться с восстановлением загрузчика.
При установке же нескольких ОС на разных жестких дисках, диск с неиспользуемой ОС будет постоянно вращаться, греться и потреблять электроэнергию даже при отсутствии обращения к нему. Это в конце концов существенно снизит срок его службы. Грубо говоря, зачем впустую постоянно вращать какой-то дополнительный диск в корпусе ПК, если он нам нужен например, один раз в месяц?
Ну а недостаток операционной системы установленной на виртуальной машине — она не всегда корректно работает с подключаемым периферийным «железом», может иметь ограничения по ресурсам и ряд других недостатков и «затыков».
В общем, предлагаемый способ установки двух операционных систем на один компьютер пригодится тем, кому вышеперечисленные способы не подходят по какой либо причине.
Лично меня, например, «напрягала» сама мысль того, что скоро на ПК возникнут проблемы с одной ОС из за другой ОС, установленной на одном и том же HDD. Т.е. в конечном итоге придется заморачиваться и все равно переустанавливать две операционные системы на одном HDD одновременно.
Установка Windows 7 второй системой к Windows 10 на GPT диск в UEFI
Сейчас мы посмотрим, как можно установить Windows 7 второй системой, к ранее установленной операционной системе Windows 10 на одном компьютере. В некоторых ситуациях, пользователю необходимо работать в разных операционных системах на одном ПК по разным причинам.
Эта ситуация решается двумя способами: при помощи виртуальной машины, на которую устанавливаются другие операционные системы, или установкой новой ОС на другой раздел диска, или на другой жесткий диск, если на компьютере имеется несколько жестких дисков.
В этой статье вы найдете инструкции о том, как установить Windows 10 и 7 на одном компьютере. К уже работающей на ПК Windows 10, мы установим Windows 7, в качестве второй системы. При этом, никаких манипуляций с загрузчиком не потребуется, загрузочная запись Windows 7 будет добавлена к загрузочной записи Windows 10, и не перезаписана «семеркой».
В этом руководстве мы рассматриваем современную конфигурацию оборудования компьютера. Для того, чтобы запустить Windows 7 второй системой на Windows 10, необходимо выполнить следующие условия:
- На компьютере должна быть установлена 64 битная Windows
- Жесткий диск компьютера имеет таблицу разделов GPT (GUID Partition Table).
- На компьютере используется интерфейс UEFI, а не старый BIOS.
- Для установки, в качестве второй системы, нам потребуется Windows 7 с разрядностью 64-bit, которую нужно записать на загрузочную флешку или DVD диск.
На всех современных компьютерах: ноутбуках или стационарных ПК используется интерфейс UEFI BIOS, вместо устаревшего БИОС, а жесткий диск размечается в GPT. Для установки на GPT диск подходит только 64 битная версия Windows 7.
Установка Windows 7 в качестве второй операционной системы на Windows 10 проходит в следующем порядке:
- На жестком диске создается раздел для установки Windows
- Создается загрузочная USB флешка с Windows 7, поддерживающая загрузку на GPT диске, или на DVD диск записывается образ системы.
- Выполняется установка Windows 7 в специально созданный раздел на жестком диске.
- Производится выбор операционной системы, загружаемой по умолчанию.
Перед установкой второй операционной системы, войдите в UEFI BIOS для отключения функции безопасной загрузки, которая препятствует загрузке на ПК с внешних носителей. При включенной функции «Secure Boot» не получится загрузится с флешки. Найдите в UEFI параметр «Secure Boot» (интерфейс UEFI BIOS отличается на компьютерах разных производителей), установите его в состояние «Disabled», сохраните настройки.
Установка Двух Операционных Систем
Для того, чтобы выполнить установку двух операционных систем на компьютер с одним винчестером, необходимо создать два или более логических раздела
Но перед тем, как создавать разделы, следует сделать копию всей важной информации на Вашем компьютере во избежание её потери
Установка двух операционных систем WindowsПеред установкой ОС, необходимо убедиться в том, что на выбранном логическом разделе достаточно свободного пространства.
Произвести установку двух ОС можно двумя способами:
Способ №1 (предпочтительней) – установка второй операционной системы выполняется после установки первой.
Порядок действий:
-
- в BIOS-меню выберите загрузочным устройством, то, с которого Вы хотите установить дистрибутив Виндовс;
- выполните перезагрузку компьютера, и после этого запустится программа инсталляции. Подождите до того момента, когда ОС предложит выбрать раздел для установки;
Чтобы было удобно работать с двумя операционными системами, рекомендуется сделать 3 логических раздела на Вашем персональном компьютере или ноутбуке. Первый раздел – для первой ОС (например, Windows XP), второй раздел – для установки второй ОС (например, Виндовс 7), третий раздел – для хранения файлов пользователя (фото, видео, музыка, документы и т.д.).
Для установки операционной системы Виндовс ХР на выбранном логическом разделе должно быть как минимум 25 гигабайт свободного пространства, для Windows 7 – 35 гигабайт.
- в первый раздел установите выбранную операционную систему при помощи стандартной процедуры;
- после этого, Вы можете сразу же приступать к установке второй операционной системы. Но при выборе логического раздела следует второй раздел.
После того, как Вы проделаете вышеуказанные действия, на Вашем компьютере будет установлено две операционных системы. Выбор той или иной операционной системы можно будет произвести при запуске ПК.
Если Вы захотите изменить время ожидания выбора операционной системы в Bootloader, или ОС по умолчанию, то Вам необходимо загрузить Виндовс 7 и выполнить следующие действия:
-
- щелкнуть правой клавишей мыши по значку «Мой компьютер» и выбрать пункт «Свойства»;
- далее в «Панели управления» выбираем меню «Дополнительные параметры системы»;
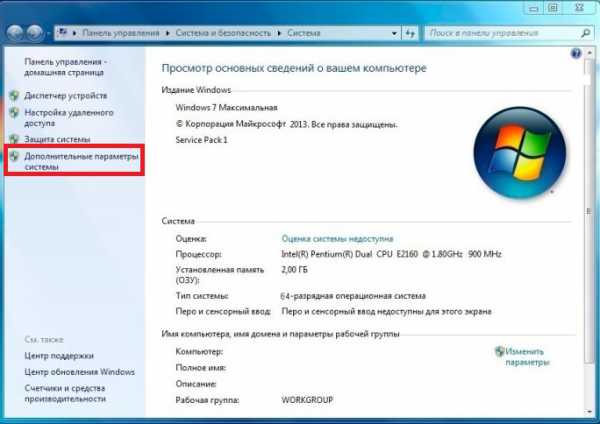
после этого у Вас откроется окно «Свойства системы», в котором необходимо перейти на вкладку «Дополнительно» и нажать на кнопку «Параметры»;

теперь на Вашем компьютере откроется окно «Загрузка и восстановление», в котором Вы можете настроить все нужные Вам параметры (время отображения списка ОС, система по умолчанию, тайм-аут выбора операционной системы или вообще его отключить).
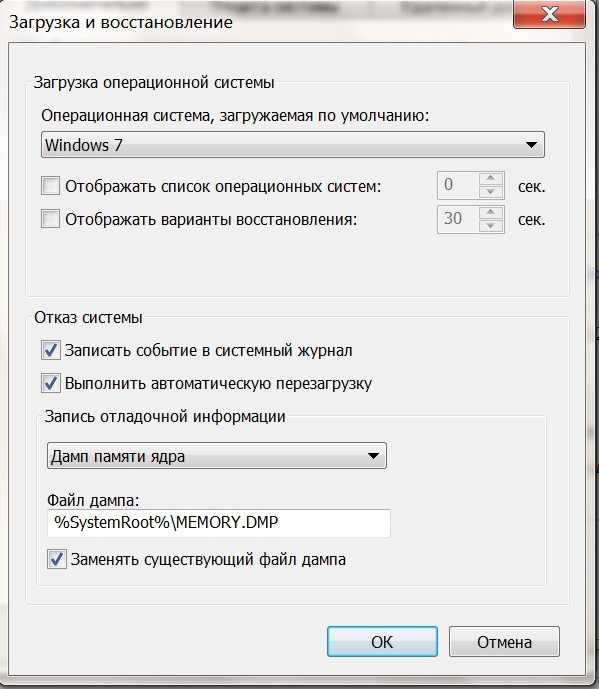
Таким образом на Вашем компьютере будет установлено две операционные системы Windows.
Способ №2 – он является более сложным, ведь в данном случае Вы устанавливаете вторую ОС, когда первая операционная система уже установлена на Винчестере и обе системы должны функционировать.
Начало стандартное: если у Вас уже имеется установленная операционная система, то следует подготовить раздел, на который Вы будете выполнять установку второй ОС. Сделать это можно в процессе установки, в том случае, если Винчестер не имеет информации, либо если имеется информация, то при помощи специальной программы для редактирования и создания разделов – Acronis Disk Director.
Далее необходимо выполнить установку второй ОС по стандартной схеме.
По завершению установки, на Вашем персональном компьютере перестанет грузиться первая операционная система – это нормально. Для того, чтобы система увидела загрузчик первой ОС, следует установить программу MultiBoot.
MultiBoot – это графическая оболочка (GUI), которая позволяет работать с системными файлами BcdBoot, BcdEdit и BootSect, а также восстановить загрузчик Виндовс, который был затерт при установке второй операционной системы. После того, как Вы восстановите загрузчик первой ОС, у Вас появится возможность выбирать ту или иную систему при загрузке компьютера.
Теперь на Вашем персональном компьютере установлено две операционные системы, и Вы можете пользоваться ими обеими.
- Создание сайтов
- Создание баннеров и др.
- Создание логотипов и фирменного стиля
- Продвижение сайтов
Мы создаем не просто «сайт», а инструмент продаж для Вашего бизнеса!
Вы можете добавить сюда свой рекламный баннер
Установка Windows 7 второй системой — пошаговое руководство
В данной статье пошагово рассказывается, как выполнить установку Windows 7 второй системой.
Этот способ подойдёт, если Вы хотите установить Windows 7, в дополнение к уже существующей операционной системе (ОС) семейства Windows, например Windows Vista или Windows XP. Правильный порядок установки двух ОС на один компьютер такой: сначала устанавливается более ранняя (Windows XP, Windows Vista и т.д.), затем более поздняя (Windows 7). В этом случае, после установки Windows 7, автоматически создаётся загрузочное меню (меню выбора, какую из 2-х ОС загружать).
Если, по какой-то причине, Вы решили устанавливать в обратном порядке, читайте статью: Установка Windows XP на компьютер с Windows 7.
Разрядность систем должна совпадать! Т.е. из 32-разрядной XP (Vista) Вы можете запустить установку 32-разрядной Windows 7. Из 64-разрядной XP (Vista), соответственно, установку 64-разрядной Windows 7. Если необходимо установить систему другой разрядности, читайте статью: Чистая установка Windows 7 — пошаговое руководство.
