Как сделать скриншот в операционной системе windows
Содержание:
- Используйте клавишу PrintScreen с буфером обмена
- Как сделать скриншот экрана
- Как сделать скриншот экрана на компьютере при помощи клавиатуры?
- Как сделать скриншот экрана на ноутбуке — фото, видео-инструкция
- PicPick
- Лучшие сторонние приложения для создания скриншотов на Windows
- Как сделать снимок экрана на компьютере с Windows 7
- Использование кнопки PrintScreen
- Альтернативные программы для создания скриншотов.
- Что такое скриншот
- Как сделать снимок экрана компьютера в Windows 7, XP и Vista с помощью специальной программы?
- Убедитесь, что вы используете правильный ключ (и)
- Как сделать скриншот (снимок экрана) на ноутбуке или компьютере одной клавишей
Используйте клавишу PrintScreen с буфером обмена
Это давний классический метод создания снимков экрана в Windows 10. Он особенно полезен для съемки приложений, которые изменяют внешний вид при нажатии комбинации клавиш. Часто меню скрывается, как только вы нажимаете клавишу Shift. Нажатие клавиши Print Screen или PrtSc копирует весь экран в буфер обмена; нажатие Alt вместе с Print Screen копирует только активное окно.
Вам нужно предпринять дополнительные шаги, чтобы открыть и сохранить изображение в приложении, которое работает с изображениями, например, Paint, Paint 3D или даже Photoshop. Просто вставьте с помощью Ctrl — V, когда вы находитесь в новом документе в одном из этих приложений, затем вы можете перейти в меню редактирования, и, наконец, сохранить изображение в папку по вашему выбору.
Как сделать скриншот экрана
Через Paint
1. Нажимаем один раз на клавишу Print Screen на клавиатуре.

Если у вас ноутбук, то нужно нажать сочетание клавиш Fn и Print Screen – сначала одну клавишу, потом, не отпуская ее, другую.
2. Щелкаем по кнопке Пуск и из списка выбираем Стандартные – Paint.
Или в строке поиска печатаем «paint» без кавычек и открываем программу.

3. В окне программы нажимаем кнопку «Вставить».

Сразу после этого внутрь добавится фотография экрана. Снимок будет сделан в тот момент времени, когда вы нажимали клавишу Print Screen.

4. Обрезаем лишнее через «Выделить» и «Обрезать» вверху.
Сначала щелкаем по «Выделить».

Затем нажимаем левую кнопку мыши и, не отпуская ее, обводим ту часть, которую нужно оставить. После этого нажмите на «Обрезать».
Если не получилось обвести с первого раза, щелкните за пределами выделенной области один раз левой кнопкой мыши – выделение сбросится.

5. Сохраняем снимок на компьютер. Для этого нажимаем на иконку сохранения вверху программы () или Файл – Сохранить.

Появляется окошко сохранения файла. Сначала в нем нужно выбрать то место на компьютере, куда мы хотим записать скриншот.

Затем нужно изменить название снимка и выбрать формат. Для этого щелкаем по полю «Имя файла» внизу и печатаем туда новое имя для скриншота. В поле формат выбираем PNG, либо JPG. После чего нажимаем «Сохранить».

Вот и всё! Полученный снимок теперь записан в указанном месте (). Если вы выбрали Рабочий стол, то искать его нужно на экране компьютера.
На заметку. Таким образом мы фотографируем весь экран компьютера. Но если нужно сделать снимок только одного окна, то нажимать нужно не Print Screen, а сочетание клавиш Alt + Print Screen. На нотубуке: Fn + Alt + Print Screen.
Через Ножницы
Ножницы – это отдельная программа для создания скриншотов. Она удобнее, чем Paint.
«Ножницы» либо есть в Windows, либо нет. Это зависит от версии системы. Так что если вы через «Пуск» не можете найти эту программу, значит, ее просто нет в компьютере.
1. В строке поиска на панели задач или в Пуске напечатайте Ножницы и запустите приложение.

Появится окно программы.

2. Нажмите на кнопку «Создать» и выделите ту часть, которую хотите заскринить. Для этого просто нажмите на левую кнопку мыши и, удерживая ее, обведите нужную часть.
Если окошко перекрывает то, что вы хотите снять, передвиньте его левой кнопкой мыши за шапку – там, где написано «Ножницы».
3. Как только вы отпустите левую кнопку мышки, выделенная область сфотографируется и добавится в небольшую программку.

Здесь есть пару инструментов для редактирования. Перо – что-то вроде карандаша для подчеркивания. Маркер – для обводки.
4. Сохраните изображение на компьютер через кнопку . Делается этот так же, .
Win + Print Screen
В Windows 8 и 10 сделать скрин можно автоматически – без вставки в программу и сохранения. Для этого достаточно нажать сочетание клавиш Win + Print Screen.
Сразу после этого снимок экрана запишется в папку. Чтобы его найти, зайдите в «Этот компьютер», откройте «Изображения» и «Снимки экрана».

Как сделать скриншот экрана на компьютере при помощи клавиатуры?
Той самой одной клавишей, при помощи которой делаются скриншоты экрана, является клавиша – «Prnt Sceen» (на некоторых клавиатурах – «Prnt sc»). Она располагается в верхней части клавиатуры правее клавиши F12, как показано на изображении:
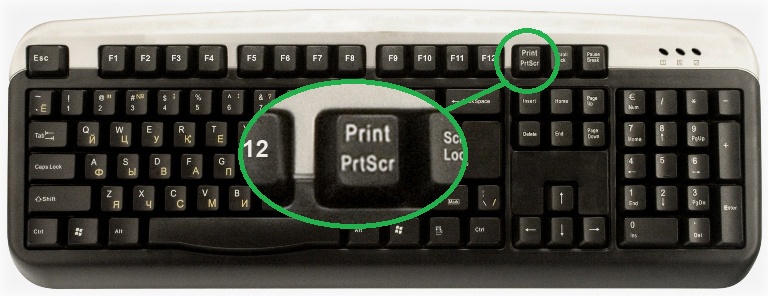
Как сделать скрин экрана на компьютере Windows 7, 10 Как сделать скриншот страницы и части экрана на компьютере
Нажимая на эту клавишу, вы фотографируете экран (действует для любой версии «винды»), сохраняя его в буфер обмена. Это всё равно что вы выделите текст и сохраните его нажатием мышкой – текст также будет сохранён в буфере обмена. Остаётся его куда-нибудь вставить. Вот нам и останется лишь только вставить сохранённое изображение в соответствующий редактор изображений.
Помимо этого, существует ещё комбинация «Alt+Prnt Screen», при помощи которой мы уже сохраняем конкретно то окно, скриншот которого хотим сделать.
Вставить изображение можно в программу «Paint», которая имеется практически во всех версиях «Windows», включая «XP». Для этого:
Зайдите в «Пуск» на панели инструментов (в левой нижней части рабочего стола), далее введите в поиске слово «paint» и найдите в списке соответствующую программу (в дальнейшем вы можете просто скинуть ярлык программы «Paint» на рабочий стол, чтобы каждый раз не искать её).
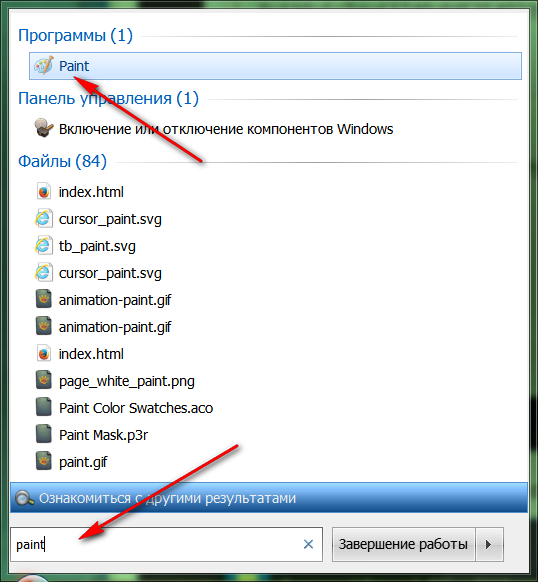
Как сделать скрин экрана на компьютере Windows 7, 10 Как сделать скриншот страницы и части экрана на компьютере
После того как мы запустим редактор «Paint», в левой верхней части его окна нажмём на «Вставить».
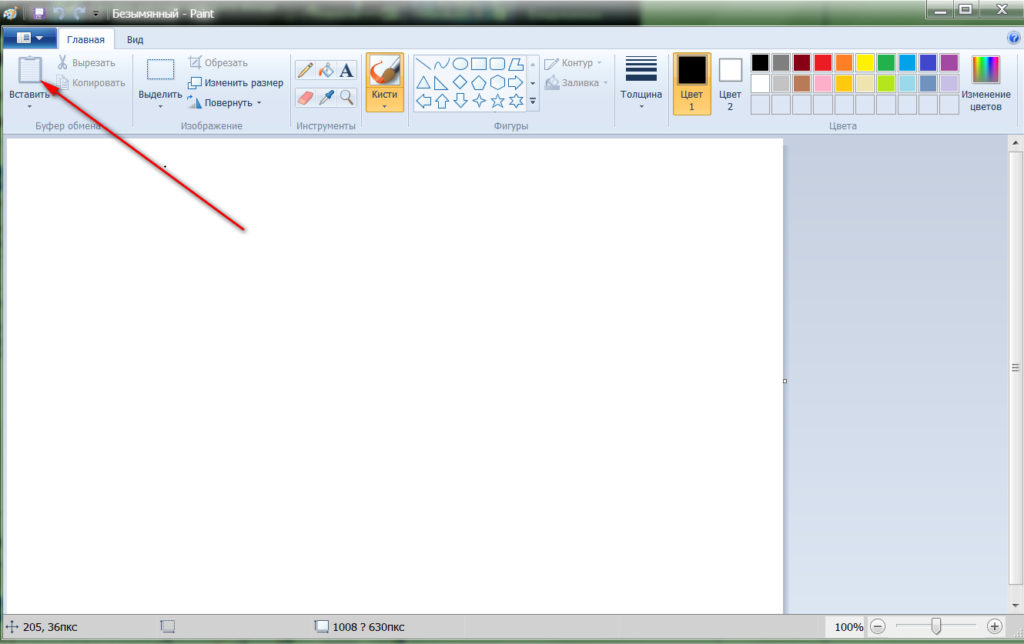
Как сделать скрин экрана на компьютере Windows 7, 10 Как сделать скриншот страницы и части экрана на компьютере
Теперь сохранённое нами изображение отобразится в нашем редакторе изображений

Как сделать скрин экрана на компьютере Windows 7, 10 Как сделать скриншот страницы и части экрана на компьютере
Далее остаётся дело за малым – сохранить наше изображение на компьютере. Зайдите в «Файл», нажмите на «Сохранить как» и выберите формат скриншота (например, «jpeg»).
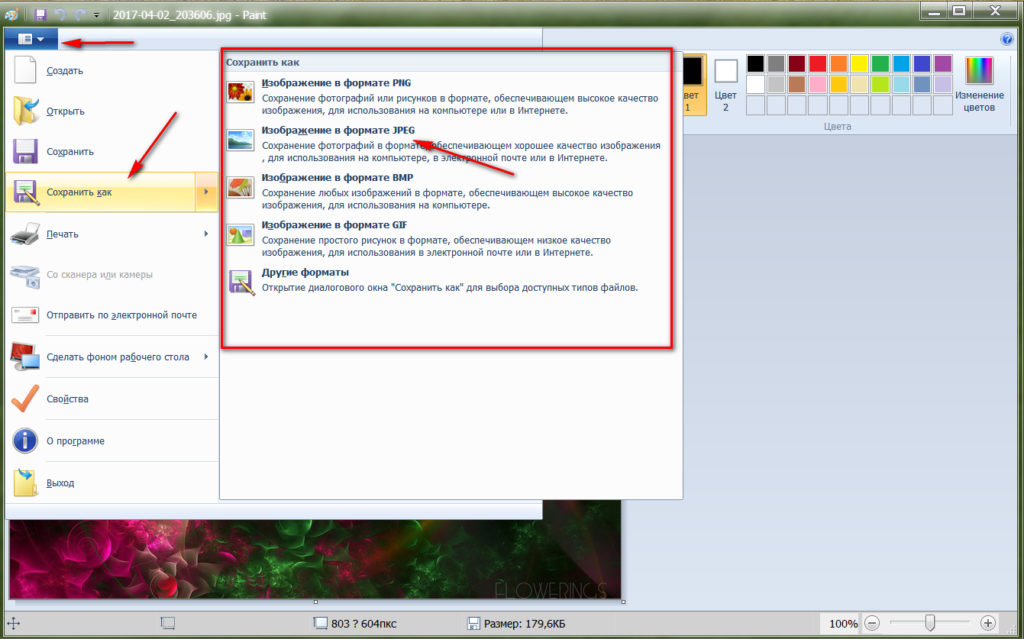
Как сделать скрин экрана на компьютере Windows 7, 10 Как сделать скриншот страницы и части экрана на компьютере
Вот и всё. Сохраните скриншот в удобное для вас место.
Преимущество данного метода в том, что при помощи его вы можете делать скриншоты и рабочего стола, и просматриваемого видео, и даже игры, в которую вы на данный момент играете. Просто нажмите на «Prnt Screen», сверните игру (при просмотре видео нажмите на паузу) нажатием клавиш «Alt+Tab» и далее действуйте согласно приведённой выше инструкции.
Как сделать скриншот экрана на ноутбуке — фото, видео-инструкция
Скриншотом экрана называют его фото – картинку, которая содержит в себе изображение того, что в данный момент времени показано на мониторе.
Для чего может понадобиться screenshot? Возможно, вы хотите объяснить кому-то особенности интерфейса какой-либо программы путём отправки соответствующего изображения либо просто желаете сохранить («сфотографировать») кадр в игре, рабочий документ и пр.
Ситуаций, при которых screenshot окажется полезным, можно насчитать множество, а поскольку при наличии соответствующих знаний создание таких изображений занимает считанные секунды, каждому пользователю имеет смысл научиться делать скриншоты и пользоваться ещё одной возможностью, которую предоставляет современная компьютерная техника. Как сделать скриншот экрана? Можно ли «сфотографировать» лишь определённую его часть или только активное окно? Существуют ли программы для быстрого создания скриншотов, их сохранения в специальную папку и публикации сети в Интернет?
Как заскринить экран с помощью клавиши Prt Sc?
Для начала рассмотрим самый простой и доступный способ, где потребуется нажать всего одну кнопку! Любая стандартная клавиатура имеет клавишу Print Screen (другие возможные названия: PrtSc SysRq, Print Screen Sys Rq, prt sc). Она предназначена для создания скриншотов, поэтому в большинстве случаев «сфотографировать» экран удаётся путём её нажатия:
Вы нажали PrtSc на клавиатуре компьютера или ноутбука, но ничего не произошло? На самом деле, снимок экрана автоматически поместился в буфер обмена, что позволяет вставить его (CTRL+V или правая кнопка мыши и «Вставить») в любую программу редактирования изображений (Paint, Photoshop) или документ (Word).
Работая с компьютером, вы без труда найдёте клавишу Print Screen в верхней правой части клавиатуры. Для пользователей же ноутбука, возможно, придётся задействовать дополнительную клавишу Fn (находится между CTRL и Win), поскольку функция PrtSc может быть совмещена с какой-либо другой. Например, с Insert:
Ещё один полезный совет: для тех ситуаций, когда необходимо «сфотографировать» лишь активное окно (открытый документ или приложение), достаточно одновременно нажать комбинацию клавиш Alt + Print Screen.
Изображение активного окна тоже сохраниться в буфер. Вместе с тем, стоит помнить, что буфер может содержать только один объект для последующей вставки, т. е.
сделав 2 скриншота подряд, в памяти компьютера или ноутбука будет находиться только последний.
Другие способы создания скриншота экрана
Быстро сделать скриншот вам может помешать банальное отсутствие клавиши PrtSc. Что делать в этом случае? Вариантов несколько:
1.Программа «Ножницы». Если на вашем компьютере или ноутбуке имеется данное приложение (меню «Пуск»), то открыв его и нажав на стрелку возле кнопки «Создать», можно легко отправить в буфер обмена фото всего экрана, определённую выделенную область или часть произвольной формы:
После останется лишь сохранить картинку в требуемой папке:
2.Специальные программы-редакторы. Существует множество приложений, позволяющих быстро сделать скриншот, который впоследствии можно сохранять, вставлять в документы, редактировать, делиться им на форумах и пр.:
- Light Shot,
- Сlip2net,
- NET,
- ShotTheScreen,
- Fraps и др.
Рассмотрим пример работы программы Light Shot в Windows. После её запуска в нижней панели быстрого доступа появляется ярлык в виде розового пёрышка. Активизировать программу можно либо путём нажатия на ярлык, либо путём нажатия кнопки PrtSc. Далее останется выбрать область для создания картинки:
В выпадающих панелях меню можно найти все необходимые функции: сохранить, распечатать, добавить текст и пр. Кроме того, в настройках приложения Light Shot можно задать любые горячие клавиши, которые активизируют программу или позволят загружать изображение экрана сразу на сервер:
Для сохранения скриншота достаточно нажать на соответствующую кнопку в нижней части окна, а клавиша «Отправить» автоматически сгенерирует код, который позволит вставлять изображение в любые другие программы, приложения и интернет-форумы: ICQ, социальные сети, панели администрирования сайтов и пр.
Создание скриншотов на компьютере или ноутбуке с помощью clip2net можно сделать ещё более удобным, если в меню настроек прописать горячие клавиши, установить требуемый формат снимков, указать сервера загрузки снимков и многое другое. Наконец, для пользователей, официально зарегистрированных на сайте разработчика программы-редактора, открываются и некоторые другие возможности, связанные с хранением фотоматериалов на просторах сети Интернет.
PicPick
Схожая с FastStone Capture в части обилия функционала для создания снимков экрана, но кардинально отличающаяся реализацией, программа PicPick при условии использования в некоммерческих целях является бесплатным скриншотером. PicPick выполнена в стиле продуктов Microsoft Office, её интерфейс и структура многим покажутся привычными и знакомыми. PicPick умеет делать снимки разных областей экрана, позволяет настраивать шаблоны имён файлов на выходе, обустроена простеньким редактором изображений.
Для создания скриншота с автоскроллом запускаем в контекстном меню на значке программы в системном трее функцию «Захват экрана», далее – «Окно с прокруткой».

Либо же можем в настройках программы задать горячие клавиши для этой функции и использовать их. Также функции захвата областей экрана предусмотрены в главном окне PicPick, здесь выбираем, соответственно, «Окно с прокруткой».

Для остановки автоскроллинга на нужном месте здесь также используется клавиша Esc. Файлы на выходе PicPick сохраняет в форматы PNG, GIF, JPEG, PDF, BMP.
Лучшие сторонние приложения для создания скриншотов на Windows
И хотя Windows предлагает несколько встроенных решений для создания скриншотов, порой разумным будет обратиться к сторонним программам. Все же они предлагают больше возможностей контроля и настройки. Выберите наилучший инструмент для создания скриншотов (ссылки ниже) и настройте в нем удобное сочетание клавиш.
Как правило, после установки программы ее значок появляется в трее.
Кроме того, сторонние приложения дают возможность определить разные сочетания клавиш для разных видов скриншотов. Например, у вас это может быть Ctrl + Shift + 3 для полноэкранного скриншота и Ctrl + Shift + 4 для создания скриншота текущего окна.
А после создания снимка экрана в большинстве таких приложений можно запустить еще и редактор полученной картинки, в котором можно нанести стрелки, сноски и многие другие объекты, которые помогут объяснить и описать рисунок и даже скрыть необходимые детали.
Более того, почти каждая сторонняя программа для создания скриншотов обладает возможностью совершенно бесплатно загружать полученные скриншоты в интернет и делиться с пользователями при помощи ссылки.
С такими возможностями примитивное редактирование в Paint просто становится бессмысленным.
Как сделать снимок экрана на компьютере с Windows 7
Для захвата экрана компьютера можно скачать скриншотер для Windows 7 из сети или воспользоваться штатными средствами. Быстро сделать скрин и отправить его по почте можно с помощью кнопки Print Screen, без использования дополнительных расширений.
Способ 1: специальная клавиша для скриншота
Чтобы получить снимок экрана без установки дополнительных сервисов, можно использовать кнопку Print Screen. При нажатии изображение копируется в буфер обмена и доступно для вставки в редакторы фото, мессенджеры, электронные почтовые ящики.
Как делать скриншот с помощью сервисной кнопки:
- Перед захватом экрана откройте нужное окно в браузере, видеоплеере, рабочем столе или приложении.
- Нажмите на кнопку Print Scr, компьютер сделает снимок и скопирует его в буфер обмена.
Как вставить скриншот в мессенджер:
- После нажатия Print Scr перейдите в мессенджер, например Skype.
- Выберите контакт получателя и установите курсор на поле ввода сообщений.
- Нажмите горячие клавиши: «Ctrl+V».
- Изображение появится в поле и будет готово для отправки собеседнику.
Получение скриншотов с помощью кнопки Print Screen доступно пользователям бесплатно. Функция встроена в Windows 7 по умолчанию и не требует инсталляции сторонних приложений.
Способ 2: встроенный сервис Ножницы
В Windows 7 встроена стандартная программа для скриншотов экрана. Ножницы позволяют не только получить захват всей области рабочего стола, но и выделить нужный участок с помощью специальных инструментов.
Как пользоваться приложением Ножницы:
- Нажмите на панель «Пуск» и перейдите во вкладку «Все программы».
- В папке «Стандартные» найдите приложение Ножницы и кликните по нему для запуска.
- Для начала работы нажмите на кнопку «Создать».
- Приложение запустит инструмент, с помощью которого можно выделить область окна.
- После выделения автоматически откроется окно с небольшим набором инструментов и возможностью сохранения снимка.
- Для записи файла в память компьютера нажмите на кнопку с дискетой.
- Выберите папку, куда сохраняются скриншоты Windows 7, укажите имя, тип файла и подтвердите действие.
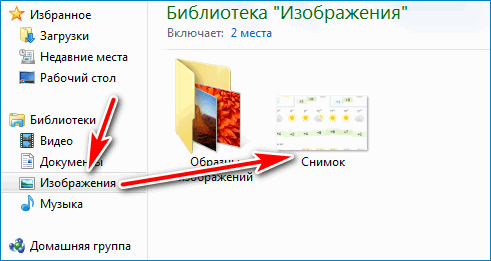
Способ 3: использование приложения Lightshot
Сторонние приложения позволяют выделить любую область экрана, добавить текст, указатели и рамочки перед сохранением файла. У бесплатного скриншотера Lightshot есть русская версия, настройка горячих клавиш и удобная панель инструментов.
Загрузить полную версию скриншотера на русском языке:
Быстрый способ получения скриншота на компьютере с Windows 7:
- Запустите приложение или откройте окно, в котором нужно сделать снимок.
- Нажмите на горячие клавиши «Shift+Print Screen» для быстрого сохранения скрина на рабочем столе.
- Для вызова инструмента выделения нажмите на Print Screen.
- Выберите нужную область на дисплее.
- С помощью панели можно сохранить снимок, отправить его на сервер, добавить сноски, рамки и указатели.
Штатные средства подойдут тем, кто редко сохраняет снимки рабочего стола. Дополнительные приложения позволяют быстро отправить изображение на сервер и обладают удобным набором инструментов.
Использование кнопки PrintScreen
Как сделать скриншот? Чтобы получить снимок всего экрана, нужно нажать кнопку PrintScreen в верхней части экрана.
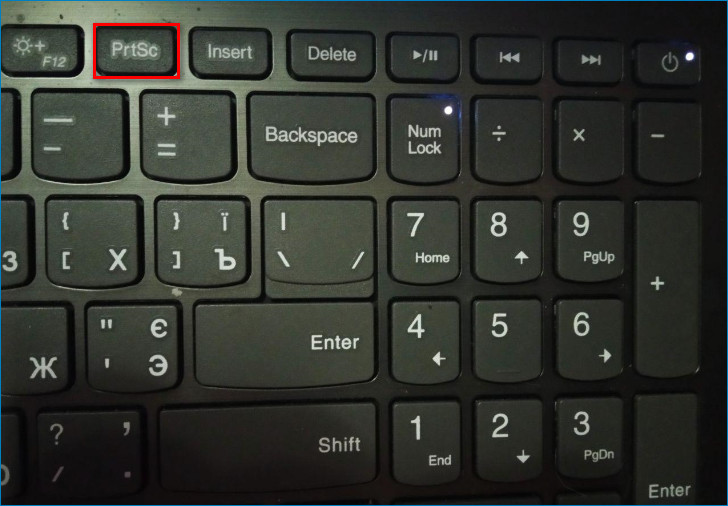
Название обычно сокращается и может быть написано, например, PrtSc.
Снимок экрана выполнен и размещен в буфер обмена или облачное хранилище (если оно есть).
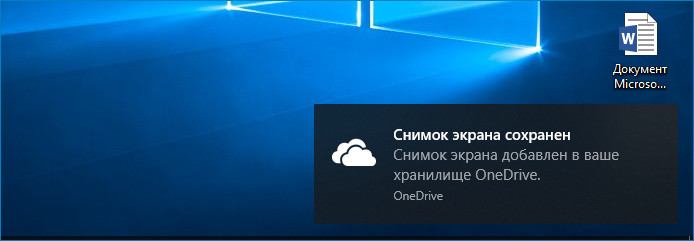
Чтобы увидеть и сохранить скриншот, переходите по пунктам меню: «Мой компьютер → Все программы → Стандартные → Paint».
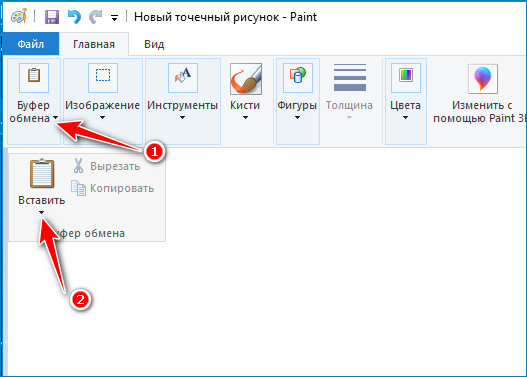
В открытом окне нажимаете иконку «Вставить» (стрелка 2) или нажимают одновременно клавиши Ctrl+V. Появится снимок экрана, который нужно сохранить:
- Зайдите в меню «Файл → Сохранить как».
- Выберите место для хранения файла.
- Укажите его имя.
- Из выпадающего списка выберите тип файла.
- Нажмите кнопку «Сохранить».
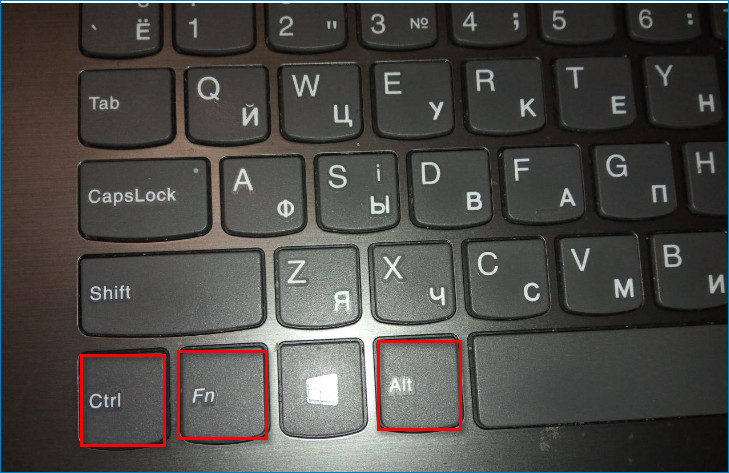
Часто нужно сделать снимок всего экрана, а только одного окна. Для этого нужно, чтобы оно было активным. Если в этот момент на рабочем столе открыто несколько приложений, кликнете по нужному. Затем нажмите одновременно клавиши Alt+PrintScreen ( Alt+PrintScreen+Fn для некоторых ноутбуков).
Вывод снимка на экран и сохранение его выполняйте так же, как и в предыдущем случае.
Альтернативные программы для создания скриншотов.
Как правило, сторонние программы для снятия скриншотов с монитора компьютера или ноутбука в отличии от встроенного решения в Windows более функциональны и гораздо удобнее для повседневного использования. Но если вам время от времени приходиться делать снимки экрана, то нет смысла устанавливать дополнительные программы, а лучше воспользоваться готовым решением от Microsoft или кнопкой «Print Screen».
Вместе с тем, в сторонних продуктах тоже задействована кнопка «Print Screen», но кроме нее используются комбинации клавиш для захвата фиксированной, прямоугольной и произвольной области, окна с прокруткой, полного экрана… Многие программы для снятия скриншотов с экрана относятся к разряду платных, но есть достойные бесплатные решения, правда в очень ограниченном количестве.
Lightshot. Простая и удобная в использовании программа с приятным русским интерфейсом, которая после установки поселится в системном трее на панели задач. Утилита дает возможность мгновенно сделать снимок экрана и нанести на него стрелку, линию, прямоугольник, текст, цвет или выделить необходимый участок маркером.
Screen Capture. Бесплатная утилита для создания снимка с экрана компьютера или ноутбука. Программа имеет русский интерфейс и дает возможность сохранять полученное фото в формате BMP, JPG, PNG и при этом регулировать качество изображения на выходе у двух последних.
Имеется возможность всего одним кликом размещать изображение в Интернете и при необходимости прокомментировать снимок. Она отлично подходит для повседневной работы, имеет историю создания скриншотов, настройку указания директории для сохранения полученного снимка.
Яндекс Диск. Уже много лет пользуюсь облачным хранилищем от Mail и Яндекс Диск. Последний дает возможность подключить облако как сетевой диск (по технологии WebDAV) и предлагает к установке небольшую и бесплатную утилиту для создания скриншотов и последующей их загрузки в свое сетевое облако с получением ссылки.
Я периодически пользуюсь ей из-за красочных и красивых стрелок, волнистых линий, фигур и прямой отправки снимка в облако. Здесь удобный русскоязычный редактор с минимальным набором инструментов.
Fast Stone Capture. Несмотря на то, что он платный, именно этим инструментом я пользуюсь в последнее время. В арсенале этой программы есть: захват окна, объекта, полного экрана, окна с прокруткой (например, снимок всей загруженной веб страницы), а также прямоугольной, произвольной и фиксированной области. Кроме этого, здесь есть лупа, пипетка, линейка, а также возможность записывать видеоролики и преобразовывать изображение в PDF формат.
Есть русский язык и простой, но очень удобный редактор. К тому же можно настроить автоматическую вставку водяного знака и отправку снимка в редактор, Word, PowerPoint, почту, вывести на печать или получить изображение со сканера. У этой утилиты есть бесплатный урезанный аналог PicPic, но именно Fast Stone Capture мне показался гораздо удобней, функциональней и компактней.
Snagit. Многие знакомые мне люди используют данную программу в своей работе и если бы я не использовал Fast Stone Capture, то воспользовался именно ей. Интуитивно понятная программа с русским интерфейсом с большим набором функций не только для снятия снимка с экрана компьютера, ноутбука и последующей обработке полученного изображения, но и записи видео. По сути это мультимедийный комбайн с колоссальными возможностями в котором присутствует опция распознавания печатного текста.
То бишь вы можете получить текст, не поддающийся операции копирования, сделать снимок экрана на котором содержимое превосходит его размеры, активировать модули автоматической обработки и сохранения полученного скриншота, захватить с помощью лупы выделенную область с точностью до пикселя, скопировать изображение в буфер обмена, отправить по электронной почте или вывести на печать…
В редакторе присутствуют кисти, штампы, распылители, карандаши, линии, стрелки, геометрические фигуры, пипетка для захвата цветов, фигурное выделение области изображения. Возможности Snagit просто огромны. Безусловно есть и другие программы для снятия скриншотов такие как Hardcopy, Skitch, Monosnap, Jet Screenshot, Joxi и другие, но именно описанные в статье инструменты по ряду причин мне ближе всего.
Что такое скриншот
Скриншот – это фотография экрана в определенный момент времени. Такой снимок может быть как всего экрана целиком, так и отдельной его части. Например, снимок только одного окна.
Для создания скриншотов на клавиатуре компьютера есть специальная клавиша Print Screen. Она также может называться PrtScr, Prt Sc, PrtScn или PrntScrn.

Нажав на кнопку Print Screen, экран компьютера сфотографируется. Но при этом не будет никаких щелчков или вспышек – снимок просто зафиксируется в памяти компьютера (буфере обмена).
Затем эту фотографию нужно вытащить наружу, а для этого вставить в какую-нибудь программу. Проще всего в Paint, так как это стандартная программа Windows, и она есть практически в каждом компьютере.
Важно! После нажатия клавиши Print Screen нельзя ничего копировать до того, как вы вставите снимок в программу. Иначе он заменится скопированной информацией
Как сделать снимок экрана компьютера в Windows 7, XP и Vista с помощью специальной программы?
Устанавливать её не нужно, как скачаете, просто распакуйте архив и можете её запускать.
Перед тем как она включиться может вылететь такое сообщение

Когда вы её запустите, у вас откроется вот такое окно:

Чтобы оно свернулось, нажмите на среднюю кнопку в правом верхнем углу этого окна, показано красной стрелкой на изображении выше.
Теперь, в области уведомлений, у вас появиться маленький желтый квадратик, нажмите по нему правой кнопкой мыши.

Далее нажмите на Options и выберите Setup. Если перед вами выскочит окно похожее на то которое изображено ниже, просто нажмите Continue.

И в дальнейшем, если будет выскакивать это окно, нажимайте её.
Перед вами откроется окно настроек. В нем нам необходимо изменить язык на русский, для этого нажмите на english.xml и из выпавшего списка выберите russian.xml.

После нажмите ОК. Если снова выскочит окно, о котором я говорил выше, вы знаете что нажимать.
Ну а теперь, если вы нажмете на эту программу правой кнопкой мыши, то увидите что все на русском. И давайте я вам сразу покажу, как сделать скриншот экрана на компьютере, с помощью этой программы.
Итак, нажимаем правой кнопкой мыши по этой программе и выбираем пункт Захват области экрана.

Ну а теперь, давайте я вам по порядку объясню, что означает каждый пункт, и как, и когда им пользоваться.
- Первым в списке идет пункт «Окно/Объект». Этим пунктом я не пользуюсь, так как он немного непонятно работает.
- Следующий пункт – «Область». Этим пунктом, я пользуюсь чаще всего. Он очень удобен тем, что с помощью него, можно скриншотить прямоугольно-квадратные формы любого размера и в любом месте экрана.
- Третий пункт называется «Вручную». Этим пунктом я пользуюсь редко, но все-таки иногда приходиться. Если в пунктах выше и ниже этого, вы можете сделать скриншот области только прямоугольной и квадратной формы, то с помощью этого пункта, вы сможете сделать снимок области любой формы.
- Пункт «Фиксированный размер». В этом пункте, перед тем как снять нужную вам область на экране, вы заранее должны задать размеры. В каких случаях это нужно? Например, если вы хотите выложить какой-либо снимок на форум, а там есть ограничение, мол, «ширина вашего изображения не должна превышать 600 пикселей, а высота 500». В этом случае вы сразу же задаете допустимую высоту и ширину, и делаете снимок. Честно скажу, мне этот пункт пригождался всего пару раз, ограничений на размеры снимков я уже не встречал давно. До и к тому же есть специальные сервисы по уменьшению размеров до необходимых.
- «Прокрутка» — этот пункт, неудобен, так же как и первый, поэтому я им вообще не пользуюсь.
- Ну, а что касается пункта «Полный экран», то снимок всего экрана, точно также как с помощью кнопки Print Screen.
Пункты ниже вам (и мне) не нужны. Как вы поняли из описания выше, в основном я пользуюсь только двумя пунктами — «Область» и «Вручную». Если вдруг вам непонятно как ими пользоваться, посмотрите видео урок в конце статьи, там я все наглядно показал.
Кстати, после того как вы сделаете скриншот, выбранным вами способом, сразу же откроется графический редактор, и вам останется сохранить ваш снимок на компьютере, для этого нажмите на кнопку показанную на картинке ниже:

После сохраняете изображение так же, как и в любом другом графическом редакторе.
И еще кое-что, в этой программе, есть функция горячих клавиш. Если вы заметили на предыдущем изображений, то напротив каждого пункта указанно, какими горячими клавишами можно его вызвать. Это очень удобно, не нужно нажимать правой кнопкой мыши и вызывать меню программы, просто нажал Ctrl+Shift+R и можешь выделять и снимать ту область, которая нужна.
Если вы снимки экрана вам приходиться часто, тогда можете включить в настройках пункт «Загружать при старте системы», и тогда эта программа будет включаться вместе с запуском Windows.

Достоинства и недостатки снятия снимков с помощью программы CaptureFree.
Достоинства:
- Можно снимать скриншоты разной формы и размеров.
- Можно делать быструю съемку с помощью горячих клавиш.
- Сохраняется изображение быстрее, чем в первом способе.
- Программа мало весит и легко настраивается.
Недостатков я не обнаружил, ну, по крайней мере, ни разу не натыкался.
Единственное кое-что хочу заранее сказать. Эта программа нужна тем, кому приходиться довольно-таки часто что-либо «скриншотить», если вам раз в неделю нужно сделать снимок экрана компьютера, то не обязательно скачивать эту программу. Достаточно обрезать все «лишнее» в любом графическом редакторе, например в Paint.

Для этого нажмите на кнопку, обведенную синим, выделите нужную область, нажмите по ней правой кнопкой мыши, а после обрезать. А далее сохраните.
Вот два способа, которыми я пользуюсь. Надеюсь, вам стало понятно, как сделать скриншот экрана на компьютере.
Источник
Убедитесь, что вы используете правильный ключ (и)
Помимо простого нажатия кнопки Prt Scr, есть несколько комбинаций горячих клавиш, которые вы можете использовать для создания снимков экрана. Вот они:
Prt Scr — захватывает весь экран.
Ctrl + Prt Scr — также захватывает весь экран
Alt + Prt Scr — захватывает часть экрана.
Для трех вышеуказанных комбинаций горячих клавиш будет сделан снимок экрана, но он будет скопирован только в буфер обмена. Вам все равно потребуется вставить его в программу, поддерживающую изображения. Если вы хотите обойти это, используйте следующую комбинацию горячих клавиш.
Winkey + Prt Scr — делает снимок экрана и сохраняет его в папку снимков экрана по умолчанию (C: Users (имя пользователя) Pictures Screenshots).
В то же время проверьте, есть ли на клавиатуре клавиша блокировки Fn. Если есть, убедитесь, что клавиша Print Screen активирована, нажав эту клавишу блокировки Fn.
Связанный: Как воспроизводить звук каждые несколько минут в Windows 10
Как сделать скриншот (снимок экрана) на ноутбуке или компьютере одной клавишей
И так, давайте рассмотрим, как сделать скриншот на ноутбуке без особого труда и лишних программ. Для тех кто не любит читать много текста, вот как это осуществляется:
Нажимаем клавишу на клавиатуре PrtScr, далее открываем paint, вставляем внего наше отснятое изображение сочетанием кнопок Ctrl+v и, если картинка того, что Вы снимали появилась, то просто сохраняем её сочетанием клавиш Ctrl+s (или файл-сохранить как…). Для тех, кто хотел бы ознакомиться с данной операцией подробно – читаем дальше.
Рекомендуем к прочтению статью поисковики в интернете. Очень популярно рассмотрены, как поисковики гиганты (google, yandex), так и беларуские поисковые системы в интернете.
Итак начнём, скриншот – это снимок экрана, то есть это ситуация, когда нам понадобилось, к примеру, сделать снимок из сериала или игры или какую-либо ошибку на экране, которые можно послать друзьям по почте (как создать свой почтовый ящик в интернете) или по социальной сети.
Для того, чтобы получить снимок нам нужно всего лишь нажать одну клавишу. Но прежде чем перейти к действиям, выделим основные необходимые операции, для того, чтобы сделать скриншот на ноутбуке:
- Нажать кнопку на клавиатуре, которая делает снимок экрана
- Открыть программу, к примеру, стандартную — paint ( это может быть photoshop или другие графические редакторы) в которую можно поместить этот снимок
- Сохранить полученное нами изображение в файл, который можно будет открывать, как обычную картинку jpg или любой другой формат
Первый шаг это нажать всего лишь одну кнопку для фото экрана. Она обычно она располагается с права в верхней части клавиатуры. Подписана она такими буквами – PrtScr и на ней же чуть пониже.
Нажав данную клавишу, мы делаем снимок того, что сейчас есть на экране монитора. Вы можете не замечать, но отснятая информация хранится в буфере обмена (так сказать в быстрой памяти, это как будто мы запоминаем в уме) операционной системы ноутбука, пока туда не понадобится поместить, что-либо другое или бук не будет выключен или перезагружен.
То есть это работает как операции с текстом в word. Мы сначала копируем текст (он также хранится во временной памяти), а потом вставляем его в нужное нам место, так и здесь со скриншотом.
Далее открываем любую программу, воспользуемся стандартным графическим редактором windows — paint (находится: Пуск-все программы-стандартные-paint). Открыли программу, теперь нужно поместить сюда сделанный нами скриншот экрана.
Вот мы уже почти решили вопрос, как сделать скриншот на ноутбуке. После вставляем наш скопированный рисунок в этот новый файл комбинацией клавиш Ctrl+v. Должен появиться сделанный нами скриншот экрана.
Теперь если нужно можно его под редактировать – там, к примеру, закрасить что-нибудь или просто подписать, в общем, всё, что хотите и на, что способна программа. Всё теперь нам осталось сохранить это изображение в файл, которым мы можем свободно пользоваться, в том числе и пересылать друзьям.
Для этого или идём в меню в левом верхнем углу программы и нажимаем там «Файл», потом чуть ниже «Сохранить как» или нажимаем сочетание клавиш Ctrl+s. Перед Вами появится окно сохранения файла. Если Вам всё равно, в каком формате сохранять, то здесь можете всего лишь дать название файлу, потом указываем куда его поместить, можно просто указать рабочий стол, и всё, нажимаем «сохранить».
Теперь отправляемся на рабочий стол и находим там картинку под названием, которое дали ей при сохранении. Также можно ознакомиться со статьёй установить текущее время, дату и другие настройки календаря компьютера. Иногда оно сбиватся по разным причинам и дополнительная настройка времени не помешает.
Мы рассмотрели вопрос, как сделать скриншот на ноутбуке, максимально быстрым и удобным способом, без применения сторонних программ.


