Easy services optimizer 1.2 для windows 10
Содержание:
- Список ненужных служб в ОС Windows 10
- Удаляем ненужные компоненты
- Дополнительные функции Easy Service Optimizer
- Достоинства и недостатки
- Дополнительные функции Easy Service Optimizer
- Видео про отключение служб Windows 10
- Очистить операционную систему
- Службы, которые можно отключить
- Удалить программы средствами Windows
- Отключить ненужные службы
- Как отключить лишние процессы в Windows 7
- Программы для отключения ненужных служб Windows 10
- Заключение
- Easy Services Optimizer 1.2 для Windows 10
Список ненужных служб в ОС Windows 10
При отключении служб нужно действовать внимательно и останавливать только действительно ненужные процессы, чтобы не причинить вреда операционной системе. К таковым относятся:
Браузер компьютеров. В нем нет необходимости, если ноутбук или ПК не подключены к домашней сети или иным устройствам.
Биометрическая служба Windows. Собирает, сравнивает, обрабатывает и хранит биометрические данные о пользователе и ПО. Можно отключать, если на устройстве нет сканера отпечатка данных или иных биометрических датчиков.
Вторичный вход в систему. Не нужен, если учетная запись пользователя – единственная для данного устройства.
Диспетчер печати. Можно отключать, если пользователь не работает с физическими и виртуальными принтерами.
Общий доступ к подключению к Интернету (ICS). Разрешается остановить, если ноутбук/ПК не выступает в качестве точки доступа и не раздает Wi-Fi или не используется для обмена данными с другими устройствами.
Рабочие папки. Нужны для настройки доступа к информации внутри корпоративной локальной сети. Если ПК/ноутбук к таковой не подключены, службу можно отключить.
Сетевая служба X-Box Live. Допускается остановить, если пользователь не играет в X-Box или в версии игр этой консоли для ОС Windows.
Служба виртуализации удаленных рабочих столов Hyper V, Служба пульса, Служба сеанса виртуальных машин Hyper-V, Служба синхронизации времени Hyper-V. Можно отключить все четыре, если пользователь не работает с виртуальной машиной, встроенной в корпоративные версии операционной системы.
Служба географического положения. Отслеживает местоположение пользователя. Ее можно отключить, но в этом случае даже «Погода» будет показывать неверные данные.
Служба данных датчиков. Обрабатывает и хранит информацию, получаемую операционной системой с установленных в планшете датчиков. Такая статистика, как правило, не нужна обычному пользователю, поэтому ее можно отключить. Вместе с ней можно завершить работу службы датчиков (отвечает за определение положения планшета в пространстве) и службы наблюдения за датчиками (отвечает за яркость экрана).
Служба завершения работы в качестве гостя. Аналогично п.8.
Служба общего доступа к портам Net.TCP. Отключается, если нет необходимости предоставлять другим доступ к портам TCP.
Служба поддержки Bluetooth. Допускается остановить, если к ПК/ноутбуку не подключаются Bluetooth-устройства.
Служба шифрования дисков BitLocker
Если этот тип защиты не используется, ее можно отключить.
Служба лицензий клиента (после ее остановки могут некорректно работать приложения магазина Windows 10, поэтому отключать нужно с осторожностью).
Удаленный реестр. Открывает удаленный доступ к реестру.
Удостоверение приложения
Распознает ранее заблокированные приложения. Можно отключить, если не используется функция
Факс. Если к ПК не подключено соответствующее устройство, ее можно отключить.
Функциональные возможности для подключенных пользователей и телеметрия. Один из многочисленных отслеживающих элементов операционной системы, поэтому его можно отключить.
Dmwappushservice. Служба, предназначенная для маршрутизации push-сообщений WAP. Относится к следящим инструментам Microsoft и может быть отключена.
Machine Debug Manager. Используется для отладки программ и полезен только разработчикам и программистам.
NVIDIA Stereoscopic 3D Driver Service. Позволяет смотреть стереоскопическое видео в формате 3D на ноутбуках и ПК с видеокартой NVIDIA.
Superfetch. Можно остановить эту службу, если в роли системного диска выступает SSD-накопитель.
Windows Search. Допускается отключать, если не используется функция поиска.
Чтобы ускорить работу компьютера, пользователи могут отключить ряд неиспользуемых служб Windows 10. Это можно сделать как с помощью встроенных инструментов операционной системы, так и через стороннее ПО. Не допускается останавливать те процессы, предназначение которых неизвестно, потому что это может нанести вред компьютеру.
Удаляем ненужные компоненты
Решив, какую службу стоит удалить, в уже известном нам окошке «Службы» двойным кликом выбираем её. Сбоку появляется небольшое окно с действующими на данный момент параметрами выбранного приложения.

Меняем параметры выбранной службы
В выпадающем списке опции «Тип запуска» выбираем «Отключена», затем останавливаем её работу в текущем сеансе, нажимая экранные кнопки «Остановить» и «OK». Повторяем эти же шаги последовательно для всех приложений, которые решено изъять из оперативной памяти.
Немного по-другому изменения вносятся при использовании вкладки «Службы» окна «Конфигурация системы». Выбрав приложение, которое стоит убрать, снимаем отметку слева от его названия, после чего становится активной экранная кнопка «Применить».

Убираем метку для удаления службы
После нажатия «Применить» в окошке появится дополнительная информация — дата отключения.
Осталось лишь нажать «OK» и выбрать в появившемся окне «Настройка системы» вариант времени применения внесённых изменений. «Выход без перезагрузки» отсрочит их до следующего сеанса работы, «Перезагрузка» немедленно перезапустит систему с новыми параметрами.

Перезагрузить сейчас или позже
Дополнительные функции Easy Service Optimizer
Программа Easy Service Optimizer имеет несколько полезных дополнительных функций:
- Возможность экспорта списка служб с их индивидуальными настройками в файл и последующий его импорт со всеми ранее сохраненными параметрами.
- Экспорт настроек REG-файл (файл реестра), который затем можно будет запустить с компьютера без использования программы и вернуть ранее сохраненные индивидуальные параметры служб.
- Возможность просмотра установленных служб определенного семейства Windows (от NT1 до NT10.0).
Кроме того, из программы Easy Service Optimizer всегда можно запустить «Консоль управления (MMC)» для управления службами стандартными средствами Windows.
Скачать 487.4 KBАналогиPC Win BoosterУсловно-бесплатноеУскоритель КомпьютераУсловно-бесплатноеAdvanced System CareAdware (Внутри рекламный баннер)SpeedUpMyPCУсловно-бесплатноеWise Care 365Freeware (бесплатное) Аналоги Easy Service Optimizer Не забудьте скачать!
- Sordum
- Версия: 1.2
Программа для оптимизации работы Windows
- http://m.softportal.com/software-41169-easy-service-optimizer.html
- https://windd.ru/programmy-dlya-otklyucheniya-nenuzhnyh-sluzhb-windows-10/
- https://www.softsalad.ru/software/sistema/optimizaciya/easy-service-optimizer
Достоинства и недостатки
Для того чтобы вы имели возможность сравнить данную программу с ее аналогами, рассмотрим положительные, а также характерны отрицательные особенности Easy Services Optimizer:
Плюсы:
- Полная русификация.
- Программа является на 100% бесплатной. Применять какие-либо активаторы или искать серийные номера не придется.
- Присутствует огромное количество различных возможностей, при этом тут нет ничего лишнего.
- Благодаря наличию нескольких профилей, пользоваться Easy Services Optimizer очень легко.
Минусы:
Новичок, работая в режиме «Экстрим», может отключить те службы, которые трогать нельзя.
Дополнительные функции Easy Service Optimizer
Программа Easy Service Optimizer имеет несколько полезных дополнительных функций:
- Возможность экспорта списка служб с их индивидуальными настройками в файл и последующий его импорт со всеми ранее сохраненными параметрами.
- Экспорт настроек REG-файл (файл реестра), который затем можно будет запустить с компьютера без использования программы и вернуть ранее сохраненные индивидуальные параметры служб.
- Возможность просмотра установленных служб определенного семейства Windows (от NT1 до NT10.0).
Кроме того, из программы Easy Service Optimizer всегда можно запустить «Консоль управления (MMC)» для управления службами стандартными средствами Windows.
Скачать 487.4 KBАналогиPC Win BoosterУсловно-бесплатноеУскоритель КомпьютераУсловно-бесплатноеAdvanced System CareAdware (Внутри рекламный баннер)SpeedUpMyPCУсловно-бесплатноеWise Care 365Freeware (бесплатное) Аналоги Easy Service Optimizer Не забудьте скачать!
- Sordum
- Версия: 1.2
Программа для оптимизации работы Windows
- https://lifehacker.ru/disable-windows-services/
- https://windd.ru/programmy-dlya-otklyucheniya-nenuzhnyh-sluzhb-windows-10/
- https://www.softsalad.ru/software/sistema/optimizaciya/easy-service-optimizer
Видео про отключение служб Windows 10
И в завершение, как обещал, видео, в котором наглядно демонстрируется то, что было описано выше.
| —> <form> В </form> —> | —> —> |
Программы / Windows / Система / Настройка, оптимизация / Easy service optimizer 1.2
Easy service optimizer 1.2
- Описание
- Скачать
- Скриншоты
- ОтзывыВ (2)
Easy service optimizer — небольшая простенькая утилита для удобного управления всеми службами операционной системы Windows. Программа портативна и не требует установки: сразу после скачивания можно приступать к работе с ней.
Приложением сканируется операционка и выводится список всех активных и не запущенных служб. Прямо здесь же Вы можетеВ включать нужные и отключать ненужные элементы, удалить некоторые записи вообще, добавлять свои и т.д. Конечно, бездумное применение (или наоборот нейтрализация) служб Windows может привести к сбоям в работе ПК и угрожать безопасности. Поэтому для работы с Easy service optimizer требуется некоторое знание процессов операционки. Однако если у Вас эти знания есть, то можно оптимизировать загрузку ОС, улучшить производительность имеющейся конфигурации и настроить работу ПК как говорится «под себя».
Easy service optimizer позволяет использовать службы, начиная от версии Services_NT5.1 и заканчивая Services_NT10.0. Удобно, что если те или иные действия со службами привели к нежелательным результатам, то есть кнопка быстрого отката изменений.
В целом, Easy service optimizer весьма неплохая программа для работы со службами Windows, которую по достоинству оценят те пользователи, которые так или иначе связаны с необходимостью управления ими, предлагая для этого удобный интерфейс и расширенные возможности.
| Размер | 482 Kб (Скачать) |
| Статус | Бесплатная |
| Поддерживаемые ОС | Windows 10, 8.1, 8, 7, Vista, XP |
| Интерфейс | Английский, Русский |
| Рейтинг | |
| Разработчик | Sordum |
| Обновлено | 06.09.2017 |
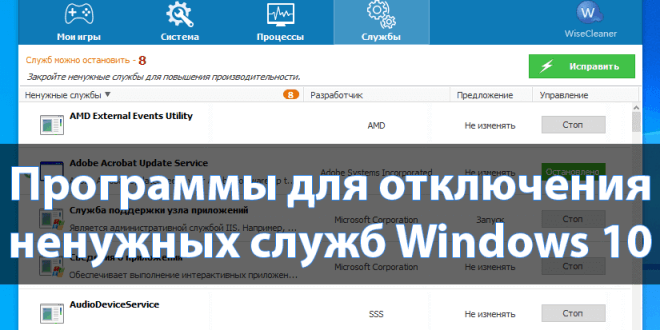
Сейчас можно использовать программы для отключения ненужных служб Windows 10. Какие службы можно отключить выбирать только пользователю. Некоторые службы первый пользователь активно использует, а второй может даже не знать об их существовании. Всё зависит от поставленных требований и задач.
Эта статья содержит лучшие программы для отключения ненужных служб Windows 10. Некоторые программы позволяют выполнять массовую остановку и отключение. Перед отключением любой службы ознакомьтесь с её описанием. Непосредственно в окне отключения служб можно его посмотреть. После ознакомления со службой можно перейти к её отключению.
Очистить операционную систему
Windows 7 имеет набор средств очистки, позволяющий избавиться от устаревших и нежелательных файлов, занимающих место на диске и замедляющих работу ПК.
Шаг 1. Открыть «Компьютер» (Computer) на рабочем столе, дважды щелкнув по соответствующей иконке.
 Открыть ярлык «Компьютер»
Открыть ярлык «Компьютер»
Шаг 2. Щелкнуть правой кнопкой мыши на иконке системного диска (обычно C:) и выбрать левой «Свойства» (Properties).
 Щелкаем правой кнопкой мыши на иконке системного диска (обычно C) и выбираем левой «Свойства»
Щелкаем правой кнопкой мыши на иконке системного диска (обычно C) и выбираем левой «Свойства»
Шаг 3. Выбрать закладку «Общие» (General) и нажать «Очистка диска» (Disk Cleanup). Подождать, пока Windows проиндексирует диск.
 Выбираем закладку «Общие» и нажимаем «Очистка диска»
Выбираем закладку «Общие» и нажимаем «Очистка диска»
Шаг 4. Отобразится список файлов с указанием их размера, которые можно стереть без вреда для пользователя и системы. Выбрать необходимые пункты, поставив напротив них отметку, и нажать «OK» для удаления.
 Нажимаем «OK»
Нажимаем «OK»
Шаг 5. Повторить этот процесс для других букв жестких дисков ПК.
Службы, которые можно отключить
Ниже — список служб Windows 10, которые вы можете отключить при условии, что функции, предоставляемые ими, не используются вами. Также для отдельных служб я привел дополнительные примечания, которые могут помочь принять решение о целесообразности выключения той или иной службы.
- Факс
- NVIDIA Stereoscopic 3D Driver Service (для видеокарт NVidia, если вы не используете 3D стерео изображения)
- Служба общего доступа к портам Net.Tcp
- Рабочие папки
- Служба маршрутизатора AllJoyn
- Удостоверение приложения
- Служба шифрования дисков BitLocker
- Служба поддержки Bluetooth (если вы не используете Bluetooth)
- Служба лицензий клиента (ClipSVC, после отключения могут неправильно работать приложения магазина Windows 10)
- Браузер компьютеров
- Dmwappushservice
- Служба географического положения
- Служба обмена данными (Hyper-V). Службы Hyper-V имеет смысл отключать только если вы не используете виртуальные машины Hyper-V.
- Служба завершения работы в качестве гостя (Hyper-V)
- Служба пульса (Hyper-V)
- Служба сеансов виртуальных машин Hyper-V
- Служба синхронизации времени Hyper-V
- Служба обмена данными (Hyper-V)
- Служба виртуализации удаленных рабочих столов Hyper-V
- Служба наблюдения за датчиками
- Служба данных датчиков
- Служба датчиков
- Функциональные возможности для подключенных пользователей и телеметрия (Это один из пунктов, чтобы отключить слежку Windows 10)
- Общий доступ к подключению к Интернету (ICS). При условии, что вы не используете функции общего доступа к Интернету, например, для раздачи Wi-Fi с ноутбука.
- Сетевая служба Xbox Live
- Superfetch (при условии, что вы используете SSD)
- Диспетчер печати (если вы не используете функции печати, в том числе встроенную в Windows 10 печать в PDF)
- Биометрическая служба Windows
- Удаленный реестр
- Вторичный вход в систему (при условии, что вы его не используете)
Если вам не чужд английский язык, то, пожалуй, самую полную информацию о службах Windows 10 в разных редакциях, параметрах их запуска по умолчанию и безопасных значениях, вы можете почерпнуть на странице blackviper.com/service-configurations/black-vipers-windows-10-service-configurations/.
Удалить программы средствами Windows
Компьютер может хранить множество программ, файлов, папок и надстроек веб-браузеров, занимающих место на жестком диске и замедляющих работу ОС. Их можно удалить стандартными средствами Windows.
Шаг 1. Нажать Win+R, напечатать «appwiz.cpl» и нажать «OK».
Нажимаем Win+R, печатаем «appwiz.cpl» и нажимаем «OK»
Шаг 2. В окне «Удаление или изменение программы» выбрать мышью нужный элемент и нажать «Удалить/Изменить».
В окне «Удаление или изменение программы» выбираем нужный элемент и нажимаем «Удалить или Изменить»
Шаг 3. Действовать в соответствии с подсказками деинсталлятора.
Действуем в соответствии с подсказками деинсталлятора
Отключить ненужные службы
 Службы, которые можно отключить
Службы, которые можно отключить
Закрытие процессов не всегда позволяет избавиться от них полностью. Ненужные службы Windows, запускающие процессы, можно отключить с помощью оснастки системных служб.
Службы, которые можно отключить:
Шаг 1. Нажать вместе клавиши Win и R (Win находится слева от Alt).
 Нажимаем вместе клавиши Win и R
Нажимаем вместе клавиши Win и R
Шаг 2. Напечатать в окне «services.msc» и щелкнуть «OK».
 Печатаем в окне «services.msc» и нажимаем «OK»
Печатаем в окне «services.msc» и нажимаем «OK»
Шаг 3. Откроется оснастка «Службы». Щелкнуть на нужной службе и нажать «Остановить».
 Выбираем службу для остановки её процесса
Выбираем службу для остановки её процесса
Служба будет остановлена.
 Служба останавливается
Служба останавливается
Как отключить лишние процессы в Windows 7
Большинство программного обеспечения можно удалить стандартными средствами и возможностями самой операционной системы Windows7. Ситуация, когда владелец компьютера не может быстро удалить какую-нибудь стороннюю программу встречается крайне редко (например, Disable_Windowsupdate.exe). Для начала рекомендуется сгенерировать точку восстановления операционной системы.
Создание точки восстановления
Точка восстановления системы — уникальная функция операционных систем Windows, которая позволяет пользователю при необходимости сделать так называемый откат, до внесения изменений. Для этого потребуется:
-
Открыть меню «Пуск» и кликнуть правой кнопкой мыши на «Компьютере»;
-
В открывшемся списке найдите «Свойства» и перейдите во вкладку «Защита системы», которая располагается в специальном меню слева;
-
В окне кликните на кнопку «Создать» (располагается рядом с полем «Создать точку восстановления…»);
- Указывайте имя вашей точки восстановления и подтверждайте с помощью кнопки «Создать».
В подобном случае дату «отката» система укажет самостоятельно. Если что-то во время процедуры удаления лишних компонентов или целых программ пойдёт не так, то вы сможете вернуть компьютер в прежнее состояние.
Через «Пуск»
При установке любой программы или приложения, вместе с оболочкой ПО и её функционалом устанавливается встроенная программа для удаления. Все ярлыки, которые нам потребуются в таком случае будут находиться в меню «Пуск». Для удаления ненужного приложения выполните следующие манипуляции:
Через «Панель управления»
В «Панели управления» располагается стандартное средство удаления программ и компонентов. В результате мы должны попасть в то же самое окно, о котором говорилось в прошлом пункте. Для этого потребуется:
-
Открыть меню «Пуск» и в правой части выбрать «Панель управления»;
-
В открывшемся окне нам понадобится только пункт «Программы и компоненты»;
-
После щелчка появится список всех установленных программ. Здесь находим то, что нам не нужно, выделяем и нажимаем кнопку «Удалить».
После удаления желательно перезагрузить персональный компьютер. Можете сделать это потом, когда удалите все ненужные компоненты и приложения.
Видео: удаление через «Панель управления»
Через «Диспетчер задач»
«Диспетчер задач» позволяет работать не только с приложениями, но также и с процессами, службами. Приложение на Windows 7 можно вызвать комбинацией клавиш Ctrl+Shift+Esc.
Каждая вкладка отвечает за определённый элемент системы. Таким образом, если вы перейдёте на «Службы», то сможете просмотреть все те службы, которые имеются на персональном компьютере, в том числе и остановленные. Текущий статус отображается в поле «Состояние». С помощью «Диспетчера задач» вы можете отключить службу, для чего достаточно выбрать нужную вам, щёлкнуть правой кнопкой мыши и указать «Остановить службу». Тем же способом её можно заново запустить.
Смотрим и отключаем службы через «Диспетчер задач»
Перейти в полный, подробный список всех служб можно если нажать на кнопку «Службы». Здесь будет подробное описание каждой службы, функции, которые она выполняет, а также статус. Окно позволяет изменить способ запуска службы, что делается с помощью щелчка правой кнопки мыши.
Полный список всех служб компьютера
В «Диспетчере задач» можно деактивировать любой процесс, приложение, которое вам не нужно. Будьте внимательны, так как здесь отображаются и системные процессы, отключение которых может привести к проблемам во время работы персонального компьютера. Поэтому отключайте только те процессы, о которых вы имеете представление. Для работы с процессами вам потребуется:
- Запустить «Диспетчер задач»;
-
Перейти во вкладку «Процессы»;
- Выделить ненужный и нажать кнопку «Завершить процесс».
Видео: очистка через «Диспетчер задач»
Используем «Конфигурацию системы»
Утилита «Конфигурация системы» позволяет отключить автозапуск ненужных служб и приложений после загрузки ОС. Для изменения конфигурации вам следует:
- Нажать комбинацию клавиш Win + R на клавиатуре;
-
В окне ввести команду msconfig;
-
Отобразится окно, в котором нас интересуют две вкладки: «Службы» и «Автозагрузка».
Для отключения лишних служб и программ из автозагрузки вам будет достаточно убрать галочку слева напротив имени приложения (службы). Нажмите кнопку «Применить» и «Ок» для сохранения внесённых изменений и выхода из утилиты.
Программы для отключения ненужных служб Windows 10
Сейчас можно использовать программы для отключения ненужных служб Windows 10. Какие службы можно отключить выбирать только пользователю. Некоторые службы первый пользователь активно использует, а второй может даже не знать об их существовании. Всё зависит от поставленных требований и задач.
Эта статья содержит лучшие программы для отключения ненужных служб Windows 10. Некоторые программы позволяют выполнять массовую остановку и отключение. Перед отключением любой службы ознакомьтесь с её описанием. Непосредственно в окне отключения служб можно его посмотреть. После ознакомления со службой можно перейти к её отключению.
Easy Service Optimizer
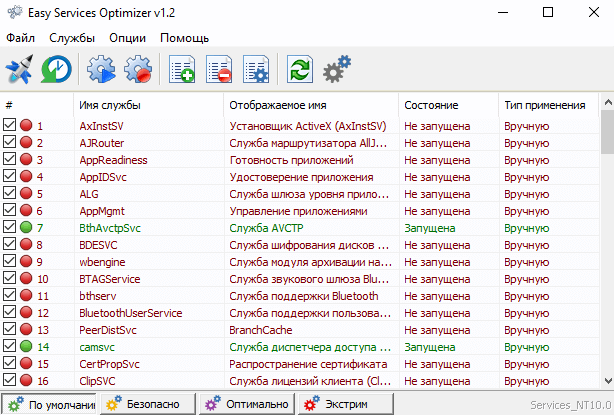
Сначала запустите программу от имени администратора Windows 10. Непосредственно в окне программы Easy Service Optimizer v1.2 можно выбрать службы для отключения. Присутствует несколько профилей для безопасного и не только отключения ненужных служб. Программа позволяет перед отключением или любым внесением изменений создать резервную копию.
Интересной особенностью программы есть несколько предустановленных профилей разного уровня для отключения служб. Можно выбрать значения списка активных служб По умолчанию, Безопасно, Оптимально и Экстрим. В зависимости от выбранного профиля, список выключенных служб будет другим. Достаточно после выбора профиля нажать кнопку Применить настройки к отмеченным службам.
Wise Game Booster
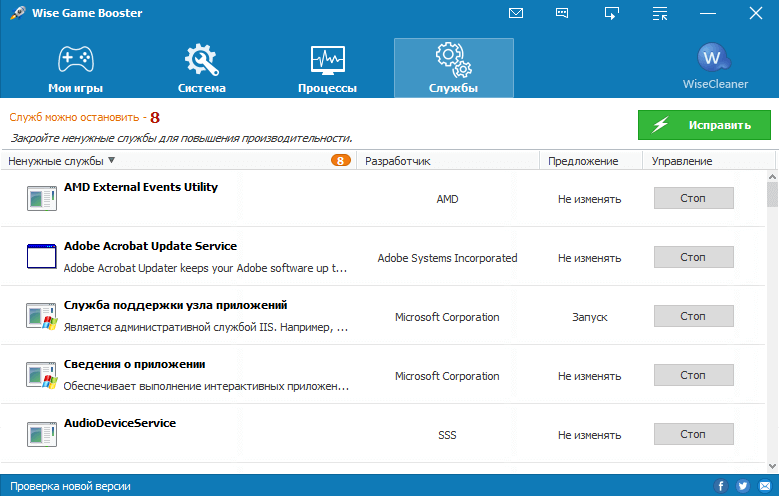
Программа Wise Game Booster несмотря на маленький вес способна повысить производительность системы путём оптимизации. Она автоматически определяет количество ненужных служб и позволяет отключить их буквально в одно нажатие. Хотя приложение и создано не только для этого, но и для оптимизации операционной системы с определением ненужных служб легко справляется.
После запуска программы достаточно перейти в раздел Службы и посмотреть, сколько служб можно безопасно остановить. Нажмите кнопку Исправить, чтобы закрыть ненужные службы для повышения производительности. Рекомендуется до использования программы запустить любую игру и после протестировать её на тех самых условиях.
W10Privacy
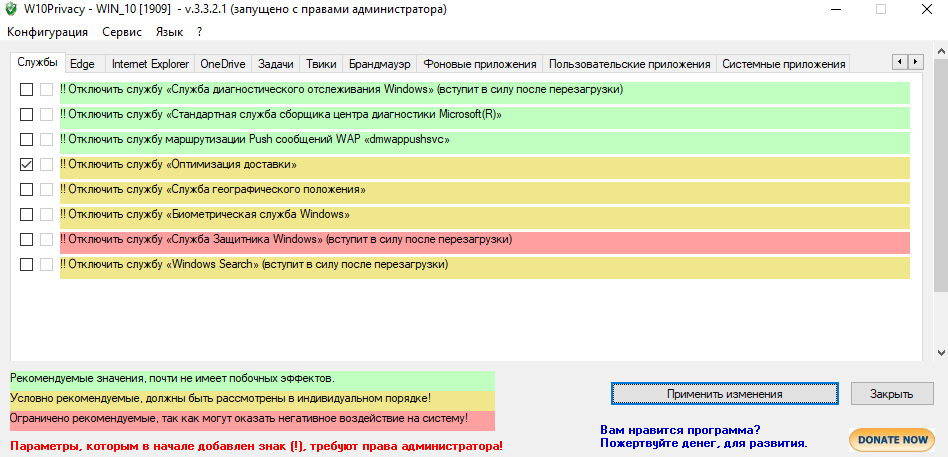
Небольшая утилита W10Privacy сразу же после запуска предлагает создать точку восстановления системы. Все службы разделены на рекомендованные значения, условно рекомендованные и ограничено рекомендованные. Если же первые почти не имеют побочных эффектов, то последние могут отказать негативное воздействие на систему.
Для отключения достаточно перейти в раздел Службы и после выделения ненужной Применить изменения. Список служб действительно небольшой, но если же пройтись по другим разделам программы, то можно найти ещё много полезного. К преимуществам стоит отнести описание всех пунктов на русском языке, достаточно просто навести мышкой.
Ashampoo WinOptimizer 2019
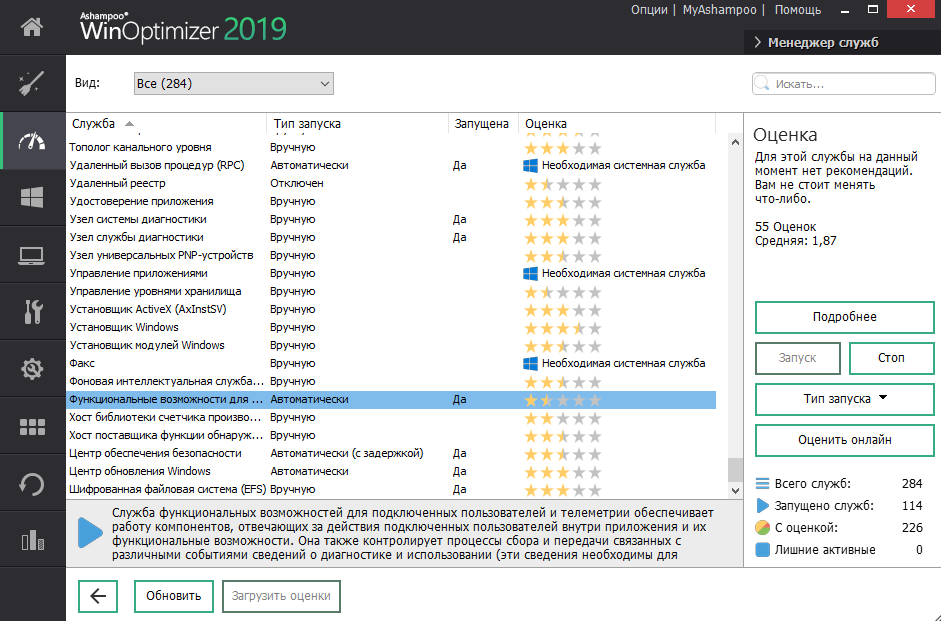
Ashampoo WinOptimizer можно смело добавлять в список лучших программ для оптимизации компьютера Windows 10. Функциональность программы действительно остаётся на высоком уровне. Есть как платные, так и бесплатные версии, после установки на почту приходит код активации. К сожалению, как в предыдущих утилитах воспользоваться портативной версией уже не получится.
В главном окне программы достаточно перейти в Производительность > Менеджер служб. Непосредственно в открывшемся расположении посмотреть дополнительную информацию о службе, оценку, тип запуска и при необходимости её отключить. Некоторые службы, которые необходимы системе отключить не получится.
Заключение
Действительно, в современной операционной системе присутствует множество ненужных служб. Сейчас же для минимизации нагрузки достаточно включить игровой режим в Windows 10. Но всё же он работает только в играх. Для повышения производительности в целом используем предложенные программы.
Заключение
Программа позволяет существенно ускорить систему, но всегда нужно помнить, что общая работа Windows зависит не только от служб, факторов очень много — имеющееся «железо» (компьютерные комплектующие), количество программ установленных и запускающихся в системе, антивирусы, вирусы и применении различных твикеров.
У меня всё, Просьба поставить «Палец вверх» и подписаться на канал. Вам это труда не составит, но автору будет очень приятно, а также поможет каналу!
Easy Services Optimizer 1.2 для Windows 10

Небольшая утилита, ориентированная на работу со службами операционной системы от Microsoft. Здесь для удобства собраны самые нужные инструменты, которые только могут понадобиться в этом деле. Подробнее о том, что это за программа и как ею пользоваться мы расскажем в ходе статьи. В самом низу странички будет описано, где бесплатно скачать Easy Services Optimizer 1.2 для Windows 10 на русском языке.
