Как сделать поиск по картинке с мобильного телефона
Содержание:
- Фильтры
- На что обращать внимание при поиске
- Поиск по картинке с телефона (Android, iPhone).
- FAQs
- Поддерживает ли Reverseimagesearch.org все операционные системы?
- Будет ли это поиск по картинке правильно работать на моем телефоне?
- Могу ли я сделать снимок прямо на телефоне для поиска фотографий?
- Есть ли какие-либо ограничения по размеру изображений для использования этого инструмента?
- Сохраняет ли Reverseimagesearch.org мои файлы изображений?
- Защищены ли мои загруженные изображения с помощью Reverseimagesearch.org?
- Существуют ли ограничения на использование обратного поиска изображений?
- Лучшие инструменты обратного поиска изображений
- Способ 2: Использование поисковиков
- Как найти оригинал заданного изображения
- Другие сервисы
- Как найти изображение, фото или картинку с помощью URL (ссылки)
- Выполняем поиск по картинке онлайн
- Поиск по картинке в Яндексе через телефон с помощью приложений
- Поиск в Google Картинках по типу файла
- Как найти человека по фотографии онлайн
- Как сохранять нужные изображения в подборках Google Картинок
- Поиск человека по фотографии через Google
Фильтры
Фильтры применяются для выбора определенных результатов. Например, если нужно получить только черно-белые снимки. Для их настройки нажмите на ссылку «Показать фильтры» в правом верхнем углу.
Предварительно нужно ввести запрос: ключевое слово или фразу.
Размер. Поиск изображений определенного размера.
Ориентация. Настройка вида изображений. Можно выбрать один из трех вариантов:
- Горизонтальные
- Вертикальные
- Квадратные
Тип. Показывает изображения определенного типа:
- Фото
- С белым фоном
- Рисунки и чертежи
- Лица
- Демотиваторы
Цвет. Можно выбрать цветные, черно-белые или снимки определенного цвета.
Файл. Ограничивает поиск по расширению: jpg, png или gif.
Товары. Ищет по магазинам.
Свежие. Показывает недавно загруженные изображения.
Обои 1280х1024. Поиск широкоформатных снимков, которые можно поставить фоном на Рабочий стол.
На сайте. Ищет только на указанном сайте. Например, ru.aliexpress.com.
На что обращать внимание при поиске
Чтобы найти первоисточник изображения, важно учесть несколько моментов:
Первая фотография должна быть наивысшего разрешения. Это доказывает, что она использовалась в Интернете наименьшее количество раз;
Если поисковый сервис выдал сразу несколько картинок одинакового разрешения, оригинал можно определить по большему размеру или наличию метаданных;
Некоторые сервисы (например, Google) позволяют отбирать фотографии по дате публикации. Чтобы ее найти, следует перейти в меню «Инструменты поиска», а затем в папку «Время». Затем указать необходимый временной отрезок. Так будет нетрудно распознать оригинал
Такое фото будет опубликовано раньше других;
Стоит обращать внимание и на сопроводительный текст к изображениям. К одинаковым картинкам может быть написан совершенно разный текст
Такие манипуляции часто используют в фейковых новостях, что полностью меняет отношение пользователей к снимкам;
Чтобы помешать обнаружению первоисточника при создании неправдоподобных новостей, фотографии нередко зеркалят. То есть переворачивают изображение зеркально в фоторедакторе. Или кадрируют. Так что, когда обычный поиск не дает результат, можно также загрузить снимок в сервис в зеркальном виде, и попробовать вновь;
Также порой обнаружению первоисточника способствует размытие картинки. Можно прибегнуть к этому способу, если четкий снимок не был найден. Когда изображение размыто, поисковые системы концентрируются не на деталях, а на общих контурах фотографии.
- Время создания аккаунта. Если информация не отображается, можно посмотреть, когда пользователь опубликовал первую аватарку. Чаще всего, это время соответствует времени создания профиля. В Twitter и ВКонтакте есть специальные сервисы для проверки времени открытия аккаунта;
- Активность пользователя и взаимодействие с другими профилями;
- Связанность интересующего поста с фотографией с общей темой профиля;
- Указано ли реальное имя человека и связана ли страница с другими профилями в соцсетях;
- Есть ли информация о местонахождении владельца странички;
- Указана ли профессия.
Все это поможет найти автора и определить реальность фотографии и сопроводительного текста.
Поиск по картинке с телефона (Android, iPhone).
Чтобы найти фото, картинку или любое другое изображение с телефона, не нужно прикладывать никаких усилий. Все точно также легко и просто, как и на обычном компьютере. Поиск можно осуществить по картинке, которая у вас на смартфоне или по той, которую вы нашли в интернете.
Итак, допустим, вас заинтересовала фотография девушки, которая изображена ниже и вы бы хотели узнать о ней больше. Для этого, конечно, вам нужно отправить ее в поиск одной из поисковых систем Google или Yandex.
Тапните на фото и удерживайте до появления всплывающего меню.
Кликните на «Найти это изображение в Google» и в мгновенно попадете на страницу с результатами того, что нашел поисковик. В Яндекс браузере вы сможете проделать точно такую же манипуляцию. Если ваша картинка или фото находится у вас на смартфоне, тогда для поиска вам нужно проделать такие же шаги, как и на компьютере (см. начало статьи).
FAQs
Поддерживает ли Reverseimagesearch.org все операционные системы?
Да! Это совместимо со всеми типами устройств. поиск по картинке поддерживается всеми операционными системами, и пользователи не столкнутся с какими-либо проблемами с его результатами на любом устройстве. Поскольку это веб-служба, вы можете получить к ней доступ из операционных систем Mac, Android, Linux, Windows и iOS. Вы не заметите разницы в качестве результатов на любом смартфоне, настольном компьютере, ноутбуке, Mac или планшете. Кроме того, функциональность этого инструмента остается неизменной во всех операционных системах.
Будет ли это поиск по картинке правильно работать на моем телефоне?
Да! Этот инструмент поиск по картинке будет одинаково работать на вашем телефоне, независимо от его модели. Независимо от того, есть ли у вас телефон iOS или Android любой версии, этот инструмент вас не разочарует и предоставит вам первоклассные результаты. Как только вы получите доступ к этому инструменту на своем телефоне, вы сможете без проблем начать поиск похожих изображений. Нет никаких ограничений или специальных процедур, которым должны следовать пользователи мобильных телефонов для использования этого средства поиска изображений.
Могу ли я сделать снимок прямо на телефоне для поиска фотографий?
Да! поиск по картинке предоставляет своим пользователям возможность щелкнуть изображение на своем телефоне, чтобы найти похожие фотографии. Обратный поиск фотографий предоставляет эту интеллектуальную функцию каждому пользователю мобильного телефона, который хочет щелкнуть изображение и найти ему похожие изображения. Для использования этой функции вам нужно будет получить доступ к этому инструменту через веб-браузер на вашем телефоне. Когда вы попадете на главную страницу инструмента, вы найдете кнопку загрузки, которая дает возможность щелкать изображения для поиска фотографий в реальном времени.
Есть ли какие-либо ограничения по размеру изображений для использования этого инструмента?
Нет! Для изображений, которые пользователь может загружать с помощью утилиты поиск по картинке, нет ограничений по размеру. Вы можете загрузить изображение любого размера с помощью этого инструмента и найти похожие результаты в течение нескольких секунд. Этот инструмент не ограничивает вас загрузкой изображений меньшего размера, поскольку он поддерживает все размеры и форматы изображений.
Сохраняет ли Reverseimagesearch.org мои файлы изображений?
Нет! Сервис обратного поиска изображений никогда не сохраняет изображения, загруженные его пользователями. Мы разработали эту службу таким образом, чтобы ее серверы не сохраняли файлы после завершения процесса поиска похожих изображений. Как только будет выполнен аналогичный поиск по картинке, загруженный файл исчезнет с наших серверов. Мы стремимся предоставить вам самую безопасную платформу для поиска похожих изображений; поэтому мы хотим обеспечить конфиденциальность всех изображений, чтобы даже наша команда ни в коем случае не могла получить доступ к данным пользователей.
Защищены ли мои загруженные изображения с помощью Reverseimagesearch.org?
Ваши загруженные изображения в безопасности с нами. Этот инструмент был разработан таким образом, что он защищает конфиденциальность данных пользователей, никогда не сохраняя изображения на своих серверах. Файлы удаляются с серверов нашего инструмента, как только поиск по изображениям завершен, а результаты отображаются на экране пользователя. Более того, никакие сторонние источники никогда не смогут получить доступ к изображениям, предоставленным пользователями с помощью этого инструмента, из-за мер безопасности высшего уровня, предпринятых при разработке этой веб-службы.
Существуют ли ограничения на использование обратного поиска изображений?
Нет! Нет даже единого ограничения на использование пользователями поиск по картинке. Пользователей не просят платить ни копейки за использование инструмента поиска обратного изображения. Вы можете использовать этот онлайн-инструмент столько раз, сколько захотите, без каких-либо ограничений. Ограничений на использование этого инструмента в любое время суток нет. Пользователи не имеют ограничений для завершения процесса регистрации для использования этой службы. Кроме того, мы не просим наших пользователей получить конкретное устройство для доступа к этому веб-сайту и использования службы поиск по картинке.
Лучшие инструменты обратного поиска изображений
Если вы ищете другие инструменты для обратного поиска изображений, мы вам поможем. Вот ещё несколько дополнительных инструментов:
- TinEye – чтобы использовать этот инструмент, вам нужно добавить ссылку на изображение в строку поиска, чтобы найти веб-сайты и магазины, предоставляющие тот же продукт. С момента создания на платформе был произведен поиск более 19 миллиардов изображений, что делает его отличным ресурсом для обратного поиска изображений.
- CTRLQ – это инструмент Google, который позволяет вам загрузить свою фотографию на платформу и узнать, кто ещё разместил ваше изображение. После загрузки изображения вы можете нажать «Показать соответствия», чтобы найти другие веб-сайты с вашим изображением. Вы будете перенаправлены на страницу поиска Google, где вам будет показано ваше точное изображение на других веб-сайтах.
Приложения для обратного поиска изображений
Если вы предпочитаете использовать приложения для обратного поиска изображений, мы составили для вас список таких приложений:
-
Search by Image – это приложение, доступное для Android, которое помогает вам находить похожие изображения или картинки с помощью Google, TinEye или Яндекс. Поиск по изображению поддерживает камеру для захвата изображения, а также позволяет легко редактировать изображение перед поиском. С помощью редактора изображений вы также можете повернуть изображение, перевернуть его по горизонтали или вертикали и обрезать изображение. Кроме того, у вас есть возможность открывать общие изображения из других приложений, таких как Facebook, Twitter, ваш браузер и т.д., без необходимости их сохранения.
-
Reversee – приложение обратного поиска изображения отправляет ваши изображения прямо в базу данных Google Images, чтобы помочь вам найти похожие изображения. Вы можете перейти на профессиональную версию и получать результаты от Bing и Яндекс.
- Photo Scherlock – это приложение обеспечивает поиск по изображению, снятому с вашей камеры, или существующему изображению в вашей галерее. Подобно другим приложениям, Photo Sherlock может быть полезен для поиска информации о фотографиях в Google, например, для определения настоящего владельца или фотографии из социальной сети, или если вы хотите проверить, является ли фотография копией или оригинальной. Он довольно прост в использовании, с основными функциями поиска изображений и позволяет обрезать изображение перед поиском..
- Veracity – с помощью этого приложения вы можете выполнять обратный поиск изображений, загружая их через фото-библиотеку или даже из Dropbox. У вас есть возможность удалить рекламу из приложения, совершив покупку в приложении за 2,99 доллара.
Способ 2: Использование поисковиков
Следующий метод — применение поисковых машин. Сначала рекомендуется просто задать запрос, описав те предметы, которые вы видите на фотографии. Сделать это можно сразу на нескольких сайтах, например, Google и Яндекс, поскольку результаты выдачи практически всегда отличаются. Лучше используйте английский язык или переведите на тот, в какой стране было сделано фото, если это удается распознать. Тогда запрос обретет примерно такой вид: «Lake near forest and house» (озеро возле леса и дома).
Дополнительно такие поисковики поддерживают поиск по изображению, а это значит, что они могут найти точно такие же или похожие фотографии, предоставив информацию о месте, где она была сделана. Для этого исходный файл нужно загрузить в Гугл или Яндекс, а затем ознакомиться с результатами не только в картинках, но и в разделах с сайтами. Например, первой же строкой может идти страница в Wikipedia, где будет показано название улицы снимка.

Подробнее: Поиск информации и похожих изображений по изображению
Как найти оригинал заданного изображения
Например, у Вас есть какая-то фотография, возможно кадрированная, пожатая, либо отфотошопленная, а Вы хотите найти её оригинал, или вариант в лучшем качестве. Как это сделать? Проводите поиск в Яндекс и Гугл, как описано выше, либо средствами PhotoTracker Lite и получаете список всех найденных изображений. Далее руководствуетесь следующим:
- Оригинальное изображение, как правило имеет больший размер и лучшее качество по сравнению с измененной копией, полученной в результате кадрирования. Конечно можно в фотошопе выставить картинке любой размер, но при его увеличении относительно оригинала, всегда будут наблюдаться артефакты. Их можно легко заметить даже при беглом визуальном осмотре.
- Оригинальные фотографии часто имеют водяные знаки, обозначающие авторство снимка (фамилия, адрес сайта, название компании и пр.). Конечно водяной знак может добавить кто угодно на абсолютно на любое изображение, но в этом случае можно поискать образец фото на сайте или по фамилии автора, наверняка он где-то выкладывает своё портфолио онлайн.
- И наконец, совсем простой признак. Если Ваш образец фото черно-белый (сепия и пр.), а Вы нашли такую же, но полноцветную фотографию, то у Вас явно не оригинал. Добавить цветность ч/б фотографии гораздо более сложнее, чем перевести цветную фотографию в черно-белую 🙂
Другие сервисы
Самый легкий способ поиска – скачать приложение из Google play. Их существует большое количество. Все представленные ниже варианты являются бесплатными
Search By Image
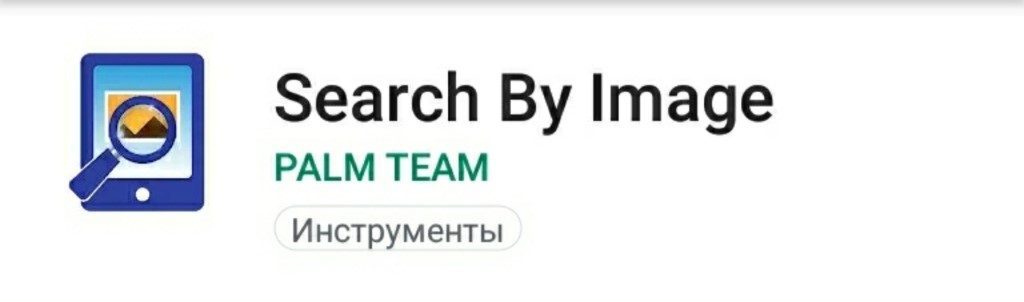
У приложения довольно простой интерфейс. В правом нижнем углу на знак плюса и загружаете нужную картинку из галереи. Также есть возможность сделать моментальное фото. При необходимости можно отредактировать изображение: обрезать, повернуть. Дальше нужно всего лишь нажать на значок лупы и ваш браузер найдет эту фотографию и информацию о ней, а также подобные картинки.
Photo Sherlock – Поиск по изображению
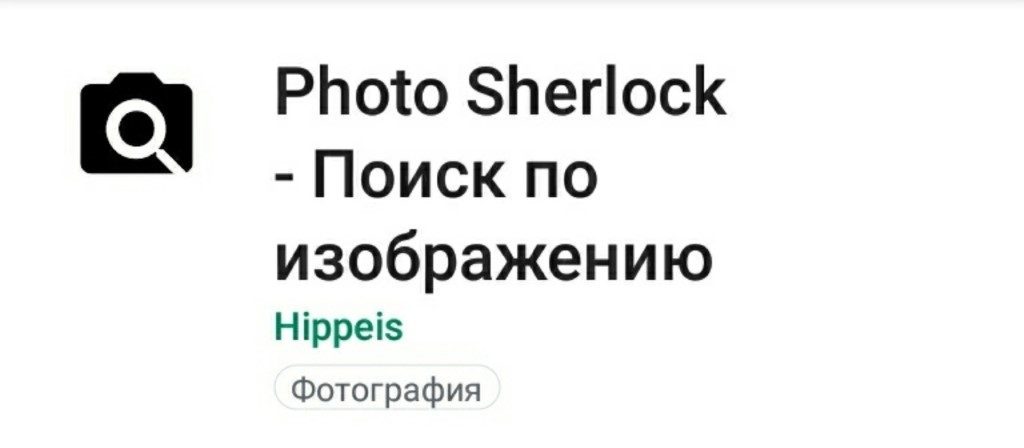
Приложение сразу предлагает вам сделать фото или выбрать картинку из галереи. Здесь также есть функция обрезки изображения, однако повернуть вы его не сможете. В плане поиска все максимально просто. После загрузки картинки вам нужно нажать кнопку “Найти это фото”. Если ничего подобного приложению найти не удалось, то оно сообщает, что это оригинальное фото, и предлагает попробовать найти его в другом браузере.
Revers image search (Multi-Engines)
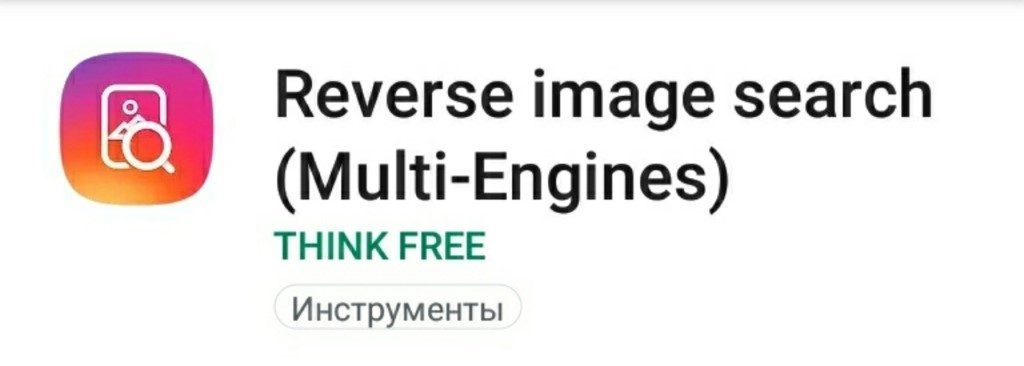
Это приложение очень напоминает “Search By Image”, о котором говорилось выше. Справа, в углу также располагается значок плюс, нажав на который, вам предоставиться возможность сделать фото или выбрать его из галереи. Доступна и редактура изображения: поворот, обрезка, возможность отзеркалить картинку. Закончив, вы нажимаете на лупу, находящуюся снизу, посередине и вас перебрасывает в ваш браузер, где вы сможете найти необходимое.
Сервис “FindFace”
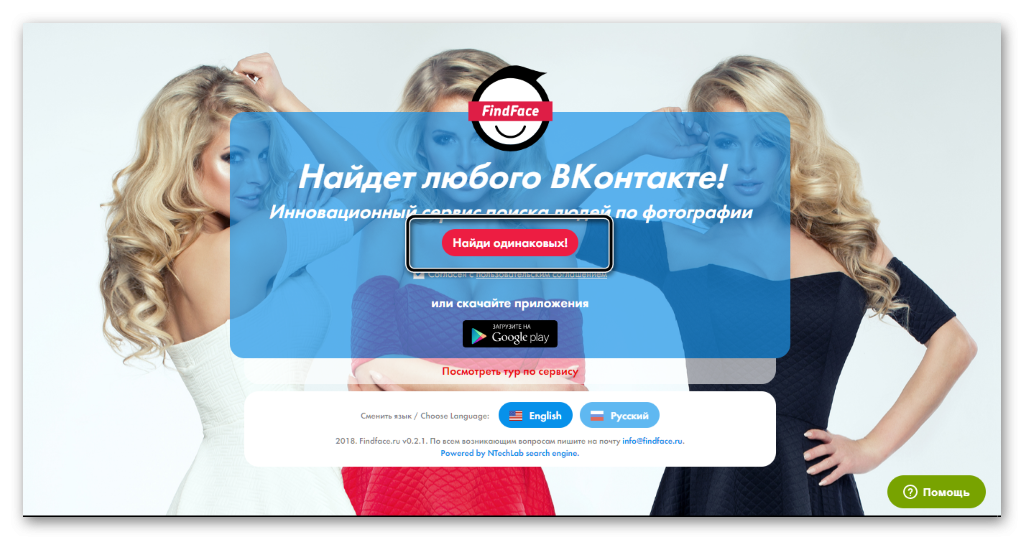
Теперь вы знаете самые простые способы поиска подобных изображений, информацию о картинке и даже людей, схожих с человеком на фотографии. Все сайты, приложения и расширения, о которых говорилось в статье абсолютно бесплатные и находятся в свободном доступе.
Как найти изображение, фото или картинку с помощью URL (ссылки)
Если вы нашли изображение в интернете и не хотите его скачивать, вы можете воспользоваться поиском при помощи Url, т.е. просто указать ссылку на нужное изображение.
- Кликните правой кнопкой мыши на изображение.
- Выберите пункт «Копировать адрес изображения», чтобы скопировать Url изображения.
- Перейдите в Гугл картинки и кликните на иконку фотоаппарата.
- Выберите пункт «Указать ссылку» , вставьте ссылку и начните поиск.
- Результаты появятся на странице поиска Google.
Если вы используете браузер Google Chrome, либо другой браузер, но по умолчанию у вас стоит поиск Гугл, то вы можете найти изображение еще проще. Для этого проделайте следующие шаги.
- Наведите курсор на изображение, которое вы хотите найти и кликните на него правой кнопкой мыши.
- Выберите пункт «Искать картинку в (Google)».
- Результаты поиска отобразятся в новой вкладке.
Выполняем поиск по картинке онлайн
Осуществить нахождение одинаковых или похожих изображений сможет даже неопытный пользователь, важно лишь подобрать подходящий веб-ресурс, который поможет сделать это максимально качественно и быстро. Огромные корпорации Google и Яндекс имеют в своих поисковиках и такой инструмент
Далее мы поговорим именно о них.
Способ 1: Поисковые системы
Каждый юзер задает запросы в браузере через один из поисковиков. Существует всего несколько самых популярных сервисов, через которые осуществляется нахождение всей информации, они также позволяют производить поиск по изображениям.
Подробнее: Выполняем поиск по картинке в Google
Хоть поиск по картинкам в Google и хорош, однако он не всегда является эффективным и его российский конкурент Яндекс справляется с этой задачей гораздо лучше. Поэтому давайте рассмотрим его более детально.
Яндекс
Как уже было сказано выше, поиск по изображению от Яндекс иногда бывает лучше, чем Гугл, поэтому если первый вариант не принес никаких результатов, попробуйте воспользоваться этим. Процедура нахождения осуществляется примерно по такому же принципу, как и в предыдущем варианте, однако имеются некоторые особенности. Развернутое руководство по этой теме читайте в статье далее.
Подробнее: Как выполнить поиск по картинке в Яндексе
Кроме этого рекомендуем обратить внимание на отдельную функцию. Вы можете нажать правой кнопкой мыши по изображению и выбрать там пункт «Найти картинку»
Подробнее: Как сделать Google поиском по умолчанию в браузере
Способ 2: TinEye
Выше мы рассказали о нахождении изображений через поисковые системы. Осуществление такой процедуры не всегда бывает эффективным или оказывается малоподходящим
В таком случае рекомендуем обратить внимание на сайт TinEye. Отыскать фотографию через него не составит большого труда
- Воспользуйтесь ссылкой выше, чтобы открыть главную страницу TinEye, где сразу переходите к добавлению изображения.
Если выбор осуществляется с компьютера, выделите объект и щелкните на кнопке «Открыть».
Вы будете уведомлены о том, сколько удалось получить результатов.
Используйте присутствующие фильтры, если нужно сортировать результаты по определенным параметрам.
Ниже по вкладке вам доступно подробное ознакомление с каждым объектом, включая сайт, где он был опубликован, дату, размер, формат и разрешение.
Подводя итоги, хочется отметить, что каждый из приведенных выше веб-ресурсов использует собственные алгоритмы для нахождения картинок, поэтому в отдельных случаях они различаются по эффективности. Если один из них не помог, советуем также выполнить поставленную задачу с помощью других вариантов.
Опишите, что у вас не получилось.
Наши специалисты постараются ответить максимально быстро.
Поиск по картинке в Яндексе через телефон с помощью приложений
Google Googles
Российская версия корпорации добра активно старается расширять свое влияние не только в России, но и на территории СНГ и за границей, создавая собственные уникальные продукты (например, Яндекс телефон, умную станцию и умный дом). Однако полноценное развитие не возможно без разработки и улучшения своего приложения, именно поэтому компания решила создать несколько программ, которые было бы удобно использовать на мобильных телефонах (Яндекс.Браузер, Яндекс.Браузер Лайт, Яндекс.Браузер Бета для предварительного тестирования новых изменений и другие).
Каждое из этих приложений имеет свои уникальные особенности, которые чем-то привлекут пользователя. Так Лайт-версия отличается самым маленьким весом, что несомненно порадует пользователей, у которых на смартфоне мало памяти, а тем, кто установил Бета-версию могут первыми тестировать все обновления приложения и сообщать разработчикам о багах и недочетах, тем самым помогая улучшать программу. Однако объединяет все эти приложения следующее — помимо обычного поиска, пользователь может использовать поиск по картинкам.
Для того, чтобы разобраться с тем, как это работает, потребуется:
- Установить любой понравившийся поисковик от Яндекса.
- Открыть его.
- Нажать на значок камеры с лупой, который находится справа с краю на поисковой строке.
- Скорее всего, Yandex попросит у вас разрешения для того, чтобы получить доступ к камере и галерее. Нажмите на «Разрешить», не стоит бояться утечки данных, поскольку загружать ваши фотографии на сервер без дополнительного доступа приложение не сможет.
- Если вы нажмете на кружочек желтого цвета внизу экрана, то сможете сделать фотографию и искать информацию по ней.
- Если же вы уже сделали фотографию и просто хотите загрузить ее в поисковую систему, то просто выберите то хранилище, откуда требуется выгрузить фотографию: галерея, гугл диск, яндекс диск и другие.
- Выберите нужный снимок и загрузите его.
- Теперь осталось лишь дождаться окончания поиска, после чего поисковая система найдет для вас похожие изображения, сайты, на которых находятся идентичные снимки или теги.
Сейчас ищут техподдержку: Как связаться с техподдержкой Яндекс Деньги через горячую линию и сайт
Для этого выполните следующие действия:
- Вбейте в строке поиска любого браузера запрос «Яндекс картинки».
- Перейдите на вкладку с картинками от Yandex.
- Нажмите на появившуюся строку поиска и выберите вариант «Спросить картинкой».
- После появления диалогового окна требуется выбрать вариант «Найти похожие картинки».
- Далее просто проделайте действия, указанные в предыдущем варианте, начиная с седьмого пункта.
Однако не каждому по душе то, как работает поисковик от отечественной компании. Такие люди, скорее всего, используют самый крупный в мире поисковой сервис, который был создан «Корпорацией добра» — браузер «Google». В нем также присутствует возможность поиска по фотографии, иначе бы им просто не пользовались, поскольку Яндекс.Браузер выигрывал бы по функционалу. Давайте рассмотрим, как использовать поиск по фотографии поисковой системе «Google».
Поиск в Google Картинках по типу файла
Если вас интересует только конкретный тип файла изображения, нет смысла просматривать все результаты в его поисках. К сожалению, в Google Картинках больше нет простого переключателя типов файлов под окном поиска.
Вместо этого вы можете использовать дополнительный оператор filetype. Например, с запросом filetype:png будут находиться в Google изображения в формате PNG.
Пример запроса: yablyk filetype:png
После того, как вы введете оператор и выполните поиск, текст filetype исчезнет, а страница обновится только с изображениями этого типа. Более того, в меню «Инструменты» появится новая команда. Вы увидите меню «Тип файлов: PNG» (или введенный вами формат) и можете щелкнуть по нему, чтобы выбрать другой тип файла.
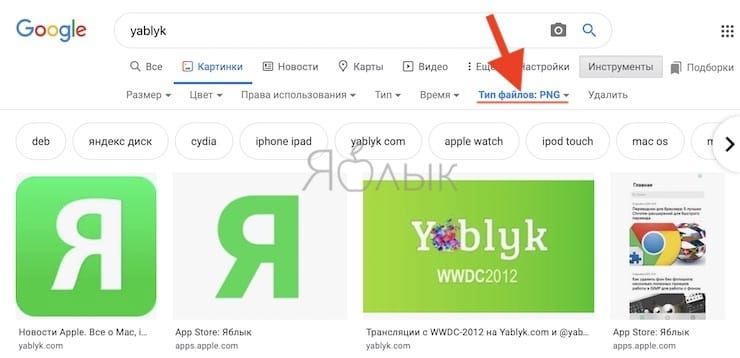
Это может быть уже, к примеру, JPG или BMP.
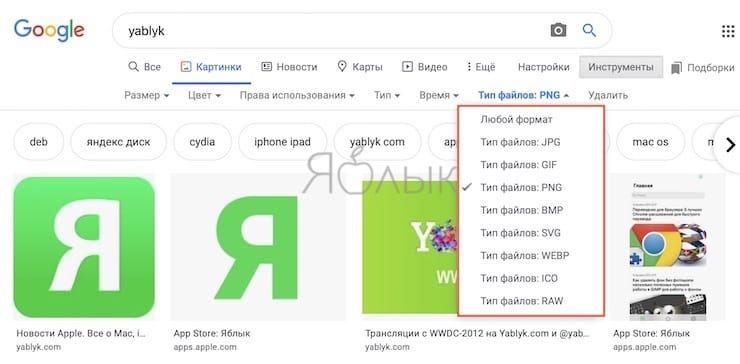
Как найти человека по фотографии онлайн
4. TinEye
Обратный поиск изображений TinEye работает практически как Google. Сайт добавляет миллионы новых картинок с сети ежедневно, предоставляя довольно обширные результаты.
Вы можете загрузить фотографию или вставить адрес картинки и начать поиск. TinEye не поддерживает других операторов поиска, делая его более простым.
Как и в случае с другими системами, TinEye выдает все сайты, где было обнаружено изображение.
-
Зайдите на
-
Нажмите на значок стрелки слева в строке поиска, чтобы загрузить фотографию с компьютера или мобильного устройства.
-
Для поиска по адресу страницы, скопируйте и вставьте его в строку поиска.
-
Также вы можете перетащить картинку в строку поиска TinEye
В результатах вы получите, сколько раз изображение встречается в сети, а также ссылки на сайты, где оно было обнаружено.
5. PimEyes
Так же, как в обратном поиске изображений Google, PimEyes использует фотографии и распознавание лиц для поиска похожих лиц в более, чем 10 миллионах сайтов.
Например, вы можете искать лицо Джениффер Анистон, используя 4 разные фотографии сразу. PimEyes найдет исходные фотографии, а также другие снимки Анистон.
Интересно, что хотя приложение находит исходную фотографию, используемую для поиска, похожесть не всегда бывает приближенной к 100 процентам.
Сервис является платным, но учитывая сомнительные результаты, лучше воспользоваться другими программами.
6. Betaface
Betaface предлагает поисковую систему распознавания лиц похожую на ту, что есть на PicTriev. Вы загружаете изображение или отправляете URL изображения, и поисковик выделяет все лица, которые он может обнаружить на фотографии.
Затем вы сравниваете лица ( с другими загруженными изображениями), можете искать знаменитостей или Wikipedia для каждого обнаруженного лица. Результаты появятся в таблице совпадений.
Этот инструмент очень полезен для загрузки и сравнивания фотографий в большом объеме.
Кроме классификации лиц на основе более 100 лицевых характеристик, вы также можете включить расширенные геометрические и цветовые измерения, а также функцию “только лучшее лицо”. Оба из них замедляют обработку, но улучшат качество ваших совпадений.
7. FindFace
Новый сервис поиска людей по фотографии в социальной сети был запущен в 2016 году. Он позволял находить страницу человека, сравнивая фотографии со снимками на странице социальной сети и выясняя его личность с точностью до 60-70 процентов.
Вы могли сфотографировать случайного человека на улице, загрузить его в приложение и найти его страницу в Вконтакте.
Однако с сентября 2018 года этот сервис перестал работать.
8. Find Clone
Этот сервис, аналогичный FindFace, был открыт в 2019 году и помогает искать людей по фотографии в социальной сети ВКонтакте.
Вам нужен номер телефона, чтобы зарегистрироваться и создать аккаунт в FindClone, который предоставляет около 30 бесплатных запросов за определенное количество дней.
После этого вы можете загрузить фотографию и начать поиск. В результате вы получите страницу человека с фотографии, а также похожих на него людей.
Как сохранять нужные изображения в подборках Google Картинок
С вами так бывало, что вы находили нужное вам точное изображение, но забывали сохранить его копию? Часто бывает трудно снова найти это изображение в следующий раз. Вот почему Google реализовал собственную функцию сохранения изображений прямо внутри сервиса.
Чтобы использовать ее, просто выполните поиск в Google Картинках, войдя в свою учетную запись Google. Нажмите на изображение, которое вас интересует, чтобы открыть его выноску. Там нажмите кнопку «Сохранить» (которая выглядит как лента закладки), и вы увидите, что значок ленты заполнится и выделится синим цветом.
Сохраненные изображения отображаются в папке «Избранные изображения». Нажмите на картинку оттуда, чтобы посмотреть ее или используйте кнопку «Новая подборка» слева, если вы хотите создать новые папки для лучшей сортировки своих картинок. Используйте кнопку «Выбрать» вверху, чтобы выбрать несколько изображений для перемещения в другую папку или удаления.
Кнопка «Поделиться» упрощает отправку избранных картинок вашим друзьям.
Поиск человека по фотографии через Google
Люди пытаются искать какие-то особые приложения в App Store и Play Market, которые бы позволяли находить пользователей по картинки. Но они не так эффективны в этом, как привычные всем поисковые системы
Обратим внимание на поисковик Гугл — это, пожалуй, один из самых лучших инструментов. Его раздел с картинками даёт возможность совершать поиск на основе своих изображений, которые хранятся в галерее мобильных устройств или в памяти компьютера
Дальнейшие действия будут такими:
- Переходим к строке поиска и вводим любое слово, чтобы появились результаты;
- Под строкой находятся разделы поиска. Среди них найдите и выберите пункт «Картинки»;
- В правой части строки расположена иконка фотоаппарата. Нажмите по ней, чтобы открыть функционал поиска по изображению;
- В небольшом блоке всего две вкладки, которые помогут нам загрузить изображение и находить с их помощью другие картинки. Выберите — «Загрузить изображение»;
- Нажмите на кнопку «Обзор» и найдите в памяти устройство файл с изображением человека;
- Далее на странице поиска появятся результаты по картинке, которую вы предоставили Гуглу;
- В них можно найти изображения из раздела «Похожие картинки».
В перечне графических файлов, которые нашла поисковая система вы сможете отыскать изображения искомого человека. Если по вашему запросу нет подходящего результата, попробуйте совершить поиск заново. Но теперь использовать другую фотографию с иным ракурсом или освещением.
