Создание загрузчика windows 7 заново
Содержание:
- Что такое загрузчик, и почему с ним возникают проблемы
- Восстановление загрузки Windows 7
- Запуск расширенного устранения неполадок
- The error: Bootrec /fixboot Element not found
- Синтаксис параметров командной строки утилиты bcdboot
- Методы восстановления загрузчика
- Предотвращение затирания загрузочной записи MBR
- Bootrec fixboot отказано в доступе
- Как восстановить загрузчик Windows 10
- Fix #1: Fix Bootrec /Fixboot Access Is Denied on GPT Drive
- Fix the MBR in Windows 7
- Fix UEFI Boot in Windows 8, 8.1 or 10
- Восстановление BCD
- Commands and parameters
Что такое загрузчик, и почему с ним возникают проблемы
Загрузчик — это системная утилита, которая отвечает за запуск ОС при включении любого устройства. Первым при нажатии кнопки «Power» стартует BIOS, он проверяет, исправно ли устройство, «будит» его, а затем передает «бразды правления» операционке. Запускается загрузчик, у которого несколько функций:
- подготовить аппаратные компоненты перед загрузкой ядра ОС;
- запустить само ядро;
- передать ему контроль над девайсом.

Виндовс 10 — наиболее популярная операционная система у обычных пользователей
Проблема возникает тогда, когда BIOS не находит «преемника» в том месте загрузочного диска, где ему положено быть. Возникает такая ошибка по разным причинам:
- нет данных bootmgr (это файл загрузчика на виндовс 10);
- на диске есть неисправные (битые) сектора;
- использование EasyBCD — менеджера загрузки для работы с несколькими ОС на одном компьютере;
- установка дополнительной ОС;
- инсталляция Windows без удаления предыдущей ОС;
- наличие вирусов;
- использование несовместимых флешек, внешних жестких дисков.
Обратите внимание! Также неполадки могут возникнуть после перебоя электричества или принудительного завершения работы устройства при обновлении

Один из вариантов ошибки, которая возникает при поломках загрузчика
Восстановление загрузки Windows 7
| Как восстановить загрузку Windows 7, если загрузочный сектор или загрузочный раздел поврежден и операционная система не загружается. |
Друзья, у многих из вас не раз возникали проблемы с загрузкой операционной системы и вы задавали вопрос как восстановить загрузку Windows 7 и сделать, чтобы операционная система загружалась нормально. В этой статье мы рассмотрим самые распространенные способы восстановления загрузчика Windows 7, которые помогают в большинстве случаев.
Загрузитесь с установочного диска или флешки с вашей версией Windows 7. Главное, чтобы совпадала разрядность системы (32-бит или 64-бит). Также, желательно чтобы совпадал выпуск (Home, Professional, Ultimate).
Вместо установки выберите «Восстановление системы».
Дойдите до окна «Параметры восстановления системы» и выберите средство восстановления «Восстановление запуска».
Если с первого раза не удалось восстановить загрузку с помощью средства восстановления Windows 7, то попробуйте повторить этот процесс еще 1-2 раза. Это часто помогает, так как средство восстановления не всегда может устранить несколько проблем за один проход.
2. Восстановление загрузки Windows 7 с помощью командной строки
Если вам не удалось восстановить загрузку Windows 7 с помощью автоматического средства восстановления, то попробуйте сделать это с помощью командной строки. Загрузитесь с установочного диска или флешки с вашей версией Windows 7 и вместо установки выберите «Восстановление системы».
Дойдите до окна «Параметры восстановления системы» и выберите средство восстановления «Командная строка».
После этого появится окно с черным фоном, в котором нужно будет написать несколько команд.
Введите по очереди следующие команды:
| bootrec /fixmbr |
| bootrec /fixboot |
| bootsect /nt60 ALL /force /mbr |
| exit |
Переключение языка производится сочетанием клавиш «Alt»+«Shift». После ввода каждой команды (строки) нужно нажимать клавишу «Enter».
Затем перезагрузите компьютер.
После этого в большинстве случаев проблемы, связанные с загрузочным сектором и загрузчиком Windows 7, исчезнут и операционная система будет загружаться нормально.
Если после использования командной строки, Windows 7 все равно не загружается, то попробуйте еще раз использовать автоматическое средство восстановления загрузки, как мы рассматривали выше.
3. Восстановление загрузки Windows 7 с переустановкой системы
Если вам не удалось восстановить загрузку операционной системы описанными выше способами, то скорее всего придется переустановить Windows 7 с удалением разделов.
Перед переустановкой Windows 7 скопируйте все важные для вас файлы с жесткого диска на внешний диск или флешку. Это можно сделать с помощью любого загрузочного диска LiveCD. Учтите, что внешний диск или флешка должны быть подключены к ПК до начала загрузки с LiveCD, иначе они могут не обнаружиться.
Если из-за ошибок загрузки вам не удастся переустановить Windows 7, то выполните удаление с диска всех разделов с помощью сторонней утилиты, например, загрузочного диска Acronis Disk Director. После этого опять попробуйте установить Windows 7 с созданием новых разделов.
Если при переустановке Windows 7 на этапе настройки диска (создание разделов, выбор раздела для установки) или при перезагрузке компьютера в процессе установки у вас возникнут прежние ошибки загрузки, то запустите командную строку и выполните команды, которые мы рассматривали выше.
Если у вас возникли другие проблемы с установкой:
- Windows не видит диск
- Невозможно установить Windows на этот диск
- Выбранный диск имеет стиль разделов GPT
почитайте наши статьи об установке Windows 7, Windows 8.1 и Windows 10. Там же есть советы по разбивке диска на разделы и описаны нюансы установки Windows на диски большого объема (3 Тб и более).
4. Причины проблем с загрузкой Windows
Наиболее частыми причинами сбоя загрузки Windows являются:
- Сбои в работе жесткого диска и электропитания
- Ошибки при установке нескольких операционных систем
- Ошибки при использовании дисковых утилит
- Некорректные активаторы
- Установка Windows на имеющийся раздел вместе с загрузчиком
Для того, чтобы предотвратить проблемы с загрузкой в будущем, нужно определить что именно привело к проблеме и не повторять этих ошибок. Если у вас не получается восстановить загрузку Windows, возникают другие ошибки с установкой и работой системы, обратитесь на сайт где вы найдете инструкции по решению различных проблем с операционной системой.
Запуск расширенного устранения неполадок
Шаг 1. Вставить созданный диск или диск установки Windows в персональный компьютер с ошибкой.

Вставляем созданный диск в персональный компьютер с ошибкой
Шаг 2. Перезапустить ПК и сразу нажимать клавиши «Esc», «F8», «F12» для запуска меню загрузки.

Перезапускаем ПК и сразу нажимаем клавиши «Esc», «F8», «F12»
Шаг 3. Выбрать диск восстановления (установки) для загрузки.
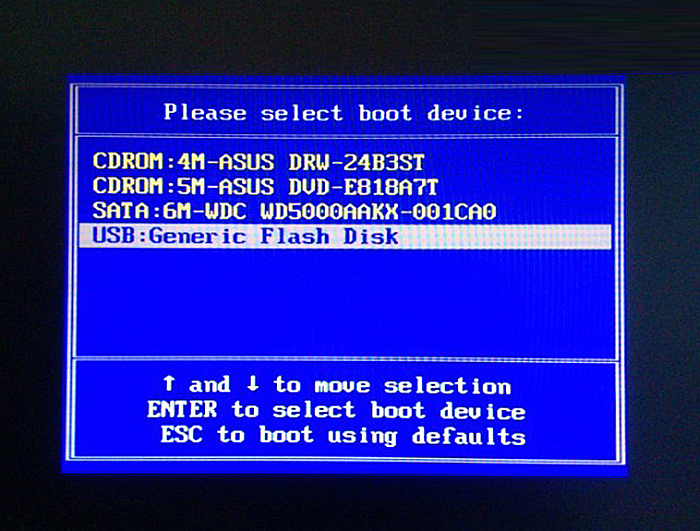
Выбираем диск восстановления (установки) для загрузки
Шаг 4. Нажать клавишу (любую).
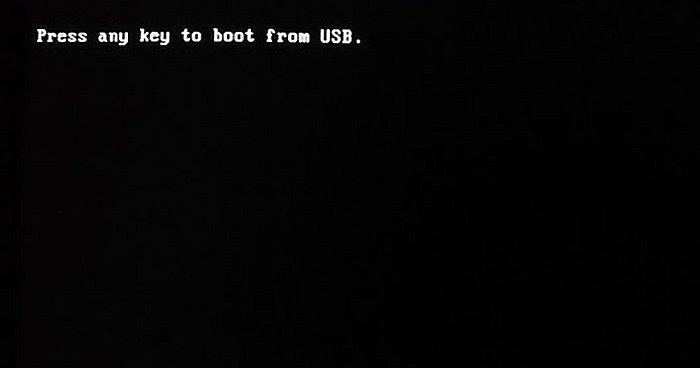
Нажимаем какую-либо клавишу
Шаг 5. Выбрать требуемые в конкретном случае пункты и нажать «Далее».
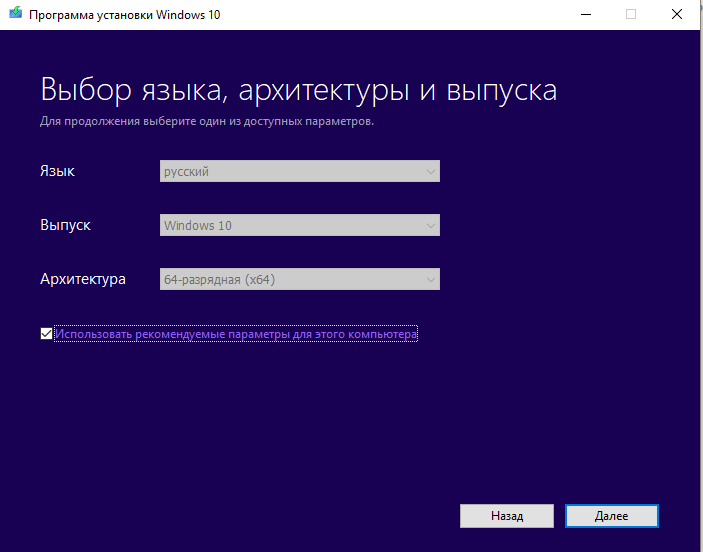
Отмечаем пункт «Использовать рекомендуемые параметры…», и нажимаем «Далее»
Шаг 6. Нажать «Восстановление…».
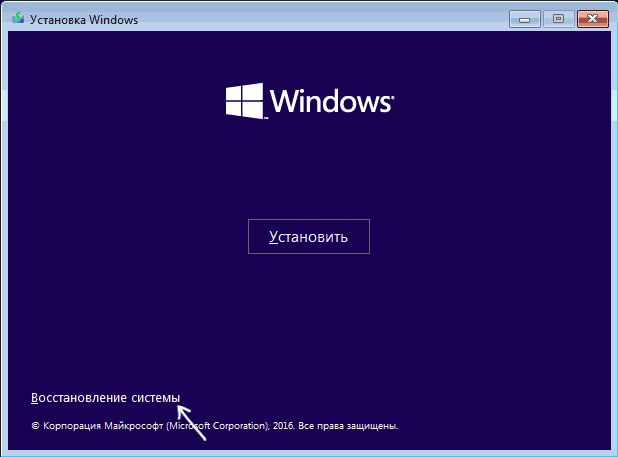
Шаг 7. Щелкнуть «Поиск неисправностей».
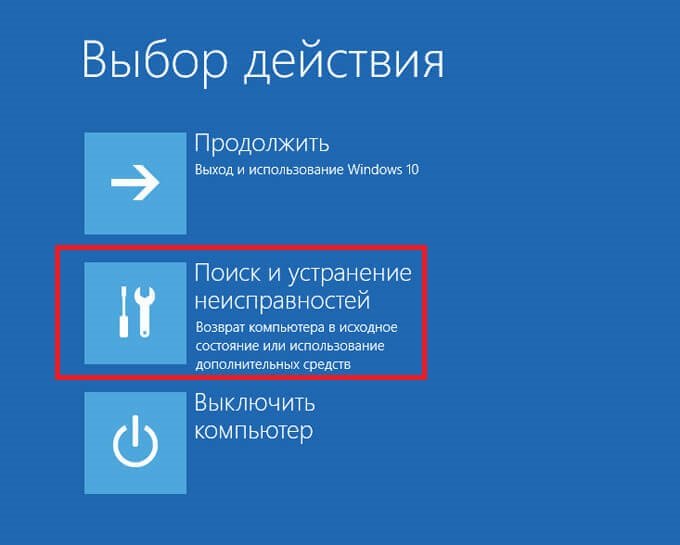
Щелкаем по блоку «Поиск и устранение неисправностей»
Шаг 8. Нажать «Командная строка».
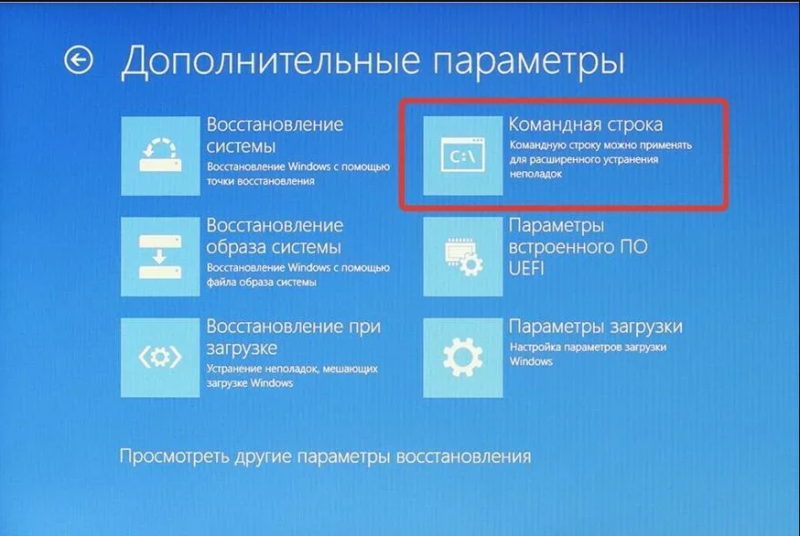
Нажимаем «Командная строка»
Воссоздание структуры EFI на диске
Чаще всего указанная ошибка устраняется форматированием раздела EFI и установкой в него загрузчика Windows.
Шаг 1. Набрать в «Командной строке» перечисленные ниже команды без кавычек, нажимая на клавиатуре «Enter» после ввода каждой из них (в скобочках даны примечания к выполнению команд).
-
«diskpart»;
Печатаем команду «diskpart», нажимаем «Enter»
-
«list disk» (посмотреть на номера жестких дисков и определить, какой из них является загрузочным. Обычно это диск 0, если нет, найти номер диска в конкретном случае и запомнить его);
Вводим команду «list disk», нажимаем «Enter»
-
«select disk 0» (см. выше);
Печатаем «select disk 0», нажимаем «Enter»
-
«list volume» (посмотреть, какой диск имеет раздел EFI (99-300 Мб, имеющий систему FAT32);
Печатаем «list volume», нажимаем «Enter»
-
«select volume N» (ввести номер раздела EFI вместо буквы N для выбора этого раздела);
Печатаем команду «select volume N», вместо N номер своего скрытого раздела, нажимаем «Enter»
-
«assign letter=N» (указать вместо буквы N любую букву диска, не занятую разделами и запомнить ее);
Вводим команду «assign letter=Z», нажимаем «Enter»
- «exit»;
- «N:» (выбор буквы, только что присвоенной диску);
-
«format N: /FS:FAT32» (форматирование загрузочного раздела EFI);
Вводим «format N: /FS:FAT32», нажимаем «Enter»
-
«bcdboot C:windows /s N: /f UEFI» (установка загрузчика Windows Boot Manager в раздел N).
Печатаем «bcdboot C:windows /s N: /f UEFI», нажимаем «Enter»
Шаг 2. Повторить запуск команды «bootrec /fixboot». Доступ к команде должен быть разрешен.
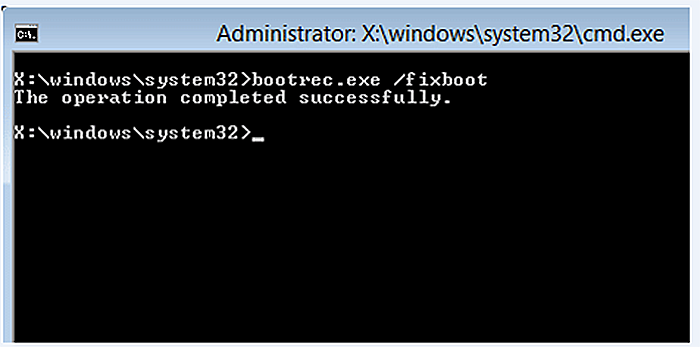
Повторяем запуск команды «bootrec /fixboot»
Шаг 3. Проверить, запускается ли система после выполнения перезагрузки ПК.
The error: Bootrec /fixboot Element not found
“Just got the error ‘BOOTMGR IS
MISSING’ when boot my computer, so I search solutions online. I was told to run
Bootrec /fixboot in CMD. Then, boot from my Windows 7 installation disc and approach
to Command Prompt. I input the command, only to get ‘Element not found’ return
error. It seems like I have got into another trouble. How could I fix the problem
and get my Windows boot normal?”
Element not found error usually occurs when you try to run Bootrec /fixboot in CMD to
fix other system boot issues in Windows 7/8/8.1/10 and Windows Server 2012, etc. The
boot issue might be caused by disk cloning, system migration, Windows updating, MBR
& GPT conversion and so on. That’s really bad when one problem remains and
another appears. You may urgent to learn how to fix the issue. However, knowing
causes for that error is also important because causes mean the clues.
Синтаксис параметров командной строки утилиты bcdboot
Утилита bcdboot.exe использует следующие параметры командной строки:
BCDBOOT источник ]
источник
Указывает расположение каталога Windows, используемого в качестве источника при копировании файлов среды загрузки.
/l
Необязательный параметр. Задает язык среды загрузки. По умолчанию используется английский (США).
/s
Необязательный параметр. Указывает букву диска системного раздела, куда будет установлены файлы среды загрузки. По умолчанию используется системный раздел, заданный микропрограммой BIOS.
/v
Необязательный параметр. Включает режим подробного протоколирования работы утилиты.
/m
Необязательный параметр. Объединяет параметры вновь созданной и уже имеющейся загрузочной записи хранилища и записывает их в новую загрузочную запись. Если GUID загрузчика операционной системы задан, для создания загрузочной записи объединяет объект загрузчика с шаблоном системы.
Методы восстановления загрузчика
Загрузочная запись может быть повреждена по множеству причин, в их числе системный сбой, резкое отключение от электропитания или перепады напряжения, вирусы и т.д. Мы же рассмотрим, как бороться с последствиями этих неприятных факторов, которые привели к возникновению описываемой в данной статье проблемы. Исправить эту неполадку можно как автоматически, так и вручную через «Командную строку».
Способ 1: Автоматическое восстановление
Операционная система Виндовс сама предоставляет инструмент, который исправляет загрузочную запись. Как правило, после неудачного запуска системы при повторном включении компьютера он активируется автоматически, необходимо только согласиться на выполнение процедуры в диалоговом окне. Но даже если автоматического запуска не произошло, его можно активировать вручную.
- На первых секундах запуска компьютера вы услышите звуковой сигнал, который означает загрузку BIOS. Вам необходимо тут же зажать клавишу F8.
Описанное действие приведет к тому, что откроется окно выбора типа загрузки системы. С помощью кнопок «Вверх» и «Вниз» на клавиатуре выберите вариант «Устранение неполадок…» и нажмите Enter.
После этого запустится средство автоматического восстановления. Выполняйте все указания, которые будут отображены в его окне в случае их появления. После завершения указанного процесса компьютер будет перезагружен и при позитивном исходе Виндовс запустится.
Если по вышеописанному методу у вас не запускается даже среда восстановления, то выполните указанную операцию, загрузившись с установочного диска или флешки и выбрав в стартовом окне вариант «Восстановление системы».
Способ 2: Bootrec
К сожалению, описанный выше способ помогает не всегда, и тогда приходится восстанавливать загрузочную запись файла boot.ini вручную с помощью утилиты Bootrec. Она активируется путем введения команды в «Командную строку». Но так как стандартно запустить данный инструмент не получится из-за невозможности загрузить систему, то придется его активировать опять через среду восстановления.
- Запустите среду восстановления тем методом, который был описан в предыдущем способе. В открывшемся окне выберите вариант «Командная строка» и нажмите Enter.
Произведите нажатие клавиши Enter.
Далее следует создать новый загрузочный сектор. Для этой цели введите команду:
Снова щелкайте Enter.
Для деактивации утилиты примените такую команду:
Для её выполнения опять жмите Enter.
После этого перезапустите компьютер. Есть большая вероятность, что он загрузится в стандартном режиме.
Если же данный вариант действий не помог, то есть ещё один метод, который также осуществляется через утилиту Bootrec.
- Запустите «Командную строку» из среды восстановления. Введите:
Нажмите клавишу Enter.
Будет выполнено сканирование винчестера на предмет наличия на нем установленных ОС. После окончания данной процедуры введите команду:
Опять произведите щелчок клавишей Enter.
Вследствие указанных действий все найденные ОС будут записаны в загрузочное меню. Вам необходимо только для закрытия утилиты применить команду:
После её введения щелкните Enter и перезагрузите компьютер. Проблема с запуском должна решиться.
Способ 3: BCDboot
Если ни первый, ни второй способы не работают, то существует возможность восстановления загрузчика при помощи другой утилиты – BCDboot. Как и предыдущий инструмент, она запускается через «Командную строку» в окне восстановления. BCDboot восстанавливает или создает среду загрузки активного раздела жесткого диска. Особенно данный способ эффективен, если среда загрузки в результате сбоя была перенесена на другой раздел винчестера.
- Запустите «Командную строку» в среде восстановления и введите команду:
Если у вас операционная система установлена не на разделе C, то в данной команде необходимо заменить этот символ на актуальную букву. Далее жмите по клавише Enter.
Будет выполнена операция восстановления, после завершения которой необходимо, как и в предыдущих случаях, перезагрузить компьютер. Загрузчик должен быть восстановлен.
Существует несколько способов восстановления загрузочной записи в Виндовс 7 при её повреждении. В большинстве случаев вполне достаточно произвести операцию автоматического реанимирования. Но если её применение не приводит к положительным результатам, на помощь приходят специальные системные утилиты, запускаемые из «Командной строки» в среде восстановления ОС.
Предотвращение затирания загрузочной записи MBR
Успешно восстановив, свой загрузчик следующим шагом будет обеспечение его безопасности, чтобы ситуации с затиранием больше не возникало.
Наиболее часто, главным виновником стирания файлов загрузчика являются вирусы и различное вредоносное ПО. Поэтому вам следует установить антивирусное ПО.
Самыми лучшими комплексными антивирусными продуктами являются такие антивирусы:
- Bitdefender Internet Security;
- Kaspersky Internet Security;
- ESET Smart Security;
- AVG Internet Security;
- Outpost Security Suite Pro.
Комплексные антивирусные продукты, благодаря своей модульной структуре, превосходят обычный антивирус. Посудите сами, установив комплексный антивирусный пакет, вы получите:
- Антивирус;
- Сетевой экран;
- Проактивная защита.
У антивируса главное предназначение — это поиск и обезвреживание вредоносных программ. В это время у сетевого экрана и проективной защиты главной задачей является защита от сетевых вторжений и новых видов угроз. То есть, проще говоря, сетевой экран и проактивная защита не дают вредоносному ПО попасть на ваш компьютер.
С антивирусной защитой разобрались, теперь разберемся с предотвращением порчи файлов загрузчика при резком отключении электропитания. Чтобы компьютер не выключался вовремя отключения света его необходимо подключить к источнику бесперебойного питания. Во всех источниках бесперебойного питания установлен аккумулятор, который поддерживает работу компьютера после отключения питания. Наиболее качественными источниками бесперебойного питания являются модели таких фирм:
Выбирая качественные источники бесперебойного питания, вы обезопасите загрузчик Windows 7 от затирания, а также продлите жизненный цикл HDD и SDD дискам.
В заключение хочется сказать, что если на вашем ПК будет установлен качественный новый жёсткий диск, хороший антивирус и питание компьютера будет проходить через качественный ИБП, то у вас не возникнет проблемы с загрузчиком.
Bootrec fixboot отказано в доступе
Если произошло неудачное обновление Windows, или компьютер принудительно выключался, он может перестать нормально загружаться, выдавая «синий экран смерти» (BSoD).
Одним из решений этой проблемы является запуск команды «bootrec /fixboot», однако при ее запуске может появиться сообщение «Отказано в доступе» («Access is denied»). Чтобы устранить эту ошибку, можно воспользоваться приведенными ниже решениями.
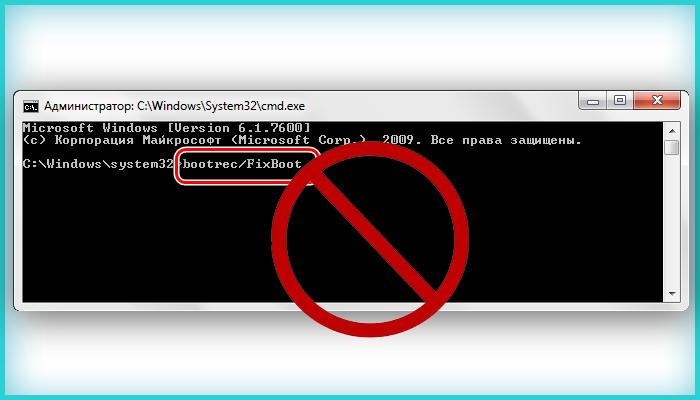
Bootrec fixboot отказано в доступе
Подготовка диска восстановления системы
Запись нового сектора загрузки, выполняемая «bootrec /fixboot», требует наличия диска восстановления или инсталляции ОС.
Для изготовления устройства восстановления можно задействовать Media Creation Tool.
Шаг 1. Перейти на рабочем ПК по URL: https://www.microsoft.com/ru-ru/software-download/windows10 и нажать «Скачать сейчас…».

Шаг 2. Запустить средство и следовать его подсказкам для создания диска со средой предустановки Windows PE.
Запуск расширенного устранения неполадок
Шаг 1. Вставить созданный диск или диск установки Windows в персональный компьютер с ошибкой.

Вставляем созданный диск в персональный компьютер с ошибкой
Шаг 2. Перезапустить ПК и сразу нажимать клавиши «Esc», «F8», «F12» для запуска меню загрузки.

Перезапускаем ПК и сразу нажимаем клавиши «Esc», «F8», «F12»
Шаг 3. Выбрать диск восстановления (установки) для загрузки.
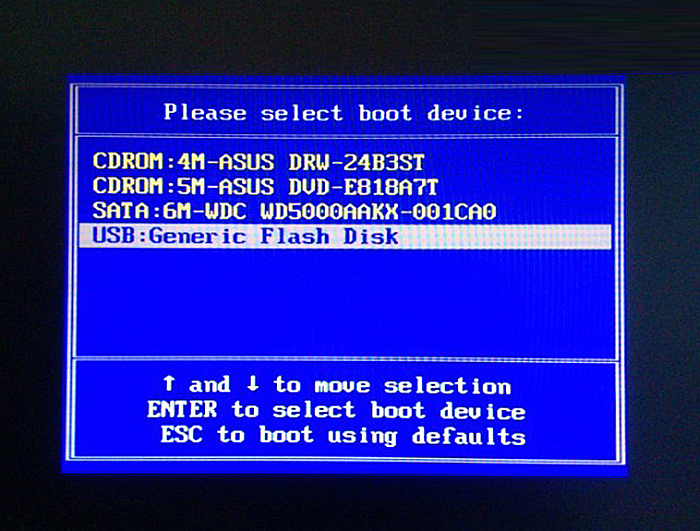
Выбираем диск восстановления (установки) для загрузки
Шаг 4. Нажать клавишу (любую).
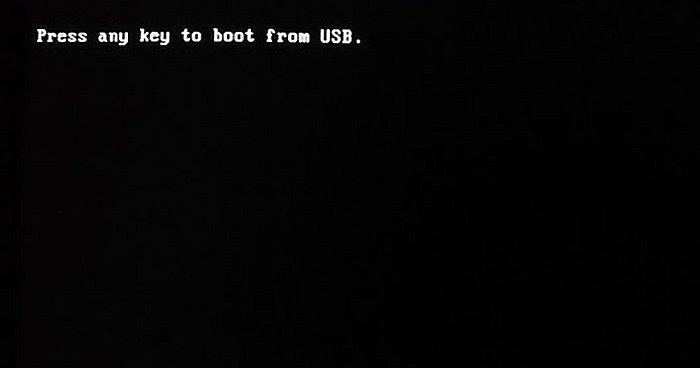
Нажимаем какую-либо клавишу
Шаг 5. Выбрать требуемые в конкретном случае пункты и нажать «Далее».
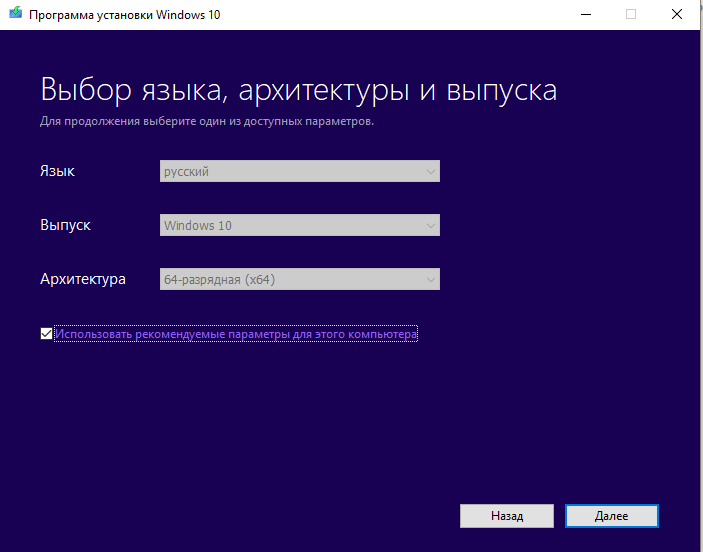
Отмечаем пункт «Использовать рекомендуемые параметры…», и нажимаем «Далее»
Шаг 6. Нажать «Восстановление…».
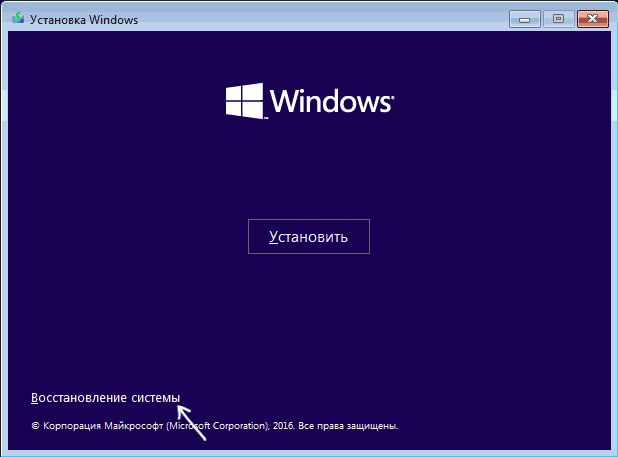
Шаг 7. Щелкнуть «Поиск неисправностей».
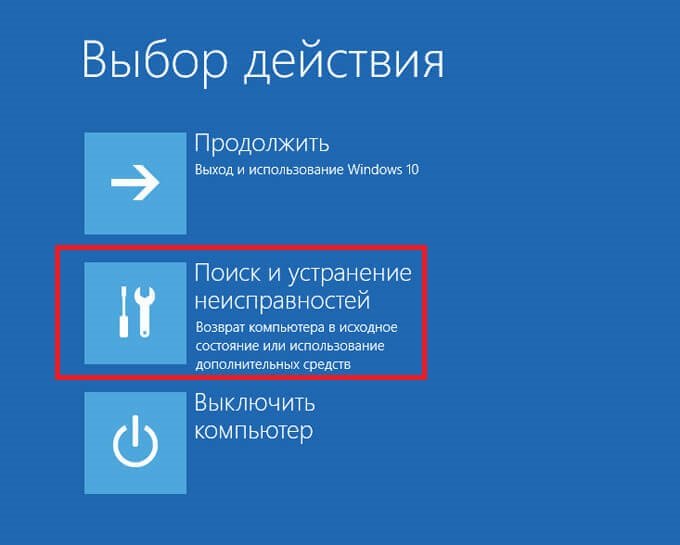
Щелкаем по блоку «Поиск и устранение неисправностей»
Шаг 8. Нажать «Командная строка».
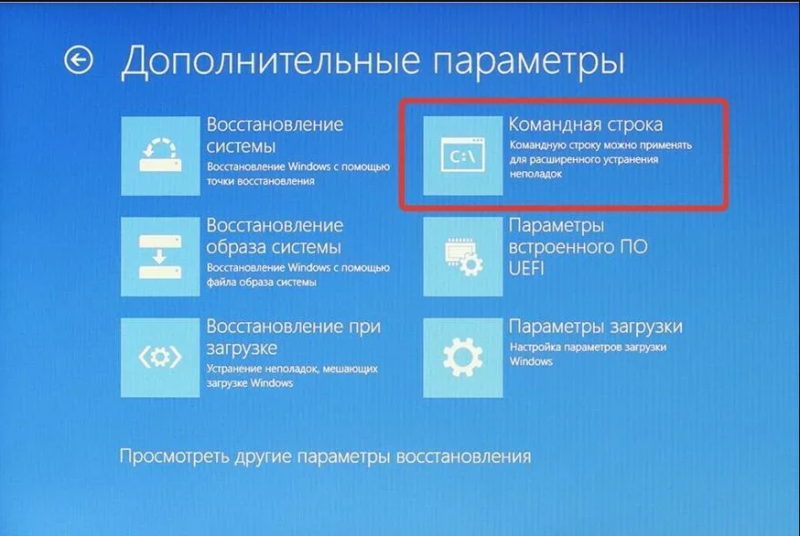
Нажимаем «Командная строка»
Воссоздание структуры EFI на диске
Чаще всего указанная ошибка устраняется форматированием раздела EFI и установкой в него загрузчика Windows.
Шаг 1. Набрать в «Командной строке» перечисленные ниже команды без кавычек, нажимая на клавиатуре «Enter» после ввода каждой из них (в скобочках даны примечания к выполнению команд).
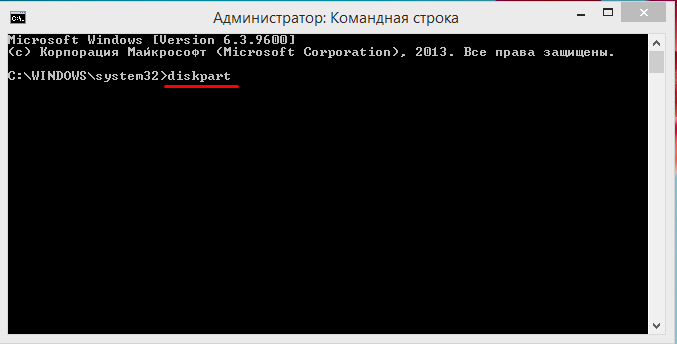
Печатаем команду «diskpart», нажимаем «Enter»
«list disk» (посмотреть на номера жестких дисков и определить, какой из них является загрузочным. Обычно это диск 0, если нет, найти номер диска в конкретном случае и запомнить его);

Вводим команду «list disk», нажимаем «Enter»
«select disk 0» (см. выше);
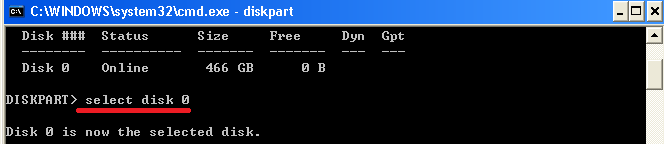
Печатаем «select disk 0», нажимаем «Enter»
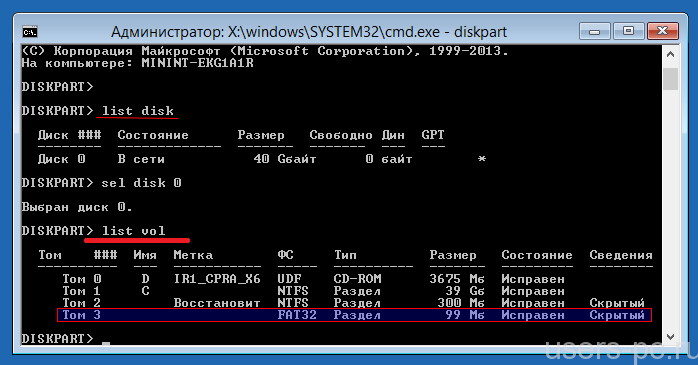
Печатаем «list volume», нажимаем «Enter»
«select volume N» (ввести номер раздела EFI вместо буквы N для выбора этого раздела);
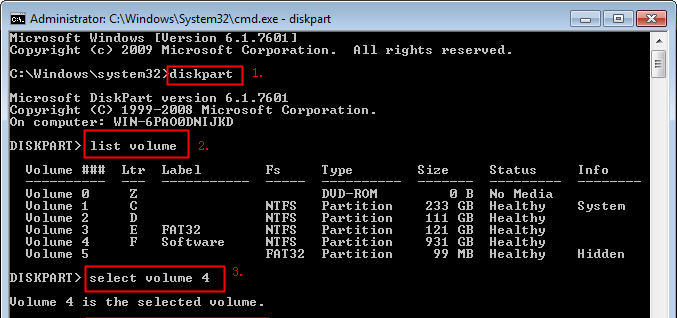
Печатаем команду «select volume N», вместо N номер своего скрытого раздела, нажимаем «Enter»
«assign letter=N» (указать вместо буквы N любую букву диска, не занятую разделами и запомнить ее);
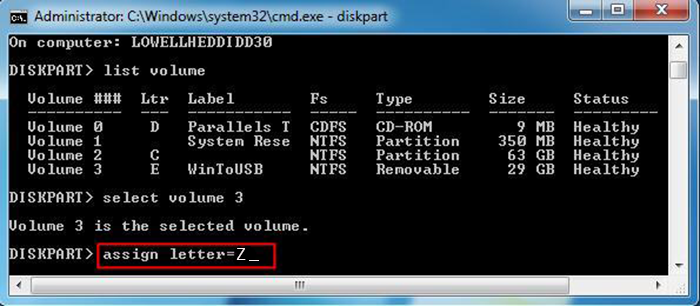
Вводим команду «assign letter=Z», нажимаем «Enter»
«exit»;
«N:» (выбор буквы, только что присвоенной диску);
Как восстановить загрузчик Windows 10
Независимо от модели ПК/ноутбука, версии BIOS или файловой системы, есть два метода исправления загрузчика Windows 10: автоматически и вручную. Причём в обоих случаях понадобится загрузочный или USB-диск с соответствующей операционной системой на нём. Прежде чем приступать к любому из методов, убедитесь, что в USB-разъёмы не вставлены другие флешки, а дисковод пустой.
Восстановить загрузчик автоматически
Несмотря на довольно скептическое отношение продвинутых пользователей к автоматическим утилитам, инструмент восстановления загрузчика от Microsoft хорошо себя зарекомендовал. В большинстве случаев с его помощью можно просто и быстро решить проблему.
- Если у вас нет загрузочного диска/флешки, их нужно создать на другом компьютере.
- Войдите в BIOS и настройте загрузку с соответствующего носителя.
- В появившемся окне нажмите на кнопку «Восстановление системы» (внизу).
Нажмите на «Восстановление системы», чтобы открыть меню восстановления
- В открывшемся меню нажмите на «Поиск и устранение неисправностей», а затем на «Восстановление при загрузке». После выбора ОС начнётся автоматическое восстановление.
Перейдите в «Поиск и устранение неисправностей» для дальнейшей настройки восстановления
После процесса восстановления ПК перезагрузится, если всё прошло удачно. В противном случае появится сообщение о том, что восстановить систему не удалось. Тогда переходите к следующему способу.
Видео: восстановление загрузчика Windows 10
Восстановить загрузчик вручную
Чтобы вручную восстановить программу загрузчика, также понадобится диск/флешка с Windows 10. Рассмотрим два способа, которые подразумевают использование командной строки. Если вы раньше не пользовались ей, будьте особо внимательны и вводите только предложенные ниже команды. Другие действия могут привести к потере данных.
Использование утилиты bcdboot
- Установите загрузку с флешки/дисковода. Для этого в меню BIOS перейдите в раздел Boot и в списке устройств загрузки поставьте нужный носитель на первое место.
- В появившемся окне выбора языковых настроек нажмите сочетание клавиш Shift+F10. Это откроет командную строку.
- Подряд введите системные команды (без кавычек), нажимая после каждой кнопку Enter: diskpart, list volume, exit.
После ввода цикла команд утилиты diskpart появляется список томов
- Появится список томов. Запомните букву имени тома, где установлена система.
- Введите команду «bcdboot c:\windows» без кавычек. Здесь с — буква тома с ОС.
- Появится сообщение о создании инструкций загрузки.
Попробуйте выключить и включить компьютер (не забудьте отключить загрузку с флешки/диска в BIOS). Возможно, система не загрузится сразу, а только после повторной перезагрузки.
Форматирование скрытого тома
- Повторите пункты 1 и 2 первого способа.
- Введите команду diskpart, затем list volume.
- Просмотрите список томов. Если у вас система настроена по стандарту GPT, вы найдёте скрытый том без буквы с файловой системой (ФС) FAT32 объёмом от 99 до 300 Мб. Если же используется стандарт MBR, найдётся том с NTFS объёмом до 500 Мб.
- В обоих случаях запомните номер этого тома (например, на скриншоте это «Том 2»).
Запомните номер скрытого тома в столбце «Том ###»
Теперь запомните букву имени тома, куда установлена система (как делали в первом способе). Последовательно вводите следующие команды без кавычек:
- select volume N (где N — номер скрытого тома);
- format fs=fat32 или format fs=ntfs (в зависимости от файловой системы скрытого тома);
- assign letter=Z;
- exit;
- bcdboot C:\Windows /s Z: /f ALL (здесь C — буква тома, на котором установлена система, а Z — буква скрытого тома, присвоенная ранее);
- diskpart;
- list volume;
- select volume N (где N — номер скрытого тома, которому присвоена буква Z);
- remove letter=Z;
- exit.
Перезагрузите компьютер. Если и этот способ вам не помог, обратитесь к специалисту
Если на системном диске нет важной информации, можете просто переустановить Windows
Видео: способ восстановления загрузчика для продвинутых пользователей
Какой бы ни была причина неисправности загрузчика Windows 10, указанные способы должны исправить её. В противном случае поможет переустановка Windows. Если даже после этого компьютер работает медленно или опять появилась проблема с загрузчиком, значит, неисправна его деталь (обычно жёсткий диск).
Fix #1: Fix Bootrec /Fixboot Access Is Denied on GPT Drive
Here is the best bootrec /fixboot access is denied fix but only works with the GPT drive. Besides, you need to have a Windows installation media. If you do not have one at hand, you need to create one right now on a normally running computer.
- Click here to download Windows Media Creation Tool.
- Prepare a USB drive of at least 8GB disk space.
- Insert your USB drive into your computer, run Media Creation Tool and accept the agreement.
- Select Create installation media (USB flash drive, DVD, or ISO file) for another PC and hit Next.
- Select Use the recommended options for this PC and click Next.
- Select USB flash drive option and hit Next.
- Select your drive from the list and click Next.
- Let the process complete.
For an illustrated guide, read the full guide on how to create a Windows 10 installation media.
Once complete, insert the USB drive into your computer and reboot. When you see the option to boot from USB, press a key to do that. (If you have set your computer to boot from hard drive only, you need to enter BIOS setting to add USB drive to the boot list first.)
WHAT’S NEXT?
Step 1. From the initial Windows screen, accept the default settings for the language to install, the time and currency format as well as the keyboard or input method. Next, click the Repair your computer link instead of Install now.
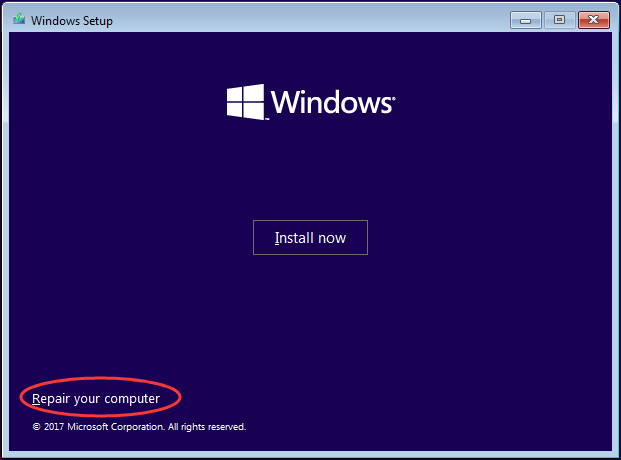
Step 2. Select Troubleshoot and then Advanced Options.
Step 3. Select Command Prompt.
Step 4. Type diskpart and press Enter key.
Step 5. Type list disk and press Enter. Now pay attention to the disk number and identify which one is the boot disk. Usually, it is Disk 0; if not, find the disk number in your own case and remember to type the correct one in the following relevant steps.
Step 6. Type select disk 0 and press Enter.
Step 7. Type list volume and press Enter. Now pay attention to the volume number of the EFI partition.
Step 8. Type select volume N and press Enter. Also, type the one in your own case instead of N.
Step 9. Type assign letter=N: and press Enter. N: can be replaced by any drive letter that is not taken by any partition. Remember which drive letter you assign here for it is rather useful in the rest steps.
Step 10. Type exit and press Enter to leave diskpart.
Step 11. Now type N: (the drive lettered you just assigned) and hit Enter.
Step 12. Type format N: /FS:FAT32 and hit Enter.
Step 13. Type bcdboot C:\windows /s N: /f UEFI and hit Enter.
Now repeat the process of running the bootrec /fixboot command, bootrec access is denied Windows 10 should be solved now. But if fixboot access is denied occurs on an MBR disk, continue with Fix #2.
Fix the MBR in Windows 7
You need your original Windows 7 installation DVD to boot into System Recovery Options and run Command Prompt.
If you don’t have the Windows 7 installation CD/DVD to run Command Prompt, go to
The instructions are:
- Boot from the Windows 7 installation DVD
- At the “Press any key to boot from CD or DVD…”, press any key to boot from the DVD
- Select a language
- Select a keyboard layout
- Click Next
- Select the operating system and click Next. The “Use recovery tools that can help fix problems starting Windows” must be checked when you select the operating system.
-
At the System Recovery Options screen, click on Command Prompt
- When Command Prompt successfully loads, type this command:
bootrec /rebuildbcd
- Press Enter
- Type the next command:
bootrec /fixmbr
- Press Enter
- Type the next command:
bootrec /fixboot
- Press Enter
- Remove the installation DVD from the disk tray and restart your computer
If and doesn’t work, try restoring the boot sector code of your Windows 7:
- Determine the drive letter of your Windows installation CD/DVD by typing these commands in the Command Prompt:
diskpart select disk 0 list volume
- Look for the “CD-ROM” word in a “Type” column. This item is your CD/DVD installation drive letter. If the drive letter is , type these commands:
exit D: cd boot dir
If the drive letter is different than D:\, replace the second command with the drive letter you have noted from the previous list volume command.
- Type this command:
bootsect /nt60 SYS /mbr
- Press Enter
- Remove the CD/DVD from the disk tray
- Type
- Press Enter to restart your computer
Fix UEFI Boot in Windows 8, 8.1 or 10
To fix the UEFI bootloader on a Windows 8, Windows 8.1 or Windows 10 system, you can follow these options:
- Use diskpart to check if the UEFI partition has a drive letter assigned (if not, it must be assigned)
- Use Automatic Repair if diskpart doesn’t work
Fix #1: Use diskpart
If the UEFI partition on your computer doesn’t have a drive letter assigned, this may be the primary cause of your computer’s boot error.
A common is to use the diskpart utility (available on the Windows 8/8.1/10 recovery disc/USB) to make sure the UEFI partition has a letter assigned to it. If it doesn’t, you’ll assign it a letter.
Windows Setup CD/DVD Required!Some of the solutions below require the use of the Microsoft Windows setup CD or DVD. If your PC did not come with a Windows installation disc or if you no longer have your Windows setup media, you can use Easy Recovery Essentials for Windows instead. EasyRE will automatically find and fix many problems, and can also be used to solve this problem with the directions below.
The instructions you need to follow are:
- Insert your original Windows 8/8.1/10 installation disc or installation USB
- Boot from the disc or the USB
-
At the Install now screen, click Repair your computer or press R
- Click Troubleshoot
- Click Advanced options
- Click Command Prompt
- When Command Prompt has finished loading, type:
diskpart
- Press Enter
- The diskpart utility should now be loaded:
DISKPART>
- Type:
sel disk 0
- Press Enter
- Wait for the confirmation message:
Disk 0 is now the selected disk.
- Type:
list vol
- Press Enter
- diskpart will now show the full list of volumes available on your PC
- Find the UEFI volume from the list. This usually has “BOOT” mentioned on the Label column, “System” on the Info column. The Fs column might FAT32 specified.For our example, in the next steps, our UEFI partition will be on Volume 2.
- Type:
sel vol 2
- Press Enter
- Type:
assign letter=G:
Where should be a unique drive letter. It can’t be already used, e.g. C:\, D:\
- Press Enter
- Wait for the confirmation message:
DiskPart successfully assigned the drive letter or mount point.
- Type:
exit
- Press Enter
- Type:
cd /d G:\EFI\Microsoft\Boot\
Where is the drive letter you’ve assigned to your UEFI partition a few steps back. If the folder doesn’t exist (the error message will be “The system cannot find the path specified”), you can run the same command on alternative paths:
cd /d G:\Boot\
or
cd /d G:\ESD\Windows\EFI\Microsoft\Boot\
Remember to replace with the UEFI’s partition letter.
- Type the bootrec command:
bootrec /fixboot
NOTE: on newer Windows 10 installs this command may return with an “Access Denied” error. On those versions the following command should be run:
bcdboot C:\windows /s V: /f UEFI
- Press Enter
- For backup purposes, backup the BCD record of your computer like this:
ren BCD BCD.bak
- Recreate the BCD using the bcdboot command:
Bcdboot C:\Windows /l en-us /s x: /f ALL
Where is the letter of the drive where Windows 8, Windows 8.1 or Windows 10 is installed on. The parameter is used for localization: US. You can use for UK localization.
- Press Enter
- You can also run this command too:
bootrec /rebuildbcd
- Press Enter
- Type in Command Prompt
- Restart your computer
- Your Windows 8/8.1/10 should now boot again

Windows 8 bootrec utility results screen
Fix #2: Use Automatic Repair
The built-in Automatic Repair utility, available on the Windows 8, Windows 8.1 or Windows 10 disc, might fix errors with the UEFI bootloader of your computer.
In most cases, works better than Fix #2.
Windows Setup CD/DVD Required!Some of the solutions below require the use of the Microsoft Windows setup CD or DVD. If your PC did not come with a Windows installation disc or if you no longer have your Windows setup media, you can use Easy Recovery Essentials for Windows instead. EasyRE will automatically find and fix many problems, and can also be used to solve this problem with the directions below.
The instructions to run Automatic Repair are:
- Insert the Windows 8/8.1/10 installation disc or USB
- Restart your computer and boot from disc/USB
- At the Install Now screen, click Repair your computer
- At the Choose an option screen, click Troubleshoot
- Click Automatic Repair
- Choose an account from the list to continue, at the Automatic Repair screen
- Wait for the process to finish

Windows 8 recovery options screen
Восстановление BCD
Наконец, ошибка может быть вызвана повреждением конфигурационных файлов BCD. Чтобы их восстановить, загрузите ПК с установочного диска, откройте нажатием Shift + F10 командную строку и выполните такие команды:
cd /d F:\EFI\Microsoft\boot bootrec /fixboot bcdboot D:\Windows /l ru-ru /s F: /f all
Обратите внимание на используемые буквы. Буква F в данном примере присвоена загрузочному диску с дистрибутивом Windows, D — это буква системного раздела с файлами операционной системы
В проводнике он обычно имеет букву C, но в загрузочной среде буква может отличаться. Если вы не знаете, какие буквы присваиваются в загрузочной среде, откроете командой notepad Блокнот и выберите Файл -> Сохранить как -> Этот компьютер.
Commands and parameters
The commands and parameters below are for the bootrec.exe utility in Windows Vista, 7, 8, 8.1 and 10.
Windows XP uses the bootcfg utility. For commands and parameters for bootcfg, go to .
Parameters for bootrec.exe are:
will write a Windows Vista and Windows 7 compatible MBR to the system partition.
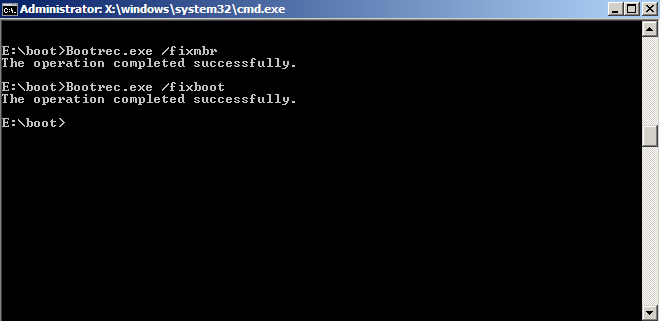
will write a new boot sector to the system partition. If your system is Windows 7, FixBoot will write a Windows 7-compatible boot sector and so on.
will scan the hard drives for any installations. ScanOs will also print installations that are not currently in the BCD.
will scan for installations on your hard drive and allows you to select which to add to the BCD.
