Создание резервной копии системы windows 7
Содержание:
- Архивирование (резервирование) информации в Windows 7
- Рекомендации по резервному копированию
- Возможности архивации в Windows 7
- Установка средства, используемого для выполнения резервного копирования
- Восстановление данных на сервере
- Acronis True Image 2019
- Как создать резервную копию файлов
- КрашПлан ПРО
- Руководство по восстановлению системы Windows 8 и Windows 8.1 из резервной копии
- Как создать и восстанавить резервные копии образа системы в Windows 8.1.
Архивирование (резервирование) информации в Windows 7
В семерке и в десятке на выбор пользователя предлагается несколько инструментов для архивации файлов. В первую очередь, здесь присутствует функция создания бэкапа (резервной копии) файловых объектов, расположенных в доступных по умолчанию папках Виндовс; на рабочем столе и в библиотеках (документы, изображения и т.д.). Можно предоставить выбор объектов для архивации самой операционной системе, либо задать их самому.
Где же сохранить архив с файлами? Резервную копию можно хранить как на выбранном логическом устройстве, так и на внешнем жестком диске. Но конечно же я настоятельно рекомендуя вам пользоваться именно внешним жестким диском, так как если ваш обычный диск «полетит», то все старания напрасны.
Для запуска процедуры архивации зайдите в панель управления и выберите « Архивация и восстановление » (в windows 10 — «Резервное копирование и восстановление windows 7» ), при условии, что у вас стоят «Крупные значки» как способ отображения элементов. Если в панеле всё отображается по категориям, то выберете «Система и безопасность», а уж там «Архивация и восстановление».
Мастер архивации доступен при нажатии кнопки « Настроить резервное копирование ». Следуя пошаговым инструкциям вы с легкостью сможете создать резервный архив, сохранив его на выбранном диске. Но я вам всё равно помогу.
После того, как вы нажали на «Настроить. », у вас появится окно с выбором диска, на который будет осуществлено резервное копирование. Вставьте ваш внешний жесткий диск или флешку перед этим, тогда вы их увидите в данном окне. Но за неимением таковых можно и на обычный логический диск фигачить, правда это рискованнее. И есть еще одно НО. Если вы решите выбрать ваш же жесткий диск в качестве носителя копии, то вы не сможете делать резервные копии файлов, которые в данный момент находятся на нём. Точнее вы не сможете делать резервные копии файлов того раздела жесткого диска, куда вы собираетесь сохранять архив. Например я выбрал в качестве хранилища диск F, значит я не смогу включить в резервную копию файлы с диска F. Ну ладно. Допустим выбрали.
Вам нужно выбрать, что архивировать. Если вы выберете «Предоставить выбор windows» , то будет создаваться копия системных файлов, рабочего стола, стандартных библиотек (документы и т.д.) и некоторые другие файлы, которые смогут пригодиться в случае сбоя системы.
Если же вы хотите архивировать определенные файлы и папки, то вам нужно выбрать второй пункт, а именно «Предоставить мне выбор» . Тогда вам откроется некое древо ваших папок, где вы должны будете отметить, что конкретно архивировать
Обратите также внимание на галочку внизу. Советую оставить ее включенной
Ну в общем нажимайте «Далее» и вам откроется новое окошечко, где покажут то, что вы там навыбирали, а также покажут расписание. То есть суть расписания состоит в том, что 1 раз в определенное время (например каждое воскресение в 19.00) начинается процесс резервного копирования. Но если вам не нравится данное время, то вы можете нажать на «Изменить расписание» и сделать его либо чаще, либо реже, либо вовсе убрать, чтобы сделать копию только 1 раз. Я поставил по умолчанию, но это необязательно. Я его потом отключу. В общем нажимайте снова «Далее».
Вот теперь и пошел процесс создания резервной копии системы. Остается только ждать окончания, этого процесса, который зависит от объема информации. Ну как? Легче, чем вы думали?)
После того как резервное копирование будет выполнено, то на своём внешнем жестком диске (или там, где вы выбрали) появится файл с вашим архивом, нажав на который вы сможете восстановить все ваши подготовленные файлы.
Кроме того восстановить ваши файлы вы можете из того же окна «Архивация и восстановление». Там будет специальный пункт, вы не промахнетесь.
Еще одна удобная фишка – это архивирование полного образа системы. В этом случае вы сможете создать точную копию дисков, которые необходимы для работы Виндовс. Сохранить такую копию также можно на любом носителе: от логического устройства винчестера до DVD-диска или сетевого хранилища. Но об этом я расскажу в другой статье.
Рекомендации по резервному копированию
Все знают, что нужно регулярно выполнять резервное копирование, но при этом далеко не все его делают. Учитывая широкие возможности резервного копирования в Windows 7, о потере важных данных вы будете сожалеть только в том случае, если не настроите регулярную архивацию.
Для хранения резервных копий идеально подойдет отдельный жесткий диск — внутренний или внешний, подключаемый по USB или FireWire. Если в вашем распоряжении есть сетевой диск, его также можно задействовать. Хранение резервных копий на другом разделе того же диска, где установлена ОС, не является хорошей идеей. В случае выхода из строя диска вы потеряете как систему, так и резервные копии.
Поскольку резервные копии занимают немало места, я могу дать только общие рекомендации, которые вам нужно скорректировать в зависимости от имеющегося у вас свободного дискового пространства.
Образы системного раздела
- Первый образ. Установите Windows 7, затем все обновления и драйверы. Убедившись в нормальной работе ОС и устройств, создайте первый резервный образ. Если вы «убьете» систему в ходе дальнейшей настройки и установки ПО, вы сможете вернуться к исходному состоянию быстрее, чем при переустановке.
- Второй образ. Установите все приложения и настройте систему по своему желанию. Поскольку более тонкая настройка ОС, как правило, производится по ходу ее использования, поработайте в Windows 7 пару недель. Убедившись в нормальной работе ОС, создайте второй резервный образ. Если перед этим вы удалите первый образ, у вас будет полный образ полностью обновленной и настроенной системы с любимым набором приложений.
- Последующие образы. В зависимости от имеющегося у вас свободного дискового пространства, создавайте последующие образы ежемесячно / ежеквартально. Если возникнет проблема, требующая восстановления из образа, вы сможете вернуться к относительно недавнему состоянию системы.
Архивы пользовательских файлов
Частота архивации ваших файлов определяется тем, насколько они ценны для вас и как часто вы добавляете или создаете новые файлы. В общем случае я рекомендую выполнять архивацию данных еженедельно или два раза в месяц. В сочетании с ежемесячным созданием образов системы вручную у вас будет отличный резервный набор, позволяющий не только вернуть с систему к недавнему рабочему состоянию, но и восстановить все ваши данные и файлы, нажитые непосильным трудом. Вы всегда сможете освободить дисковое пространство, удалив старые архивы, если место на диске потребуется для других нужд.
В графическом интерфейсе невозможно задать разные расписания для создания образов и архивации данных. Поэтому, если вы хотите в разное время автоматически создавать образ и выполнять архивацию файлов, воспользуйтесь утилитой командной строки wbadmin и планировщиком заданий.
Возможности архивации в Windows 7
Windows 7 позволяет вам создавать как резервные копии папок, так и полный образ разделов жесткого диска.
| Тип архивации | Технология и возможности |
| Пользовательские файлы |
|
| Образ раздела |
|
Этот функционал в совокупности с возможностью загрузки в среду восстановления без установочного диска способен удовлетворить запросы большинства домашних пользователей. Теперь они вполне могут обходиться без сторонних программ резервного копирования.
Изменения в пользовательском интерфейсе
Изменения в возможностях архивации Windows 7 затронули не только технологии, но и пользовательский интерфейс. В частности:
- переработан интерфейс главного окна элемента панели управления Архивация и восстановление
- создан новый пользовательский интерфейс для управления пространством, занятым под резервные копии
- упрощено восстановление файлов, выполняющееся с помощью мастера
- реализована интеграция с центром поддержки для своевременного уведомления пользователей о необходимости создания резервной копии
Элементы пользовательского интерфейса архивации описаны в действии ниже.
Установка средства, используемого для выполнения резервного копирования
Для установки Windows Server backup необходимо выполнить последовательно действия:
- Откройте Диспетчер серверов. В ней на панели мониторинга необходимо нажать Добавить роли и компоненты.
- На вкладке Перед началом работы используйте Далее.
- Выберите Установка ролей или компонентов и жмите Далее.
- Установите переключатель Выберите сервер из пула серверов и найдите подходящий сервер, куда будет устанавливаться средство копирования. Жмите Далее.
- На вкладке Выбор ролей сервера нажимайте Далее.
- На вкладке Выбор компонентов необходимо выбрать Система архивации данных Windows Server и нажать Далее.
- На вкладке Подтверждение установки компонентов используйте кнопку Установить. Дождитесь завершения установки.
- Нажмите Закрыть, чтобы окончательно выйти из окна мастера, используемого для добавления ролей и компонентов.
Рис. 1. Установка компонентов
Восстановление данных на сервере
В случае потери данных можно восстановить данные резервного копирования вручную или с помощью мастера восстановления, включенного в функцию Резервного копирования.
Восстановление выбранных файлов из файла или ленты
-
Нажмите кнопку Начните, указать на все программы, указать на аксессуары, указать на системные средства, а затем нажмите резервное копирование. Запускается мастер резервного копирования или восстановления.
-
Щелкните расширенный режим.
-
Щелкните вкладку Восстановление и управление мультимедиа.
-
Щелкните средства массовой информации, которые необходимо восстановить, а затем выберите флажки рядом с дисками, папками или файлами, которые необходимо восстановить.
-
В файле Восстановление в поле укажите расположение, в котором необходимо восстановить файлы, делая одно из следующих:
-
Если вы хотите восстановить файлы или папки в том же расположении, в котором они находились при архивации данных, щелкните исходное расположение, а затем перейдите к шагу 7.
-
Если вы хотите восстановить файлы или папки в новом расположении, щелкните Альтернативное расположение.
Этот параметр сохраняет структуру папок данных с заданной папкой.
-
Если вы хотите восстановить файлы и папки в одном расположении, щелкните Одну папку.
-
-
Если выбрано альтернативное расположение или единая папка, введите расположение, в котором необходимо восстановить данные, или нажмите кнопку Обзор и выберите расположение, а затем нажмите кнопку ОК.
-
В меню Сервис щелкните пункт Параметры. Щелкните вкладку Восстановление, укажите нужный параметр восстановления и нажмите кнопку ОК.
-
На появится страница Подтвердить восстановление, нажмите кнопку Advanced, если вы хотите установить расширенные параметры восстановления, а затем нажмите кнопку ОК.
-
Нажмите кнопку ОК, чтобы начать операцию восстановления.
Восстановление данных состояния системы (в том числе сведений о реестре)
-
Нажмите кнопку Начните, указать на все программы, указать на аксессуары, указать на системные средства, а затем нажмите резервное копирование. Запускается мастер резервного копирования или восстановления.
-
Щелкните расширенный режим.
-
Щелкните вкладку Восстановление и управление мультимедиа.
-
В поле Элементы для восстановления разойдите мультимедиа, которые необходимо восстановить, а затем щелкните, чтобы выбрать поле System State check box.
-
Щелкните, чтобы выбрать флажки рядом с любыми другими дисками, папками или файлами, которые необходимо восстановить.
-
В файле Восстановление в поле укажите расположение, в котором необходимо восстановить файлы, делая одно из следующих:
- Если вы хотите восстановить файлы или папки в том же расположении, в котором они находились при архивации данных, щелкните исходное расположение, а затем перейдите к шагу 8.
- Если вы хотите восстановить файлы или папки в новом расположении, щелкните Альтернативное расположение.
Этот параметр сохраняет структуру папок данных с заданной папкой. - Если вы хотите восстановить файлы и папки в одном расположении, щелкните Одну папку.
Примечание
Если не назначить альтернативное расположение восстановленных данных, операция восстановления стирает данные текущего состояния системы и заменяет их данными, которые вы восстанавливаете.
-
Если выбрано альтернативное расположение или единая папка, введите расположение, в котором необходимо восстановить данные, или нажмите кнопку Обзор и выберите расположение.
-
Нажмите кнопку Начать восстановление.
-
На появится страница Подтвердить восстановление, нажмите кнопку Advanced, если вы хотите установить расширенные параметры восстановления, а затем нажмите кнопку ОК.
-
Нажмите кнопку ОК, чтобы начать операцию восстановления.
Восстановление восстановленных данных с помощью мастера восстановления
- Нажмите кнопку Начните, указать на все программы, указать на аксессуары, указать на системные средства, а затем нажмите резервное копирование. Запускается мастер резервного копирования или восстановления.
- Щелкните расширенный режим.
- На вкладке Welcome щелкните Мастер восстановления (Advanced). Мастер восстановления запускается. Нажмите кнопку «Далее».
- В поле Элементы для восстановления разойдите средства, которые необходимо восстановить, выберите флажки рядом с дисками, папками или файлами, которые необходимо восстановить, а затем нажмите кнопку Далее.
- Просмотрите параметры, которые отображаются на странице Завершение мастера восстановления. Если необходимо указать расширенные параметры резервного копирования, щелкните Advanced, укажите нужные параметры и нажмите кнопку ОК.
- Нажмите кнопку «Готово».
Acronis True Image 2019
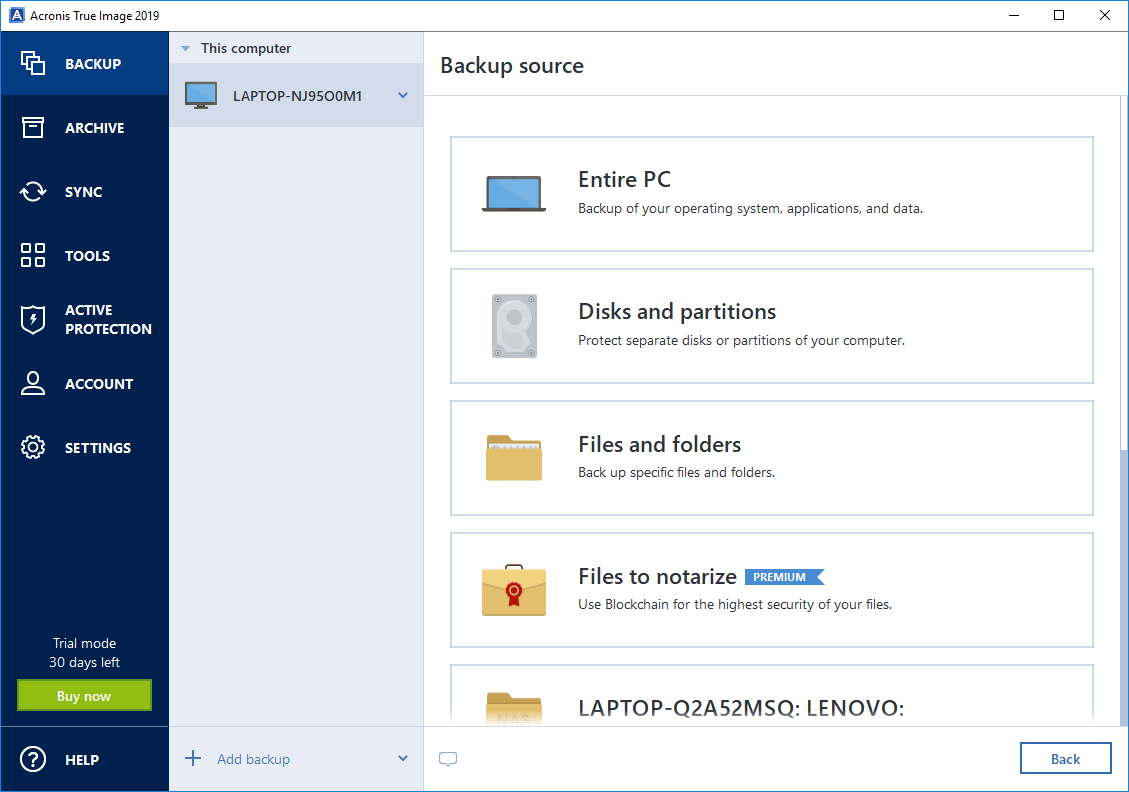
Acronis True Image — один из самых универсальных вариантов, и он заслуженно находится в верхней части списка, что позволяет пользователям полные образы дисководов вместе с гибкостью планирования, кроме создания инкрементных или дифференциальных резервных копий, Помимо сложных опций для резервного копирования всего ПК, отдельных дисков или просто некоторых папок и файлов, вы можете использовать выделенные опции для создания дисков восстановления, Acronis True Image значительно охватил облако, а также позволит вам выполнять резервное копирование изображений в облако, чтобы вы могли получить к нему доступ на нескольких различных устройствах или использовать одно и то же изображение для нескольких устройств.
Помимо этих функций, Acronis недавно добавила поддержка Office 365 так что пользователи могут создавать резервные копии и восстанавливать свои электронные письма, используя True Image 2019, а также блокировщик криптомайнинга, который может обнаруживать и отсеивать вредоносные программы предназначен для использования ресурсов вашей системы для криптомайнинга.
Acronis True Image также позволяет удаленно управлять и модифицировать вашу систему с помощью мобильного устройства или других компьютеров под управлением Windows, используя функцию Parallels Access. Затем, есть функция, которая позволяет вам откатиться на определенный метод резервного копирования, если вам не нравится это, и специальный очиститель поможет вам стереть нежелательные или дублирующие резервные копии. Наконец, вы также получаете зашифрованное хранилище, где вы можете надежно хранить все свои резервные копии. Если вы ищете целостное решение для резервного копирования, Acronis True Image действительно стоит инвестиций.
Помимо этого, Acronis True Image 2019 также получил новое обновление Cyber Protection, которое включает в себя множество дополнительных функций. Существует «Acronis Survival Kit», который в основном создает носитель резервных копий всех основных элементов вашей системы, включая загрузочный носитель, системный раздел и все ваши резервные копии, так что вы можете полностью восстановить всю систему в случае катастрофического сбоя.
Если вы предпочитаете использовать хранилище на основе USB (например, внешний жесткий диск) для резервного копирования вашей системы, вы можете настроить Acronis True Image для автоматического запуска резервного копирования вашей системы, как только будет подключен носитель резервного копирования — это очень похоже на как Time Machine работает на Mac и является надежным и простым способом обеспечения регулярного резервного копирования без необходимости каждый раз запускать резервные копии вручную.
Acronis True Image 2019 также поставляется с инструментом обнаружения вымогателей, который использует AI для обнаружения вымогателей и защиты вашего ПК. Acronis утверждает, что его инструмент остановил более 200 000 атак вымогателей, плюс с помощью True Image эта же защита распространяется на все ваши драйверы NAS и данные в общей сетевой папке.
Ключевая особенность: Полное резервное копирование и восстановление образа ПК, автоматическое резервное копирование по расписанию, резервное копирование на тот же жесткий диск и облачное резервное копирование, а также надежное шифрование AES 256.
Цены: 30-дневная бесплатная пробная версия и $ 49,99 / год после этого. В настоящее время, при продолжающейся праздничной распродаже, вы получаете скидку 40% и можете купить годовую подписку всего за 29,99 долл. США и получить облачное хранилище объемом 250 ГБ.
Совместимость: Windows 10, 8.1, 8, 7, XP
Скачать сейчас
Как создать резервную копию файлов
Существует много способов резервного копирования данных, от резервного копирования на внешний диск до загрузки копии ваших данных на удаленный сервер через интернет. Вы можете использовать инструменты, интегрированные в Windows, или загрузить сторонний инструмент резервного копирования. Выберите лучшее решение для резервного копирования, которое работает для вас – мы обсудим лишь некоторые из наших фаворитов.
Мы также рекомендуем использовать несколько типов резервных копий для обеспечения максимальной безопасности данных. Например, если вы храните свой единственный резервный диск рядом с вашим компьютером, вы потеряете все копии своих файлов, если ваше оборудование когда-либо будет украдено или повреждено при пожаре. Так что наличие резервной копии в облаке – хорошая идея.
КрашПлан ПРО
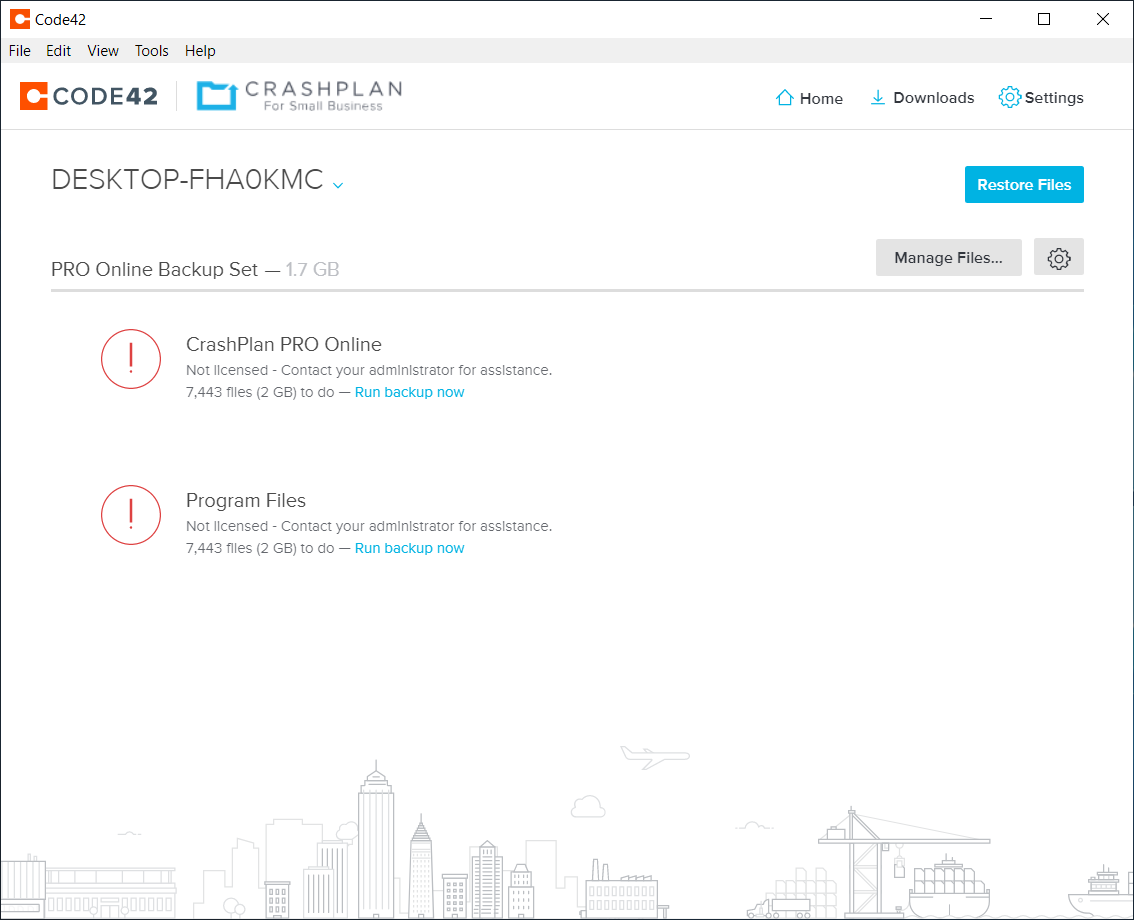
CrashPlan был одним из известных решений для резервного копирования для домашних пользователей до августа 2017 года, когда компания прекратила поддержку домашних пользователей, предоставляя свои услуги только малым предприятиям и корпоративным пользователям. Теперь это называется CrashPlan для малого бизнеса или CrashPlan PRO (или Code42 для корпоративных пользователей). Несмотря на отсутствие специальных планов для домашних пользователей, есть некоторые экономичные бизнес-планы, которые также могут использовать люди.
С CrashPlan PRO пользователи могут создавать резервные копии файлов, папок или дисков и сохранять их в другом физическом месте или загружать резервные копии в собственное облачное хранилище CrashPlan. Есть нет ограничений на количество данных, которые могут быть загружены онлайн делая CrashPlan одним из самых утилитарных программ резервного копирования для Windows.
Помимо выборочного резервного копирования новых файлов, пользователи также могут выбирать автоматические параметры для планирования добавочного или полного резервного копирования., Для загрузки файлов существуют опции, позволяющие исключить определенные типы файлов, а также предотвратить дублирование файлов. Кроме того, пользователи также могут ограничить потребление процессора настольным клиентом, чтобы предотвратить истощение всех ресурсов. Пользователи также могут выбирать из разные уровни шифрования с самой высокой возможностью 448-битной для двойной защиты своих данных.
Помимо настольного клиента, вы также получаете онлайн-панель управления, где вы можете управлять своим использованием и способами оплаты. Кроме того, вы можете использовать мобильные приложения для доступа к файлам, сохраненным в онлайн-хранилище, прямо на смартфоне Android или iOS.
Ключевая особенность: Неограниченное облачное хранилище, до 448-битного шифрования, приложения для Android и iOS
Цены: 30-дневная бесплатная пробная версия и 10 долларов за ПК в месяц после этого
Совместимость: Windows 10, 8.1, 8, 7, XP
Скачать сейчас
Руководство по восстановлению системы Windows 8 и Windows 8.1 из резервной копии

В прошлой статье мы рассказывали как сделать восстановление образа системы Windows 7 из резервной копии, теперь же мы покажем, как это проделать, если у вас установлена операционная система Windows 8 или 8.1. В этом нет ничего сложного и благодаря нашему руководству Вы с легкостью сможете это сделать сами.
Аналогично, как и в 7-ке, 8-ку можно восстановить, как с диска, так и воспользоваться флешкой с операционной системой Windows 8, с которого проводилась установка.
Шаг 1 Вставьте диск или флешку в компьютер/ноутбук
Шаг 2 Сразу же после включения питания компьютера начать совершать быстрые нажатия клавиши:
Нажимайте на кнопку, пока на дисплее не появится меню с выбором устройств для загрузки, у каждого из производителей это меню может быть разное
Шаг 3 Выберите устройство загрузки CD-дисковод/USB флешка и нажмите Enter , обычно в названии этого устройства указаны следующее символы: ODD, CD, DVD, USB или название вашей флешки
Шаг 4 Если Вы загружаетесь с диска, то на экране вашего ноутбука появится следующая строка, если же c флешки, то перейдите к следующему шагу
Press any key to boot from CD or DVD…
Шаг 5 В появившемся окне нужно будет выбрать язык для дальнейшей работы
Шаг 6 Выбрав нужный язык, теперь выберите раскладку клавиатуры
Шаг 7 В появившемся окне нужно выбрать пункт Диагностика
Шаг 8 В следующем окне, выбрать Дополнительные параметры
Шаг 9 В следующем окне, выбрать Вернуть в исходное состояние
Шаг 10 Прочитать предостережения на экране и нажать клавишу Далее
Шаг 11 Выбрать операционную систему Windows 8 или 8.1
Шаг 12 В появившемся окне автоматически выберется образ Windows 8/8.1 ранее созданный вами (рекомендуется), для продолжения нажать клавишу Далее
Шаг 13 В следующем окне, нажать кнопку Далее
Шаг 14 Нажать кнопку Готово и согласиться с выполнением восстановления операционной системы
Вот и все. Теперь дождитесь восстановления операционной системы и наслаждайтесь заново установленным Windows 8.
Как создать и восстанавить резервные копии образа системы в Windows 8.1.
Ранее мы сообщали о том, что функция резервного копирования образа системы была удалена в Windows 8.1. Но это не совсем верно — в то время как графический интерфейс для создания образов системы был удалён, вы все равно можете создавать образы системы с PowerShell.Это хорошая новость для системных администраторов, поскольку позволяет им создавать и восстанавливать резервные копии образа системы без необходимости переключения на инструменты сторонних производителей,например, Norton Ghost.Система образов отличается от образов восстановления,созданных с recimg, потому что они содержат полный снимок системы жесткого диска, включая пользовательские файлы и настройки.
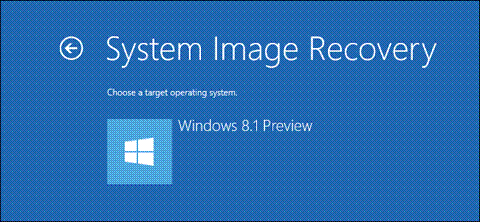
Создание резервной копии образа системы
Во-первых, вам необходимо подключить внешний диск для вашей системы, который будет служить в качестве резервного диска. Вы можете также сделать резервное копирование в папку общего доступа по сети. Однако, вы не можете сохранить копии образа системы на системном диске или любом другом диске,когда выполняется резервное копирование.
Далее,откройте окно PowerShell в качестве администратора. Чтобы сделать это, нажмите Windows Key + X и в появившемся меню выберите Windows PowerShell (Admin) . Вы также можете на экране » Пуск» поискать по PowerShell , для этого щёлкните правой кнопкой мыши и выберите Запуск от имени Администратора.
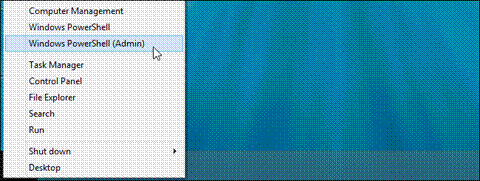
В окне PowerShell, выполните команду для начала резервного копирования:
wbAdmin start backup -backupTarget:E: -include:C: -allCritical -quiet
Приведенная выше команда рассказывает Windows как сделать резервное копирование с диска C: на диск E:, включая все критические тома,содержащие систему.Переключатель Тихо — команда для запуска без предупреждения.Конечно, вам придётся заменить значения вашими предпочтительными значениями. Вместо “E:” для приемника резервного копирования, выберите тот диск,на котором вы хотите сохранить образ системы.
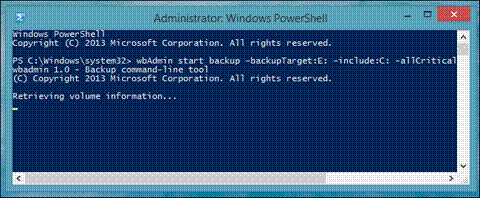
Если вы хотите скопировать несколько дисков или разделов в систему изображения, вы должны включить их в список, разделив запятыми:
wbAdmin start backup -backupTarget:E: -include:C:,D:,F: -allCritical -quiet
Вы можете также создать резервную копию в общую папку по сети:
wbAdmin start backup -backupTarget:\remoteComputer\Folder -include:C: -allCritical -quiet
Для получения дополнительной информации синтаксисов командлета, обратитесь к странице Wbadmin запуска резервного копирования, в Microsoft Technet. Вы также можете запустить wbAdmin начать резервное копирование без каких-либо переключений в вид » команда » параметры.
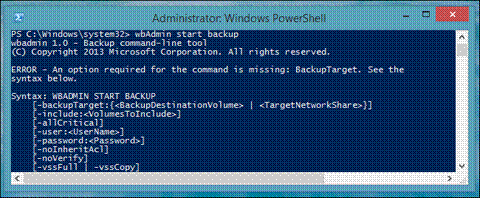
Команда займет некоторое время, чтобы она выполнилась.После того, как она будет выполнена, вы найдете папку “WindowsImageBackup” , содержащую резервные образы на диске для резервного копирования, указанного вами.
Восстановление резервной копии образа системы
Резервные копии образа системы не могут быть восстановлены в Windows 8,так как они перезаписи системой Windows полностью. Для восстановления резервной копии образа системы, вам нужно загрузиться с установочного диска Windows 8.1 или диска восстановления системы.Вставьте установочный диск или диск восстановления и перезагрузите компьютер.Когда начнётся процесс установки, нажмите кнопку Восстановление системы
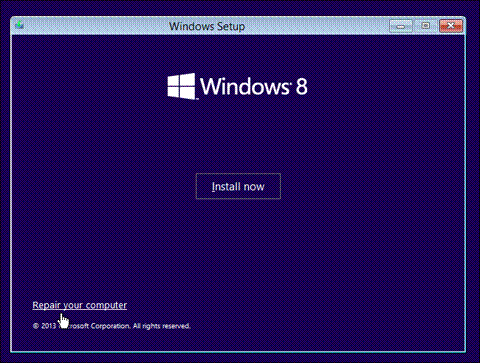
Щёлкните устранение Неполадок и выполните поиск и устранение неисправностей.
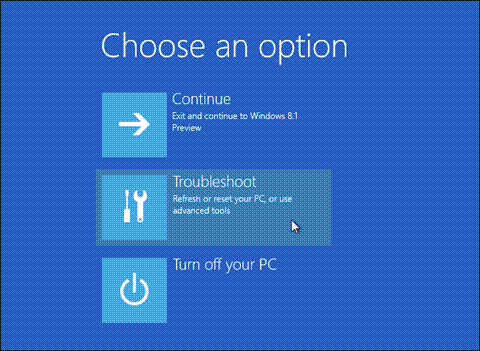
Щёлкните дополнительные Параметры для доступа к опциям предназначенных для опытных пользователей.
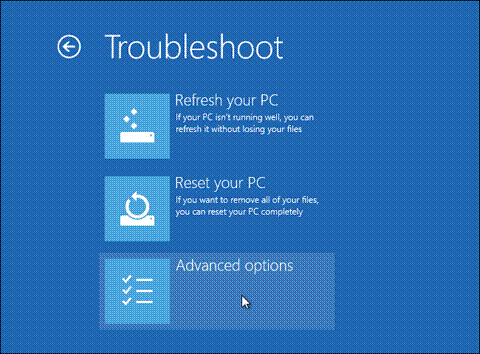
Выберите параметр Восстановление образа системы для повторного изображения вашего компьютера с образа системы.
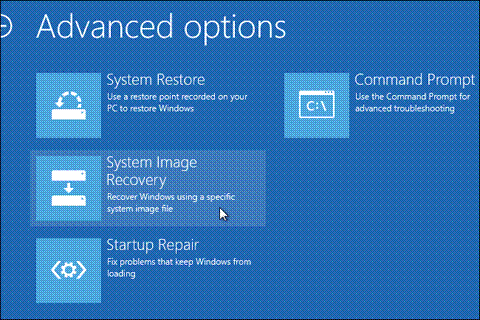
Windows проведёт вас через восстановление резервной копии из образа системы. Подключите внешний накопитель, содержащий копии образа системы на вашем компьютере, если вы ещё этого не сделали, вы сможете восстановить напрямую с него к компьютеру.
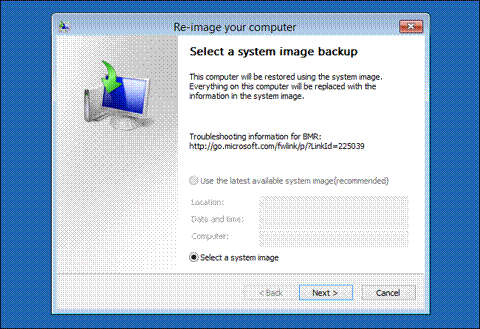
Microsoft чётко скрывает эту функциональность,так что в среднем пользователи будут использовать новый Файл истории Windows 8,как средство резервного копирования и характеристики Обновление и Сброс.
К счастью, они не удалили эту функцию полностью, что позволяет системным администраторам и компьютерщикам продолжать создавать и восстанавливать резервные копии образа системы на Windows 8.1 — никаких сторонних программ для этого не требуется.
