Что такое гибернация в ноутбуке или компьютере: 4 «за» и «против»
Содержание:
- Как отключить гибернацию
- Когда выключать компьютер
- Как отключить гибернацию в Windows?
- Какой режим для ноутбука лучше
- Подробности
- Как работает “Гибернация” в Windows 10?
- Гибридный сон
- Чем отличаются спящий режим и гибернация
- Зависание компьютера
- Гибернация и сон, что выбрать?
- В чём суть режима гибернации
- В чем разница
- Включение гибернации
- Режим гибернации
- Возможные ошибки, когда ПК будет выходить из гибернации
- Что такое режим сна и гибернация: в чем разница между ними?
- Зачем нужны вышеописанные режимы?
- Что использовать сон, гибернацию или завершение работы?
Как отключить гибернацию
Во всех операционных системах от Microsoft алгоритм отключения гибернации сохранён, за исключением незначительных отличий в интерфейсе.
Windows 10 и 8.1
В «Десятке» проблема решается через графический интерфейс и в консоли.
Командная строка
Нужны права администратора.
- Вызовите консоль с привилегиями администратора удобным способом: правый клик по Пуску, комбинация Win + X
- Введите команду powercfg –h off или скопируйте её в буфер обмена, кликните правой клавишей по тёмному фону консоли для вставки и нажмите Enter.
Если появится ошибка вроде: «Не удалось выполнить операцию…», у вас нет прав администратора или инструмент запущен без расширенных привилегий.
PowerShell
Средство автоматизации управления Windows и её обслуживания.
- Запустите инструмент с правами администратора через поиск или ярлык в Пуске.
- Отыщите каталог Windows PowerShell.
- В контекстном меню ярлыка разверните выпадающий список «Дополнительно».
- Нажмите «Запуск от имени администратора».
- Выполните команду powercfg /h «off» с кавычками – синтаксис немного отличается от использования в командной строке.
Управление электропитанием
Через графический интерфейс процесс выглядит нагляднее.
- Откройте параметры: правый клик п Пуску или комбинацией Win + I.
- Перейдите в «Система», далее – в «Питание и спящий режим»
- Кликните «Дополнительные параметры…».
Редактирование реестра
Новичкам к данному способу прибегать не рекомендуется. Если решились – позаботьтесь о резервной копии изменяемой ветки или всего реестра.
- Откройте командный интерпретатор – зажмите Win + R.
- Выполните regedit или regedit.exe.
- Перейдите в HKLM\SYSTEM\CurrentControlSet\Control\Power.
- Значение HibernateEnabled измените на ноль и сохраните настройки.
- Перезапустите ПК.
Для включения гибернации замените ноль обратно на единицу.
На Windows 8.1 процесс абсолютно не отличается.
В случае в Windows 7 отличий нет за исключением одного момента: Параметров в «Семёрке» нет, остальными способами окно для управления электропитанием открывается.
Когда выключать компьютер
Хотя другие варианты питания будут работать большую часть времени, вам все равно придется время от времени выключать компьютер.
- Рассмотрите возможность выключения, если вы редко используете свой компьютер. Например, если вы используете его в течение нескольких часов в понедельник и не планируете использовать его до пятницы, отключение пойдёт на пользу.
- Всегда выключайте компьютер перед отключением питания. Отключение питания включает в себя такие вещи, как отключение от сетевой розетки или извлечение аккумулятора.
- Всегда выключайте компьютер, прежде чем оставлять его на долгое время, например, на время отпуска.
- Всегда выключайте компьютер, если вы планируете отправить ноутбук или планшет по почте или когда кладете его в багажное отделение во время путешествия на самолете или автобусе.
Как отключить гибернацию в Windows?
Приведённые ниже способы для отключения режима гибернации в Windows перекликаются друг с другом; часть из них подходит для использования на всех трёх поколениях операционных систем, другая — только для Windows 8 и 10. Пользователь может свободно перебирать варианты, пока не добьётся успеха — а закончив с отключением гибернации, узнать о лучших приложениях для Андроида.
Windows 7
Чтобы отключить режим гибернации на Windows 7, понадобится:
Открыть меню «Пуск».
Развернуть в левом столбце каталог «Все программы».
Далее — перейти в подкаталог «Стандартные».
Ввести в открывшемся окошке команду powercfg -h off и нажать Enter.
Хотя никакого ответа в командной строке не появится, режим гибернации будет отключён, а файл — удалён после перезагрузки. Если требуется снова включить гибернацию Windows, следует описанным выше способом запустить командную строку и ввести в ней новую команду: powercfg -h on.
Windows 8
Отключить режим гибернации на Windows 8 владелец компьютера или ноутбука может следующим образом:
Открыть меню «Пуск».
Нажать на пиктограмму лупы.
И начать вводить текст «Командная строка», после чего выбрать первый пункт в списке найденных.
В открывшемся окошке ввести команду regedit и нажать на Enter.
В появившемся «Редакторе реестра» переключиться на ветку HKEY_LOCAL_MACHINE.
Развернуть её.
Перейти в раздел SYSTEM.
Далее — в подразделы ControlSet001.
Control.
И Power.
Пользователю понадобятся содержащиеся здесь записи HiberFileSizePercent и HibernateEnabled.
Кликнув правой клавишей мыши по первой и выбрав в выпадающем меню опцию «Изменить».
Следует ввести в единственном текстовом поле вместо содержащегося в нём значения нулевое, вне зависимости от текущей системы счисления, и нажать на «ОК».
Теперь — «Изменить» вторую запись.
И заменить в редактируемом поле единичку («включено») на нолик («отключено»).
Готово! Пользователь может закрыть «Редактор реестра», перезагрузить компьютер и наслаждаться жизнью без режима гибернации — и несколькими гигабайтами свободного места на системном диске.
Если первый способ отключения режима гибернации Windows кажется слишком сложным, можно попробовать второй, подходящий абсолютно для всех поколения операционных систем от Microsoft:
Описанным выше путём найти в меню «Пуск» «Панель управления» и открыть её.
Перейти в раздел «Система и безопасность».
И в подраздел «Электропитание».
И далее — «Изменить дополнительные параметры питания».
В открывшемся окошке развернуть вложенное меню «Сон».
Затем — «Гибернация после».
И вместо заданных по умолчанию значений ввести нулевые.
Нажав на кнопки «Применить» и «ОК», пользователь отключит гибернацию Windows для выбранного режима — те же действия понадобится повторить для других существующих.
Windows 10
В Windows 10 отключить гибернацию можно любым из перечисленных выше способов, однако с небольшой оговоркой: пользователю понадобится предварительно настроить параметры «Быстрого старта»:
Снять галочку в чекбоксе «Режим гибернации».
И нажать на кнопку «Сохранить изменения».
Далее понадобится повторить описанные выше манипуляции. Вернуть гибернацию Windows можно, действуя в обратном порядке; первым признаком изменений станет появление этого режима в меню «Выключение».
Какой режим для ноутбука лучше
У многих пользователей после прочтения вышеописанного может возникнуть закономерный вопрос о том, какой из режимов лучше подходит для ноутбуков или другой мобильной техники. Однозначного ответа на этот вопрос быть не может, ведь каждый из них имеет свои преимущества и недостатки, и если бы один был лучше и удобнее в любых случаях, то второй просто исключили из стандартных функций устройства.
Если пользователь заботится о как можно более долгом сохранении системы и аккумулятора своего ноутбука, то для него предпочтительнее будет пользоваться функцией гибернации, ведь она помогает сэкономить заряд батареи и не оказывает негативного влияния на её «ресурс».
Что же касается сна, то эта функция более походит на «паузу»: фактически все системы продолжают работать, однако основных функций устройство не выполняет. По заверениям многих пользователей режим сна фактически вовсе не влияет на работу АКБ, а ноутбуки можно фактически никогда не выключать, просто переводя их в «сон». Это утверждение вполне справедливо для устройств, которые большую часть рабочего времени имеют непосредственный доступ к электросети и возможность постоянной подзарядки.
Подробности
Как использовать функцию гибернации
Некоторые пользователи используют этот режим выключения компьютера из-за того, что он удобен в применении. Он удобен тогда, когда компьютером не будут пользоваться какой-то период времени.
Если пользователь выбирает режим гибернации, то нужно помнить, что после перехода в этот режим, компьютер не потребляет электричества. Это происходит из-за того, что информация записывается на съемный носитель, который хранит информацию даже без отсутствия подачи электроэнергии. А вот для работы оперативной памяти обязательно нужна подача электричества.
Также следует помнить о том, что когда происходит восстановление работы компьютера, он может начать работать не совсем корректно. Программы могут зависать, и некоторая информация может потеряться. Такие проблемы связаны с нарушением целостности жесткого диска или файловой системы операционной системы.
Плюсы и минусы режима гибернации ПК
Как и у большинства процессов, гибернация имеет свои достоинства и недостатки. К плюсам относятся следующие особенности:
- уменьшается количество времени, которое нужно для выключения компьютера и восстановления его работы. Это происходит из-за того, что все системы и драйверы загружены
- Запущенные программы и приложения будут сохранять свое текущее состояние. Пользователь сможет продолжить работу над текущими файлами. Но всё равно лучше перед переходом в спящий режим сохранить всю информацию, чтобы она не была потеряна из-за сбоя.
К недостаткам можно отнести следующие моменты:
- Временно информация на жестком диске будет сохранена как один файл. Поэтому системе требуется свободное пространство для временных файлов
- когда пользователь отключает компьютер, сразу происходит загрузка большого количества информации, и это дает нагрузку на оперативную память. И вначале компьютер может немножко тормозить
- также не все программы и приложения поддерживают этот режим. Это касается тех программ, которые были выпущены давно и у них нет обновления. Это влияет на работоспособность компьютера, система может зависать.
Важно! Если у пользователя нет проблем с операционной системой, то смело можно использовать режим гибернации. Однако если были случаи потери информации или её искажения, то лучше избегать использования этого режима
Чем отличается режим сна и режим гибернации
В чём заключается отличие двух режимов:
- когда пользователь активирует режим сна, у компьютера приостанавливаются процессы, и техника потребляет меньше электричества. Но в целом устройство потребляет электроэнергию. Поэтому в режиме сна компьютер работает, и батарея продолжают разряжаться.
- Для того чтобы начать работать нужно нажать любую клавишу. Но для восстановления информации требуется меньше времени.
Иногда можно встретить использование гибридного режима, у которого совмещены возможности обоих вариантов приостановке работы операционной системы. Такой режим сохраняет важную информацию в оперативной памяти и на жёстком диске. Такой режим гибридный лучше всего использовать, если внезапно отключили электричество.
Гибернация и сон пользователь выбирает самостоятельно, ориентируясь на то, на какое время он отключает свой компьютер. Если он планирует отключить компьютер на долгое время, и будет его переносить, то лучше выбрать режим гибернации для операционной системы. Если же нужно чтобы работа была приостановлена на несколько часов, то лучше использовать режим сна. Пользователи часто выбирают режим гибернации для ноутбуков, потому что у них батарея может разрядиться достаточно быстро.
Как работает “Гибернация” в Windows 10?
Скорость загрузки в этом случае будет немного дольше, чем при выходе из “сна”, потому что скорость чтения данных с винчестера ниже. Но и есть положительные, весьма значительные, моменты. HDD/SSD может работать без электропитания, поэтому если ваш компьютер внезапно выключится, вся ваша работа будет сохранена!
Когда стоит использовать гибернацию ПК?
Заряд батареи будет расходоваться ещё меньше, ведь получать электропитание (другими слова — работать) будут лишь базовые компоненты для загрузки ОС и компоненты ПК, которые играют роль “выключателя” (мышь или клавиатура).

В теории, гибернация может помочь в случае, если вы заняты серьёзной работой в виндовс (открыто множество вкладок в браузере, запущено несколько программ), но вам нужно срочно оставить ПК более чем на 3 часа. Особенно полезен режим гибернации для ноутбуков, не имеющих постоянного источника питания.
Вред наносимый SSD-диску: миф или правда?
Некоторые люди утверждают, что постоянная перезапись файла “hiberfyl.sys”, вес которого, к слову, может превышать 5 ГБ, значительно укорачивает срок эксплуатации SSD-накопителя. Дело в том, что они имеют ограниченный объём записи.
Вроде бы всё и верно… Но стоит понимать, что ресурс не самого дорого ССД — не менее 150 TBW (терабайт). Используя режим гибернации, грубо говоря, раз в две недели, вы добавляете к ресурсу около 120 ГБ в год (среднестатистический пользователь за год записывает информации объёмом в 10 000-25 000 ГБ).
Таким образом мы можем сделать вывод, что использовать этот режим вполне возможно без серьёзных нагрузок на ССД. В любом случае, решать вам)
Гибридный сон
Гибридный спящий режим — это комбинация режимов сна и гибернации, предназначенная для настольных компьютеров. Он помещает все открытые документы и приложения в память и на жесткий диск, а затем переводит компьютер в состояние низкого энергопотребления, позволяя быстро вывести компьютер из спящего режима и возобновить работу. Гибридный спящий режим включен по умолчанию в Windows на настольных компьютерах и отключен на ноутбуках. Когда он включен, он автоматически переводит ваш компьютер в гибридный спящий режим, когда вы переводите его в спящий режим.
Гибридный спящий режим полезен для настольных компьютеров в случае отключения электроэнергии. При возобновлении подачи питания Windows может восстановить вашу работу с жесткого диска, если память недоступна.
Чем отличаются спящий режим и гибернация
Сон и гибернация очень похожи, но работают они по-разному:
- когда компьютер находится в режиме сна, то данные о текущей работе хранятся в оперативной памяти, поэтому пробуждение проходит быстро;
- в режиме гибернации данные о сеансе работы записываются в файл и при выключении система снова загружает их в ОЗУ, что требует чуть больше времени.
У каждого режима есть плюсы и минусы. Недостатки гибернации — чуть более долгое «пробуждение» и потребность в свободном месте на жестком диске, недостаток сна — потеря несохраненных данных, в случае отключения электроэнергии. Происходит это потому, что для хранения данных в ОЗУ нужно постоянное питание.
Зависание компьютера

Что делать, если при выходе из гибернации Windows 10 зависла и появилась надпись resume from hibernation? Чаще всего это случается на материнских платах производителя ASRock. Решить проблему можно, перезагрузив компьютер и отключив гибернацию. Для этого следует вызвать командную строку и ввести там «powercfg -h off». Если это не сработало, нужно задать команду «powercfg.exe /hibernate of».
Имеется возможность выключить быструю загрузку в редакторе реестра. Необходимо нажать сочетание клавиш Win+R и написать «regedit». В появившемся окне, по пути HKEY_LOCAL_MACHINE, SYSTEM, CurrentControlSet, Control, Session Manager, Power, находится параметр HiberbootEnabled. Его нужно поменять на «0».
Originally posted 2018-04-17 10:31:02.
Гибернация и сон, что выбрать?
Итак, подведем итоги: Гибернация сохраняет всю информацию о запущенных процессах на жесткий диск и не требует электропитания, а спящий режим (сон) сохраняет все сеансы в оперативную память и требует электроэнергию хоть и небольшую.
Что выбрать: Если вам нужно отправить компьютер спать не на длительное время и в вашей квартире все хорошо с электропитанием (если в спящем режиме выключить свет, то вы потеряете сохраненный сеанс), то лучше выбрать спящий режим, т.к. компьютер засыпает и просыпается очень быстро за счет быстродействия оперативной памяти.
А если вы хотите усыпить компьютер на более длительное время и если в вашей квартире бывают скачки напряжения, то лучше воспользоваться режимом гибернации. В этом режиме компьютер дольше засыпает и просыпается, но зато во время его сна, не требуется потребления электропитания. И даже если выключить компьютер от сети, то при включении вы увидите все тоже самое, что и было во время засыпания компьютера.
В чём суть режима гибернации
Принцип работы гибернации компьютером обладает следующими особенностями:
при использовании режима гибернации компьютер продолжает записывать всю информацию на жесткий диск
Поэтому важно, чтобы на жёстком диске было достаточное количество свободного места
после того, как пользователь включил компьютер, операционная система считывает ранее сохраненную информацию, и это дает возможность начать работу быстрее, то есть сразу.. Изменение по названию режима вступили в силу после разработки и внедрения операционной системы Windows vista
Изменение по названию режима вступили в силу после разработки и внедрения операционной системы Windows vista.
В чем разница
Исходя из полученных знаний и описания обоих процессов, можно сделать несложный вывод о разнице двух этих режимов и какой выбирать между спящим и гибернацией.
 И во время сна, и во время гибернации работа ПК приостанавливается, однако гибернация — это процесс более длительный и глубокий, во время которого электричество практически не затрачивается а энергия вашего ноутбука полностью экономится, при этом, как и в случае со сном, абсолютно все данные о работе, которая совершалась до активации одного из режимов будет сохранена с возможностью восстановления после полного включения и пробуждения компьютера. Разница лишь в глубине сна и в количестве процессов, которые при этом самом сне в компьютере отключаются для экономии большего количества энергии.
И во время сна, и во время гибернации работа ПК приостанавливается, однако гибернация — это процесс более длительный и глубокий, во время которого электричество практически не затрачивается а энергия вашего ноутбука полностью экономится, при этом, как и в случае со сном, абсолютно все данные о работе, которая совершалась до активации одного из режимов будет сохранена с возможностью восстановления после полного включения и пробуждения компьютера. Разница лишь в глубине сна и в количестве процессов, которые при этом самом сне в компьютере отключаются для экономии большего количества энергии.
Вот и вся необходимая информация, для того чтобы вы умели дать определения двум этим незамысловатым процессам, которые являются очень важными в работе любого компьютера. Теперь вы знаете о своем компьютере чуточку больше. Вы можете заниматься другими делами, в то время как ваш компьютер будет мирно спать или ждать вас в режиме гибернации.
Включение гибернации
Некоторые ноутбуки не поддерживают рассматриваемый режим, а на других устройствах он может быть просто отключен. Это может быть вызвано рядом причин:
- Спецрежим не поддерживается видеокартой, встроенной в корпус устройства. Обновление драйверов исправит ситуацию.
- На ноутбуке включен гибридный сон.
- Данный спецрежим всегда выключен в BIOS. Чтобы перейти к нему, следует в BIOS вставить соответствующий режим.

Вход в BIOS
Чтобы проверить, поддерживается ли он, нужно воспользоваться командной строкой:
- В поле поиска Windows требуется ввод команды «cmd».
- После нажатия Enter запустится командная строка.
- В данном режиме требуется ввести powercfg/ a. После чего нужно нажать Enter.

Ввод команды
Если режим поддерживается на устройстве, его можно включить:
- В поле поиска Windows необходимо ввести «cmd».
- На нужном пункте с помощью нажатия правой клавиши мыши выбрать «Запуск от имени администратора», после чего нужно нажать Enter.
- В командной строке следует ввести powercfg/ h on. После чего нужно нажать Enter.

Включение режима
Чтобы персонально настроить спецрежим, следует выполнить ряд простых шагов:
- В меню «Пуск» нужно войти в раздел «Панель управления».
- Среди элементов необходимо войти в меню «Электропитание». При этом просмотр должен быть в виде значков, чтобы ускорить процесс поиска.
- В появившемся списке следует выбрать нужный план электропитания и кликнуть на опцию «Настройка плана электропитания».
- Для того, чтобы настроить режим, нужно выбрать пункт «Изменить дополнительные параметры питания».
- В появившемся маленьком окне можно настроить время и особенности активации режимов выключения.
Отключить гибернацию windows – алгоритм действий
Нередко бывают ситуации, когда рассматриваемый спецрежим является лишним инструментом, который только мешает в работе. В этом случае ее можно самостоятельно отключить. Чтобы отключить гибернацию на устройстве с ОС Windows, нужно выполнить ряд действий:
- Нужно войти в меню «Пуск» и выбрать пункт «Панель управления».
- На экране появится окно. Дважды кликнув на иконку «Электропитание», откроется новое окно.
- Для отключения спецрежима в левой части данного окна следует кликнуть на ссылку «Настройка перехода в спящий режим».
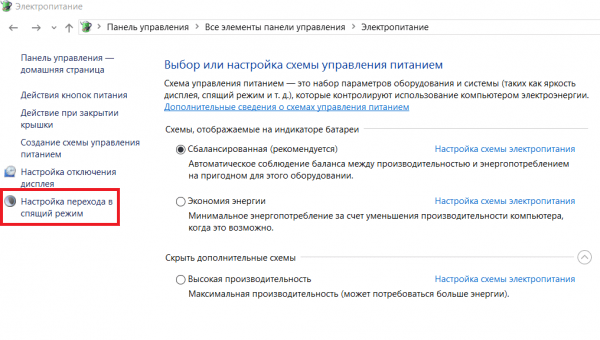
Настройка перехода в спящий режим
- В следующем появившемся окне необходимо выбрать пункт «Никогда», чтобы гибернация была отключена.
- Ссылка «Изменить дополнительные параметры» потребуется, чтобы изменить режимы электропитания, задающие состояние и поведение системы согласно определенным ситуациям, обуславливающих надобность перехода в спецрежим сна и устанавливающих таймер для выхода из спящего состояния.
- Снова следует перейти в меню кнопки «Пуск» и выбрать опцию «Программы». Среди предложенных вариантов нужно выбрать «Служебные» и очистить диск с помощью соответствующей команды.
- В увиденном окне необходимо установить флажок рядом с пунктом «Очистка файлов режима гибернации» и согласиться.
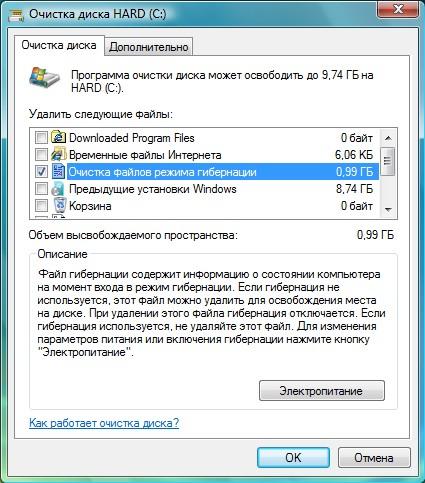
Очистка файлов режима гибернации
- Остается открыть командную строку, используя команду «cmd» и ввести powercfg/ h off, и после полного отключения режима гибернации повторить пункты 6-7 для очистки диска.
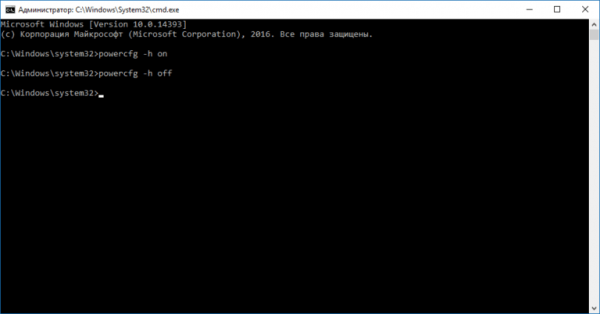
Включение режима гибернации через Биос
Причины проблем с гибернацией
Как было сказано выше, есть ряд причин, по которым ноутбук не может войти в спецрежим или не может корректно выйти из него. Проблемы выхода обычно возникают из-за наличия открытых сторонних приложений или подключенных внешних устройств, постоянно «будящих» ноутбук. Такое воздействие гаджетов сказывается на уровне заряда батареи.
Гибернация имеет свои преимущества и недостатки. Среди преимуществ завершения работы с помощью данного режима выделяют:
- Возможность продолжения работы с информацией после выключения.
- Избежание потребления большого количества энергии.
- Ускорение процесса загрузки и выключения операционной системы ноутбука по сравнению c обычным завершением работы.
- Возможность автоматической активации спецрежима.
К недостаткам можно отнести:
- Файл hiberfile.sys занимает объемное пространство на винчестере.
- После выхода ноутбука из состояния гибернации возможна некорректная работа программ.
- Процесс выхода занимает больше времени, чем выход из спецрежима сна.
Таким образом, не всем пользователям подходит гибернация, так как она имеет немало недостатков.
Режим гибернации
Режим гибернации очень похож на предыдущий, но в отличии от него, при использовании этого состояния компьютера, все открытые файлы и приложения хранятся не в ОЗУ, а переносятся на жесткий диск. Благодаря этому компьютер может выключится полностью без опасений по поводу потери результатов вашей работы. Таким образом, используя вместо обычного выключения режим гибернации, можно запускать компьютер и продолжать работу с того места, на каком остановились в прошлый раз.
Единственным минусом режима гибернации, по сравнению с режимом сна можно назвать разве что более долгую загрузку компьютера. Это объясняется тем, что ОС нужно восстанавливать данные с жесткого диска снова в ОЗУ, чего в обычном режиме сна нет.
Режим гибернации отлично подойдет если вы планируете долго не использовать ПК, вместе с тем, не желаете закрывать все свои программы и документы.
Возможные ошибки, когда ПК будет выходить из гибернации
- ОС перестала запускаться. Появился ярлык Виндовс, и система вам предлагает провести восстановление на автомате. Начинает восстанавливаться запуск ОС, но без результата. Система предлагает обычную загрузку, но и это не всегда срабатывает. Можно попробовать произвести запуск среды восстановления, а затем перезагрузить ПК – это может помочь и компьютер загрузится без ошибок;
- Но, если первый вариант не помог, то желательно восстановить ОС с помощью точки восстановления. Загружаем среду восстановления. Но, если вы в неё не можете попасть, то желательно вставить диск, с которого вы устанавливали систему, и попробовать восстановиться с него.
- При этом методе нам может помочь сочетание rstrui вставленное в командную строку. Этот метод применим, когда в системе есть хоть одна точка восстановления;
- Также, если у вас есть системный образ, записанный вами ранее, то вы можете восстановить систему на тот момент, когда данный образ был записан. Это довольно удобный метод;
- Если же и данный метод не помог (скорее всего, у вас просто нет образа системы), остаётся переустановить систему. Разумеется, метод неприятный, но в ряде случаев единственный;
- Кроме прочего, ошибка иногда появляется, если произошел конфликт ОС с драйверами на чипсет. Чаще это происходит, если у вас ЦП – При этом желательно посмотреть, есть ли свежие драйвера на ресурсе, создателе данного устройства (имеется в виду не только ноутбук, но и разнообразные компоненты этого производителя). Кроме этого, возможна проблема из-за старого БИОС или UEFI. В это случае, его нужно переустановить. Желательно, чтобы это сделал профессионал;
- Кроме этого, компьютер может перестать запускаться, если не функционирует одно из внешних устройств, вроде принтера, монитора и прочее. При этом нужно данные устройства отключить, и подсоединить вновь. Скорее всего, ваш компьютер запуститься.
Что такое режим сна и гибернация: в чем разница между ними?
Работая постоянно за компьютером, мы время от времени переживаем, что он перегреется, а это, в свою очередь, приведет к его быстрой поломке. Поэтому компьютер нужно постоянно выключать. Но хотим сообщить вам — учеными доказано, что выключение компьютера после работы не совсем обязательное. Только если вы просто хотите экономить электроэнергию.
- Все современные компьютеры оборудованы эффективной системой охлаждения, работы которой достаточно для недопущения перегрева машины. Напротив, больший вред компьютеру несет частое включение и выключение. Но хотя бы раз в день нужно проводить выключения системы для отдыха. И вообще, когда вы выходите из дома на длительное время, желательно, все же выключать компьютер, чтобы предотвратить чрезвычайную ситуацию с замыканием или чем-то подобным.
- Очень часто люди работают на компьютере с несколькими открытыми вкладками браузера, папками или документами. А ведь при выключении их все нужно сохранить, а порой сохранению подлежит только один файл. Да еще и при включении нужно будет все заново открывать. Поэтому и были продуманы такие небольшие хитрости от программистов, что значительно упрощают пользование компьютером или ноутбуком.
Кроме выключения система имеет еще и три спящих режима
В различных операционных системах можно встретить и различные названия этого схожего режима:
- например, «ждущий режим» и «спящий режим»;
- или «Сон» и «Гибернация»;
- а также могут быть отдельно каждый из режимов.
Что собой представляет спящий режим?
- Если ПК не используется в течение установленного времени, то он может автоматически переходить в режим сна. Правда, для этого должны быть еще и сохранены соответствующие настройки, которые чаще всего изначально уже идут заданными.
- Любые окна открываются в оставленном виде, а их текущее состояние сохраняется в ОЗУ вашего ПК. Поэтому, когда вы открываете крышку вашего ноутбука или перемещаете мышью своего рабочего стола, создается впечатление, что вы никогда не уходили.
- Тем более, необходимое время, чтобы вернуть все к жизни, охватывает всего лишь секунду или две.
- Спящий режим — энергосберегающее состояние, предназначенное, в первую очередь, для ноутбуков. Можно сказать даже проще, что сон – это пауза в работе компьютера.
Спящий режим выступает паузой в работе компьютера
Что такое глубокий спящий режим или режим гибернации, или гибернация?
- Это также режим сна, но чуть сложнее предыдущего. Поскольку в этом режиме компьютер будет выключено полностью, но при этом он сохранит все файлы и вкладки, с которыми накануне велась работа.
- Сохранение происходит на жестком диске компьютера в специально файле «hiberfil.sys». Выключение происходить сразу же после сохранения файлов.
- В этом режиме система практически не использует электроэнергию. Режим больше подходит для ноутбуков, так как почти полностью сохраняется полный заряд батареи.
Что такое гибридный сон?
- Больше подходит для компьютеров. Поскольку сочетает в себе обычный режим сна и гибернацию. Преимущество режима состоит в том, что весь материал будет сохранено и на жестком диске, и просто в памяти компьютера. А при желании восстановить работу, ее быстро можно будет возобновить. Даже во время сбоя в электрической сети. Обычно гибернация используется компьютером по умолчанию. Поэтому, при нажатии на «Сон» система переходит в режим гибернации автоматически.
- На вашем ноутбуке или планшете гибридный сон отключен по умолчанию, потому что есть батарея. Если ваш аккумулятор больше не работает, и вы должны постоянно подключать ноутбук к компьютеру, вы можете включить гибридный сон на любом устройстве Windows.
Гибернация практически не потребляет энергии
Зачем нужны вышеописанные режимы?
При срочном включении устройства не нужно долго ждать. Всем известно, что полное отключение или включение компьютера занимает порядка 2-3х минут, если не считать время, которое система тратит на загрузку всем программ и приложений. В случае использования режимов сна или гибернации на все эти действия уйдет не более 30 секунд.
Нет необходимости прерывать действие программ. При применении режима сна/гибернации нет никакой необходимости закрывать все действующие программы, сохранять файлы и выходить из приложений. Система во время действия этих режимов будет хранить все данные и возобновит работу именно с того места, на котором та была прервана.
При элементарном выключении вам будет нужно заканчивать работу всех программ, а позже опять их загружать при подключении, что порядком отбирает время.
Автоматизация действий. При применении режима сна разрешено часть самостоятельных процессов вынести на ночное время. К примеру, планирование задач на следующий день и активация всех программ по этим вопросам может происходить самостоятельно без вашего участия по заранее установленному таймеру. Все операции в режиме сна или гибернации, для которых вы заранее прописали задачи, будут происходить во время, пока вы отдыхаете.
Ко всему прочему автоматизации позволяет установить таймер выхода из режимов, так что к моменту вашего пробуждения система уже может начать свою работу без приложения к этому с вашей стороны и малейших усилий.
Что использовать сон, гибернацию или завершение работы?
Это зависит от привычек пользователя. Кто-то вообще не слышал про сон и гибернацию. А кто-то говорит, что никогда не выключает компьютер — он сам засыпает. Тем не менее, можно все же привести несколько типичных ситуаций для того или иного режима.
Спящий режим полезен, если пользователь ненадолго отходит от своего компьютера. В том числе, это обеспечивает некий уровень пассивной безопасности: пользователь отлучился, забыл или не захотел выйти из сеанса, пусть хоть компьютер заснет — чтобы коллеги без спросу не пользовались. Пароль-то при выходе из сна все равно придется вводить. Плюс энергия экономится, конечно. А возобновление текущего сеанса — это буквально секунды.
Гибернация больше подходит, если компьютером не планируется пользоваться длительное время. Например, по завершении рабочего дня вполне логично перевести компьютер в этот режим. Например, для ноутбука это может очень сильно сэкономить заряд батареи. Последующее включение не будет быстрым: оно займет сопоставимое время с холодным стартом. В принципе, при наличии современного компьютерас SSD-диском — пользователь может и не заметить разницы по времени ожидания.
Завершение работы иногда незаменимо. Во-первых, при выходе из сна возможны неприятности. А именно программы могут зависать. Не очень хорошо работать, пока не перезагрузишь компьютер. Или просто выход из сна может затягиваться. Такое случается: выход из спящего режима может длиться дольше полной загрузки. При этом если загрузка — предсказуемый процесс, то длительный выход из сна может заставить понервничать. Особенно если были открыты какие-то важные программы. Вообще говоря, периодически компьютер надо перезагружать. Или завершать работу и выполнять холодный старт.
Конечно, наличие этих режимов связано в первую очередь с распространением ноутбуков. Пользователь отошел ненадолго — компьютер уснет, сэкономит немного заряда батареи. Плюс есть страны с дорогой электроэнергией.
В Windows можно настроить параметры электропитания, т.е. задать, когда компьютер перейдетв спящий режим, а когда выполнит гибернацию. На ноутбуках также задаются действия при закрытии крышки при питании от сети и от батареи.
Некоторые, конечно, держат компьютер постоянно включенным. Но есть ли в этом смысл? Задать один раз правильные параметры электропитания — пусть засыпает или переходит в гибернацию. Все-таки компьютер может потреблять примерно 400-500 ватт. Конечно, если его не трогать, потребление будет поменьше, но все равно у нас электричество тоже небесплатное.


