Набор текста голосом на компьютере или ноутбуке!
Содержание:
- Использование горячих клавиш
- Обновления архива
- Голосовой набор текста в Google Docs
- Лучшие онлайн сервисы для перевода голоса в текст
- Format your document
- Google Переводчик: быстро, легко, доступно
- Программы для транскрибации текста
- Ввод текста голосом при помощи Google Drive
- Сервис Dictate
- Онлайн сервисы для набора текста голосом
- Набор текста на компьютере голосом
- Перевод голоса в текст
- Расшифровка аудио и видео в текст на биржах фриланса
Использование горячих клавиш
Начиная с версии 5.9 расширения, появилась возможность использовать горячие клавиши для расширения..
Комбинация клавиш Ctrl+Shift+Z (Command+ Shift+Z для Mac) и Ctrl+Shift+X (Command+ Shift+X для Mac) включает прямой ввод в поле и ввод через буфер обмена соответственно. Комбинация клавиш Ctrl+Shift+7 (Command+ Shift+7 для Mac) включает или отключает распознавание речи в голосовом блокноте (равносильно нажатию на кнопку включить/отключить запись).
Чтобы поменять горячие клавиши нужно выйти на страницу chrome://extensions/shortcuts. При этом откроется окно установки горячих клавиш.
Обновления архива
Пробная версия
26.05.2015 — добавлена обработка знака «возврат каретки»
07.06.2015 — компиляция с поддержкой устаревшей Windows XP
09.06.2015 — учет изменений в коде расширения
09.06.2015 21:08 — добавлена цифровая подпись
18.06.2015 — обработка команды «Забой»
Рабочая версия
19.06.2015 — убрано ограничение по дате (пробная версия работала до 21.06.2015)
11.10.2015 — исправлен баг, проявившийся в месенджерах Viber и Telegram
27.02.2016 — возможность установки окна SpeechPad поверх других окон
06.03.2016 — поддержка голосового ввода горячих клавиш в Windows
03.12.2016 — внесены изменения для корректной работы Chrome версии 55
04.12.2016 — модуль теперь работает для любых версий Chrome
01.06.2017 — обновление цифровой подписи
Голосовой набор текста в Google Docs
Голосовой набор – весьма удобная вещь, если знать, как ею правильно пользоваться. К тому же есть несколько нюансов, не относящихся к технической части. Например, если у вас плохо поставлена речь, вы «глотаете» слова или вовсе есть какой-то дефект, то в набранном тексте будет много ошибок. Редактирование такого документа может занять больше времени, чем ручное написание нового. Есть и другие особенности. Далее мы разберемся в устройстве инструмента и потренируемся в его использовании.
Техническая часть
Для начала необходимо убедиться в том, что микрофон подключен к ПК или ноуту и нормально работает.
Подробнее:
Как настроить микрофон на Windows 10, Windows 8, Windows 7, на ноутбуке
Теперь посмотрим, как включить голосовой набор.
-
Заходим в свой Гугл Диск и жмем на кнопку «Создать».
Открываем новый документ, нажав на соответствующий пункт.
-
Идем в меню «Инструменты» и выбираем «Голосовой ввод».
-
На экране появится значок с изображением микрофона. Для запуска функции нажимаем на него один раз.
Обратите внимание, что после нажатия браузер может запросить разрешение на использование вашего микрофона. Если такое диалоговое окно появилось (слева вверху), следует нажать «Разрешить», иначе ничего не заработает
Сигналом к тому, что уже можно говорить, станет изменение формы и цвета значка.

Набор текста
На первый взгляд кажется, что ничего сложного здесь нет. Это так, но, как мы уже писали выше, есть несколько нюансов. Во-первых, это знаки препинания. Их необходимо проговаривать словами, например, «запятая», «точка» и так далее. Если вы остановились в тексте, а затем сказали «запятая», система, скорее всего, напишет это слово, а не поставит знак. Поэтому предложения лучше наговаривать целиком, без перерывов. К этому нужно привыкнуть. А вот перенос строки «новая строка» нужно вставлять немного позже завершения.

Во-вторых, нужно максимально четко проговаривать окончания. Это нужно для того, чтобы умный алгоритм Гугла разобрался, о чем идет речь. Сейчас сложно привести пример, но вы сами поймете, когда он ошибется. Это же касается и тех слов, что пишутся с дефисом, то есть вместо «почему-то» мы можем получить «почему ты».
Полное описание поддерживаемых команд, которые воспринимаются системой, можно найти в официальной справке по инструменту. Кроме знаков препинания, там содержатся и фразы, с помощью которых можно редактировать документ, то есть удалять символы и слова, выделять фрагменты, создавать списки и так далее. Неудобство заключается в том, что они должны произноситься на английском языке. При этом и ваш аккаунт, и редактируемый документ должны быть настроены на English. Это значит, что при вводе текста на русском вы никак не сможете ими воспользоваться, поэтому придется редактировать написанное вручную с клавиатуры.

Тренировка
Для тренировки мы выбрали вот такое четверостишие Сергея Есенина:
Отцовский дом покинул я;
Травой он зарастет —
Собачка верная моя
Залает у ворот…
Для того чтобы надиктовать его Гуглу, необходимо проговорить следующее ( говорить не нужно):
Отцовский дом покинул я «точка с запятой» «новая строка»
Травой он зарастет (тире придется поставить вручную: такой команды нет) «новая строка»
Собачка верная моя «новая строка»
Залает у ворот «точка» «точка» «точка»
Многоточия также лучше писать вручную, так как после каждой точки придется делать паузу, а это отнимает время.

Заключение
Сегодня мы познакомились с голосовым вводом текста в Документах Гугл. Этот инструмент может стать незаменимым помощником в быстром сохранении каких-то заметок и мыслей, а вот для использования его в качестве полноценного заменителя клавиатуры придется потренироваться.
Опишите, что у вас не получилось.
Наши специалисты постараются ответить максимально быстро.
Лучшие онлайн сервисы для перевода голоса в текст
Преобразование речь в текст можно осуществлять онлайн. Для этого используются специальные сервисы, перейти в которые вы можете при помощи поисковой строки в Яндексе и Гугле. Главным условием является только наличие доступа к сети интернет.
Какие есть программы для набора текста по голосу онлайн? Мы рассмотрим самые популярные сервисы, к которым вы можете обратиться в случае возникновения необходимости оцифровки аудиофайла в текстовый формат.
Спичпад
Speechpad – это голосовой блокнот, возможностями которого можно воспользоваться при помощи браузера Гугл Хром. Следовательно, как вы уже могли догадаться, для начала вам необходимо установить эту программу на свой компьютер. Хотя она вполне успешно функционирует и на телефоне, и на планшете.

Как установить данный голосовой блокнот онлайн? Для этого вы можете загрузить его прямо в свой браузер, либо перейти непосредственно на сайт https://speechpad.ru/. Далее можете переходить непосредственно к работе с сервисом. Алгоритм действий следующий:
- Выберите язык записи в блокноте для речевого ввода Спичпад. По умолчанию в программе установлен русский язык, но при необходимости вы можете его поменять.
- После осуществления основных настроек вы можете переходить непосредственно к озвучиванию текста голосом онлайн. Нажмите кнопку «Включить запись», после чего начинайте произносить текст, который необходимо трансформировать в печатный вариант.
Важно! Во избежание множественных ошибок, старайтесь максимально четко озвучивать каждое слово. Если необходимо поставить знак препинания, назовите его словом (например, «запятая», «двоеточие», «тире» и пр.)
Когда работа в речевом блокноте будет закончена, просто остановите запись и перепроверьте текст на наличие ошибок. Когда вы это сделаете, просто скопируйте запись с текстового редактора программы и перенесите его в нужный файл.
Голосовой ввод текста онлайн при помощи Спичпад в Google можно осуществлять не только на компьютере. Через планшет или смартфон это расширение тоже работает довольно успешно.
August4u

Для преобразования голоса в текст выберите язык, нажав на значок флага. Также вам нужно настроить функцию пунктуации: для этого на панели инструментов есть отдельная кнопка. Чтобы сделать запись, нажмите на кнопку с микрофоном, и начинайте говорить. После окончания процесса нажмите на кнопку с микрофоном повторно – и запись прекратится.
Talk Typer
Записать речь в тексте онлайн можно и при помощи данного сервиса. К слову, он был разработан зарубежными программистами, и пользуется довольно большой популярностью у российских пользователей. Работу с этим сервисом можно осуществлять через любой браузер.

Онлайн набор текста под диктовку с помощью этого приложения происходит практически по тому же алгоритму, который характерен для предыдущих программ.
Dictation.io

На заметку. Если вам необходимо удалить текст из формы, нажмите Clear. Для сохранения файла в текстовом формате нажмите Save.
Поисковая строка Гугл
Если вам необходимо срочно что-то найти в интернете, вы можете воспользоваться голосовым набором текста на устройстве, работающим на базе Андроид. И сделать это можно при помощи поисковой строки Гугл.
Практически все современные портативные девайсы имеют встроенные Гугл сервисы, включающие Гугл Карты, браузер Гугл Хром, Гугл Диск и прочие функции. В мобильном браузере Google Chrome имеется уже настроенная функция голосового поиска. Вам только необходимо нажать на значок микрофона, который находится рядом с поисковой строкой, и продиктовать ваш запрос. Он автоматически будет переведен в текстовый формат, и в считанные секунды вы получите результат в поисковой системе.
Гугл документы
Это еще один способ голосового ввода – Гугл документы. Чтобы открыть сервис, вам необходимо перейти во вкладку «Инструменты», после чего выбрать «Голосовой ввод». Это расширение очень легко в использовании, принцип которого практически ничем не отличается от всех ранее рассмотренных приложений.
Войснот 2
Это отличный способ голосового набора текста на компьютере или любом другом современном портативном устройстве. Данный сервис нужно устанавливать в браузер Гугл Хром, после чего он автоматически появится в списке сервисов. Вот ссылка на дополнение.
Чтобы начать или закончить запись, вам нужно нажать на значок микрофона.
Format your document
To format your document, say these commands:
Text formatting
- Apply heading (Применить заголовок )
- Apply normal text (Применить обычный текст)
- Apply subtitle (Применить подзаголовок)
- Apply title (Применить стиль заголовка)
- Bold (Полужирный)
- Italicize (Выделить курсивом)
- Italics (Курсив)
- Strikethrough (Зачеркивание)
- Subscript (Подстрочный знак)
- Superscript (Надстрочный знак)
- Underline (Подчеркивание)
- Uppercase (Верхний регистр)
- Title case (Каждое слово с заглавной буквы)
- Lowercase (Нижний регистр)
Text color and highlighting
- Text color
- Highlight
- Highlight
- Background color
- Remove highlight
- Remove background color
Tip: The colors available are: red, red berry, orange, yellow, green, cyan, blue, cornflower blue, purple, magenta, black, white, and gray. For all colors except black and white, you can add «light» or «dark» along with numbers 1-3 (for gray, 1-4), such as «dark purple 3.» If you say «highlight» by itself, the highlighting color is yellow.
Google Переводчик: быстро, легко, доступно
Говоря о воспроизведении текстовых файлов, нельзя не упомянуть знаменитый Google Translate. Как понятно из названия, этот сервис предназначен для перевода текстов. Помимо этого, здесь можно также прослушивать файлы – делается это буквально в один клик.
Все оформлено на русском языке, поэтому разобраться в интерфейсе очень легко
Чтобы прослушать файл, необходимо вставить свой текст в соответствующее окно и нажать на значок мегафона в левом нижнем углу. Удобно, что сделать это можно как с оригиналом, так и с переводом. Отметим, что лимит здесь гораздо больше, чем в Акапеле – 5000 знаков. Никаких расширений и платных версий не предусмотрено.
Поскольку эта программа создана для других целей, функционал здесь оставляет желать лучшего. Тембр, скорость прочтения и другие важные параметры никак не регулируются. Озвучка получается неестественной, с отчетливыми «металлическими» нотками. Интонации, паузы, смысловые ударения – все это выполнено непрофессионально, поэтому в каждом предложении чувствуется, как слова неровно «склеены» между собой.
Это приложение удобно использовать, например, если вы хотите понять, как воспринимается на слух написанный вами текст. Для этого не особо важны интонации и тембр, ведь интересны сами формулировки, наличие тавтологий и неблагозвучных высказываний.
Из преимуществ можно отметить разве что огромный выбор языков, что, собственно, вполне логично для онлайн переводчика
Программы для транскрибации текста
А здесь мы собрали варианты программ для профессиональной работы с расшифровкой речи в текст.
Voco
Voco — программа для расшифровки речи в текст на Windows. Есть тестовый период на 14 дней. Платная базовая версия стоит 1867 рублей.
Программа для транскрибации текста — Voco
Особенности:
- Программа самообучается на ваших текстах — расширяет словарный запас, улучшает лексику и стиль.
- Базовый словарь из 85 000 слов.
- Новый алгоритм версии 2.0 обучен на звуковых данных, записанных на расстоянии одного метра от микрофона — для улучшенного распознавания со встроенных устройств и диктофонов.
Плюсы:
- Позволяет не только самостоятельно проводить транскрибацию, но и расшифровывать файлы.
- Быстрая и качественная расшифровка.
- Работает с форматами — WAV, MP3, WMA.
- Автоматическая вставка знаков препинания.
- Работает в офлайн-режиме.
Минусы:
Платная программа.
Express Scribe
Express Scribe — программа от Windows, которая поддерживает редактор текста Word. В бесплатной версии можно работать только с аудиофайлами. Расширенная версия стоит 59,99 долларов.
Программа для транскрибации видео — Express Scribe
Особенности:
- Позволяет загружать файлы с различных источников — например, дисков, FTP-серверов, электронных ящиков.
- Интеграция с MS Word, Corel WordPerfect, Lotus WordPro.
- Есть функционал, помогающий работать с шумом, фильтрацией частот и громкостью голоса.
Плюсы:
- Работает с многими форматами — например, MP3, WAV, MP4, 3GP.
- Поддерживает воспроизведение аудио и видео.
- Горячие клавиши.
- Установка тайм-кодов.
- Совместима с ножной педалью — используется геймерами и профессиональными расшифровщиками.
Минусы:
- Платная программа.
- Устаревший интерфейс.
Lossplay
Lossplay — бесплатная программа для Windows, которая предназначена для ручной расшифровки. Выглядит как плеер и напоминает Winamp.
После установки программы вам необходимо будет загрузить кодеки из пакета K-Lite Codec Pack и QuickTime для возможности проигрывания всех поддерживаемых медиа-форматов.
Обзор сервиса Lossplay
Особенности:
- Работает в любом текстовом редакторе.
- Автоматически добавляет тайм-коды.
Плюсы:
- Открывает все основные виды форматов.
- Настройка горячих клавиш — управление воспроизведением и настройка шаблонов для текстовых фрагментов.
- Можно настраивать цвет фона, кнопок и надписей.
- Изменение скорости воспроизведения.
- Возможность работать сразу в четырех плейлистах.
Минусы:
Нет возможности для расшифровки файлов. Плеер только для ручной транскрибации.
Transcriber Pro
Transcriber Pro — платная программа для профессиональной ручной расшифровки речи. Стоит 799 рублей в год.
Обзор программы Transcriber Pro
Особенности:
- Работает только на платформе Windows.
- Позволяет подключать собеседника и работать в команде.
Плюсы:
- Настройка горячих клавиш.
- Создание тегов.
- Части файла можно редактировать и в процессе пересылать другим участникам. А потом соединять все кусочки в единый файл.
Минусы:
- Платная программа.
- Работает только с аудио.
Ввод текста голосом при помощи Google Drive
Наверное, самым подходящим способом печатать текст, продиктовав его в микрофон, является использование Гугл диска. Многие пользователи обзавелись аккаунтами в этой известной платформе. И каждый сможет воспользоваться его основной функцией — Google Docs . Именно этот онлайн-редактор имеет нужную нам функцию.
Для тех, кто не знает, что имеет в своем аккаунте Google дополнительные возможности:
- Авторизуйтесь в системе https://google.com/ или зарегистрируйте новый аккаунт;
- Перейдите на главную поисковика (то есть по уже указанному адресу) и выберите вверху «Приложения Google» (кнопка из 9 квадратов);
 Дополнительные приложения Google
Дополнительные приложения Google
Найдите и выберите в списке Google Drive;
Затем нажмите на большую кнопку слева «Создать»;
Выберите в контекстном меню пункт «Google документы»;
 Создание Google документа в Google Docs Откроется окно текстового редактора. Вам нужно выбрать вверху кнопку «Инструменты» и пункт «Голосовой ввод»;
Создание Google документа в Google Docs Откроется окно текстового редактора. Вам нужно выбрать вверху кнопку «Инструменты» и пункт «Голосовой ввод»;
 Выбор голосового ввода во вкладке «Инструменты» Google Docs
Выбор голосового ввода во вкладке «Инструменты» Google Docs
Для того, чтобы активировать эту возможность, у вас должен быть подключен к компьютеру и настроен микрофон. В противном случае строка будет неактивной;
Попробуйте говорить, чтобы увидеть отображаемый текст в окне.
Этот текст можно скопировать и вставить в документ Word. Когда предложения будут надиктованы и отредактированы, нажмите вместе на клавиатуре CTRL+A . После этого откройте пустой файл Ворд и нажмите в нём CTRL+V . Сохраните документ.
Сервис Dictate
По умолчанию эта функция в программе «Ворд» отсутствует и никакие обновления не помогут. Для этой цели нужно использовать сторонний сервис Dictate.
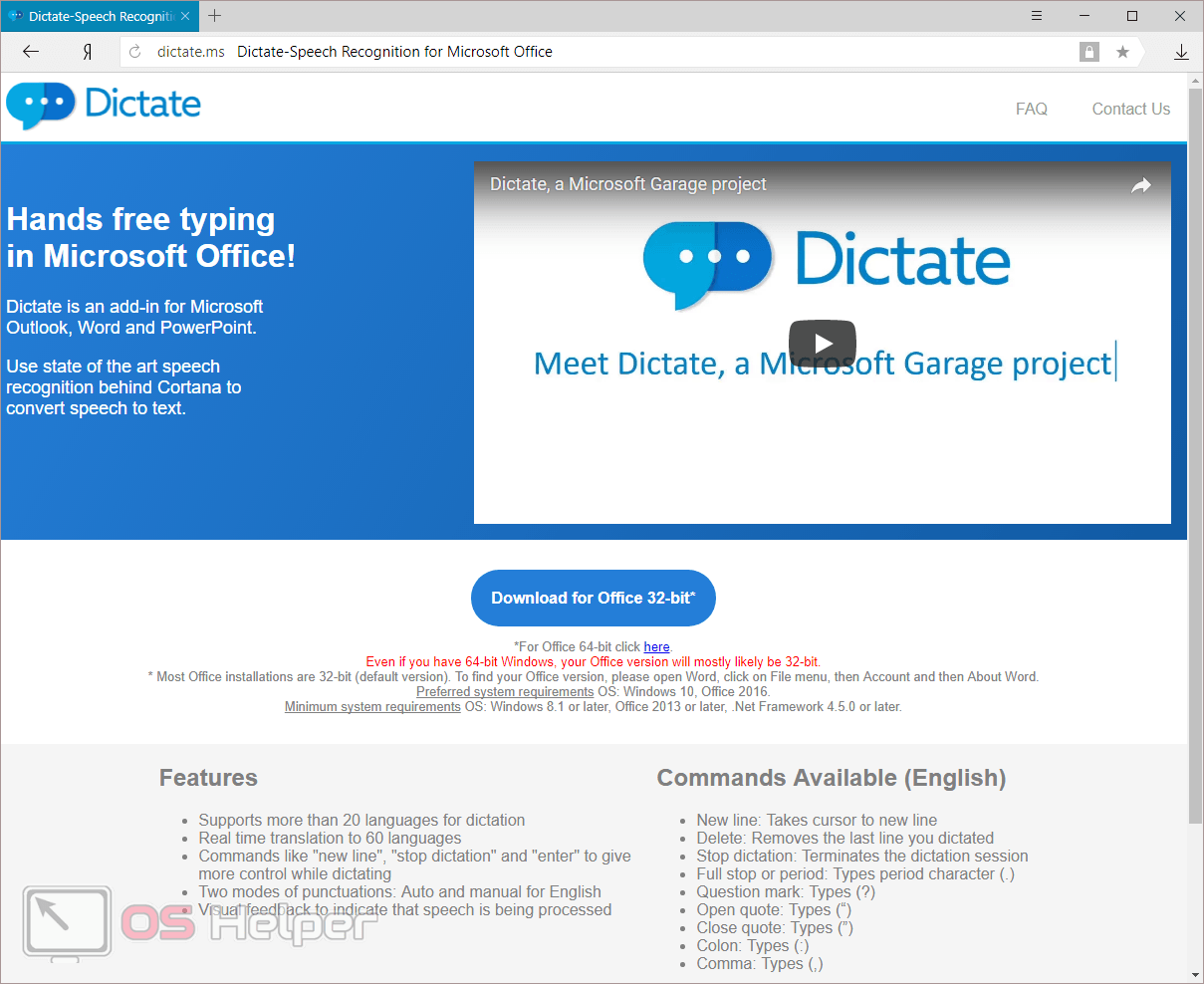
Данное дополнение позволяет вводить текст при помощи голоса более чем на 20 языках. Более того, оно может переводить слова в режиме онлайн на 60 различных языков. И самое главное – этот сервис полностью бесплатный.
Для того чтобы в вашем офисе появилась возможность надиктовки, нужно выполнить следующие шаги.
- Откройте официальную страницу разработчиков. Нажмите на ссылку «Download for Office 32-bit» или на «For Office 64-bit click here».
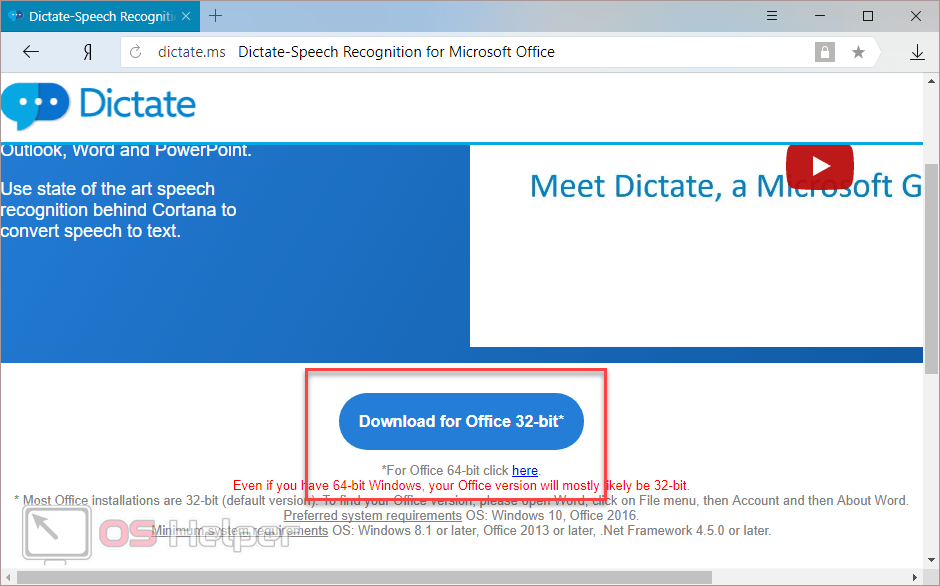
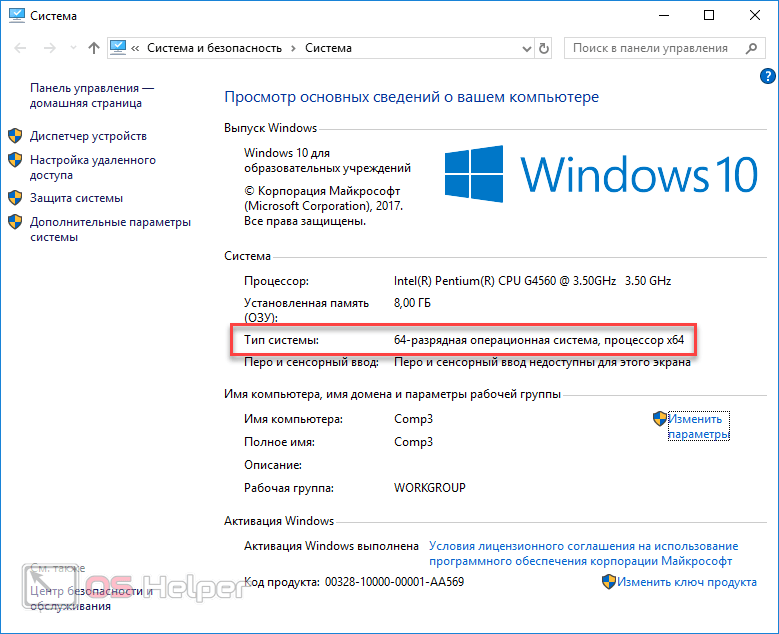
- Нажмите на кнопку «Сохранить».
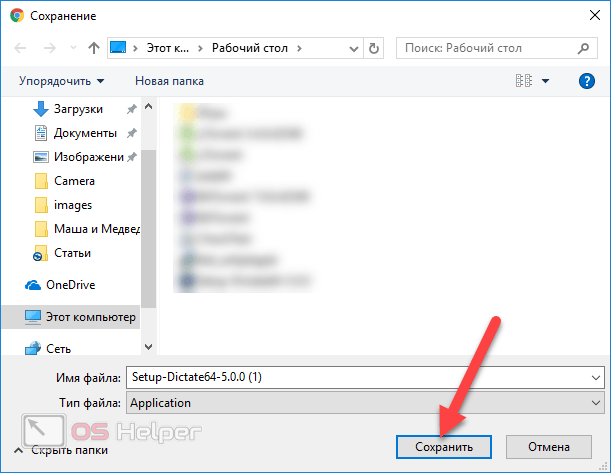
- Запустите скачанный файл.
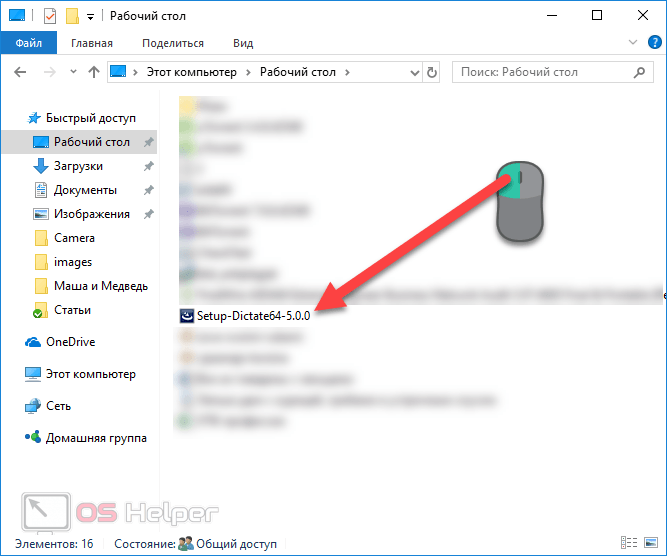
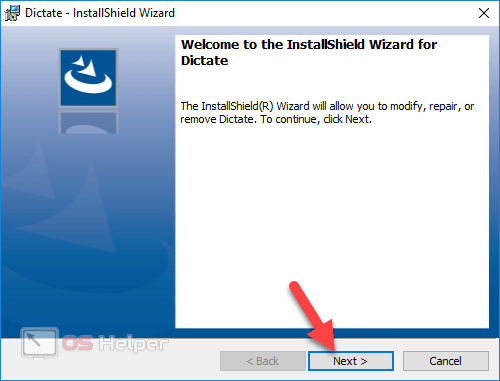
- Соглашаемся с лицензионным соглашением и кликаем на «Next».
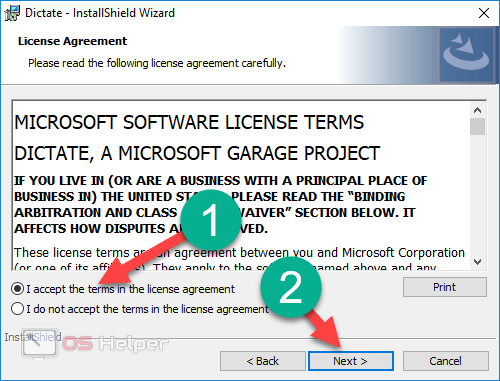
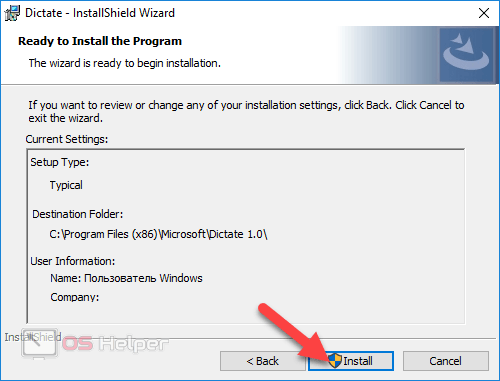
- После небольшого ожидания завершаем установку нажатием на «Finish».
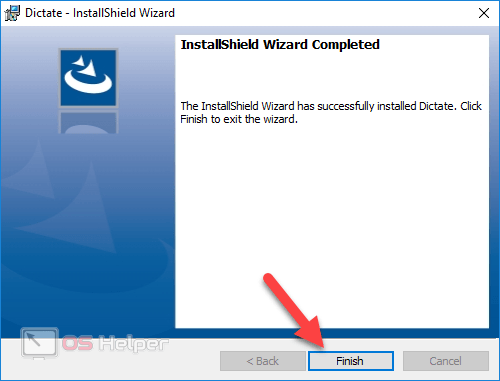
- Запускаем редактор Word и переходим на вкладку «Dictation».
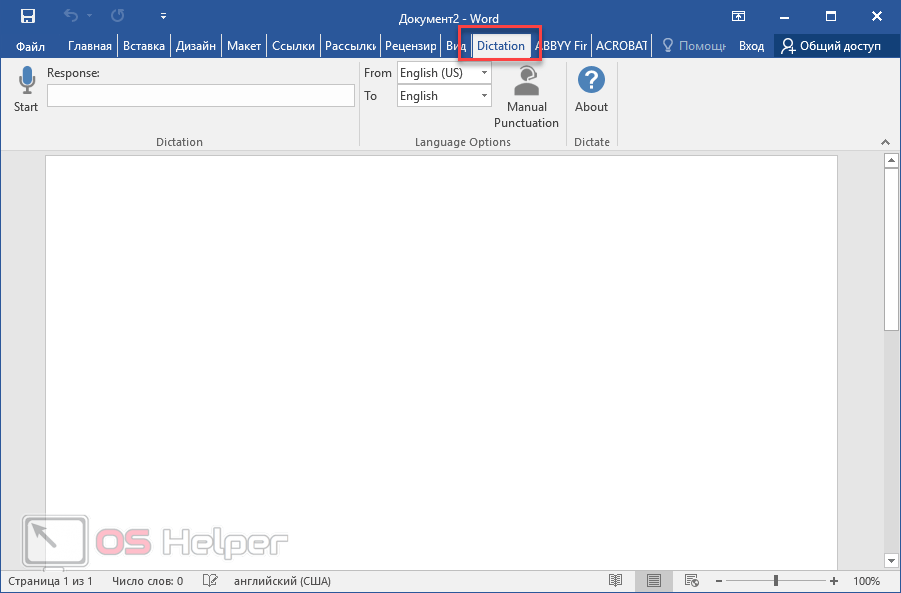
- Если вы не собираетесь переводить текст, то в обоих полях выберите русский язык.
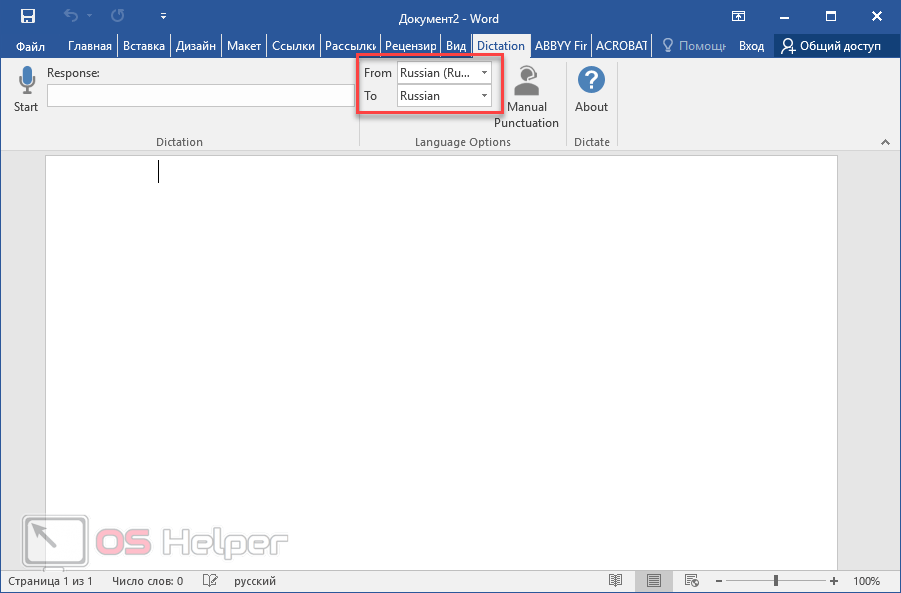
- Убедитесь, что у вас подключен микрофон и он работает. Сделайте правый клик по иконке со звуком.
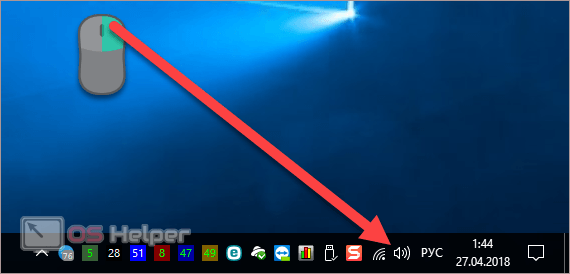
- Выберите пункт «Записывающие устройства».
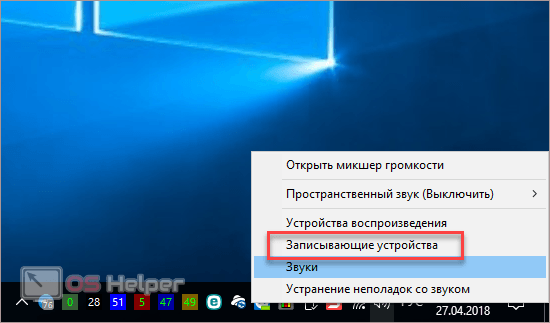
- Скажите что-нибудь в микрофон. При этом шкала должна загореться. Если ничего не происходит – это плохо. Значит, устройство выключено или не работает.
- Убедитесь, что именно этот микрофон указан по умолчанию. В противном случае набор текста будет невозможен.
- Если всё хорошо, то нажмите на кнопку «OK».
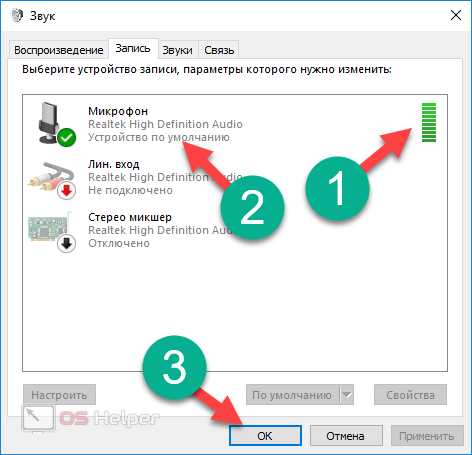
- Возвращаемся в редактор «Ворд». Для того чтобы начать набирать текст при помощи голосовых команд, нужно всего лишь кликнуть на иконку «Start».
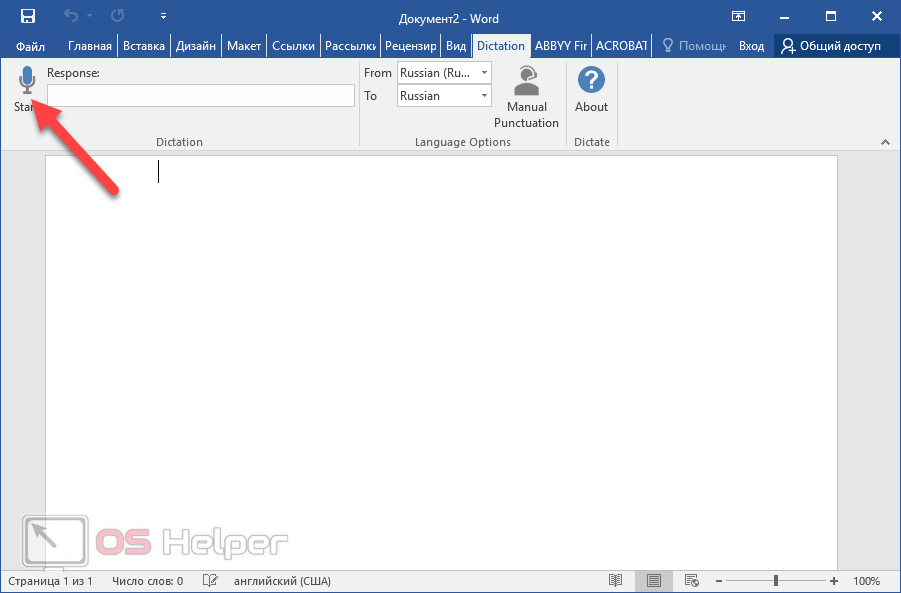
- Попробуем сказать что-нибудь.
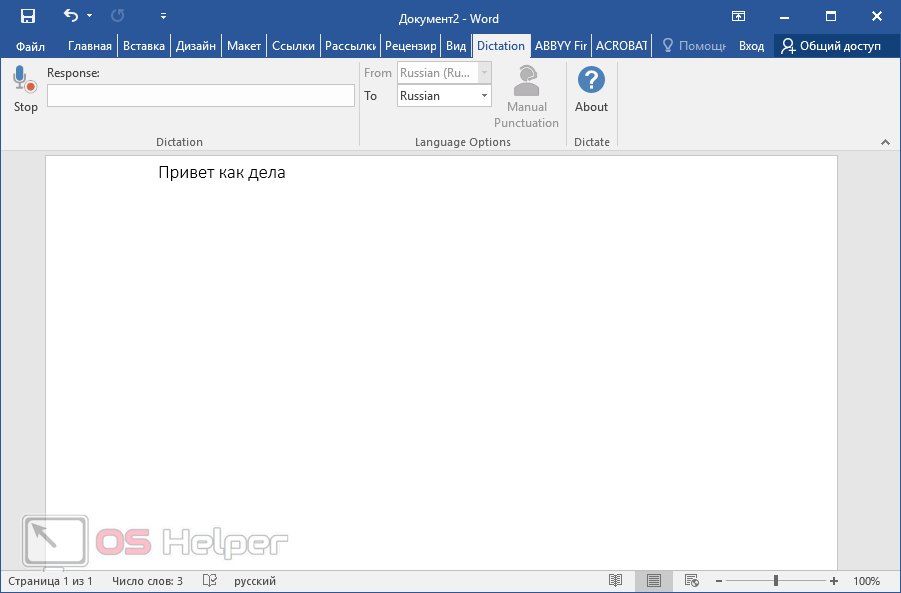
- Всё работает отлично. Согласитесь, так печатать текст намного удобнее и проще. А самое главное – это очень быстро. Для остановки записи нужно нажать на кнопку «Stop».
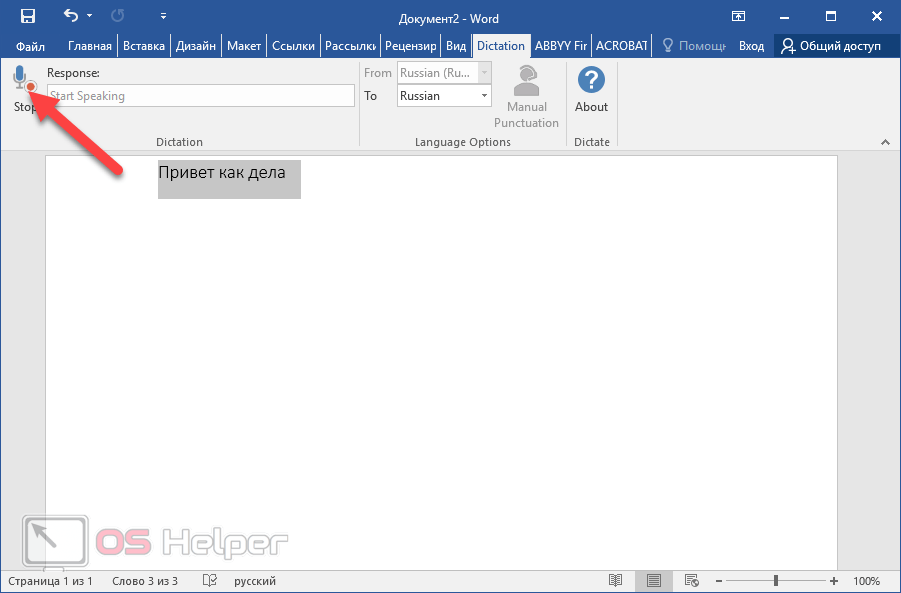
Онлайн сервисы для набора текста голосом
На данный момент есть очень большой выбор сервисов и программных приложений для голосового набора команд и управления.
Голосовой блокнот speechpad.ru
Преимущества:
Для использования онлайн версии следует перейти на сайт https://speechpad.ru/, пролистать страницу вниз, включить запись и получить готовый текст. Для браузера потребуется скачать и установить расширение.
Инструкция по использованию:
- Кликните по кнопке «Включить запись». (если Вы первый раз это делаете, то в правом верхнем углу возникнет всплывающее уведомление о том, что нужно разрешить доступ сервису к микрофону).
- Постарайтесь как можно четче и ближе к микрофону произносить слова. Стоит учитывать, что проговариваемый текст будет появляться там, где находится курсор. А если случайно перед этим был выделен текст, то он затрется.
- Можно активировать опцию «Отключить управление заглавными буквами» и тогда Google не будет обновлять регистр в зависимости от пунктуации. А для изменения необходимо будет воспользоваться кнопкой с текстом А/а, она увеличит или уменьшит размер той буквы рядом с курсором.
- Для удаления действия нужно нажать кнопку «Отменить».
- Для расстановки знаков препинания есть специальные кнопки на панели, активировать кликом левой кнопки мыши. Также Вы можете отметить для использования функцию «Заменять слова пунктуации» и тогда сможете голосом расставлять знаки препинания.
- Для того, чтобы поменять язык, необходимо нажать на данное поле и появится выпадающий список, в котором следует найти и выбрать требуемый. При условии, что нет нужного, необходимо зарегистрироваться и добавить в личном кабинете.
- Чтобы давать команды сервису при помощи голоса, активируйте пункт «Выполнять команды».
- Также вывод текста можно делать не только в поле на сайте сервиса, но и в буфер обмена после выбора использования такой функции на странице и установке расширения для блокнота.
Голосовой ввод текста в Гугл документах
Преимущества и возможности:
- Запись, редактирование и форматирование информации голосом.
- Удобство: нет необходимости устанавливать программу на устройство.
- Мультиязычность.
Пошаговая инструкция применения:
- Перейти в браузере в раздел «Инструменты».
- Откройте из предложенных пунктов «Голосовой ввод».
- Активируйте кликом иконку микрофона (разрешите использование).
- Начинайте громко и четко произносить то, что следует записать.
Расширение для браузера Войснот II
Достоинства:
- Удобство.
- Интуитивно понятный интерфейс: достаточно простое управление.
- Есть возможность создать ярлык для быстрого доступа к сервису.
- Мультиязычность.
- Исправление написания слов при нечетком или неправильном произношении.
- Сохранение информации в браузере, кэше, буфере обмена.
Инструкция использования:
- Установка:
- Перейти в магазин расширений Google: http://goo.gl/oMx8Xx;
- Установить и разрешить использование микрофона.
- Создание ярлыка на рабочем столе:
- Перейти на страницу расширений, которые установлены.
- Нажать на иконку Войснот.
- Выбрать в появившемся меню «Создать ярлык».
- Запуск/остановка:
- Нажать на кнопку с изображением микрофона.
- Или активировать сочетание клавиш Ctrl+Пробел.
- Запись текста предполагает расставление знаков препинания с учетом правил русского языка и пауз в процессе диктовки.
- Чтобы отредактировать, следует воспользоваться панелью инструментов: стереть, сохранить, скопировать, исправить регистр букв, добавить недостающие знаки пунктуации, перейти на новую строку.
Распознавание речи в браузере TalkTyper
Преимущества:
- Бесплатный сервис;
- Мультиязычность.
- Исправление написания слов при нечетком или неправильном произношении.
Инструкция:
Голосовой блокнот August4u
Достоинства:
- Простота использования.
- Является уникальной разработкой.
- Высокий уровень качества и скорости распознавания.
- Использовать можно бесплатно.
Инструкция:
- Перейти на страницу сервиса: https://august4u.net/?speech2text.
- Можно выбрать один из 6 языков.
- Нажать на иконку микрофона и разрешить доступ к устройству.
- Автоматически включена расстановка знаков препинания, но нажав на кнопку с текстом «.,!» можно отключить данную функцию.
- По окончании диктовки можно сохранить, копировать, отправить на электронную почту полученный текст и очистить поле, нажав на иконку с крестиком.
Набор текста на компьютере голосом
Не зря же был запущен голосовой поиск Google. Пользователям не нужно нажимать кнопки, они могут просто произнести нужный запрос.
Четко проговорить несколько слов не сложно, поэтому для данной цели это подходит. Что касается написания статей, то придется потренироваться. Также, стоит попробовать несколько программ, чтобы выбрать подходящий вариант.
Софта для голосового набора придумано много, мы выбрали самые популярные утилиты:
1. Голосовой набор текста с Web Speech API. Начнем с самого популярного сервиса, встроенного на страницах Google. Для его использования потребуется высокоскоростной интернет и свежая версия браузера.
Заходите на эту страницу, выбираете язык и жмете на значок с микрофоном:
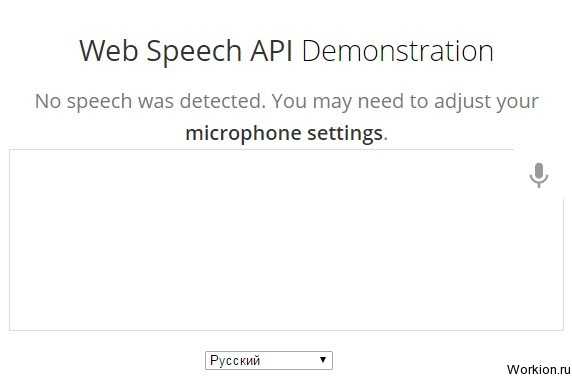
После этого, запрашивается разрешение на использование микрофона. Он может быть отдельным или встроенным в вебкамеру:
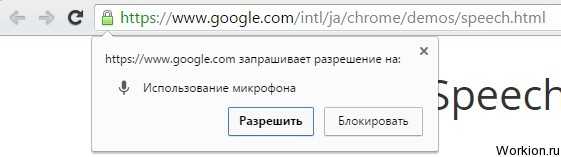
Разрешаете браузеру использовать микрофон и начинаете произносить слова. Они сразу же появляются в основной части страницы, откуда их можно легко скопировать и перенести, например, в Word.
2. Голосовой набор онлайн на Dictation. Этот сервис отличается наличием дополнительных кнопок. С их помощью можно быстро очистить поле ввода текста, а также перенести готовый текст на Google Диск, скачать в формате txt или отправить по электронной почте:
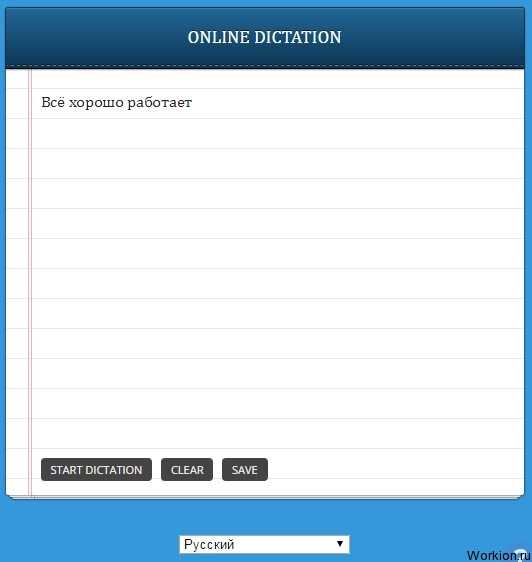
В целом, система ничем не отличается. Заходишь на сайт, выбираешь START DICTATION (после выбора языка) и появляется уведомление, где требуется дать разрешение на использование микрофона:
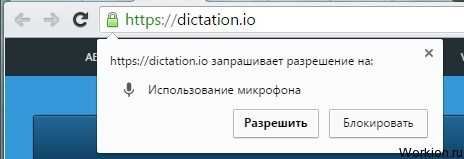
Интерфейс простой, а дизайн приятный. Именно с этим сервисом удается добиться хорошего распознавания, но отзывы двоякие.
3. Набор текста голосом с Talktyper. Русский язык в этом иностранном сервисе распознается без проблем. Функционала в нем намного больше. Полученный текст проверяется на знаки препинания и ошибки. Очень удобно, что слова, которые программа не смогла распознать точно, подсвечиваются.
При нажатии на них, можно выбрать другие предложенные варианты:
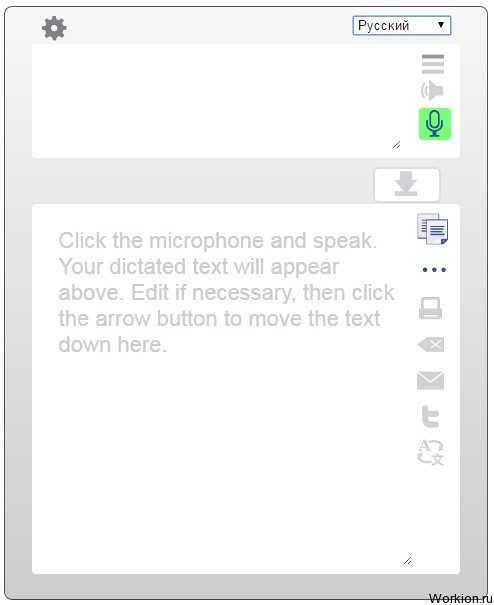
Также здесь есть инструмент для быстрого перевода текса на любой язык или его воспроизведение. Отправлять документ можно разными способами. Единственное неудобство, это после ввода текста голосом, требуется нажимать на стрелку, чтобы перенести его во второе поле.
4. Программа голосового набора Speechpad. Несмотря на скромный дизайн, этот сервис идеально справляется со своей задачей и предлагает самый продвинутый функционал. На сайте есть видео уроки по использованию системы, а также предлагается скачать плагин для браузера.
Помимо голосового ввода, доступна функция перевода и редактирования:
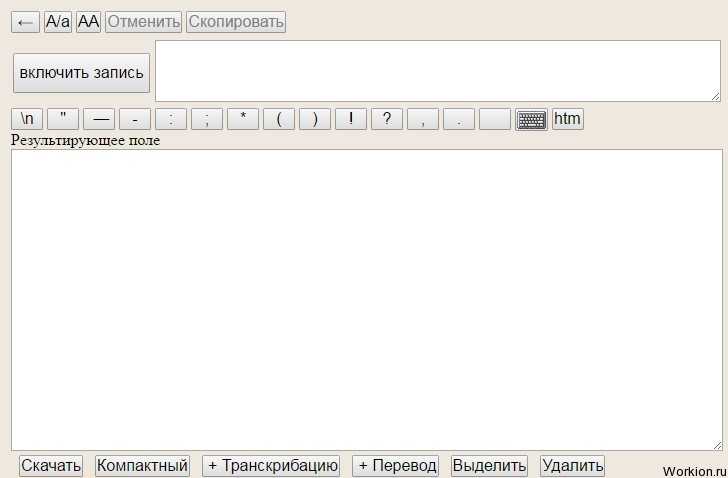
Лучше самому попробовать поработать с этим сервисом и оценить качество транскрибации, переводов и других функций.
Для одних людей, сервисы перевода голоса в текст станут игрушками, для других же, незаменимым инструментом. Минусы у них есть, но стоит хорошо потренироваться, чтобы привыкнуть.
Перевод голоса в текст
А теперь, давайте сделаем перевод голоса в текст с помощью сервиса – Speechpad. Для начала, зайдём на его официальный ресурс — speechpad.ru. Прокрутите главную страницу немного вниз, и для перевода голоса в текста «включите запись» далее разрешите использовать браузеру Ваш микрофон. (Рисунок 2).

Затем установите галочку перед словом «интеграция с OC». (Рисунок 3).

Если всё нормально, значит голосовой блокнот работает. Но, если у Вас эта опция не доступна, зарегистрируйтесь на этом сервисе, и включите тестовый период использования. В этом случае, он будет работать и взаимодействовать с Вашей операционной системой.
Чтобы перевести голос в текст, запустите одновременно текстовый редактор Ворд и указанный выше сервис. Скажите в микрофон несколько предложений для проверки. Через несколько минут у Вас в текстовом документе автоматически появится новый текст.
Или же используйте бесплатный вариант сервиса. Говорите в режиме онлайн и потом скачивайте на компьютер файл с готовым текстом.
Расшифровка аудио и видео в текст на биржах фриланса
Что касается ручного перевода, то можно заказать на бирже фриланса расшифровку речи в текст. На бирже фриланса одни пользователи (заказчики) размещают заказ, выбирают исполнителя и оплачивают работу. А другие пользователи (фрилансеры) берут заказы, выполняют необходимую работу и получают за нее оплату.
Как же можно сделать заказ на бирже фриланса? Сначала нужно зарегистрироваться на сайте биржи, то есть пройти там регистрацию. Затем можно будет разместить заказ – задание на транскрибацию.
Для своего заказа на бирже можно выбрать исполнителя – человека, который будет делать транскрибацию. Для этого необходимо, чтобы хотя бы один из потенциальных исполнителей согласился взяться за предложенную работу. Если же никто не взял заказ, то нужно менять его параметры, например, повышать цену за работу.
Оплата за выполненную работу осуществляется не напрямую исполнителю-фрилансеру, а через биржу фриланса. При размещении заказа обычно требуется пополнить счет на сумму, необходимую для выполнения транскрибации. Кроме того, может быть комиссия биржи за посредничество в виде фиксированной суммы или фиксированного процента от суммы заказа. Оплата работы проводится после ее проверки и одобрения заказчиком. Чаще всего сумма отправляется исполнителю одновременно с одобрением его работы заказчиком.
Прежде чем делать заказ, стоит прочитать правила биржи, касающиеся проверки выполненного задания, его оплаты, а также ввода и вывода денег на биржу. Вывод денег нужен, чтобы оставшиеся деньги, планировавшиеся для оплаты других заказов, могли вернуться обратно заказчику, а не остались бы навсегда на бирже.
Ниже предлагаю две известных биржи фриланса, где можно разместить заказ для перевода речи в текст с помощью фрилансера: weblancer.net и freelance.ru.
Две биржи фриланса
Расшифровка аудио и видео в текст (транскрибация) на бирже фриланса weblancer.net:
Биржа фриланса weblancer.net
Другая биржа, где можно заказать расшифровку аудио/видеозаписей – freelance.ru
Биржа фриланса freelance.ru
Дополнительные материалы:
1. Голосовой поиск на компьютере через Гугл Хром или Яндекс Браузер
2. При просмотре роликов на ноутбуке заикается звук
3. Как всегда открывать видео удобным плеером в Windows 10
4. Программы для создания электронной книги
5. Оповещения Google Alerts – зачем и как пользоваться, примеры использования
Статья впервые была опубликована 5 июля 2017 г., последнее обновление 13 мая 2021 г.
Распечатать статью
Получайте актуальные статьи по компьютерной грамотности прямо на ваш почтовый ящик. Уже более 3.000 подписчиков
.
Важно: необходимо подтвердить свою подписку! В своей почте откройте письмо для активации и кликните по указанной там ссылке. Если письма нет, проверьте папку Спам


