Набор твиков для настройки windows
Содержание:
- Программа для быстрой оптимизации Windows
- Дополнительная информация
- Что такое VRAM
- typeof __ez_fad_position!=’undefined’&&__ez_fad_position(‘div-gpt-ad-winaero_com-box-4-0’)New Features of Winaero Tweaker 0.10
- Windows Update
- Get rid of ads in Windows 10
- Disable Online and Video Tips in Settings
- Disable Web search in the taskbar in Windows 10 version 1803
- Change Drag and Drop Sensitivity
- Make «Run as» Always Visible in Context Menu
- Add a Sign-in Message
- Prevent Windows 10 From Deleting Thumbnail Cache
- Disable Search History in File Explorer
- Change Taskbar Button Width
- 1 Настройка и оптимизация Windows 7 с помощью AeroTweak
- Описание возможностей твикера
- Твикер для Windows 10
- Что можно сделать при помощи Winaero Tweaker:
- Простая и функциональная программа AeroTweak для оптимизации и быстродействия Windows 10
- AeroTweak — программа для оптимизации Windows
- Программа для быстрой оптимизации Windows
- Ultimate Windows Tweaker
- скачивание и установка утилиты Winaero Tweaker
- 1 Настройка и оптимизация Windows 7 с помощью AeroTweak
- ВАРИАНТ №1 — УДАЛЕНИЕ СТРЕЛОК С ПАПОК И ФАЙЛОВ В ОБЫЧНОМ РЕЖИМЕ WINDOWS
- typeof __ez_fad_position!=’undefined’&&__ez_fad_position(‘div-gpt-ad-winaero_com-box-4-0’)Useful features for Windows 10 version 1809 «October 2018 Update» users
- Boot and Logon (Загрузка и вход)
- Desktop and Taskbar (Рабочий стол и панель задач)
- Context Menu (Контекстное меню)
- Settings and Control Panel (Параметры и панель управления)
- File Explorer (Проводник)
- Network (Сеть)
- User Account (Учетные записи пользователей)
- Windows Apps (Приложения Windows)
- Privacy (Конфиденциальность)
- Tools (Инструменты)
- Get Classic Apps (Получить классические приложения)
- 1 Настройка и оптимизация Windows 7 с помощью AeroTweak
Программа для быстрой оптимизации Windows
Чтобы ускорить и улучшить работу Windows 7-10 существуют специальные программы – твикеры (tweakers). Мне нравится программа для оптимизации AeroTweak. Она бесплатна, не требует установки, не устанавливает дополнительных сервисов и написана нашими соотечественниками.
Важно: перед началом любой оптимизации операционной системы делаем точку восстановления. Другими словами, сохраняем текущее состояние настроек Windows
В случае каких-либо проблем, мы сможем откатиться на прежние настройки. С помощью программы AeroTweak можно оперативно создать точку восстановления с помощью одноимённой кнопочки, которая есть на закладках программы. Также рекомендую посмотреть мой обзор продвинутого ПО по комплексному обслуживанию компьютера.
Дополнительная информация
Если какие-то из внесенных вами изменений потребовалось отменить, выберите тот пункт, который вы меняли в Winaero Tweaker и нажмите «Revert this page to defaults» вверху. Ну а если что-то пошло не так, попробуйте использовать точки восстановления системы.
В целом, пожалуй, данный твикер обладает самым обширным набором нужных функций, при этом, насколько я могу судить, щадит систему. Отсутствуют в нем разве что некоторые опции, которые можно найти в специальных программах для отключения слежки Windows 10, на эту тему здесь — Как отключить слежку Windows 10.
Скачать программу Winaero Tweaker можно с официального сайта разработчика http://winaero.com/download.php?view.1796 (используйте ссылку Download Winaero Tweaker в нижней части страницы).
источник-remontka
Что такое VRAM
Приложения и программы с интенсивной графикой используют большое пространство системной памяти для визуализации графических данных с высоким качеством, цветом, четкостью и определением. В этих случаях ваша система может попасть в нехватку оперативной памяти и бороться за буферизацию высокоинтенсивных графических программ, так как ваша видеокарта разделяет системную память. Если вам не нужно буферизовать высококачественные видео приложения, ваш ПК работает нормально с ОЗУ. В противном случае для буферизации высококачественного визуального отображения на монитор вам понадобится специальный тип памяти, называемый Video RAM (VRAM).
Видеопамять предназначена для специальной обработки видео высокой интенсивности быстрее, чем оперативная память системы. Графические карты или графический процессор используют видеопамять (VRAM), встроенную в нее для хранения изображений и видеоданных. VRAM также называется виртуальной оперативной памятью и используется как память GPU для легкой обработки графических приложений, игр, сложных текстур и 3D-графики.
В последних игр и видео, может потребоваться воспроизведение видео с разрешением 1080p или 4k, которое требует большого количества VRAM. Кроме того, VRAM обрабатывает больше пикселей для изображений с более высоким разрешением, чтобы отображать их лучше. При этом современные игры требуют более подробной детализации и точных системных требований для их запуска на вашем мониторе, а наличие недостаточного количества VRAM приведет к большой перегрузке графического процессора.
Если у вас недостаточно VRAM, вы не сможете запускать современные игры. В таком случае вам потребуется графическая карта с большими характеристиками, чтобы легко загружать сложные текстуры с изображениями в высоком разрешении.
typeof __ez_fad_position!=’undefined’&&__ez_fad_position(‘div-gpt-ad-winaero_com-box-4-0’)New Features of Winaero Tweaker 0.10
Windows Update
I’ve created the Windows Update feature of Winaero Tweaker from scratch in order to get rid of the most annoying behavior of Windows 10 — forced updates and upgrades. Now it looks as follows:
Turn on the check box, and you will not get updates in Windows. In Windows 10, it will block the operating system from enabling the Windows Update service and interrupting your workflow. Also, it blocks the apps which bring you annoying desktop notifications about updates.
By disabling the option you can restore defaults safely. The solution provided by Winaero Tweaker is safe and reliable. Also, the option now supports the import and export feature!
Get rid of ads in Windows 10
As you may already know, Winaero Tweaker allows disabling most of the ads in Windows 10. Recent Windows 10 versions come with more ads, including ads in Settings, Timeline, and People. Winaero Tweaker 0.10 allows disabling them.
Disable Online and Video Tips in Settings
By default, the Settings app shows various tips, links to online tutorials and also videos for pages you open. Depending on your display size, they can appear below the page controls or on the right. If you find them useless or annoying, you can hide them.
Disable Web search in the taskbar in Windows 10 version 1803
As you may already know, Windows 10 version 1803 doesn’t allow disabling the Web search feature using the good old Group Policy tweak in the taskbar (Cortana), making Windows always search online for queries you type in the search box. Winaero Tweaker disables this behavior using an alternative method. The user interface hasn’t changed.
Change Drag and Drop Sensitivity
You can now change drag and drop sensitivity with Winaero Tweaker. This can be useful if you have a sensitive touchpad and want to make it less sensitive to accidentally moving or copying files in File Explorer and other apps. Or you just might be unhappy with the default setting which requires dragging only a few pixels.
Make «Run as» Always Visible in Context Menu
The next option will allow you to make the «Run as different user» context menu command appear without holding the Shift key. Using it, you can start a batch file, an executable file or even an app installer as another user.
Using this option, you can also add the «Run as» command to the context menu of your Start menu items.
Add a Sign-in Message
You can add a special sign-in message that will appear for all users every time they sign in. The message can have a custom title and message text, so you can display any text message you want. Fill in the two text fields and you are done.
Prevent Windows 10 From Deleting Thumbnail Cache
In Windows 10, File Explorer is able to show small previews for image and video files you have stored on your disk drive. To speed up this process, it uses a cache file. When a file is cached, File Explorer re-uses the thumbnail from the cache to show it instantly. Windows 10 deletes the thumbnail cache automatically. When this happens, File Explorer becomes terribly slow because it takes time again to re-generate the thumbnail for every file and cache it, so the process creates a notable CPU load for no reason. This is very unfortunate when you are browsing a folder which contains lots of images. Starting with Windows 10 Fall Creators Update, the operating system keeps deleting the thumbnail cache after a restart or a shutdown, so File Explorer has to recreate the thumbnails again for your folders with images.
To prevent Windows 10 from deleting the thumbnail cache, enable this option:
Disable Search History in File Explorer
Every time you search for some file name pattern or condition using the text box in the top right corner of the app’s window, File Explorer saves it in the history. You can prevent it from saving your searches by enabling the next option.
Change Taskbar Button Width
It is possible to change the minimum width of taskbar buttons. Using a new options of Winaero Tweaker, you can enlarge your taskbar buttons and make them more suitable for touch screens or high-resolution displays.
Default taskbar button width:
Large taskbar buttons:
1 Настройка и оптимизация Windows 7 с помощью AeroTweak
Установите программу AeroTweak , кликнув два раза по установочному файлу. AeroTweak функционирует с поддержкой русского и английского языков и позволяет корректировать около полусотни различных параметров системы.
Это касается и интерфейса, и безопасности, и скорости работы системы.
Касаемо деталей настройки системы, распишу свои действия, и если Вам что-то не подойдет, исправите по своему вкусу.
Открываем программу AeroTweak и начинаем работу.
Первоначально создаем точку восстановления. Для этого воспользуемся кнопочкой «Создать точку восстановления». Завершив это действие приступаем к вкладкам программы.
Сначала обратим внимание на вкладку AeroTweak « Windows Explorer »
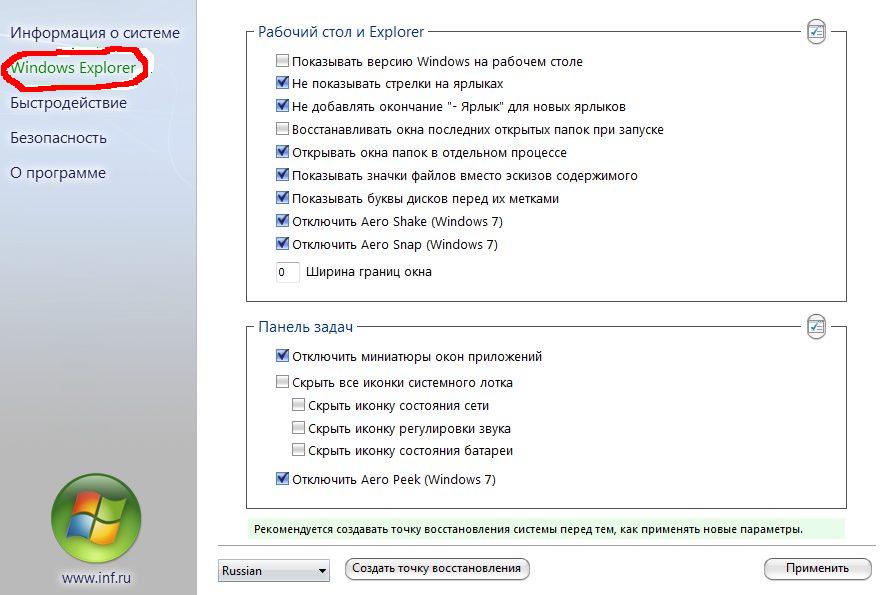
Здесь вспомним про Aero Snake , Aero Snap , Aero Peek и миниатюрных окошек программ и если что-то из этого Вам потребуется, то в данной вкладке их не выключаем.
Остальное мне кажется можно оставить без изменений, но Вы приглядитесь. Возможно, Ваша точка зрения не совпадет с моей. Ну и завершающей стадией любых изменений должен стать клик на кнопку «Применить».
После этого можно заняться вкладкой AeroTweak « Быстродействие ».
Советую в ходе изменений обратить внимание на собственные предпочтения. Так, если Вы пользуетесь Гибернацией, не кликайте на «Отключить режим сна – гибернация»
Также в случае с «Отключить оповещение о недостатке свободного места на диске», для многих это не самая бесполезная функция.
И если на Вашем компьютере бывают случаи, когда возникает необходимость освободить память, следует не отмечать этот пункт.
Да и вполне возможно кому-то не стоит отмечать пункт «Отключить автоматическое обнаружение типов папок», если эта подсказка ему помогает. И опять не забываем сохранять изменения при помощи клика на «Применить».
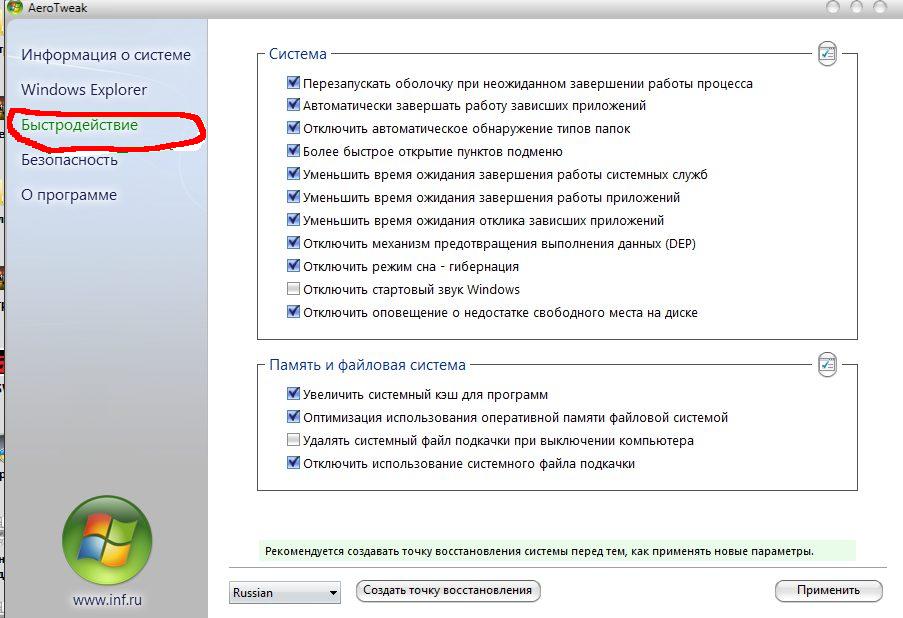
И не забудем про важную вкладку AeroTweak « Безопасность ». Здесь тоже все несколько индивидуально. Если Вы используете сочетания кнопок WinKey, если центр обновления также чем-то угодил и нужна запись дисков встроенными средствами, то попросту не выключайте их.
Что же касается функции автозапуска, я бы рекомендовал выключить ее. Этот момент работы системы вполне может подрывать безопасность компьютера.
С другой стороны, счастливым обладателям хорошего антивируса бояться нечего. Конечно, нужно применить все изменения в настройках, нажав на одноименную кнопочку.
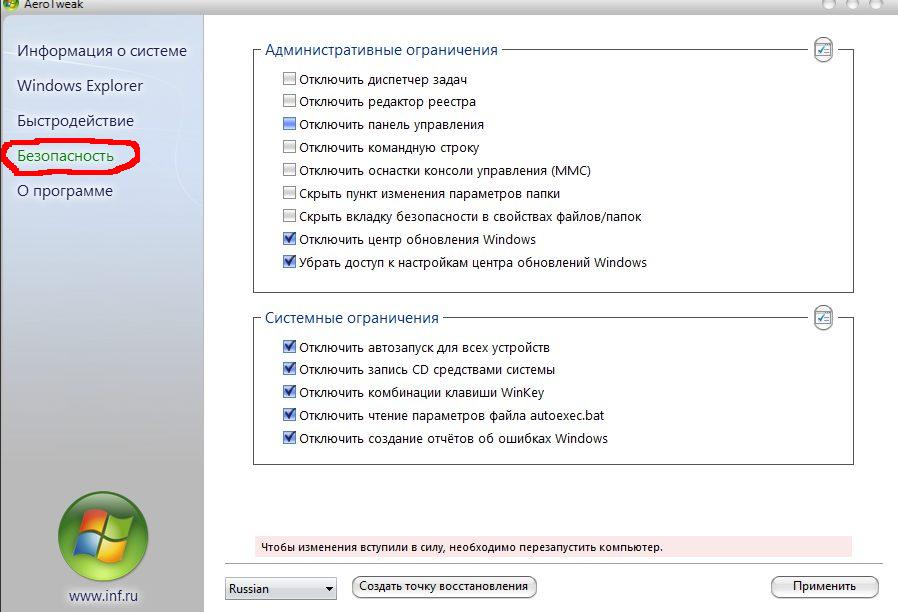
И последним этапом перезагружаем компьютер после внесения всех поправок. Вот в принципе и все что я хотел рассказать вам о замечательном tweaker для windows 7 — AeroTweak. Напоследок посмотрите видео. Прикольное приспособления для парирования над водой не так ли Хорошего вам настроения
источник
Описание возможностей твикера
AeroTweak поддерживает русский и английский языки и позволяет настраивать около 50 различных параметров системы, которые влияют на интерфейс пользователя, быстродействие и безопасность системы. Программа не требует установки и состоит только из одного файла “ AeroTweak.exe ” размером в 1 МБ , что достаточно удобно, если необходимо перетащить её куда-то на флешке.
Скачать напрямую можно, скажем, по этой ссылке.
Установка, повторюсь, не требуется, просто распакуйте архив и запустите скаченный exe -файлик. Настроить Windows с её помощью не менее сложно и сейчас я об этом расскажу.
Да, кстати, касательно настроек, то я приведу Вам свои, а Вы уже, если что-то Вам не нужно, просто подкорректируете на свой вкус.
Запускаем твикер и поехали.
Твикер для Windows 10
Функций софта море, вот часть из них:
1. Отключение нового вида панели времени, батареи, громкости и возвращение к привычному оформлению из предыдущих версий. 2. Настройка ширины границ окон Windows 10. 3. Активация тёмной схемы оформления системы и приложений. 4. Изменение ширины шапок окон. 5. Увеличение/уменьшение ширины полосы прокрутки. 6. Отключение авто обновлений. 7. Активация учётной записи администратора. 8. Отключение встроенного «Защитника Windows».
Если вас интересует большее, что можно обратиться к данной странице.
Однозначно, все действия выполнимы и посредством редактирования системного реестра. Однако, наша программа справится с этим быстрее и с наименьшими потерями. Плюс ко всему, всегда можно воспользоваться кнопкой Reset to defaults, которая поможет обернуть все назад, как было.
Это интересно: Настройка Firefox и работа с дополнениями: советы экспертов
Что можно сделать при помощи Winaero Tweaker:
- Включит и настроить прозрачность меню, окон и других элементов системы;
- Настроить отображение ярлыков, иконок, скроллбар и многое другое;
- Отключение любой рекламы, обновлений, защиты, UAC (контроль учетных записей);
- Изменения экрана блокировки и загрузки;
- Изменения контекстного меню;
- Ускорить загрузку системы;
- Удалить стандартные приложения и игры;
- И далее по списку…
Это далеко не полный список доступных возможностей. Более подробно можно почитать на официальном сайте тут.
Еще стоит отметить, что программа доступна в версии Portable (переносная) и это очень удобно — распаковываем в любое место и используем.
Простая и функциональная программа AeroTweak для оптимизации и быстродействия Windows 10
AeroTweak – небольшая, но функциональная программка, которая поможет оптимизировать и увеличить быстродействие Windows 10.
К слову, утилита создавалась, скорее, для «семерки» и позволяет отключить в ней такие функции, как Aero Shake, Aero Snap, Aero Peek. Но и в Windows 10 AeroTweak поможет, например, убрать стрелочки ярлыков на рабочем столе, уменьшить время ожидания зависших приложений, повысить скорость открытия пунктов подменю, отключить центр обновления Windows и пр.
AeroTweak — программа для оптимизации Windows
Программа состоит из одного файла и не требует установки, её можно запускать прямо с флешки, поддерживается два языка: Русский и Английский. AeroTweak поможет нам настроить более полусотни параметров системы по таким критериям как безопасность, интерфейс, и конечно же — быстродействие. Я буду настраивать систему под себя, а вы мотайте на ус, и можете сделать либо также, либо по своим предпочтениям на основе полученной информации.
Раздел «Windows Explorer»
Перейдём на первую вкладку настроек «Windows Explorer»
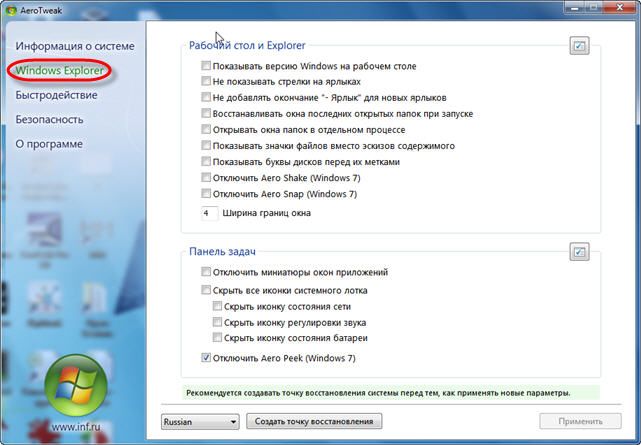
Что нас здесь может заинтересовать:
- «Отключить AeroShake» — отключить функцию интерфейса — сворачивание других окон с помощью удержания заголовка и встряхивания текущего окна.
- Отключить AeroSnap – отключить функцию изменения размера окон при их перетаскивании к краям экрана.
- «Отключить AeroPeek» — кнопочка в системном трэе, при наведении на которую показывается рабочий стол. Мне лично мешает, когда мышка скатывается в правый нижний угол.
Также я обычно ставлю галочки на «Не показывать стрелки на ярлыках» и «Не добавлять окончание Ярлык для новых ярлыков». Всё остальное оставляю по умолчанию, а вы сами смотрите. Сохраняем кнопкой «Применить».
Раздел «Быстродействие»
Программа AeroTweak позволяет настроить некоторые важные системные параметры для увеличения быстродействия:
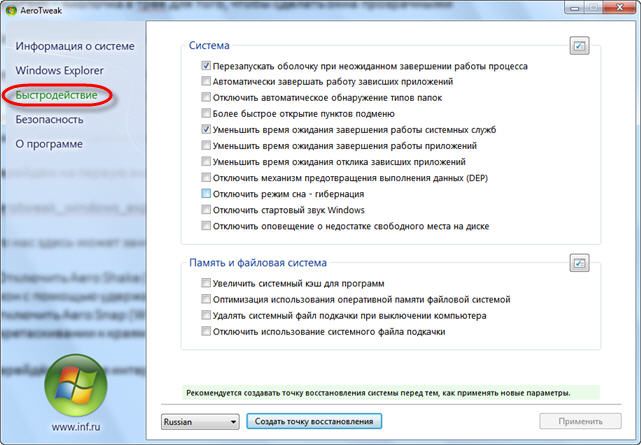
Система:
- «Перезапускать оболочку при неожиданном завершении работы процесса» — перезапуск «Проводника» при ошибках
- «Автоматически завершать работу зависших приложений» — можно поставить
- «Отключить автоматическое обнаружение типов папок» — если вам нравится автоматическое представление папки (значки, таблица, список) основанное на его содержимом можете не отключать
- «Более быстрое открытие пунктов подменю» — я включаю
- «Уменьшить время ожидания завершения работы системных служб» — можно включить чтобы компьютер чуть быстрее выключался
- «Уменьшить время ожидания завершения работы приложений» — то же, но лучше не включать, чтобы не рисковать несохранёнными данными
- «Уменьшить время ожидания отклика зависших приложений» — я включаю, чтобы сэкономить время
- «Отключить механизм предотвращения выполнения данных (DEP)» — если есть проблемы с работой специализированных программ. DEP — это механизм обеспечения безопасности, разработанное чтобы защититься от вирусов и других угроз путем ведения наблюдения за использованием системной памяти программами пользователя.
- «Отключить режим сна – гибернация» — если пользуетесь не отключайте. Гибернация – это режим сна, при котором компьютер полностью выключается, но содержимое оперативной памяти сохраняется на жесткий диск. При следующем включении, рабочее окружение, включая все запущенные программы и документы, полностью восстанавливается.
- «Отключить стартовый звук Windows» — как хотите
- «Отключить оповещение о недостатке свободного места на диске» — мне лично мешает, но кому-то наверное нужно.
Память и файловая система:
- «Увеличить системный кэш для программ» — если памяти более 4-х гигабайт, то поставте галку
- «Оптимизация использования оперативной памяти файловой системой» — можно поставить для увеличения быстродействия
- «Удалять системный файл подкачки при выключении компьютера» — не обязательно, но иногда помогает улучшить производительность
- «Отключить использование системного файла подкачки» — можете отключить, если не запускаете тяжеловесные программы или игры, и имеете много памяти на борту (от 6Гб).
Ну и заглянем в «Безопасность»
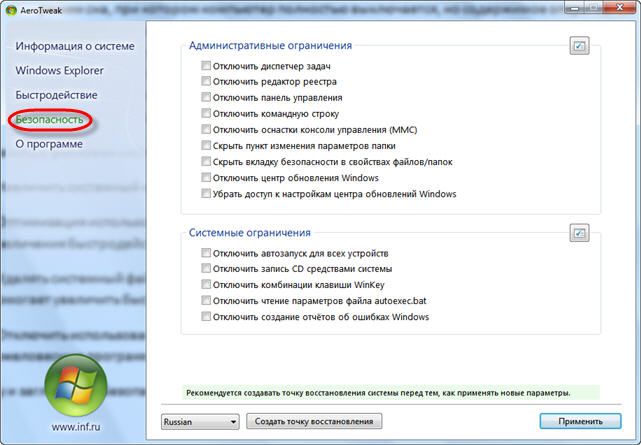
Здесь всё рассчитано на знающего пользователя. Если названия пунктов вам ни о чём не говорят, то вероятно трогать их незачем. Однако, на кое-что нужно обратить свой взор. Если у вас нелицензионная версия Windows 7/8/10, то обязательно поставьте «Отключить центр обновления Windows» и вообще «Убрать доступ к настройкам центра обновлений Windows». Иначе, после 30 дней использования вы рискуете больше не войти в систему.
Если нужна запись CD/DVD-дисков встроенными средствами, то просто не отключайте её, но я лично не вижу в ней пользы
Важно, обязательно выключите автозапуск для всех устройств, чтобы заметно повысить безопасность вашего компьютера. Ещё, если вас достали просьбы отправить отчёт об ошибках в приложениях в Microsoft, отключите это
Применяем сделанные настройки, перезагружаемся и тестируем. Если возникают какие-либо проблемы попробуйте отменить сделанные изменения или откатиться до точки восстановления. Для лучшей оптимизации системы проведите дефрагментацию диска.
Программа для быстрой оптимизации Windows
Чтобы ускорить и улучшить работу Windows 7-10 существуют специальные программы – твикеры (tweakers). Мне нравится программа для оптимизации AeroTweak. Она бесплатна, не требует установки, не устанавливает дополнительных сервисов и написана нашими соотечественниками.
Важно: перед началом любой оптимизации операционной системы делаем точку восстановления. Другими словами, сохраняем текущее состояние настроек Windows
В случае каких-либо проблем, мы сможем откатиться на прежние настройки. С помощью программы AeroTweak можно оперативно создать точку восстановления с помощью одноимённой кнопочки, которая есть на закладках программы. Также рекомендую посмотреть мой обзор продвинутого ПО по комплексному обслуживанию компьютера.
Ultimate Windows Tweaker
Эта вполне оправдывает свое название – в ней есть полный набор инструментов для твикинга операционной системы. Несмотря на скромный размер, Ultimate Windows Tweaker имеет более 200 настроек, разделенных по следующим категориям:
- Сведения о системе.
- Настройки. Параметры интерфейса, панели задач и ярлыков.
- Учетные записи. Изменение параметров входа в систему, а также контроль учетных записей.
- Производительность. В этом разделе можно увеличить продуктивность работы Windows
- Безопасность и конфиденциальность. Изменение настроек телеметрии, голосового поиска, рекламного идентификатора и других «шпионских» функций.
- Internet Explorer.
- Контекстное меню.
- Дополнительные настройки.
скачивание и установка утилиты Winaero Tweaker
…как и говорилось выше, программа (или утилита, как угодно) Winaero Tweaker назначена для 7. 8. 10-й версий ос Виндовс для изменения скрытых настроек.
Никаких сложнейших установок не требует. Файл программы всего-то лёгонький zip-архив. Весом где-то 1.5-мб.
Скачиваем архив, распаковываем в подготовленную папку… (советую на диске «D»). …увидите исполняемый файлик программы WinaeroTweaker.exe — дважды кликая, запускаем через ПКМ (правая кнопка мыши) от имени администратора.
Готово! (ниже ссылка на скачивание программы с оf сайта)
…после запуска откроется окно управления настройками: сводка информации об оборудовании вашего ПК.

Как видим, оч. много всякой полезной для нас информации и вариаций настроек… Так что подробно описывать нет смысла…
…разве что поясню по скриншоту: в правой стороне обведены те настройки, которые доступны для управления так называемыми скрытыми настройками ос, их очень много. Слева — сводка данных о системе.
Обратите внимание на регулятор (обведено коричневым). …на сайте разработчиков есть более полная инструкция (правда, на английском языке)
…на сайте разработчиков есть более полная инструкция (правда, на английском языке).
Стоит только немного разобраться с программой, и определиться с наиболее важными для нас настройками работы системы, которые хотим «зафиксировать» — всё станет ясно!
Думаю, будет не безынтересна опция Bookmarks — с помощью кнопки «Закладка этой настройки» можно запросто добавить любую настройку на панель инструментов (место, где /как правило внизу экрана/ располагаются иконки: наличие соединения с интернетом, громкость, значок антивируса и пр).
Таким образом все часто используемые регулировки всегда будут под рукой! (тоже плюс))

Ниже некоторая выборка настроек: (но вы должны понимать — это всего-лишь малая часть регулировок)
- Настройки общей ширины границ окон Windows.
- Отключение обновлённого эскиза панели времени, батареи, громкости и пр. — вкл привычного оформления из предыдущих версий.
- Увеличение/уменьшение ширины полосы прокрутки.
- Активируем тёмную схему оформления системы и приложений.
- Изменение дизайна (к примеру, ширины) шапок окон.
- …вот для некоторых важная настройка: отключение встроенного «Защитника Windows»
- …и это неплохо: отключение автообновлений…
- …ну и активация учётной записи администратора.
скачать Winaero — …описание настроек
Самое время рассказать о статье в соцсетях, буду признателен… complitra.ru !
1 Настройка и оптимизация Windows 7 с помощью AeroTweak
Установите программу AeroTweak , кликнув два раза по установочному файлу. AeroTweak функционирует с поддержкой русского и английского языков и позволяет корректировать около полусотни различных параметров системы.
Это касается и интерфейса, и безопасности, и скорости работы системы.
Касаемо деталей настройки системы, распишу свои действия, и если Вам что-то не подойдет, исправите по своему вкусу.
Открываем программу AeroTweak и начинаем работу.
Первоначально создаем точку восстановления. Для этого воспользуемся кнопочкой «Создать точку восстановления». Завершив это действие приступаем к вкладкам программы.
Сначала обратим внимание на вкладку AeroTweak « Windows Explorer »
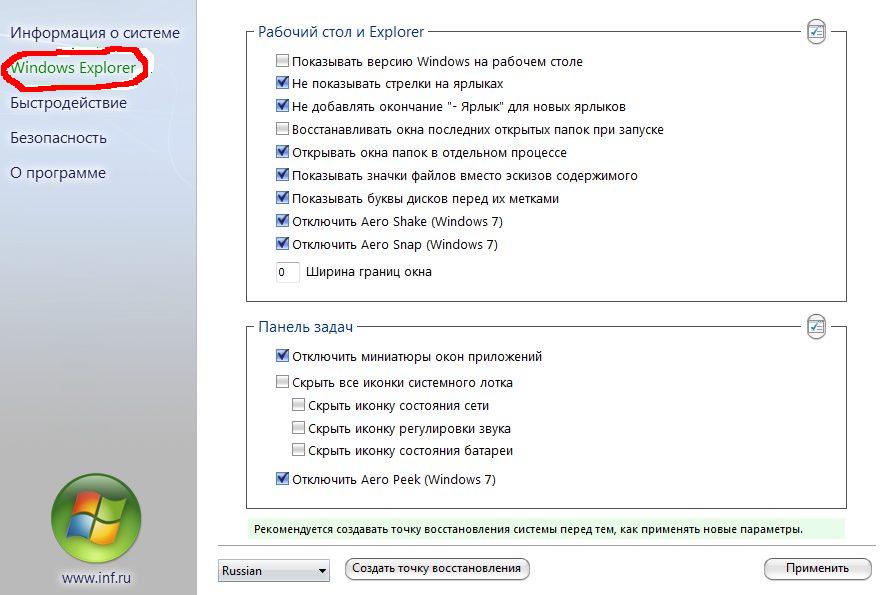
Здесь вспомним про Aero Snake , Aero Snap , Aero Peek и миниатюрных окошек программ и если что-то из этого Вам потребуется, то в данной вкладке их не выключаем.
Остальное мне кажется можно оставить без изменений, но Вы приглядитесь. Возможно, Ваша точка зрения не совпадет с моей. Ну и завершающей стадией любых изменений должен стать клик на кнопку «Применить».
После этого можно заняться вкладкой AeroTweak « Быстродействие ».
Советую в ходе изменений обратить внимание на собственные предпочтения. Так, если Вы пользуетесь Гибернацией, не кликайте на «Отключить режим сна – гибернация»
Также в случае с «Отключить оповещение о недостатке свободного места на диске», для многих это не самая бесполезная функция.
И если на Вашем компьютере бывают случаи, когда возникает необходимость освободить память, следует не отмечать этот пункт.
Да и вполне возможно кому-то не стоит отмечать пункт «Отключить автоматическое обнаружение типов папок», если эта подсказка ему помогает. И опять не забываем сохранять изменения при помощи клика на «Применить».
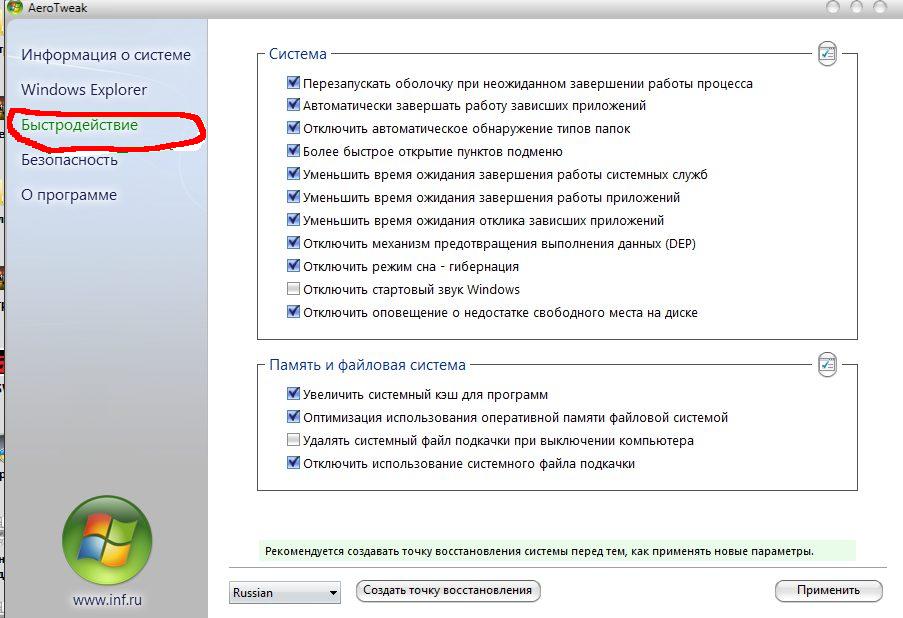
И не забудем про важную вкладку AeroTweak « Безопасность ». Здесь тоже все несколько индивидуально. Если Вы используете сочетания кнопок WinKey, если центр обновления также чем-то угодил и нужна запись дисков встроенными средствами, то попросту не выключайте их.
Что же касается функции автозапуска, я бы рекомендовал выключить ее. Этот момент работы системы вполне может подрывать безопасность компьютера.
С другой стороны, счастливым обладателям хорошего антивируса бояться нечего. Конечно, нужно применить все изменения в настройках, нажав на одноименную кнопочку.
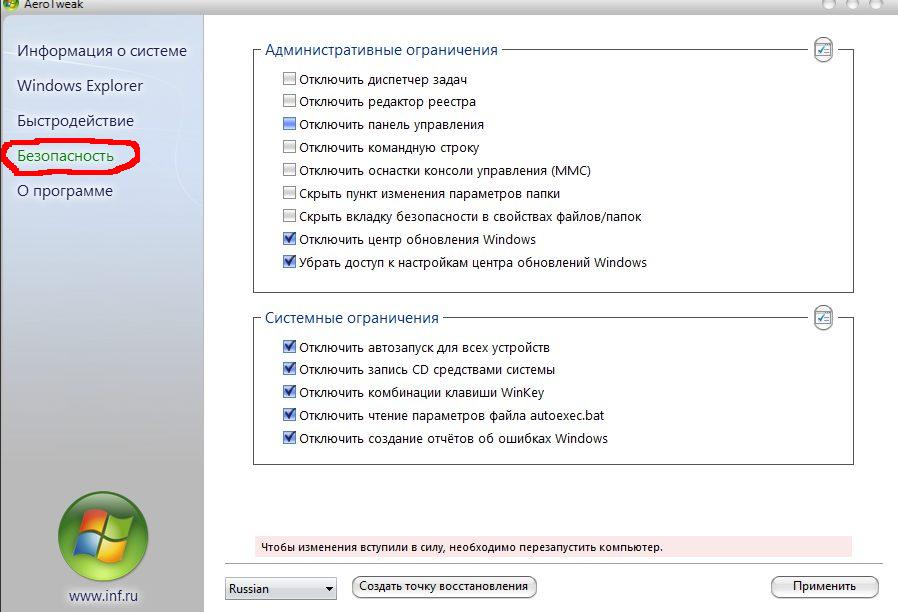
И последним этапом перезагружаем компьютер после внесения всех поправок. Вот в принципе и все что я хотел рассказать вам о замечательном tweaker для windows 7 — AeroTweak. Напоследок посмотрите видео. Прикольное приспособления для парирования над водой не так ли Хорошего вам настроения
ВАРИАНТ №1 — УДАЛЕНИЕ СТРЕЛОК С ПАПОК И ФАЙЛОВ В ОБЫЧНОМ РЕЖИМЕ WINDOWS
Сначала попробуйте этот метод, чтобы удалить стрелки, а если вы не можете это исправить, перейдите ко второму способу, который уже должен полностью устранить проблему.
Сначала проверьте, много ли у вас этих значков со стрелками на рабочем столе и вообще на диске, то есть сначала осмотрите рабочий стол, затем перейдите на диск C (где установлена система).
Если вы видите, что файлов и папок с такими стрелками мало, может быть, всего несколько в одном месте, проще всего это сделать:
Выберите файлы и папки, отмеченные стрелками, щелкните правой кнопкой мыши (ниже я буду сокращать это как «ПКМ») и выберите «Свойства».
Перейдите в раздел «Другое»:
Нажмите «Применить» в окне свойств, после чего появится еще одна, где примерно, чтобы удалить стрелки не только с отмеченных файлов и папок, но и сразу же из тех, что находятся внутри отмеченных папок, и нажмите «ОК»:
Нажмите «ОК» в окне свойств (которое было изначально открыто), чтобы выйти.
В итоге проблема будет решена!
Если значков со стрелками слишком много, вы увидите, что почти все папки и файлы имеют этот значок, поэтому, скорее всего, задействован весь локальный диск. В этом случае вам нужно отключить функцию сжатия одновременно со всего диска.
Из-за этого:
Перейдите в раздел «Компьютер», где отображаются все локальные диски вашего компьютера, затем сначала щелкните правой кнопкой мыши системный диск (обычно с буквой «C») и выберите «Свойства».
Отключите параметр «Сжимать этот диск для экономии места» и нажмите «ОК».
Он начнет процесс распаковки всех ранее сжатых файлов, который может занять более часа (если у вас действительно слишком много данных в сжатом состоянии), и после окончания стрелок все должно исчезнуть.
Но может случиться так, что в процессе распаковки файлов вы получите сообщение о том, что эти файлы заняты какой-то программой (у меня это было, когда, например, стрелки были на файле программы WhatsApp, и в этот момент он был открыт).
В этом случае вы можете попробовать закрыть программы, которым принадлежат эти файлы, или выполнить опцию n. 2, описанный ниже.
typeof __ez_fad_position!=’undefined’&&__ez_fad_position(‘div-gpt-ad-winaero_com-box-4-0’)Useful features for Windows 10 version 1809 «October 2018 Update» users
Unwanted apps
A new feature allows the user to prevent Windows 10 from reinstalling built-in apps. In addition to existing functionality, Winaero Tweaker will stop the OS from re-installing built-in apps which were uninstalled by the user. Enable this option:
If you already have Winaero Tweaker installed with this option enabled, then update the app to version 0.12, and re-enable it.
Disable edge Preloading
A couple of options are added to stop the Edge browser from being preloaded when you are signing in to your user account, including the ability to stop tab preloading.
A new context menu can be enabled, Clipboard History. It allows you to quickly enable or disable the cloud clipboard feature of Windows 10.
Case Sensitivity Context Menu
Windows 10 version 1809 allows enabling case sensitive mode for folders. To save your time, you might want to add a special context menu to your folders in order to enable or disable case sensitivity directly without opening a new command prompt window.
Starting with Windows Insider build 17093, there is a new way to handle case sensitive files in Windows: per-directory case sensitivity. This ability has been added to give the user better interoperability when using case sensitive files. Also, you can use it with regular Windows applications. This is really useful, especially for WSL users.
Boot and Logon (Загрузка и вход)
Данный подраздел отвечает за конфигурацию параметров при загрузке операционной системы. Здесь можно изменить такие опции как включить/выключить расширенное меню загрузки ОС, изменить интерфейс экрана блокировки, запретить использование функции переключения между рабочими окнами.

Desktop and Taskbar (Рабочий стол и панель задач)
Данный перечень содержит множество мелких изменений, которые затрагивают только внешний вид. Например, можно изменить качество рисунка, который используется как обои на рабочий стол или отключить использование «горячих» клавиш. В большинстве случаев пользователи предпочитают значения, установленные в Windows по умолчанию.

Context Menu (Контекстное меню)
Используя раздел «Контекстное меню», пользователь может добавить дополнительные опции в контекстное меню. Например, «Открыть командную строку как Администратор» — позволяет в любой момент запустить системное приложение с привилегированным доступом. Вариантов на выбор достаточно.

Settings and Control Panel (Параметры и панель управления)
Данный подраздел позволяет добавить функции, которые были убраны из Windows с последнего глобального обновления «Fall Creators Update».
File Explorer (Проводник)
Содержит в себе разнообразное количество опций для проводника Windows. Пользователь по своему желанию может настроить внешний вид приложения, используя данный раздел.

Network (Сеть)
Воспользовавшись данным подразделом, можно настроить доступ к сетевым дискам, изменить параметры подключения по локальной сети, поменять значение порта для протокола RDP.

User Account (Учетные записи пользователей)
Подменю отвечает за конфигурацию учетных записей в системе. Можно активировать/деактивировать встроенного пользователя «Администратор», включить/выключить функцию «Контроль учетных записей (UAC)».
Windows Apps (Приложения Windows)
Раздел отвечает за конфигурацию «Магазина приложений» в Windows 10, но здесь также есть возможность изменить часть опций браузера Edge.

Что за программа AIDA64 и как ее использовать
Privacy (Конфиденциальность)
Данный раздел отвечает всего лишь за два пункта. В первом пользователь может убрать функцию показа пароля при его вводе, а во втором – деактивация телеметрии.
Tools (Инструменты)
Подменю «Tools» состоит из небольших утилит. Они могут изменить данные о поставщике рабочей станции, удалить кэш в иконах, открыть любой ключ реестра и другие функции.

Get Classic Apps (Получить классические приложения)
Последнее подменю подходит для пользователей, кому не по нраву новый интерфейс ОС Windows 10. Каждый из подразделов позволяет пользователю перейти по ссылкам на сайт разработчика WinAero, где находится статья о классическом приложении и способе его получения.
Исключением является первый пункт: в нем можно включить/выключить классический браузер фотографий.

1 Настройка и оптимизация Windows 7 с помощью AeroTweak
Установите программу AeroTweak , кликнув два раза по установочному файлу. AeroTweak функционирует с поддержкой русского и английского языков и позволяет корректировать около полусотни различных параметров системы.
Это касается и интерфейса, и безопасности, и скорости работы системы.
Касаемо деталей настройки системы, распишу свои действия, и если Вам что-то не подойдет, исправите по своему вкусу.
Открываем программу AeroTweak и начинаем работу.
Первоначально создаем точку восстановления. Для этого воспользуемся кнопочкой «Создать точку восстановления». Завершив это действие приступаем к вкладкам программы.
Сначала обратим внимание на вкладку AeroTweak « Windows Explorer »
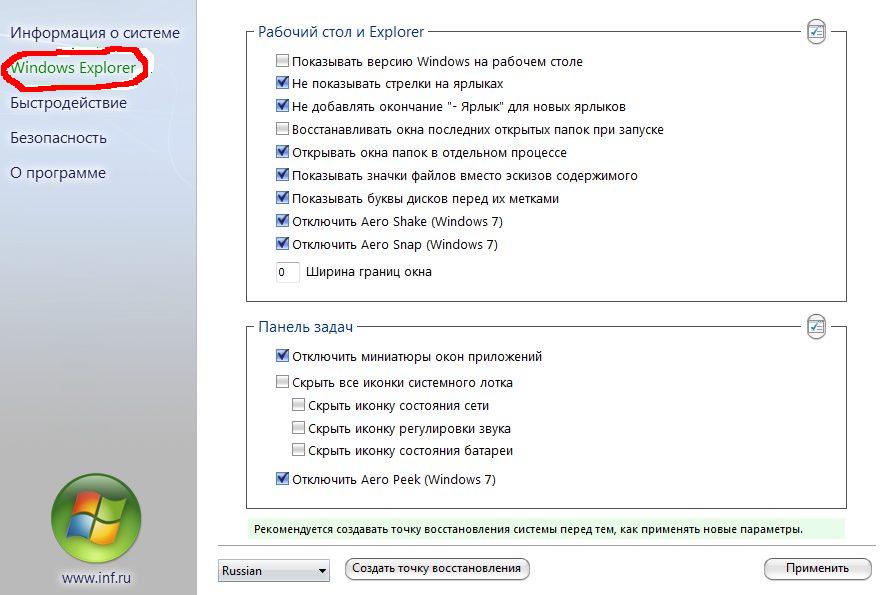
Здесь вспомним про Aero Snake , Aero Snap , Aero Peek и миниатюрных окошек программ и если что-то из этого Вам потребуется, то в данной вкладке их не выключаем.
Остальное мне кажется можно оставить без изменений, но Вы приглядитесь. Возможно, Ваша точка зрения не совпадет с моей. Ну и завершающей стадией любых изменений должен стать клик на кнопку «Применить».
После этого можно заняться вкладкой AeroTweak « Быстродействие ».
Советую в ходе изменений обратить внимание на собственные предпочтения. Так, если Вы пользуетесь Гибернацией, не кликайте на «Отключить режим сна – гибернация»
Также в случае с «Отключить оповещение о недостатке свободного места на диске», для многих это не самая бесполезная функция.
И если на Вашем компьютере бывают случаи, когда возникает необходимость освободить память, следует не отмечать этот пункт.
Да и вполне возможно кому-то не стоит отмечать пункт «Отключить автоматическое обнаружение типов папок», если эта подсказка ему помогает. И опять не забываем сохранять изменения при помощи клика на «Применить».
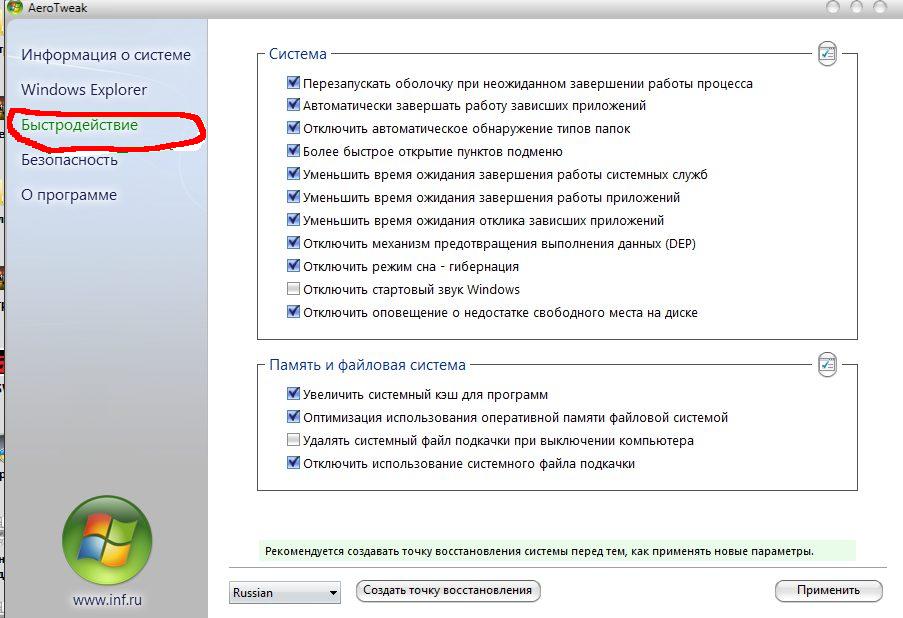
И не забудем про важную вкладку AeroTweak « Безопасность ». Здесь тоже все несколько индивидуально. Если Вы используете сочетания кнопок WinKey, если центр обновления также чем-то угодил и нужна запись дисков встроенными средствами, то попросту не выключайте их.
Что же касается функции автозапуска, я бы рекомендовал выключить ее. Этот момент работы системы вполне может подрывать безопасность компьютера.
С другой стороны, счастливым обладателям хорошего антивируса бояться нечего. Конечно, нужно применить все изменения в настройках, нажав на одноименную кнопочку.
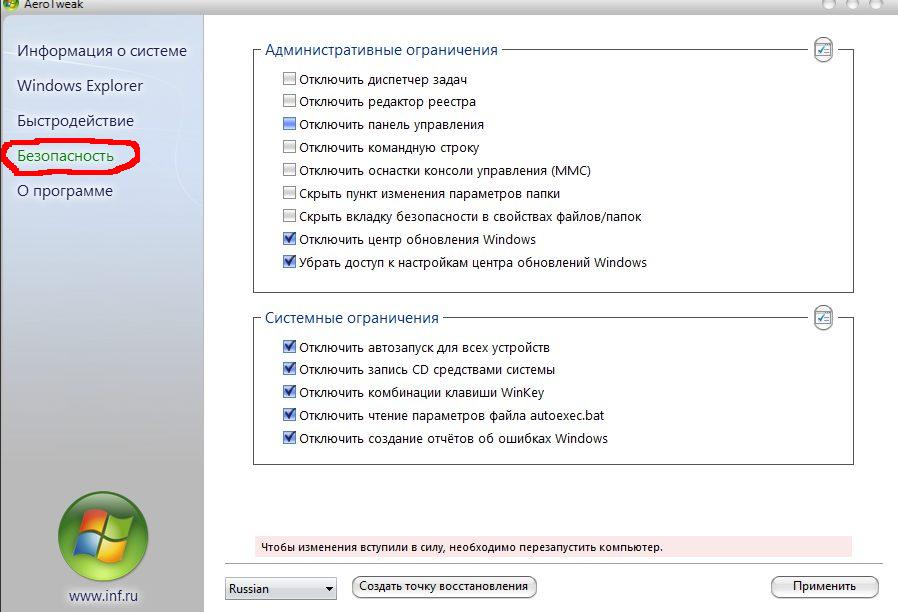
И последним этапом перезагружаем компьютер после внесения всех поправок. Вот в принципе и все что я хотел рассказать вам о замечательном tweaker для windows 7 — AeroTweak. Напоследок посмотрите видео. Прикольное приспособления для парирования над водой не так ли Хорошего вам настроения
источник
