Бесплатная установка надежного браузера google chrome
Содержание:
- Функционал
- Настройка браузера
- Рождение нового браузера
- Особенности
- Скачать прошлую версию Google Chrome
- Как добавить экспресс панель
- Где находятся расширения
- Инструкции для Mac OS
- Как удалить расширение из Гугл Хром?
- Как скачать Гугл Хром бесплатно для Windows?
- Обзор браузера
- Установка Google Chrome в режиме онлайн
- Как установить
- Как скачать браузер Chrome
- Как установить Гугл Хром бесплатно для Windows 7 ?
- Как удалить
- Google Chrome для Android скачать бесплатно
- Установка расширений в Google Chrome
- Автоматический переводчик
- Настройки
- Возможные проблемы при переустановке и их решение
- Как восстановить удаленные закладки
- Проверка на наличие обновлений
Функционал
Если говорить коротко, то Гугл Хром — это высокоскоростной браузер с лаконичным интерфейсом и понятной архитектурой. Он отличается минималистическим дизайном и отсутствием различных расширений и плагинов. Однако именно этот минимализм и способствует тому, что утилита не потребляет много ресурсов, а между тем отличается быстротой работы. Причем достигается последнее за счет DOM ядра. Этот компонент и обеспечивает быструю загрузку веб-страниц, которые часто посещают пользователи. Также внес свой вклад в быстродействие JavaScript движок V8, способствующий быстрой обработки сценариев.
Поиск нужных страниц и информации стал удобнее за счет того, что произошла интеграция поисковой формы в адресную строку. Причем в какой поисковой системе будет осуществляться поиск — все это вы можете обозначить в настройках браузера, выбрав более удобный для себя вариант. Подобная интеграция и обозначение предпочтений одной поисковой системы позволило заметно освободить панель инструментов от ненужных иконок.
Настройка браузера
Браузер Google Chrome является готовым к использованию продуктом и не нуждается в настройке. Все установки пользователь может изменить лишь для личного удобства, но это никак не повлияет на работоспособность программы или открытие веб-страниц.
Чтобы войти в настройки обозревателя, кликаем мышью на кнопку с тремя вертикально расположенными точками, а в выпавшем списке выбираем «Настройки».
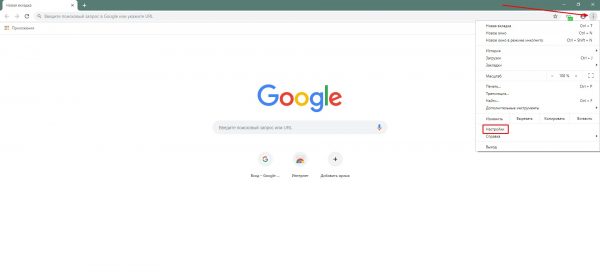
Открываем меню браузера и открываем «Настройки»
Настройки обозревателя условно делятся на:
- основные. В них можно:
- настраивать синхронизацию и пользоваться профилем Google. Эта опция позволяет сохранить важные данные браузера: закладки, данные авторизации, настройки оформления и некоторые другие данные;
- управлять автозаполнением форм;
- изменять внешний вид, включая темы, текст на веб-страницах, масштабирование;
- выбирать поисковую систему по умолчанию;
-
настраивать параметры запуска браузера;
- дополнительные. Для их открытия внизу страницы кликаем кнопку «Дополнительные». Эти настройки отвечают в основном за безопасность и контент страниц:
- в графе «Конфиденциальность и безопасность» можно настроить некоторые параметры безопасности посещения веб-страниц. В этой же графе находятся «Настройки контента», в которых можно отключить отображение картинок, выполнение JavaScript, Flash и т. д.;
- в графе «Языки» можно управлять интерфейсом программы и правописанием внутри форм;
- в «Скачанных файлах» можно задать параметры загрузок, т. е. выбрать папку для автоматического скачивания файлов или же настроить соответствующий запрос для выбора директории;
-
на странице установок можно найти ссылку к «Магазину», где находятся лицензированные расширения для браузера;
-
в дополнительных настройках также можно сбросить все изменённые параметры до заводских и запустить средство по поиску вредоносного ПО.
Рождение нового браузера
Что такое «Хром»? Сначала руководство корпорации «Гугл» и не помышляло о создании нового браузера, ведь ниша была уже достаточно заполнена. И откровенно говоря, творцы мощной корпорации боялись громкого провала браузера-проекта. Но, обладая мощными финансовыми возможностями, они решили все же попробовать набросать проект и вынести его на суд руководства. Как ни странно, он был одобрен — благодаря простоте, понятности и приятному пользованию.
Осенью 2008 года выходит первая версия браузера «Гугл Хром» для операционной системы Windows. Благодаря огромному бюджету, вложенному в новое детище, браузер быстро преодолевает путь от никому не известного до очень популярного.
Особенности
Компания Google предлагает своим пользователям браузер, который позволяет реализовать любые функциональные возможности за счет дополнений. Данная утилита плотно интегрирована с веб-сервисами самой компании, а это значит, что с ним их использование будет более комфортным.
Простой интерфейс софта сделан так, чтобы не отвлекать внимание пользователя от веб-страницы. И в то же время все необходимые инструменты здесь всегда под рукой
Так, наверху имеется адресная строка и вкладки тех страниц, которые у вас открыты. Здесь же имеются и закладки, если вы их проставили. Причем есть как приватные вкладки, так и визуальные закладки.
Если у вас в электронной почте Гугл есть свои аккаунт, то значит вы сможете получить возможность войти во все сервисы компании.
Так, стоит вам авторизоваться в браузере, чтобы дальше при входе в сервисы Гугл избежать процедуру авторизации. И этим утилита позволяет сэкономить приличное количество времени.
Не случайно многие хотят скачать Google Chrome на русском языке, чтобы получить такую возможность.
А это значит, что в случае, если вы вход сделали на чужом ПК, то другой человек может получить доступ к вашим данным. Так что авторизуйтесь лишь на своих компьютерах.
С помощью различных дополнений есть возможность подстроить браузер под свои потребности. Например, можно управлять им с помощью жестов, получить быстрый доступ в социальные сети, планировать свою работу в сети. Здесь нет ограничений, и возможности браузера почти что безграничны, с учетом того, что разработчики постоянно создают новые «фишки».
Не подкачала и техническая реализация данного софта. Например, в Диспетчере задач каждая вкладка в браузере представлена отдельным процессом. И это при том, что и сам софт имеет свой Диспетчер задач. Так что в случае, если что-то стало виснуть или не работать, то можно отменить отдельные задачи, не выключая сам браузер.
Скачать Google Chrome бесплатно — это значит получить на своем компьютере законодателя мод на браузерном рынке.
Скачать прошлую версию Google Chrome
Разработчики и специалисты в IT-сфере настоятельно рекомендуют использовать только последние версии утилит. В первую очередь это связано с безопасностью использования программы и вашей системы, а только потом с использованием новых возможностей и функций. Кроме того, обновленные версии занимают много памяти и очень требовательны к системе, например, объем оперативной памяти должен быть 2 ГБ, а в системных требованиях указано, что возможно допустимым является размер от 512 Мб. Следовательно, если вы скачаете последнюю версию Хрома на устаревшее устройство с минимальным ОЗУ, то браузер будет работать очень медленно, постоянно зависать. И здесь выход один – скачать старый релиз программы.
Как добавить экспресс панель
Данной панели в этом браузере нет, поэтому и приходится искать другие возможности, чтобы получить ее аналог.
Для выполнения этих действий вам надо будет перейти в меню управления и выбрать «Настройки». Там вы найдете поле «Внешний вид». Здесь можно будет обозначить параметры, например, «Всегда показывать».
Теперь перед вами наверху будет строка, куда и надо будет добавлять закладки. Для этого достаточно открыть в браузере нужную страницу сайта и нажать на звездочку. Таким образом, страница добавится. При этом вы можете не только обозначить имя этой страницы, но если у вас их много, то сгруппировать их в папки.
Теперь все закладки у вас будут на панели. Однако вы можете их скрыть, если не хотите, чтобы они были перед глазами.
Если же такой вариант вас не устраивает, то есть еще один вариант создания экспресс-панели за счет различных расширений. Например, вам помогут Speed Dial 2 и Визуальные закладки Яндекс.
Достаточно установить эти дополнения, чтобы создать около 48 закладок.
Где находятся расширения
Чтобы включить или отключить расширение, пользователю необходимо знать где оно находится. Некоторые дополнения можно активировать через специальную панель. Она расположена в верхней части экрана рядом с адресной строкой.
Здесь находятся значки всех расширений, которые в данный момент доступны в браузере. Так, чтобы включить его, следует нажать по специальному значку и выбрать соответствующую команду. После этого плагин станет активным.
Однако, если пользователь не включил расширение, оно не будет отображено в данной строке. Сделать это можно в специальном разделе. В нем можно просмотреть все дополнения, которые установил пользователь, а также, управлять ими.
Чтобы просмотреть все плагины в Гугл Хром, следует:
- Запустить браузер.
- Нажать на значок трех точек, который расположен в правом верхнем углу экрана.
- Нажать на пункт «Дополнительные инструменты».
- В открытом меню выбрать «Расширения».
После этого на экране отобразится окно, в котором содержаться параметры всех установленных плагинов. Их можно включить или отключить, нажав на соответствующий ползунок. После активации, значок дополнения будет размещен на верхней панели.
В этом же окне можно запустить режим разработчика. С его помощью пользователь может просмотреть расширенное описание каждого плагина, а также, загружать собственные расширения.
Пользователь может не только активировать расширения, но и устанавливать для них горячие клавиши.
После этого на экране будут отображены все расширения, которые загружены в браузере. Пользователю необходимо ввести комбинацию в соответствующем поле. Необходимо учитывать, что она должна начинаться с клавиш «Ctrl» или «Alt».
Если пользователю больше не нужно расширение, его можно удалить. Для этого следует перейти в это же меню. В окне каждого плагина будет команда «Удалить», на которую и следует нажать. После этого расширение будет полностью удалено с браузера.
Инструкции для Mac OS
- Скачайте установочный файл.
- Откройте файл googlechrome.dmg.
- Найдите значок Chrome в открывшемся окне.
- Перетащите его в папку «Программы».
- Возможно, вам потребуется ввести пароль администратора.
- Если у вас нет прав администратора, перетащите значок в папку, к которой у вас есть доступ, например на рабочий стол.
- Запустите браузер Chrome.
- Откройте Finder.
- На боковой панели нажмите на значок «Извлечь» справа от Google Chrome.
Как проверить конфигурацию компьютера с macOSВы можете выбрать подходящую версию Chrome в зависимости от процессора устройства с macOS.
Чтобы узнать, какую версию Chrome нужно установить, сделайте следующее:
- На компьютере с macOS нажмите на значок Apple.
- Выберите Об этом Mac.
- На вкладке «Обзор» посмотрите, процессор какого производителя используется на устройстве: Intel или Apple.
Выберите версию Chrome, которая подходит для вашего устройства, и скачайте установочный файл.
Как удалить расширение из Гугл Хром?
Плагин можно удалить полностью или же просто временно отключить. Включить дополнение снова можно в любой момент – через ярлык на верхней панели или через список всех плагинов.
Как удалить расширение из Гугл Хром:
- Нажать на меню в правом верхнем углу (троеточие).
- Выбрать «Дополнительные инструменты», «Расширения».
- Найти в списке соответствующий плагин и нажать на кнопку «Удалить».
- Подтвердить выполнение действия.
- Таким образом, можно удалить все расширения Google Chrome.
Случается, что плагин не отображается на общей странице. Отыскать его можно в скрытой системной папке Windows (Extensios). Внутри содержатся папки с названиями каждого плагина. Остается лишь удалить соответствующие файлы и перезагрузить устройство.
Как скачать Гугл Хром бесплатно для Windows?
Сегодня в интернете можно найти немало сайтов, где Google Chrome будет не оригинальный. В браузер может быть встроена дополнительная реклама или ещё что нибудь похуже. Поэтому я рекомендую тебе скачать эту программу только с официального сайта.
В строке поиска напечатайте: chrome и нажмите кнопку найти.
Рассмотрим на примере Яндекса. В результатах поиска, которые ты видишь на картинке нужно выбрать именно тот сайт, на который показывает стрелка. Будь внимательным и нажимай.
Если ты устанавливаешь браузер в Windows 7, то скорее всего ты начнёшь искать сайт в Интернет Эксплорере.
После нажатия на кнопку скачать Chrome появится вот такое окно. Здесь спешить не нужно. Если ты хочешь, чтобы Хром был отныне твоим основным браузером, то обязательно оставь галочку под цифрой 1. Браузер по умолчанию — это то что тебе нужно. Если же ты хочешь просто иметь у себя на ПК дополнительный, второй браузер, тогда сними эту пометку. Вторая галочка на твоё усмотрение. Если ты боишься отправлять статистику использования в Гугл, то можно снять этот крыжик.
Все отметки стоят правильно? Тогда не медлим и нажимаем кнопку: Принять условия и установить.
При этом, ты увидишь пару вот таких окон. Они появятся друг за другом, говоря о том, что происходит сначала загрузка установочного файла Google Chrome, а затем и установка самого браузера. После установки приложение автоматически откроется перед тобой.
Пол дела сделано! Гугл Хром установлен на компьютер. Если на твоём компьютере или ноутбуке Windows 10 или Виндовс 8 — не отчаивайся. Читай внимательно дальше и узнаешь свой рецепт установки.
Обзор браузера
Что собой представляет Хром? Это браузер для тех, кто не привык сталкиваться с трудностями во время работы в интернете. Благодаря движку отображения веб-страниц Blink, странички открываются очень быстро – в этом плане Хром значительно опережает своих конкурентов. Кроме того здесь настолько простой интерфейс, что это даже удивительно при таком обширном функционале.
Говоря об особенностях программы, сложно выделить те или иные недостатки. Зато есть ряд несомненных достоинств, которые становятся причиной для того, чтобы скачать браузер на свой компьютер (ПК).
- Встроенный мультимедийный плагин Adobe Flash Player
- Возможность прописывать поисковые запросы прямо в адресной строке, получать подсказки от системы.
- Высокий уровень защиты. Если ты забредешь на сайт, который приложение для компьютера (ПК) Гугл Хром сочтет подозрительным, оно не позволит скачать с него вредоносные файлы, ты сразу получишь уведомление с предупреждением об опасности
- Возможность открывать странички в режиме «Инкогнито» — для тех, кто постоянно забывает почистить за собой историю

- Для творческих людей причиной скачать Гугл Хром на компьютер (ПК) может также стать возможность создания собственной темы, да и в каталоге можно выбрать любую понравившуюся
- Можно оформить браузер на свой вкус – много готовых тем и возможность создать свою
- Благодаря встроенному переводчику можно прочитать текст на любом сайте мира
- Очень удобная функция – «Закладки». Тебе не понадобится тратить время на поиск, нужные сайты всегда будут под ругой.
- Удобные настройки

Кстати, о настройках – на этой теме остановимся подробнее. Вот какие параметры можно менять – настраивать, включать и отключать:
- Размер текста веб-страниц, размер изображений и видео
- Возможность настройки оповещения от некоторых сайтов
- Языковые настройки и автоматический перевод страницы
- Причиной скачать именно Гугл Хром для компьютера (ПК) может стать наличие расширений
- Параметры конфиденциальности и безопасности
- Работа камеры и микрофона
- Настройка «быстрых клавиш»
- Функция автозаполнения
Конечно, это далеко не все. Убедись в этом — воспользуйся нашей инструкцией «Как закачать Chrome» и протестируй браузер.
Установка Google Chrome в режиме онлайн
Дистрибутив нужно загружать исключительно с официального сайта. Скачивая инсталлятор со стороннего ресурса, есть вероятность вместе с ним (или даже вместо) получить вирус или троян.
На компьютер/ноутбук
Далее:
- Загрузится официальная страница (скрипт автоматически определит, какая версия нужна). Можно снять галочку с пункта, где по умолчанию дается согласие пользователя на автоматическую отправку статистики. Скачать Google Chrome, кликнув по соответствующей кнопке.
- Если на экране появится запрос, подтвердить действие нажатием на кнопку «Выполнить» (может называться по-другому). Страница обновится, и если файл не загрузился по какой-то причине, сделать это в ручном режиме, клацнув по специальной ссылке, чтобы повторить попытку.
- На ПК открыть папку с загрузками и дважды кликнуть по инсталлятору. Мастер автоматически начнет процесс установки, который занимает около минуты.
- По завершении запустить Chrome. Программа предложит сделать себя браузером по умолчанию (все ссылки будут открываться только в нем). Но если этого не произошло, в параметрах ОС Windows 10 (Win+I) в разделе «Приложения» выбрать программу в качестве основной. В версиях 8 и 7 перейти по пути «Панель управления» – «Программы» – «Программы по умолчанию» – «Задать программу по умолчанию».
Если раньше пользователь работал в другом браузере, возможно перенести его настройки в Chrome с помощью опции «Импорта».
На мобильный телефон/планшет
- Нужно зайти в Play Market (или App Store) и клацнуть по кнопке установки (может быть в виде значка облака), затем нажать на «Ок».
- На iOS-устройстве ввести Apple ID.
- Перейти на главный экран или во «Все приложения» («Домой») и кликнуть по значку. Далее будут отображаться первоначальные настройки: принятие или отклонение соглашения по отправке статистике, добавление аккаунта, включение геолокации.
Все открытые вкладки и закладки одновременно доступны на персональном компьютере, ноутбуке, телефоне и планшете.
Важно! Google-сервисы теперь нельзя установить на устройства Huawei и Honor
Как установить
Мы рассказали, как
скачать Гугл Хром на компьютер (ПК) бесплатно – самое время перейти к установке браузера:
-
- Нажми на кнопку с установочным файлом ChromeSetup.exe в нижней части своего экрана
- В открывшемся окне появится кнопка «Запустить». Щелкни по ней

-
- В этом же окошке будет указан адрес директории, в которую будет установлен браузер
- Файл запросит разрешение внести изменения на твоем устройстве — согласись
- После того, как ты справился с тем, как бесплатно скачать Google Chrome на компьютер (ПК), открыл приложение, появится окно «Мастер установки». Здесь от тебя никаких действий больше не требуется, процесс установки завершится в автоматическом режиме



В некоторых случаях система сразу предлагает установить этот браузер по умолчанию. Если такого предложения не поступило, этот параметр можно настроить после, вручную
Если с вопросом «как скачать Гугл Хром на компьютер (ПК)» проблем особо не возникает, то с установкой может все же понадобится видеоинструкция для наглядности:
Как скачать браузер Chrome
Скачать браузер лучше всего с официального сайта Google Chrome, так Вы получите последнюю версию и безопасность своего компьютера.

Как установить Chrome на компьютере
Скачайте и установите Гугл Хром для просмотра веб-страниц. Если у Вас есть неполадки с Flash, плагинами, поиском, всплывают разные окна или проблемы при обновлении версии браузера, рекомендуем просто переустановить браузер. Рассмотрим подробно как установить Chrome для всех операционных систем:
Также Вы можете обновить Гугл Хром до последний версии,если у Вас установлена данная программа.
Инструкции для Windows:
- Загрузите установочный файл.
- Нажмите Выполнить или Сохранить.
- Для запуска установочного файла, дважды кликните по нему. Настройки главной страницы и история будут автоматически импортированы из браузера, который вы используете по умолчанию.
- Теперь можно запустить браузер Chrome.
- Windows 7. Когда установка завершится, окно Chrome откроется автоматически.
- Windows 8 и Windows 8.1. В открывшемся диалоговом окне нажмите Далее, чтобы выбрать браузер по умолчанию.
- Windows 10. Когда установка завершится, окно Chrome откроется автоматически. После этого вы можете сделать Chrome браузером по умолчанию.
Инструкции для Mac OS
- Загрузите установочный файл
- Открываем скачанный файл Google Chrome.dmg.
- Перетащите значок в папку “Программы”. Если у вас нет прав администратора, вам потребуется пройти аутентификацию. Если сделать это невозможно, перетащите значок в папку, к которой у вас есть право доступа, например на рабочий стол.
- Запустите браузер Chrome. Настройки главной страницы и история будут автоматически импортированы из браузера, который вы используете по умолчанию.
- Откройте Finder.
- Нажмите значок на панели справа от Google Chrome.
Инструкции для Linux
Браузер Chrome устанавливается так же, как и другие программы. Убедитесь, что у вас есть права администратора и выполните следующие действия:
- Загружаем установочный пакет.
- Нажмите ОК, чтобы открыть пакет.
- Нажмите кнопку Установить пакет.
- Данные Google Chrome будут автоматически добавлены в Software Manager. Обновления устанавливаются по мере необходимости.
Системные требования браузера Google Chrome
Для Windows:
- Windows 7, Windows 8, Windows 8.1, Windows 10 или более поздней версии.
- Процессор Intel Pentium 4 или более поздней версии с поддержкой SSE2.
Для Mac OS:
OS X Mavericks 10.9 или более поздней версии.
Для Linux:
- Ubuntu 14.04 (64-разрядная версия) или старше, Debian 8 или старше, openSUSE 13.1 или старше, Fedora Linux 21 или старше.
- Процессор Intel Pentium 4 или старше с поддержкой SSE2.
Как установить Гугл Хром бесплатно для Windows 7 ?
Установка той или иной программы имеет свои особенности для каждой операционной системы. Установить Гугл Хром бесплатно для Windows 7 не составит для тебя труда, если воспользуешься подробной инструкцией, которую мы составили именно для «Семерки».
Если ты решил бесплатно скачать и установить Гугл Хром на Виндовс 7 с официального сайта (последняя версия), имей в виду – там ты сможешь найти только версию для «Семерки» 32 бит. Именно эта разрядность считается универсальной. Однако мы считаем, что пользователям Win 7 х 64 имеет смысл устанавливать браузер, разрядность которого полностью соответствует типу операционной системы, поэтому у нас ты сможешь найти два разных установочный файла – для Win 7 х 32 и для Win 7 х 64. И – мы также предлагаем установить самую новую версию.
Итак, мы разобрались с тем, что бесплатно скачать Гугл Хром для Виндовс 7 на русском языке, а потом установить его, можно не покидая нашего ресурса. Давай перейдем к инструкции по установке.
Установить Google Chrome бесплатно для Windows 7 на компьютер можно как в онлайн, так и в офлайн режиме.

Как удалить
Есть несколько способов, как можно совершить это действие.
Через панель инструментов
Пожалуй, это самый популярный вариант. Прежде всего вам надо будет открыть меню «Пуск» и найти там «Панель управления». Кликните по ней дважды. Теперь вам стоит отыскать «Программы и компоненты». Кликните по ним.
Перед вами будет список тех программ, которые имеются в установленном виде на вашем компьютере. Найдите здесь искомый софт и выберите действие «Удалить».
Правда, перед тем, как это сделать, выйдите в окно гугл и нажмите комбинацию клавиш Ctrl+Shift+Del. Перед вами будет окно, где надо выбрать период «За все время», после чего нажать на «Очистить историю». Таким образом вы удалите все данные, которые браузер сохранял. Еще один момент, о котором не надо забывать: чтобы процедура удаления прошла успешно, не забудьте перед этим браузер закрыть.
Избавиться от них помогут два следующих варианта действий.
Каталог AppData
Чтобы найти его, вам надо открыть «Компьютер», папку «Пользователи» и отыскать там папку User. В ней должна быть еще одна папка — AppData. Иногда данная папка может быть от вас скрыта. Для того, чтобы невидимку явить перед вашими очами, надо зайти в «Панель инструментов», выбрать «Параметры папок» – «Вид» – «Дополнительные параметры» и уже там подтвердить, что вы хотите показывать скрытые файлы, папки и диски.
Теперь можно опять попробовать найти AppData. В ней, словно матрешка, еще одна папка —Local. И вот там будет то, что вам и нужно: папка Google, которую и требуется удалить полностью.
Системный реестр
Если вы в свое время скачали Google Chrome на компьютер, а теперь хотите от браузера избавиться, то вам надо открыть «Пуск», ввести в строке поиска слово regedit. Среди найденных совпадений выберите regedit.exe. Перед вами будет редактор реестра и тут вам и придется ловить хвосты. Например, загляните в папку ChromeHTML, что находится в HKEY_CLASSES_ROOT, или в папку Google в разделе HKEY_LOCAL_MACHINE. Вот все это и надо будет удалять.
После всей процедуры вам надо будет перезагрузить компьютер.
Однако есть и еще один способ не просто чистки хвостов за удаленным браузером, а полное удаление этой утилиты. Но для этого вам потребуются сторонние программы, которые все «хвосты» ищут самостоятельно.
Google Chrome для Android скачать бесплатно
| Версия | Платформа | Язык | Размер | Формат | Загрузка |
|---|---|---|---|---|---|
| * Бесплатный браузер! | |||||
 Chrome 69.0.3497.91 ARM |
Android |
Русский | 125MB | .apk | |
|
Chrome 69.0.3497.91 x86 |
Android | Русский | 148MB | .apk |
Скачать |
Обзор браузера Chrome 69.0.3497.91 ARM
Google Chrome (Гугл Хром) — легкий браузер, который обеспечивает ускоренную загрузку веб-страниц на планшетах и смартфонах, работающих под управлением ОС Android. Приложение создано на базе проекта Chromium, позволяет быстро переходить на любимые сайты, скачивать контент, читать персонализированные новости, пользоваться встроенным переводчиком и другими полезными опциями.
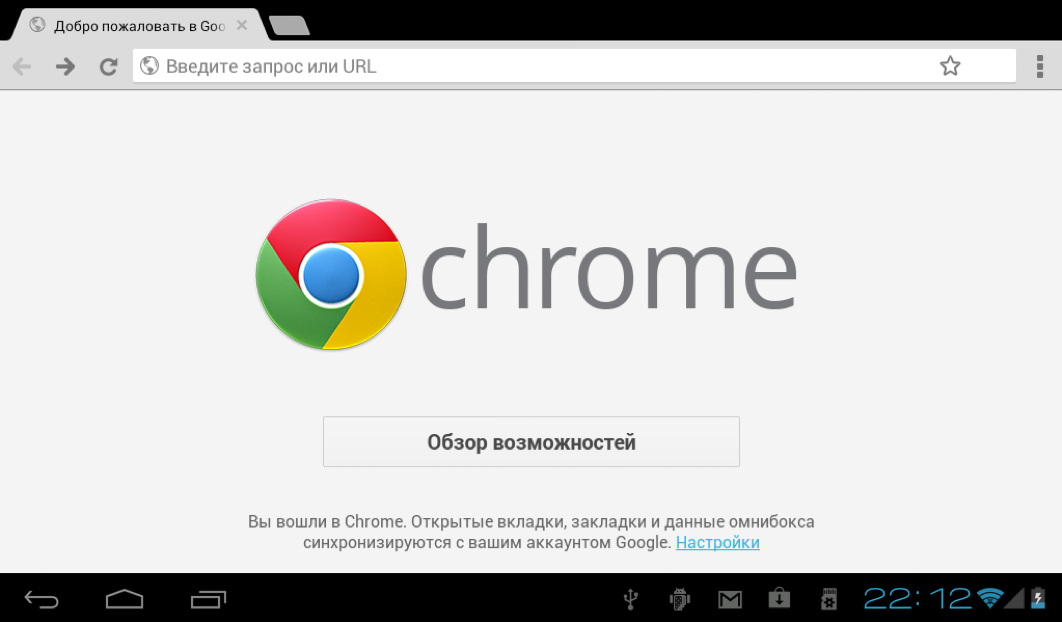
Достоинства браузера
Google Chrome обладает рядом удобств, которых лишены другие браузеры, адаптированные под Андроид. Среди его основных преимуществ:
- – Экономия трафика до 50%, благодаря способности сжимать с сохранением качества любой вид информации — от текста до видео.
- – Мгновенный доступ к данным — возможность открывать в новой вкладке сайты одним нажатием (режим отображения вкладок можно установить в настройках).
- – Персонализация рекомендаций на основе истории просмотров, учет интересов и предпочтений пользователей при подборе новостей.
- – Поддержка многих языков, включая русский.
- – Бесплатное распространение — пользователю не придется платить деньги за использование приложения.
- – Доступ к скачанному контенту в офлайн-режиме — скачиваемые файлы сохраняются на специальной вкладке, с сохранением доступа к ним поле отключения устройства от сети.
Встроенная функция поиска позволяет, не покидая страницу, искать в Google выделенные слова и словосочетания. Опция «Безопасный просмотр» дает возможность посещать опасные сайты и скачивать подозрительные файлы после появления соответствующего предупреждения, без риска для устройства и хранящейся на ней информации.
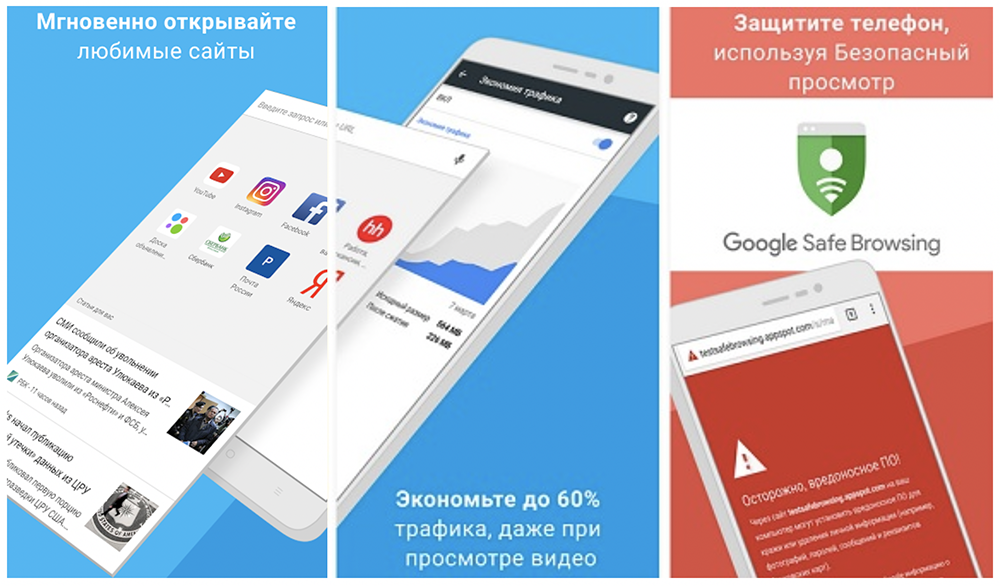
С помощью голосового поиска можно находить нужную информацию и переходить на сайты. Встроенный переводчик обеспечивает перевод веб-страниц одним касанием.
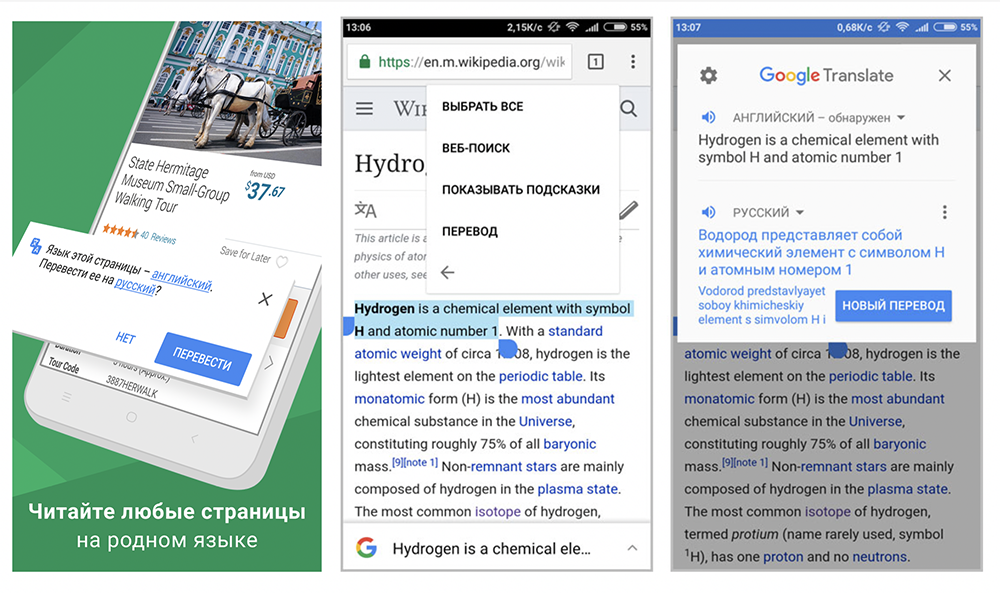
Google Chrome для Android поддерживает режим инкогнито, в котором пользователь не оставляет следов в интернете, в истории просмотров посещенные им страницы не сохраняются.
При входе в браузер происходит автоматическая синхронизация на других устройствах настроек, закладок и паролей.
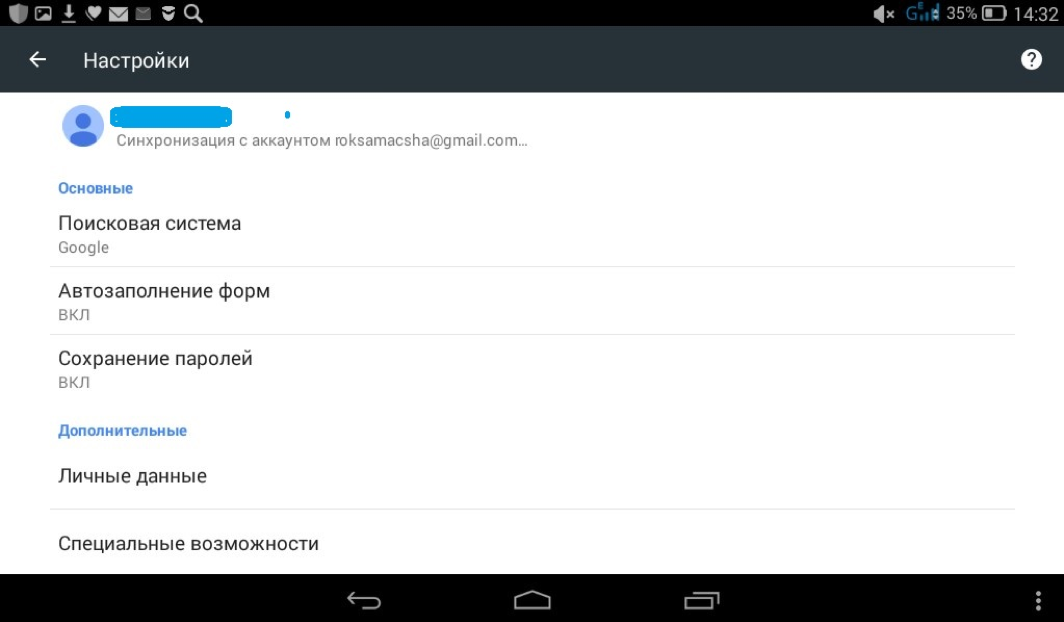
Chrome обладает простым и удобным интерфейсом, он совместим со всеми версиями OS Android, регулярно обновляется и совершенствуется.
Браузеры
| Opera Opera Opera для Windows Opera для Android Opera для Mac OS Opera для Linux Google Chrome для Android Google Chrome для Linux Google Chrome Mozilla Firefox для Windows Mozilla Firefox для Android Mozilla Firefox для Mac OS Mozilla Firefox для Linux Яндекс.Браузер для Mac OS Яндекс.Браузер для Android Яндекс.Браузер для Windows Яндекс.Браузер для Linux Tor Browser для Mac OS Tor Browser для Linux Tor Browser для Windows Tor Browser для Android Chromium для Mac OS Chromium для Linux Chromium для Windows Chromium для Android |
Google Chrome Opera Яндекс.Браузер Mozilla Firefox Edge Internet Explorer Chromium Tor Browser |
Установка расширений в Google Chrome
Установить расширения в Google Chrome
Простой и безопасный способ – установить расширения из веб-магазина Chrome. Откроется главная страница с категориями программ и темами.
Еще один способ установить плагин – перейти в магазин браузера, кликнув на три вертикальные точки в правом верхнем углу. Появится контекстное меню. Выбирают «Другие инструменты» и далее – «Расширения». Браузер перенаправит на страницу магазина.
Как подобрать подходящее расширение из веб-магазина Chrome:
- Выбрать необходимый сервис можно с помощью категорий в левой колонке. Среди них – блоги, покупки, работа, развлечение, соцсети и общение, спорт, фото, новости и погода.
- Второй способ – промотать страницу вниз, где представлены тематические подборки. Это выбор Google (лучшее для Chrome), сервисы для работы из дома, обучение онлайн, для геймеров и прочее.
При наведении на любой из вариантов появится краткое описание, помогающее ознакомиться с функционалом плагина. Более подробная информация – на странице расширения. Есть общий обзор, оценка, отзывы, размер, список альтернативных вариантов
Установить расширение в Google Chrome вручную на ПК просто:
- Выбрать нужный вариант.
- Нажать на синюю кнопку с белой надписью «Установить».
- Веб-браузер может запросить дополнительные разрешения или доступ к определенным данным. Можно «Добавить расширение» или «Отменить».
- Сервис автоматически загрузится. Браузер сообщит об установке с помощью всплывающего окна и предложит сразу же запустить плагин, кликнув на появившийся значок.
Помимо официальных, в браузере используют и неофициальные плагины – с разных площадок в интернете. Но их установка может сказаться на работе веб-браузера и общей безопасности.
Для установки:
- Переходят в меню с расширениями: «Дополнительные инструменты», затем «Расширения».
- В верхней панели находится переключатель «Режим разработчика».
- Появятся новые кнопки – нужно кликнуть на «Загрузить распакованное расширение».
- Во всплывающем окне указывают путь к плагину, скачанному со стороннего сайта.
После загрузки остается лишь переключить ползунок в статус «Включено». Для начала работы нажимают на ярлык, расположенный справа от адресной строки.
Автоматический переводчик
В других обозревателях эта функция может быть активирована только с помощь специальных плагинов. В Google Chrome она существует уже довольно давно. При этом активируется переводчик от Google очень просто. Подробная инструкция:
- Прейти на страницу с иностранным текстом.
- Кликнуть по заначку Google переводчика (в правой стороне строки URL).
- Появившемся меню выбрать «Русский».
Чтобы перевести страницы на другой язык требуется нажать на три точки и выбрать «Перевести на другой язык». Откроется длинное меню практически со всеми языками мира. Это не просто удобная функция, а целая причина скачать Google Chrome для Windows 7.
Настройки
После того, как программа установлена, ты можешь настроить ее под свои нужды. Вот что можно здесь откорректировать:
- Изменить размер текста, изображений и видео
- Включить и отключить оповещения
- Изменить языковые настройки и включить автоматический перевод страницы
- Изменить расширения
- Установить параметры конфиденциальности и безопасности
- Настроить работу камеры и микрофона
- Подключить «быстрые клавиши»
Работа с этой программой не может не доставить удовольствие
Не важно, работаешь ты в интернете или являешься обычным пользователем — Google Chrome отвечает даже самым высоким требованиям
Возможные проблемы при переустановке и их решение
При повторной инсталляции обозревателя возможны сбои, из-за которых процесс протекает слишком медленно либо прерывается. Причин таких ошибок может быть несколько.
Плохой интернет
После загрузки и запуска установочного файла происходит скачивание вспомогательных компонентов программы и последующая инсталляция. Чтобы этот процесс протекал бесперебойно, нужно стабильное подключение к интернету.
Остановка загрузки может свидетельствовать о том, что качество соединения низкое. В этом случае необходимо выполнить проверку, запустив любое веб-приложение на ПК, например, другой браузер. При необходимости можно выполнить перезагрузку роутера либо проверить контакт ПК с LAN-кабелем.
Слабый ПК: проверяем системные требования
Новые версии Google Chrome совместимы с ОС Windows 7, 8, 10. Возможность переустановки для пользователей XP и Vista ограничена. Для корректной работы браузера требуется процессор с двумя или большим количеством вычислительных ядер. Рекомендуемый объем ОЗУ – от 2 Гб.
Если переустановка обозревателя невозможна из-за того, что компьютер не соответствует системным требованиям, Вы можете загрузить старую версию Хром.
Отсутствие прав на удаление и установку программ
Такое возможно, если вы пользуетесь ПК, который подключен к частной либо корпоративной сети, например, в компьютерном клубе либо на рабочем месте в офисе. В этом случае необходимо получить права установки от системного администратора.
Как восстановить удаленные закладки
Есть несколько способов для этого. Самый простой потребует от вас сначала отключить синхронизацию закладок. Для этого кликните по меню браузера и выберите «Настройки», а уж там получите доступ к «Дополнительным настройкам синхронизации». Уберите галочку напротив слова «Закладки», сохраните изменения.
Теперь надо в адресную строку вставить C:\Users\ИМЯ\AppData\Local\Google\Chrome\User Data\Default, при этом вместо слова ИМЯ ввести имя пользователя.
Вы попадете в папку Chrome, где сможете найти файлы Bookmarks и Bookmarks.bak.
Скопируйте первый файл в любое удобное место на компьютере, после чего тот вариант, что находится в папке Хром, надо удалить.
Из названия файла Bookmarks.bak убираем bak, сделав его актуальным.
Теперь можно опять выйти в раздел настроек и включить синхронизацию.
Проверка на наличие обновлений
Обычно браузер обновляется в фоновом режиме при перезапуске. Если вы давно не закрывали Chrome, возможно, ваша версия устарела. Вот как это проверить:
- Откройте Chrome на компьютере.
- В правом верхнем углу экрана найдите значок «Настройка и управление Google Chrome» .
- Цвет индикатора зависит от того, как давно вам доступно обновление:
- зеленый – не более 2 дней,
- оранжевый – около 4 дней,
- красный – больше недели.
Чтобы обновить Google Chrome, выполните следующие действия:
Запустите браузер Chrome.
В правом верхнем углу окна нажмите на значок с тремя точками .
Выберите Обновить Google Chrome
Важно! Если такой кнопки нет, значит у вас установлена последняя версия браузера..
Нажмите Перезапустить.
Открытые вкладки и окна сохранятся в браузере и автоматически откроются при его повторном запуске. Окна в режиме инкогнито не будут открыты повторно. Если хотите перезапустить браузер позже, нажмите Не сейчас. Обновление будет выполнено при следующем запуске.
