Как в ос windows 10 отключить hyper-v, деактивация аппаратной виртуализации
Содержание:
- Отключение Hyper-V в Windows 10
- Отключение Hyper-V в Windows 10
- Как выключить функцию аппаратной виртуализации
- Отключение Hyper-V в Windows 10
- Зачем разработчикам процессоров потребовалась технология
- Тесты приложений
- Как отключить/включить HPET?
- Немного истории
- Как себя чувствует Intel без Hyper-Threading?
- Тестовое окружение[править]
- Отключение Hyper-V в Windows 10
- Стоит ли включать?
- Вопросы производительности и конфликтов
- Тесты приложений
- Включение Hyper-V через «Компоненты Windows»
- Активация в окне «Компоненты Windows»
- Как выключить функцию аппаратной виртуализации
- Выводы
Отключение Hyper-V в Windows 10
Есть сразу несколько вариантов отключения технологии, и пользователь в любом случае может без труда включить ее обратно тогда, когда это нужно. И хотя по умолчанию Hyper-V обычно отключен, он мог быть активирован пользователем ранее, в том числе и случайно, либо при установке модифицированных сборок ОС, после настройки Виндовс другим человеком. Далее мы приведем 2 удобных способа отключения Hyper-V.
Способ 1: Компоненты Windows
Так как рассматриваемый элемент является частью системных компонентов, отключить его можно в соответствующем окне.
- Откройте «Панель управления» и перейдите в подраздел «Удаление программы».

В столбце слева найдите параметр «Включение или отключение компонентов Windows».

Из списка отыщите «Hyper-V» и деактивируйте его, убрав галочку или квадратик. Сохраните изменения, нажав на «ОК».

В последних версиях Виндовс 10 не требует перезагрузки, однако вы можете сделать это при необходимости.
Способ 2: PowerShell/Командная строка
Аналогичное действие можно совершить, используя «cmd» либо его альтернативу «PowerShell». При этом для обоих приложений команды будут разными.
PowerShell
- Откройте приложение с правами администратора.

Disable-WindowsOptionalFeature -Online —FeatureName Microsoft-Hyper-V-All


В конце вы получите уведомление со статусом. Перезагрузка не нужна.

CMD
В «Командной строке» отключение происходит путем задействования хранилища системных компонентов DISM.
- Запускаем ее с правами администратора.

Копируем и вставляем следующую команду:
dism.exe /Online /Disable-Feature:Microsoft-Hyper-V-All

Процедура отключения займет несколько секунд и по окончании отобразится соответствующая надпись. Перезагружать ПК, опять же, не нужно.

Hyper-V не отключается
В некоторых случаях у пользователей возникает проблема в деактивации компонента: он получает уведомление «Нам не удалось завершить компоненты» либо при последующем включении Hyper-V становится снова активен. Устранить эту неполадку можно проверкой системных файлов и хранилища в частности. Осуществляется сканирование через командную строку запуском инструментов SFC и DISM. В другой нашей статье мы уже рассматривали более подробно то, как произвести проверку ОС, поэтому чтобы не повторяться, прикладываем ссылку на полную версию этой статьи. В ней вам потребуется поочередно выполнить Способ 2, затем Способ 3.
Как правило, после этого проблема отключения исчезает, если же нет, то причины следует искать уже в стабильности работы ОС, но поскольку спектр ошибок может быть огромным и это не укладывается в рамки и тему статьи.
В этой инструкции подробно о том, как отключить Hyper-V в Windows 10 двумя способами: первый предполагает отключение соответствующих компонентов системы, второй — отключение гипервизора без удаления самих компонентов Hyper-V.
Отключение Hyper-V в Windows 10
Есть сразу несколько вариантов отключения технологии, и пользователь в любом случае может без труда включить ее обратно тогда, когда это нужно. И хотя по умолчанию Hyper-V обычно отключен, он мог быть активирован пользователем ранее, в том числе и случайно, либо при установке модифицированных сборок ОС, после настройки Виндовс другим человеком. Далее мы приведем 2 удобных способа отключения Hyper-V.
Способ 1: Компоненты Windows
Так как рассматриваемый элемент является частью системных компонентов, отключить его можно в соответствующем окне.
В последних версиях Виндовс 10 не требует перезагрузки, однако вы можете сделать это при необходимости.
Способ 2: PowerShell/Командная строка
Аналогичное действие можно совершить, используя «cmd» либо его альтернативу «PowerShell». При этом для обоих приложений команды будут разными.
PowerShell
В «Командной строке» отключение происходит путем задействования хранилища системных компонентов DISM.

dism.exe /Online /Disable-Feature:Microsoft-Hyper-V-All

Hyper-V не отключается
В некоторых случаях у пользователей возникает проблема в деактивации компонента: он получает уведомление «Нам не удалось завершить компоненты» либо при последующем включении Hyper-V становится снова активен. Устранить эту неполадку можно проверкой системных файлов и хранилища в частности. Осуществляется сканирование через командную строку запуском инструментов SFC и DISM. В другой нашей статье мы уже рассматривали более подробно то, как произвести проверку ОС, поэтому чтобы не повторяться, прикладываем ссылку на полную версию этой статьи. В ней вам потребуется поочередно выполнить Способ 2, затем Способ 3.
Как правило, после этого проблема отключения исчезает, если же нет, то причины следует искать уже в стабильности работы ОС, но поскольку спектр ошибок может быть огромным и это не укладывается в рамки и тему статьи.
Источник
Как выключить функцию аппаратной виртуализации
Как отключить фоновые приложения в Windows 10 — пошаговая инструкция
Программы виртуализации невозможно применять в работе, включать в процессы без опции Hyper-V от виндовс. Новички испытывают серьезные затруднения при работе с данной опцией, поэтому ниже описаны способы включения и выключения Hyper-V последовательно.

Отключение аппаратной виртуализации
Компоненты Windows
Данная опция операционной системы Windows ответственна за возможность пользования ресурсами персонального компьютера или ноутбука с целью создания виртуальных образов, которые будут функционировать в операционке. Иными словами, применение системы на практике сводится к тому, чтобы пользователь мог внутри одной ОС запускать работу несуществующего устройства. Такой подход может помочь решить ряд важнейших вопросов:
- запускать различные действующие копии виндовс под разные потребности пользователя. Одним из самых часто используемых вариантов является запуск отдельных виртуальных серверов, определение их мощности под разные виды вопросов в пределах одной достаточно производительной машины. Это позволяет сэкономить на покупке новых устройств под определенные категории задач. Например, для поддержки сайтов компаний, печатных серверов и других нужд;
- позволяет проверять работоспособность программ и приложений. В этом случае в первую очередь проверке подвергаются программные продукты, которые пользователь пытается скачать и установить из непроверенного источника. Выполнив запуск в виртуальной машине сомнительной копии программы, можно сразу узнать, какими будут последствия для ОС после ее установки на устройство. Таким способом можно обнаружить троянский вирус;
- дает возможность проводить тестирование ПО. Существуют специальные пакеты для разработки приложений, содержащих в себе виртуальную среду, в которой эти же программные продукты могут подвергаться тестированию;
- если у пользователя несколько установленных операционных систем, то данная опция помогает поддерживать их. Это позволяет работать с приложениями андроид внутри виндовс, проводить трейдинг.
Обратите внимание! У пользователя есть все условия для игр на таких платформах, возможность работать со сложными, конфликтными приложениями. Это позволяет системным администраторам и продвинутым пользователям работать в различных условиях, решать непростые задачи, поднять эффективность устройства

Компоненты виндовс
Как отключить Hyper-V в Windows 10? Прежде чем отключить данную опцию, как компонент ОС, пользователь должен убедиться, действительно ли необходимо это делать. Чтобы выключить виртуализацию, нужно:
- Вызвать командную строку и ввести «appwiz.cpl», после чего нажать на «Enter».
- Откроется окно программ и компонентов Windows. Потребуется перейти в пункт их включения или отключения.
- Необходимо удалить значок рядом с Hyper-V и сохранить свои действия, нажав на «Ок».
Использование PowerShell
Как выключить аппаратную виртуализацию в Windows 10 c помощью PowerShell? Данная оболочка дает возможность пользователю не только активировать и деактивировать компоненты операционной системы, но и деинсталлировать стандартные приложения, входящие в ОС.
Чтобы воспользоваться данным приложением, потребуется:
- Активировать оболочку программы с правами админа, воспользовавшись поисковиком ОС.
- Откроется окно, где в соответствующей строке необходимо ввести «Disable-WindowsOptionalFeature -Online -FeatureName Microsoft-Hyper-V-All».
- Начнется процесс отключения. Появится уведомление о перезагрузке устройства, нужно подтвердить его.

Командная строка для отключения виртуализации
Отключение Hyper-V в Windows 10
Есть сразу несколько вариантов отключения технологии, и пользователь в любом случае может без труда включить ее обратно тогда, когда это нужно. И хотя по умолчанию Hyper-V обычно отключен, он мог быть активирован пользователем ранее, в том числе и случайно, либо при установке модифицированных сборок ОС, после настройки Виндовс другим человеком. Далее мы приведем 2 удобных способа отключения Hyper-V.
Способ 1: Компоненты Windows
Так как рассматриваемый элемент является частью системных компонентов, отключить его можно в соответствующем окне.

В столбце слева найдите параметр «Включение или отключение компонентов Windows».

Из списка отыщите «Hyper-V» и деактивируйте его, убрав галочку или квадратик. Сохраните изменения, нажав на «ОК».

В последних версиях Виндовс 10 не требует перезагрузки, однако вы можете сделать это при необходимости.
Способ 2: PowerShell/Командная строка
Аналогичное действие можно совершить, используя «cmd» либо его альтернативу «PowerShell». При этом для обоих приложений команды будут разными.
PowerShell
- Откройте приложение с правами администратора.

Disable-WindowsOptionalFeature -Online -FeatureName Microsoft-Hyper-V-All


В конце вы получите уведомление со статусом. Перезагрузка не нужна.

В «Командной строке» отключение происходит путем задействования хранилища системных компонентов DISM.
- Запускаем ее с правами администратора.

Копируем и вставляем следующую команду:
dism.exe /Online /Disable-Feature:Microsoft-Hyper-V-All

Процедура отключения займет несколько секунд и по окончании отобразится соответствующая надпись. Перезагружать ПК, опять же, не нужно.

Hyper-V не отключается
В некоторых случаях у пользователей возникает проблема в деактивации компонента: он получает уведомление «Нам не удалось завершить компоненты» либо при последующем включении Hyper-V становится снова активен. Устранить эту неполадку можно проверкой системных файлов и хранилища в частности. Осуществляется сканирование через командную строку запуском инструментов SFC и DISM. В другой нашей статье мы уже рассматривали более подробно то, как произвести проверку ОС, поэтому чтобы не повторяться, прикладываем ссылку на полную версию этой статьи. В ней вам потребуется поочередно выполнить Способ 2, затем Способ 3.
Как правило, после этого проблема отключения исчезает, если же нет, то причины следует искать уже в стабильности работы ОС, но поскольку спектр ошибок может быть огромным и это не укладывается в рамки и тему статьи.
Зачем разработчикам процессоров потребовалась технология
Тут нужно вспомнить, как же вообще работает центральный процессор компьютера. Стоит вам включить компьютер и запустить на нем какую-либо программу, как CPU начинает читать содержащиеся в ней инструкции, записанные в так называемом машинном коде. Он поочередно читает каждую инструкцию и выполняет их одну за другой.
Однако многие программы имеют сразу несколько одновременно выполняющихся программных процессов. Кроме того, современные операционные системы позволяют пользователю иметь сразу несколько запущенных программ. И не просто позволяют – на самом деле, ситуация, когда в операционной системе выполняется один-единственный процесс, на сегодняшний день совершенно немыслима. Поэтому процессоры, разработанные по старым технологиям, имели низкую производительность в тех случаях, когда требовалось обрабатывать сразу несколько одновременных процессов.
Разумеется, для того чтобы решить эту проблему, можно включить в состав системы сразу несколько процессоров или процессоров, использующих несколько физических вычислительных ядер. Но такое усовершенствование получается дорогим, технически сложным и не всегда эффективным с практической точки зрения.
Тесты приложений
Прежде всего, мы получили результаты Cinebench R20 и, глядя на Core i7-8700K, видим снижение производительности на 24% при отключенной Hyper-Threading. Разумеется, такое снижение производительности не останется незамеченным. Более того, мы тем самым фактически превратили 8700K в 7700K по части производительности.
Между тем 7700K становится на 26% медленнее с отключенной Hyper-Threading, и теперь у нас есть старый четырехъядерник или Core i5 поколения Kaby Lake. Для приложений, которые активно используют все ядра, отключение SMT/Hyper-Threading сильно влияет на производительность.
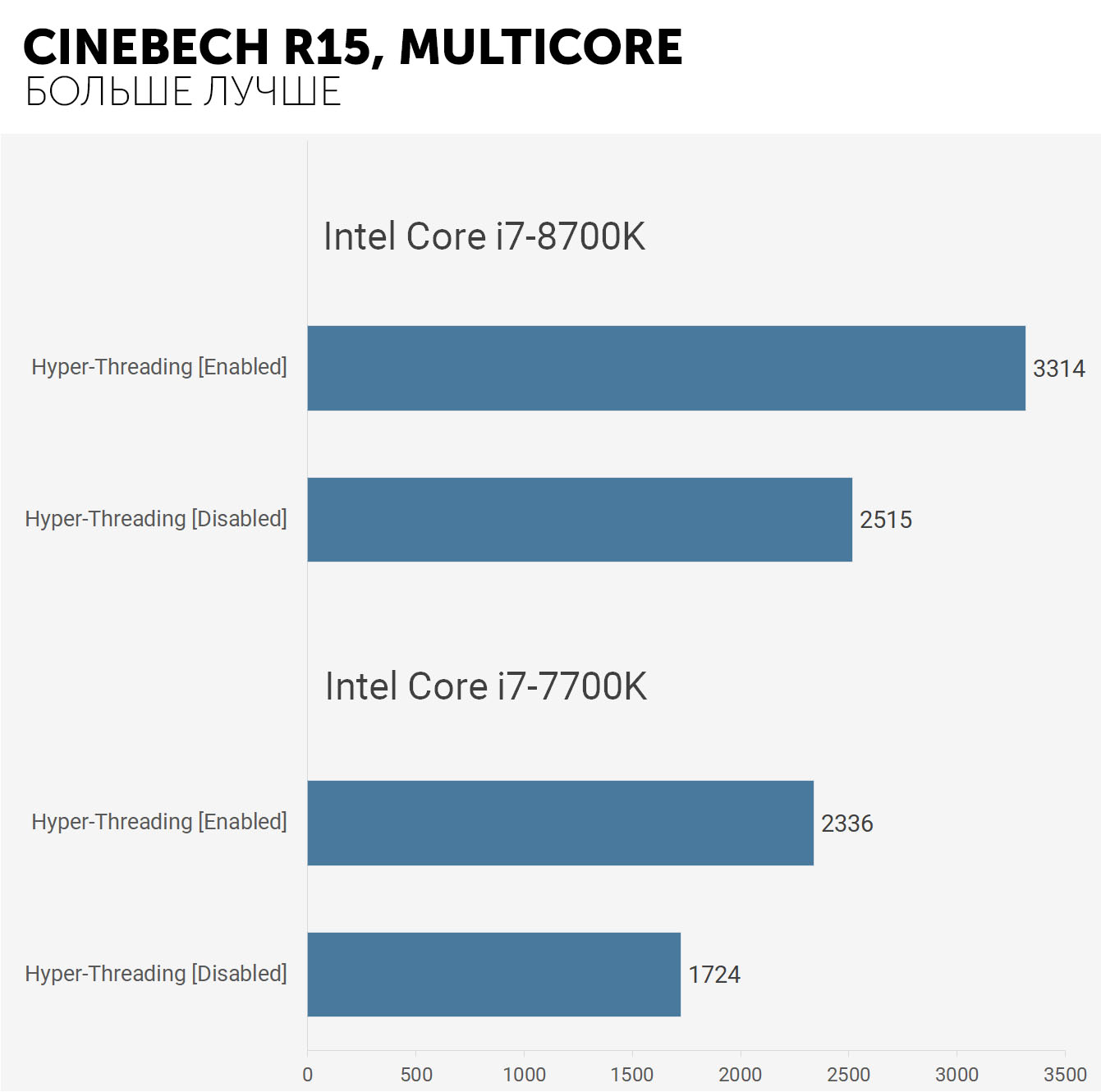
WinRAR ощущает значительную потерю производительности – на 36% у 8700K. Очевидно, что Hyper-Threading отлично себя показывает в этом типе рабочей нагрузки. Столь же сильное падение мы видим и у 7700K – 39%.

Corona – высокопроизводительный рендер, и здесь 8700K показал снижение производительности на 31% при отключении Hyper-Threading, в то время как у 7700K – 33%. В обоих случаях снижение производительности велико, и это позволит нам оценить работу устраняющих уязвимость обновлений, при выполнении задач рендеринга и кодирования.

Blender также испытывает серьёзную потерю производительности при отключении Hyper-Threading, хоть и несколько меньше, чем Corona – на 25% для 8700K, т.е. примерно как Cinebench R20. Из-за меньшего количества ядер, 7700K страдает несколько больше, и здесь мы видим снижение производительности на 29%.

Как отключить/включить HPET?
Мы нашли 3 способа.
1. Через командную строку Windows
Запустите командную строку от имени администратора. Открываем меню пуск, набираем с клавиатуры «cmd», выбираем администраторский вариант.
Чтобы отключить введите команды:
bcdedit /deletevalue useplatformclock
bcdedit /set disabledynamictick yes
Чтобы заново включить используйте:
bcdedit /set useplatformclock true
bcdedit /set disabledynamictick no
Через диспетчер устройств
Используем сочетание клавиш Win+Break, затем в открывшемся окне выбираем ссылку «Диспетчер устройств». В разделе «Системные устройства» находим «High Precision Event Timer» (Высокоточный таймер событий), открываем контекстное меню по клику правой кнопкой мыши и деактивируем устройство.

Немного истории
Теперь немного окунемся в историю этой разработки. Впервые поддержка Hyper Threading появилась только в процессорах Intel Pentium 4, а затем ее реализация была продолжена в серии Intel Core iX (где X – серии процессоров: 3, 5, 7) и даже в процессорах для мобильных девайсов серии Atom. Примечательно, что в линейке процессорных чипов Core 2 она почему-то отсутствует.
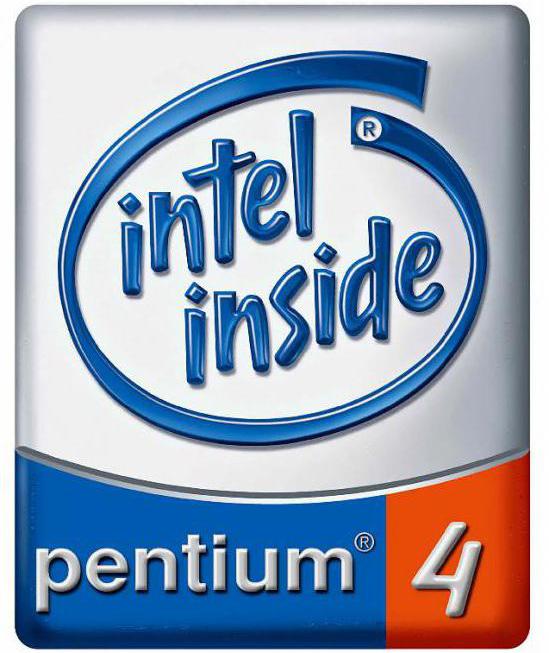
Тогда, правда, прирост производительности был достаточно слабым, где-то на уровне 15-20 %, что говорило о том, что сам процессор не имел должной вычислительной мощности, а созданная технология как бы обогнала свое время. Впрочем, сегодня Hyper Threading есть практически во всех современных чипах. К тому же для увеличения мощности CPU сам процесс задействует всего лишь 5 % поверхности кристалла, оставляя, таким образом, место для обработки основного потока данных и команд.
Как себя чувствует Intel без Hyper-Threading?
Как стало недавно известно, были обнаружены четыре новых аппаратных уязвимости, затрагивающие процессоры Intel . Эти новые «дыры» позволяют злоумышленникам получить доступ к данным пользователя, используя уязвимости стороннего канала – MDS (Microarchitectural Data Sampling), наиболее серьёзной из которых является, наверное, «ZombieLoad».
В отличие от предыдущих ошибок, основанных на спекулятивном исполнении команд, частично затронувших AMD и Arm-процессоры, ошибки MDS относятся исключительно к чипам Intel. Свести риск от этих уязвимостей можно не дожидаясь патчей и обновлений, отключив одновременную многопоточность (SMT), она же – «Hyper-Threading» у Intel.
В настоящее время Microsoft готовит обновление Windows 10 1903, которое призвано устранить четыре уязвимости MDS. Но полностью это проблему не решает, нужны также обновления в BIOS и, как сообщается, Intel уже выпустила новый микрокод для партнеров-производителей материнских плат. Однако на момент написания этой статьи не было выпущено ни одной новой версии BIOS. Мы решили протестировать худший вариант сценария, отключив Hyper-Threading. Это может оказаться единственным решением для старых компьютеров, поскольку вряд ли производители выпустят патчи для всех моделей.
Сегодня мы посмотрим, как влияет отключение Hyper-Threading на процессоры Intel, поддерживающие эту функцию. Мы уже делали это в прошлом, и это интересный тест, но теперь у нас есть повод взглянуть на результаты более критично, учитывая, что новая уязвимость безопасности в процессорах Intel связана с SMT.
Для теста мы выбрали процессоры Core i7-8700K и 7700K, протестировав их работу в ряде игр и приложений при включенной и отключенной функции Hyper-Threading. Восьмиядерный i9-9900K мы не стали брать, поскольку в нем недостающие потоки не приведут к потере производительности в играх, хотя в приложениях всё-таки соответствующее негативное влияние будет заметно в той же степени, как у 8700K и 7700K.
Если бы у нас было больше времени (мы сейчас готовимся к Computex 2019, так что следите за нашими обновлениями), мы бы хотели также протестировать некоторые двухъядерные процессоры Intel с поддержкой Hyper-Threading, поскольку в них влияние этой функции, несомненно, будет наиболее значительным. Хотя, можно обойтись результатами наших предыдущих тестов этой технологии.
Все тесты выполнялись на компьютере, оснащенном 32 ГБ памяти DDR4-3200, видеокартой GeForce RTX 2080 Ti (чтобы предотвратить боттлнеки на GPU) и Windows 10 build 1903. Игровые тесты проводились как в разрешении 1080p, так и в 1440p, но начнём мы с тестов приложений.
Тестовое окружение[править]
2 процессора Xeon E5-2690v2 (в каждом 10 ядер, 20 потоков). В сумме 20 ядер и 40 HT-потоков частотой 3 ГГц и 3.6 ГГц TurboBust.
Виртуальная машина CentOS 8 x64 под управлением Hyper-V в Windows Server 2012 (первое поколение ВМ).
ОЗУ на сервере 128 ГБ, но ВМ доступно 64 ГБ.
vCPU: 38 шт.
В ОС запись без подтверждения отключена.
Конфигурация PostgreSQLправить
max_connections = 100 shared_buffers = 8GB effective_cache_size = 24GB maintenance_work_mem = 2GB checkpoint_completion_target = 0.7 wal_buffers = 16MB default_statistics_target = 100 random_page_cost = 1.1 effective_io_concurrency = 200 work_mem = 20971kB min_wal_size = 1GB max_wal_size = 4GB max_worker_processes = 38 max_parallel_workers_per_gather = 4 max_parallel_workers = 38 max_parallel_maintenance_workers = 4
Отключение Hyper-V в Windows 10
По умолчанию Hyper-V отключён. Однако он мог быть активирован ранее пользователем (случайно или намеренно). Также, если вы используете «неофициальные» сборки Windows 10, то там данная функция может быть активна по умолчанию. К счастью, деактивировать её можно несколькими способами. Все они достаточно просты в использовании.
Вариант 1: Компоненты Windows
Рассматриваемый элемент является частью системных компонентов. Вы можете отключить его через соответствующее окно. Происходит это по следующей инструкции:
- Вызовите «Панель управления» любым удобным для вас способом. Например, можно воспользоваться поисковой строкой по системе, которая вызывается при помощи иконки лупы, расположенной в панели задач.
- Для удобства установите в «Просмотр» значение «Категория».
- Перейдите в подраздел «Удаление программы», который расположен под заголовком «Программы».
- В левой части найдите и нажмите на надпись «Включение или отключение компонентов Windows».
- Среди списка компонентов найдите папку «Hyper-V» и снимите с неё галочку или маркер. Нажмите «Ок» для применения настроек.

Рекомендуется всё же выполнить перезагрузку компьютера, чтобы изменения в системе вступили в силу.
Вариант 2: Деактивация через «Командную строку»
В Windows 10 активно продвигается некий аналог «Командной строки» — PowerShell. Вы можете использовать его, однако в таком случае команда, необходимая для деактивации функции Hyper-V будет отличаться. Давайте рассмотрим процесс для обеих вариантов.
Инструкция для PowerShell:
- Вызовите специальное контекстное меню, воспользовавшись клавишами Win+X или нажав правой кнопкой мыши по иконке «Пуска».
- Здесь выберите вариант «Windows PowerShell (администратор)».
- В открывшемся окне PowerShell пропишите команду: и нажмите Enter для применения.
- Запустится процесс деактивации указанной функции. Ожидайте его завершения, он длится несколько секунд (как правило).
- Вы должны получить уведомление со статусом операции. Перезагрузка в этом случае не требуется.

Инструкция для «Командной строки»:
- Вызовите «Консоль». Для этого можно воспользоваться строкой «Выполнить», которая вызывается комбинацией клавиш Win+R. Туда пропишите команду cmd и нажмите Ctrl+Alt+Enter, чтобы «Командная строка» открылась от имени администратора.
- Вставьте следующую команду: dism.exe /Online /Disable-Feature:Microsoft-Hyper-V-All и нажмите Enter для её применения.
- Запустится процедура отключения, которая займёт всего несколько секунд. Затем вы увидите надпись об успешном завершении. Перезагрузка компьютера не требуется.

Что делать, если Hyper-V не отключается
В редких ситуациях происходит так, что рассматриваемый компонент не отключается. Чаще всего в таком случае пользователь сталкивается с уведомлением «Нам не удалось завершить компоненты». Также бывает, что после перезагрузки компьютера или спустя некоторое время после отключения компоненты, Hyper-V становится снова активным.
Такого рода неполадки связаны с «поломкой» некоторых системных файлов, которая находится и устранятся после ввода в «Командную строку» команды SFC и/или DISM. Чаще всего это помогает справится с возникшей проблемой. Однако если нет, то скорее всего системные ошибки носят более глубокий характер, в плоть до того, что приходится переустанавливать операционную систему. Но это бывает очень редко.
В данной статье были рассмотрены основные способы отключения такого компонента, как Hyper-V. Наиболее действенным является последний способ, который подразумевает использование «Командной строки» и/или PowerShell.
Стоит ли включать?
Ответ на этот вопрос зависит, прежде всего, от того, какая операционная система установлена на вашем компьютере. Если это Windows 2000, XP, Vista, 7 и 8, то есть, ОС, поддерживающая технологию Hyper-Threading, то опцию необходимо включить, чтобы ОС поддерживала бы возможности, предоставляемые Hyper-Threading. Если же у вас установлена более ранняя операционная система, не поддерживающая технологию, то ее поддержку в BIOS стоит выключить.
Следует обратить внимание на то, что необходимое значение опции следует устанавливать в BIOS до начала установки операционной системы. Поскольку в Windows 2000 встроена лишь ограниченная поддержка технологии, то многие программы, использующие Hyper-Threading, в этой ОС могут работать с ошибками
Если такое происходит, то поддержку технологии в BIOS также лучше всего выключить.
Вопросы производительности и конфликтов
Конечно, все это хорошо, но иногда в обработке данных может наблюдаться и замедление работы. Связано это большей частью с так называемым модулем предсказания ветвления или недостаточным объемом кэша, когда происходит его постоянная перезагрузка.
Если говорить об основном модуле, тут ситуация такова, что в некоторых случаях первый поток может затребовать данные из второго, а они в данный момент еще не обработаны или находятся в очереди на обработку. Не менее распространенными можно назвать ситуации, когда ядро центрального процессора имеет слишком сильную нагрузку, а основной модуль, несмотря на это, все равно посылает на него данные. Наконец, некоторые программы и приложения, в частности ресурсоемкие онлайн-игры, могут достаточно сильно притормаживать, хотя бы только потому, что в них отсутствует оптимизация под использование такой технологии.
С играми ведь что получается? Со своей стороны, пользовательская компьютерная система пытается оптимизировать потоки данных из приложения на сервере. Но вот беда – игра-то не умеет распределять потоки данных разного типа, так сказать, сваливая все в одну кучу. По большому счету она на это бывает и вовсе не рассчитана.

Кстати, зачастую в 2-ядерных процессорах рост производительности намного выше, чем, например, в 4-ядерных. У последних просто своих вычислительных мощностей хватает.
Тесты приложений
Прежде всего, мы получили результаты Cinebench R20 и, глядя на Core i7-8700K, видим снижение производительности на 24% при отключенной Hyper-Threading. Разумеется, такое снижение производительности не останется незамеченным. Более того, мы тем самым фактически превратили 8700K в 7700K по части производительности.
Между тем 7700K становится на 26% медленнее с отключенной Hyper-Threading, и теперь у нас есть старый четырехъядерник или Core i5 поколения Kaby Lake. Для приложений, которые активно используют все ядра, отключение SMT/Hyper-Threading сильно влияет на производительность.
WinRAR ощущает значительную потерю производительности – на 36% у 8700K. Очевидно, что Hyper-Threading отлично себя показывает в этом типе рабочей нагрузки. Столь же сильное падение мы видим и у 7700K – 39%.
Corona – высокопроизводительный рендер, и здесь 8700K показал снижение производительности на 31% при отключении Hyper-Threading, в то время как у 7700K – 33%. В обоих случаях снижение производительности велико, и это позволит нам оценить работу устраняющих уязвимость обновлений, при выполнении задач рендеринга и кодирования.
Blender также испытывает серьёзную потерю производительности при отключении Hyper-Threading, хоть и несколько меньше, чем Corona – на 25% для 8700K, т.е. примерно как Cinebench R20. Из-за меньшего количества ядер, 7700K страдает несколько больше, и здесь мы видим снижение производительности на 29%.
Включение Hyper-V через «Компоненты Windows»
Самый простой способ включения Hyper-V – это встроенная утилита «Компоненты Windows», которая предназначена для включения и отключения разных компонентов Windows 10. Для вызова данной утилиты нужно нажать комбинацию клавиш Win-R и выполнить команду «OptionalFeatures».

В результате откроется окно «Компоненты Windows». Здесь нужно пролистать список доступных компонентов и установить отметку напротив пункта Hyper-V. После сохранения настроек компьютер нужно перезагрузить.
Обратное действие выполняется аналогичным образом, вызываете окно «Компоненты Windows», убираете отметку и перезагружаете компьютер.

Также в последних версиях Windows 10, компоненты операционной системы можно устанавливать и удалить через меню «Параметры». Для этого нужно открыть меню «Параметры» (Win-i) и перейти в раздел «Приложения — Приложения и возможности — Дополнительные компоненты».

В открывшемся окне вы увидите список установленных компонентов Windows 10 и кнопку «Добавить компонент».
Активация в окне «Компоненты Windows»
Чтобы включить компонент Hyper-V в окне «Компоненты Windows», нажмите сочетание клавиш
+ R и в открывшемся окне Выполнить введите (скопируйте и вставьте) OptionalFeatures и нажмите клавишуEnter ↵ .

В открывшемся окне «Компоненты Windows» выберите Hyper-V и нажмите кнопку OK.

После завершения установки вам будет предложено перезапустить компьютер.

Чтобы отключить компонент Hyper-V, окне «Компоненты Windows» отключите Hyper-V и нажмите кнопку OK.

После завершения установки вам будет предложено перезапустить компьютер.

Используя рассмотренные выше действия можно включить или отключить компонент Hyper-V.

Hyper-V — система виртуализации в Windows, идущая по умолчанию в наборе системных компонентов. Она присутствует во всех версиях десятки за исключением Home, а ее предназначение — работа с виртуальными машинами. Ввиду определенных конфликтов со сторонними механизмами виртуализации, Hyper-V может потребоваться отключить. Сделать это очень легко.
Как выключить функцию аппаратной виртуализации
Как отключить фоновые приложения в Windows 10 — пошаговая инструкция
Программы виртуализации невозможно применять в работе, включать в процессы без опции Hyper-V от виндовс. Новички испытывают серьезные затруднения при работе с данной опцией, поэтому ниже описаны способы включения и выключения Hyper-V последовательно.

Отключение аппаратной виртуализации
Компоненты Windows
Данная опция операционной системы Windows ответственна за возможность пользования ресурсами персонального компьютера или ноутбука с целью создания виртуальных образов, которые будут функционировать в операционке. Иными словами, применение системы на практике сводится к тому, чтобы пользователь мог внутри одной ОС запускать работу несуществующего устройства. Такой подход может помочь решить ряд важнейших вопросов:
- запускать различные действующие копии виндовс под разные потребности пользователя. Одним из самых часто используемых вариантов является запуск отдельных виртуальных серверов, определение их мощности под разные виды вопросов в пределах одной достаточно производительной машины. Это позволяет сэкономить на покупке новых устройств под определенные категории задач. Например, для поддержки сайтов компаний, печатных серверов и других нужд;
- позволяет проверять работоспособность программ и приложений. В этом случае в первую очередь проверке подвергаются программные продукты, которые пользователь пытается скачать и установить из непроверенного источника. Выполнив запуск в виртуальной машине сомнительной копии программы, можно сразу узнать, какими будут последствия для ОС после ее установки на устройство. Таким способом можно обнаружить троянский вирус;
- дает возможность проводить тестирование ПО. Существуют специальные пакеты для разработки приложений, содержащих в себе виртуальную среду, в которой эти же программные продукты могут подвергаться тестированию;
- если у пользователя несколько установленных операционных систем, то данная опция помогает поддерживать их. Это позволяет работать с приложениями андроид внутри виндовс, проводить трейдинг.
Обратите внимание! У пользователя есть все условия для игр на таких платформах, возможность работать со сложными, конфликтными приложениями. Это позволяет системным администраторам и продвинутым пользователям работать в различных условиях, решать непростые задачи, поднять эффективность устройства

Компоненты виндовс
Как отключить Hyper-V в Windows 10? Прежде чем отключить данную опцию, как компонент ОС, пользователь должен убедиться, действительно ли необходимо это делать. Чтобы выключить виртуализацию, нужно:
- Вызвать командную строку и ввести «appwiz.cpl», после чего нажать на «Enter».
- Откроется окно программ и компонентов Windows. Потребуется перейти в пункт их включения или отключения.
- Необходимо удалить значок рядом с Hyper-V и сохранить свои действия, нажав на «Ок».
Использование PowerShell
Как выключить аппаратную виртуализацию в Windows 10 c помощью PowerShell? Данная оболочка дает возможность пользователю не только активировать и деактивировать компоненты операционной системы, но и деинсталлировать стандартные приложения, входящие в ОС.
Чтобы воспользоваться данным приложением, потребуется:
- Активировать оболочку программы с правами админа, воспользовавшись поисковиком ОС.
- Откроется окно, где в соответствующей строке необходимо ввести «Disable-WindowsOptionalFeature -Online -FeatureName Microsoft-Hyper-V-All».
- Начнется процесс отключения. Появится уведомление о перезагрузке устройства, нужно подтвердить его.

Командная строка для отключения виртуализации
Выводы
Исследованная операция достаточно хорошо масштабируется на многоядерном процессоре. Причины – каждое из ядер содержит собственную кэш-память первого и второго уровней, размер целевого блока сопоставим с размером кэш-памяти, и каждый из потоков работает со своим диапазоном адресов. В академических целях мы создали такие условия в синтетическом тесте, понимая, что реальные приложения обычно далеки от идеальной оптимизации. А вот включение Hyper-Threading, даже в этих условиях дало негативный эффект, при небольшой прибавке пиковой скорости, имеет место существенный проигрыш в скорости обработки блоков, размер которых находится в диапазоне от 16 до 32 килобайт.
