Обзор технологии hyper-v
Содержание:
- Введение
- Гипервизор Hyper-V
- Как корпорация Майкрософт обеспечивает поддержку гостевых операционных систем
- Удаленное управление узлами Hyper-V
- Опрос
- How Hyper-V works
- Бэкап виртуальных машин Hyper-V
- Описание и рекомендации
- Как включить Hyper-V в Windows
- Как перенести установленную в компьютере Windows 7 на виртуальную машину VirtualBox
- Подготовка
- Просмотр журналов событий Hyper-V
- Limitations
- запуск и завершение службы интеграции из Windows гостя
- Системные требования Hyper-V
- Установка Windows Admin Center для управления Hyper-V 2019
Введение
Ранее я рассказывал об установке и настройке Hyper-V Server 2012 R2, предыдущей версии бесплатного гипервизора. К сожалению, те методы настройки hyper-v в рабочей группе без домена неактуальны в версии 2016. В частности, утилита hvremote не работает на новой версии. Изменились настройки машины для управления. В данном случае в ее качестве будет выступать рабочая станция под управлением Windows 10.
Но в общем и целом мне нравится гипервизор hyper-v, поэтому я решил внимательно проработать вопрос установки и первоначальной настройки для дальнейшего использования по мере необходимости. К плюсам hyper-v в целом и бесплатной версии в частности я отношу следующие моменты:
- Поддержка всех популярных ОС. Нет никаких проблем с совместимостью, нет необходимости отдельно ставить какие-то драйвера или тулсы. Поддержка hyper-v присутствует во всех windows системах, в ядре линукс, не помню точно с какой версии, но все современные системы ее имеют, в ядре freebsd, начиная с 10-й версии. То есть вы просто берете установочный диск и ставите систему на hyper-v, больше от вас ничего не требуется.
- Много различных способов бэкапа виртуальных машин. Это могут быть простые скрипты, бесплатные программы, либо полноценные платные версии крупных компаний, специализирующихся на программном обеспечении для бэкапа.
- Стандартная панель управления гипервизором, которую легко установить на компьютер под управлением windows, начиная с win 8.1.
- В основе Hyper-V Server популярная серверная система, с которой понятно и удобно работать. К примеру, чтобы загрузить или забрать файл с гипервизора, вам достаточно расшарить на нем папку стандартным образом, как вы это делаете в любой windows системе.
Это мое личное мнение, основанное на опыте работы с малыми и средними компаниями, где нет каких-то особенных требований к надежности и доступности сервисов. Где используются несколько серверов с виртуальными машинами, не всегда есть домен windows. Конечно, помимо плюсов, есть и минусы. Первый и главный для меня минус — первоначальная настройка. Нельзя просто взять, установить Hyper-V Server и начать им пользоваться. Необходимо производить какие-то непонятные и не очевидные действия на хосте и управляемой машине. Дальше вы поймете, что я имею ввиду. Но преодолев это препятствие, можно спокойно использовать виртуальную инфраструктуру, основанную на бесплатном гипервизоре от microsoft.
Гипервизор Hyper-V
Виртуальный гипервизор (Hyper-V) позволяет создать виртуальную машину для установки гостевой операционной системы. Используя виртуальную гостевую операционную систему, можно знакомиться с работой в новой операционной системе, тестировать настройки, экспериментировать, устанавливать незнакомые программы и т. д. Все эти действия никак не повлияют на работу и настройки реальной операционной системы, установленной на компьютере.
Гипервизор изначально создан для серверных операционных систем, поэтому работа в виртуальной машине Hyper-V имеет некоторые ограничения: отсутствует поддержка звуковых карт и записи CD/DVD дисков, в приложении имеются ограниченные, по сравнению с конкурентами, параметры визуальных настроек, нет возможности прямого копирования или вставки файлов между реальной и гостевой системами и т. д.
Для тестирования это не самое главное, поэтому более аскетические настройки Hyper-V, для некоторых пользователей будут более по душе, чем подобные настройки у более продвинутых конкурентов.
Имейте в виду, что при одновременной работе реальной (хостовой) и гостевой операционных систем, потребляются ресурсы одного компьютера, поэтому не стоит пробовать работу в виртуальной машине на слабом компьютере. Во время работы в виртуальной ОС, не используйте на реальном компьютере ресурсоемкие приложения для того, чтобы не тормозить работу компьютера.
В статье будет рассмотрена установка и настройка Hyper-V в операционной системе Windows 10. В Windows 8.1 или в Windows 8 настройки производятся подобным образом.
Как корпорация Майкрософт обеспечивает поддержку гостевых операционных систем
Корпорация Майкрософт обеспечивает поддержку гостевых операционных систем следующим образом:
-
Устранение проблем, обнаруженных в операционных системах Майкрософт и в службах интеграции, поддерживается службой технической поддержки Майкрософт.
-
Поддержка по проблемам в других операционных системах, сертифицированных поставщиком операционной системы для выполнения в Hyper-V, обеспечивается поставщиком.
-
Если обнаруживаются проблемы в других операционных системах, корпорация Майкрософт отправляет описание проблемы в сообщество поддержки разных поставщиков TSANet.
Удаленное управление узлами Hyper-V
Для управления удаленными узлами Hyper-V Включите удаленное управление как на локальном компьютере, так и на удаленном узле.
на Windows сервере откройте диспетчер сервера > > удаленное управление локальным сервером, а затем щелкните разрешить удаленные подключения к этому компьютеру.
или из любой операционной системы откройте Windows PowerShell от имени администратора и выполните команду:
Подключение узлам в том же домене
для Windows 8.1 и более ранних версий удаленное управление работает только в том случае, если узел находится в том же домене, а локальная учетная запись пользователя также находится на удаленном узле.
Чтобы добавить удаленный узел Hyper-V в Диспетчер Hyper-V, выберите другой компьютер в диалоговом окне Выбор компьютера и введите имя узла, NetBIOS или полное доменное имя удаленного узла ( ) .
диспетчер Hyper-V в Windows Server 2016 и Windows 10 предлагает больше типов удаленного подключения, чем предыдущие версии, описанные в следующих разделах.
Подключение Windows Server 2016 или Windows 10 удаленный узел от имени другого пользователя
Это позволяет подключиться к узлу Hyper-V, если вы не работаете на локальном компьютере как пользователь, являющийся членом группы администраторов Hyper-V или группы администраторов на узле Hyper-V. Выполните указанные ниже действия.
- В левой области щелкните правой кнопкой мыши Диспетчер Hyper-V.
- щелкните Подключение для сервера.
- выберите Подключение в качестве другого пользователя в диалоговом окне выбор компьютера .
- Выберите задать пользователя.
Примечание
это будет работать только для Windows Server 2016 или Windows 10 удаленных узлов.
Подключение на Windows Server 2016 или Windows 10 удаленный узел по IP-адресу
Выполните указанные ниже действия.
- В левой области щелкните правой кнопкой мыши Диспетчер Hyper-V.
- щелкните Подключение для сервера.
- Введите IP-адрес в текстовое поле другой компьютер .
Примечание
это будет работать только для Windows Server 2016 или Windows 10 удаленных узлов.
Опрос
Я познакомился с виртуальными машинами в 2004 году, когда начал заниматься автоустановкой Windows. С тех пор они стали неотъемлемой частью моей повседневной работы, включая тестирование системных настроек, программ и т.п.
Я хочу поблагодарить Дениса Дягилева за помощь в подготовке этого материала. Одним из преимуществ программы MVP является знакомство с лучшими специалистами по технологиям Microsoft. Это означает, что в частном порядке можно получить грамотную консультацию по любому вопросу 😉
Денис также любезно предложил свою помощь в проведении дискуссии. Поэтому если у вас возникнут технические вопросы по этой статье, вы можете рассчитывать на квалифицированные ответы.
Результаты голосования утеряны в связи с прекращением работы веб-сервиса опросов.
How Hyper-V works
Hyper-V is a hypervisor-based virtualization technology. Hyper-V uses the Windows hypervisor, which requires a physical processor with specific features. For hardware details, see System requirements for Hyper-V on Windows Server.
In most cases, the hypervisor manages the interactions between the hardware and the virtual machines. This hypervisor-controlled access to the hardware gives virtual machines the isolated environment in which they run. In some configurations, a virtual machine or the operating system running in the virtual machine has direct access to graphics, networking, or storage hardware.
Бэкап виртуальных машин Hyper-V
Ранее я уже рассказывал про программу HVBackup для бэкапа виртуальных машин. Она замечательно работает с Windows Hyper-V Server 2016, приведенная статья полностью актуальна. Для работы программы необходимо установить на гипервизоре .Net Framework 3.5 с помощью команды powershell:
Install-WindowsFeature NET-Framework-Core
Программа, конечно, монструозная, весит много, ставится долго, но зато никаких заморочек. Все настраивается легко и понятно через интерфейс программы. После установки запускаете программу. Добавляете новый сервер:
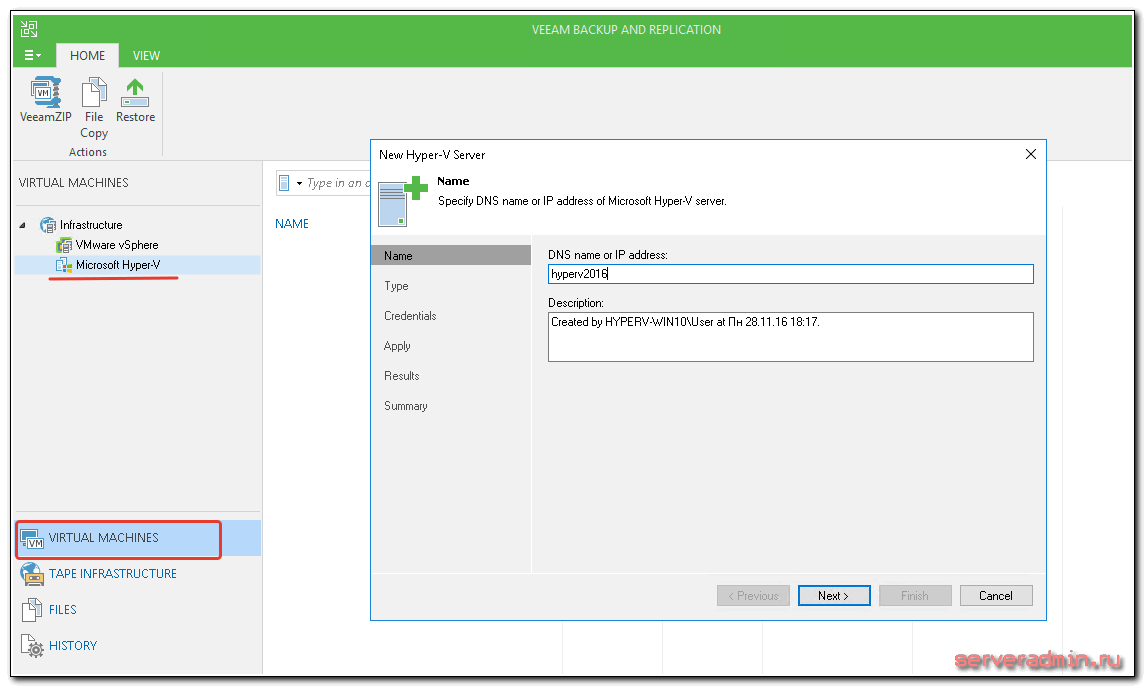
Указываете, что это Standalone Hyper-V server, добавляете учетные данные и дожидаетесь окончания установки необходимых компонентов на hyperv сервере. После этого можно создать резервную копию виртуальной машины. Для этого выберите гипервизор, виртуальную машину, которую хотите забэкапить и жмите правой кнопкой мыши по ней. Выбираете VeeamZIP:
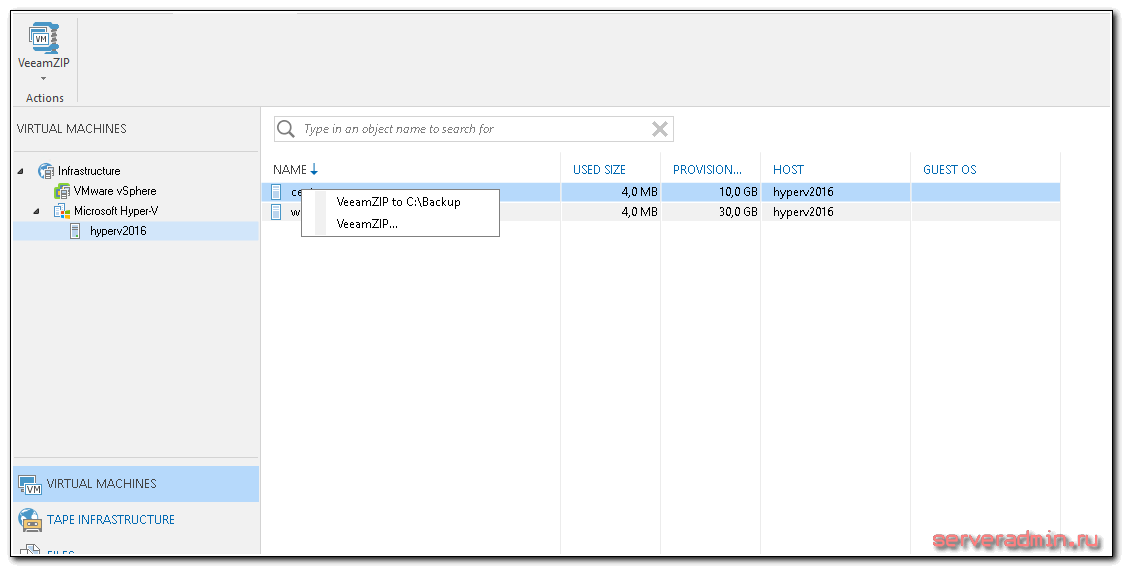
Дальше указываете место, куда будет сохранен бэкап и все. Запускаете задание и ждете окончания процесса. Бэкапить можно в любое место, куда есть доступ с машины, на которую установлен сам veeam. Можете подключить сетевой диск и бэкапить в него.
Описание и рекомендации
Гипервизор Hyper-V – платформа, позволяющая использовать несколько различных операционных систем на одном компьютере. Программный продукт реализован под ПК, управляемые Windows. Изначально это были серверные версии системы 2012 R2, 2016 и прочие.
Второе поколение Hyper V предустановленно в Windows 10 и совместимо исключительно с архитектурой x64. Поскольку приложение интегрировано в операционную среду, сложно сказать насколько оно распространяется разработчиком бесплатно. Чтобы получить интерфейс виртуальной машины на русском, достаточно установить соответствующие настройки региональных параметров.
Ранние клиентские издания
Фактически гипервизор обеспечивает аппаратную виртуализацию, создавая на одном физическом сервере несколько автономных виртуальных машин. Впервые технология появилась в Windows 7.
Это была интегрированная Virtual PC, которая уже тогда не поддерживала разрядность 32-bit. В следующем релизе ОС ее сменил гипервизор. Виртуализация стала частью Windows 8.1, 8.
Второе поколение Hyper V предъявляет определенные требования к системе:
- процессор 64-bit с вложенным пейджингом (SLAT);
- поддержка CPU технологии виртуализации VM Monitor Mode Extension;
- минимум RAM – 4Гб.
Еще одно требование относится исключительно к последним выпускам операционных систем от Microsoft.
Hyper-V для Windows 10
Гипервизор предустановлен в редакциях ОС Pro, Enterprise, Education, но не доступен для редакции Home. Активировать Hyper-V в домашнем релизе можно вручную. Для этого даже не требуется скачивать виртуальную машину, достаточно загрузить bat-файл.
Дальнейшая инструкция содержит несколько этапов:
- Запустить bat-файл с правами Администратора.
- Подтвердить перезапуск ПК – нажат клавишу «Y».
- Подождать, пока на компьютер установится обновление.
- Запустить командную консоль через Run или Win+R.
- Ввести и выполнить строку optionalfeatures, чтобы вызвать окно с компонентами операционной среды.
Остается убедиться, что в открывшемся блоке активна функция гипервизора. Аналогичным образом – через набор скриптов можно отключить виртуальную машину. Дальнейшая работа с виртуализацией осуществляется через диспетчер Hyper-V.
Заключение
На сайте можно скачать Hyper-V бесплатно в различных форматах. Для клиентской операционной среды достаточно загрузить скрипты, прописанные в исполняемых файлах BAT, CMD.
Как включить Hyper-V в Windows
Доступные виртуальные решения
2 минуты чтения
Многие пользуются возможностями, которые предоставляет виртуализация, но на 64-битной системе Windows – если Hyper-V включен, то в VirtualBox будет отсутствовать возможность создавать 64-битные виртуальные машины – учитывая, что потребность в создании таких виртуалок все-таки может возникнуть, то мы решили перечислить несколько способов как быстро включатьвыключать Hyper-V.
Первый способ
Первый способ также описывает процесс первоначального включения Hyper-V – сперва нужно открыть окно Windows Features и найти пункт Hyper-V (как на скриншоте ниже):
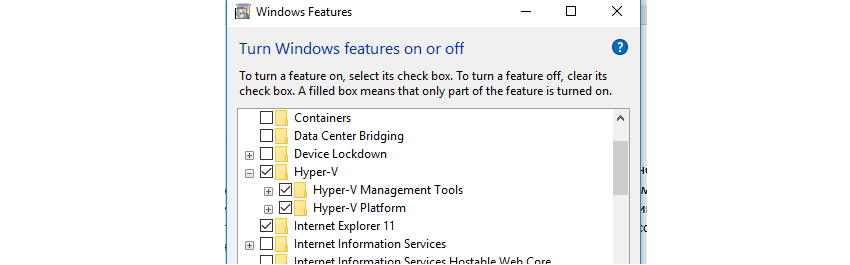
Соответственно, если вам необходимо установить 64-битную машину на VirtualBox, нужно снять галочку Hyper-V и перезагрузить компьютер.
Второй способ – с помощью PowerShell
Сперва требуется запустить PowerShell (оболочка, разработанная Microsoft для конфигурации и автоматизации различных задач). Самое простое – ввести Powershell в строку поиска и кликнуть на нужное приложение. Далее, есть две команды, одна соответственно включает, а вторая отключает функционал виртуализации.
- Enable-WindowsOptionalFeature -Online -FeatureName Microsoft-Hyper-V –All — включение;
- Disable-WindowsOptionalFeature -Online -FeatureName Microsoft-Hyper-V-All — соответственно выключение;
Помните, что PowerShell должен быть запущен в elevated режиме – для этого просто нажмите правой кнопкой и запустите от имени администратора, иначе можете увидеть ошибку как на скриншоте ниже.

Третий и четвёртый способы — через командную строку
3 способ -для включения нужно выполнить команду dism.exe /Online /Enable-Feature:Microsoft-Hyper-V /All , а для выключения, соответственно, нужно Enable заменить на Disable.
Четвертый способ похож на предыдущий, только команды отличаются:
- Для включения – bcdedit /set hypervisorlaunchtype auto
- Для выключения — bcdedit /set hypervisorlaunchtype off
Заключение
Итак, мы привели в пример несколько возможных способов включения и выключения Hyper-V, для меня самым удобным является первый способ – через Windows Features.
На мой личный вкус, возможности Hyper-V богаче, чем у VirtualBox, особенно в плане выделения ресурсов процессора, памяти, QoS и т.д. Однако, VirtualBox выгодно выделяется тем, что не требует включенной функции Intel Virtualization Technology (Intel VT) в BIOS.
Как перенести установленную в компьютере Windows 7 на виртуальную машину VirtualBox
Давненько я не писал статьи связанные с виртуальной машиной, хотелось бы это исправить. Данная статья будет интересна всем, кто когда либо работал с программой Virtualbox т.к обсуждается очень интересная тема, по переносу установленной на компьютере операционной системы windows 7 на виртуальную машину, со всеми установленными программами и файлами.
Давайте же начнем. Сразу скажу что на моем компьютере установлены две операционные системы, это Windows 7 с которой мы будем работать и window 10 на которой установлена программа virtualbox, в неё мы и будем переносить наш виртуальный образ.
В открывшемся проводнике выбираем локальный диск, куда будет сохранен наш виртуальный образ. Желательно чтобы на диске было хотя бы 100 Гб свободного пространства, ну можно и меньше в зависимости от того какого размера ваш локальный диск. И так мы определились куда будем сохранять создаваемый образ, остается вписать имя и нажать сохранить.
Как видим путь прописан, жмем create .
Ждем пока создастся наш виртуальный образ примерно мину 30.
После окончания мы увидим сообщении об успешном завершении, теперь можно закрыть программу.
Переходим в ту папку, куда планировали сохранить образ, дабы убедится что он создан.
Открываем программу и нажимаем создать .
В открывшемся окне пишем имя системы, выбираем версию, в моём случае она 64-х битная. Далее указываем объем оперативной памяти, которую будет использовать наша виртуальная машина. И в разделе жесткий диск выбираем использовать существующий виртуальный жесткий диск , где нажимаем на кнопочку обзора.
Находим созданный виртуальный образ в проводнике и нажимаем открыть.
Теперь можно попробовать запустить, выбираем созданный пункт и запускаем.
Появилась ошибка fatal: int18: boot failure , которая говорит о том, что загрузчик отвечающий за запуск системы не обнаружен.
Для устранения данной проблемы переходим в настройки.
Выбираем пункт система , где в окошке порядок загрузки, ставим оптический диск на первое место.
Далее идем во вкладку носители , где нам потребуется iso образ windows 7, для восстановления загрузчика. В окне носители информации, нажимаем на вкладку пусто и жмем на иконку диска в окне атрибуты, нажимаем на пункт выбрать образ оптического диск.
Находим в компьютере данный образ и нажимаем открыть.
Как видим все на месте, Ok.
Запускаем на нашу машину.
Загрузились с образа и в начальном окне жмем сочетание клавиш shift+f10 , для вызова командной строки, с которой нам надо чуток поработать.
Итак нам понадобится ввести некоторые команды.
для начало вводим команду diskpart
далее list vol для вывода всех разделов жесткого диска.
Видим, что у нас оказывается отсутствует с крытый раздел System Reserved (Зарезервировано системой), который непосредственно отвечает за успешную загрузку системы. Так давайте же создадим его.
Вводим команду select vol 1 , тем самый выбираем основной том на котором находится наша система.
shrink desired=100 — сжимаем том диска до 100 mb
create par prim — создаем раздел
format fs=ntfs — форматируем в файловую систему NTFS
activ — помечаем как активный
assign letter V — назначаем букву диска V
exit — завершаем работу diskpart
Вводим команду bcdboot c:windows , тем самым создаем файлы загрузки на скрытом разделе. И можно заново запустить виртуальную машину.
Если при запуске появляется так называемый синий экран смерти, с ошибкой 0x0000007B, то читаем статью дальше.
Для его устранения опять же заходим в настройки -> носители -> нажимаем правой кнопкой мыши на контроллер SATA и удаляем его.
Теперь жмем на иконку с зеленым плюсиком и добавляем IDE контроллер.
К нему цепляем наш виртуальный образ.
Запускаем и радуемся
О ставляйте своё мнение о данной статье, ну и конечно же задавайте свои вопросы, если у вас что-то вдруг пошло не так.
Подготовка
Прежде, чем начать, необходимо убедиться в наличие на компьютере самой консоли. Для этого загрузите средства удаленного администрирования сервера (RSAT) для Windows 7 или Windows 10. Оно представляет из себя обновление системы, которое мы просто устанавливаем.
После этого открываем Программы и компоненты — кликаем по Включение или отключение компонентов Windows — в открывшемся окне раскрываем Средства удаленного администрирования сервера — Средства администрирования ролей — ставим галочку на Средства Hyper-V:

Кликаем по OK. После установки в Панели управления — Администрирование появится консоль Диспетчер Hyper-V.
Настройка выполняется на клиентском компьютере с установленной консолью. Запускаем блокнот от имени администратора и открываем файл C:WindowsSystem32driversetchosts, где C: — имя диска с Windows.
* где 192.168.1.30 — IP-адрес сервера; VH01 — имя сервера.
Теперь открываем командную строку от имени администратора и вводим:
cmdkey /add:VH01 /user:Administrator /pass:Password
* где VH01 — имя нашего сервера; Administrator — имя административной учетной записи на сервере; Password — пароль от учетной записи.
Пробуем открыть Диспетчер Hyper-V и подключиться к нашему гипервизору. Если попытка не удалась, еще раз открываем командную строку от администратора и вводим:
Просмотр журналов событий Hyper-V
Журналы событий Hyper-V можно просматривать непосредственно из средства «виртуальные машины».
- В левой части панели навигации щелкните средство виртуальные машины .
- В верхней части средства «виртуальные машины» перейдите на вкладку Сводка . В правом верхнем углу щелкните Просмотреть все события.
- На левой панели будут показаны каналы событий Hyper-V в Просмотр событийном инструменте. Выберите канал, чтобы просмотреть события в правой области. Если вы управляете отказоустойчивым кластером или кластером с поддержкой Hyper-in, в журналах событий будут отображаться события для всех узлов кластера, в которых отображается сервер узла в столбце компьютер.
Limitations
Programs that depend on specific hardware will not work well in a virtual machine. For example, games or applications that require processing with GPUs might not work well. Also, applications relying on sub-10ms timers such as live music mixing applications or high precision times could have issues running in a virtual machine.
In addition, if you have Hyper-V enabled, those latency-sensitive, high-precision applications may also have issues running in the host. This is because with virtualization enabled, the host OS also runs on top of the Hyper-V virtualization layer, just as guest operating systems do. However, unlike guests, the host OS is special in that it has direct access to all the hardware, which means that applications with special hardware requirements can still run without issues in the host OS.
запуск и завершение службы интеграции из Windows гостя
Для обеспечения полной функциональности службы интеграции соответствующая служба должна быть запущена на гостевом компьютере, а также включена на узле. в Windows гостевых служб каждая служба интеграции отображается как стандартная Windowsая служба. Для отключения и запуска этих служб можно использовать приложение «службы» на панели управления или PowerShell.
Важно!
Остановка службы интеграции может серьезно повлиять на возможность узла управлять виртуальной машиной. Для правильной работы каждая служба интеграции, которую вы хотите использовать, должна быть включена как на узле, так и в гостевой системе.
Рекомендуется управлять службами Integration Services только с помощью Hyper-V, используя приведенные выше инструкции. Служба сопоставления в гостевой операционной системе будет приостановлена или запущена автоматически при изменении ее состояния в Hyper-V.
Если запустить службу в гостевой операционной системе, но она отключена в Hyper-V, служба будет остановлена. Если вы останавливаете службу в гостевой операционной системе, которая включена в Hyper-V, Hyper-V будет в конечном итоге запустить ее снова. Если отключить службу в гостевой системе, Hyper-V не сможет запустить ее.
Системные требования Hyper-V
Итак если говорить о системных требованиях к операционной системе, на которой будет разворачиваться гипервизор под названием Hyper-V, то подойдут редакции Windows 10 Enterprise, Professional и Education. Обязательно должна быть 64 — битная версия операционной системы Windows 10, поскольку 32 — версии не имеют возможности использовать Hyper-V.
Помимо этого Вам потребуется 64 — битный процессор, который поддерживает технологии виртуализации, такие, как VM Monitor Mode Extension и поддержка Second Level Address Translation. Рекомендуется использовать минимум 4 ГБ оперативной памяти, если же запускать на меньшем объеме, тогда виртуальной машине ничего не достанется.
А также необходимо будет включить эти самые технологии виртуализации, а также включить Hardware Enforced Data Execution Prevention (DEP). Без этой технологии у Вас не будут запускаться виртуальные машины. Есть ряд особенностей связанных с конкретной моделью BIOS или UEFI. Некоторые технологии могут конкурировать с виртуализацией и соответственно не позволять запускать виртуальные машины.
Операционная система Windows 10 имеет инструмент проверки совместимости оборудования с установкой Hyper-V, который пригодиться новичкам. С помощью утилиты systeminfo.exe мы увидим параметры по требованиях к Hyper-V.
- Открываем поиск нажав Win+Q и в поисковой строке вводим Windows PowerShell.
- Дальше выбираем классическое приложение Windows PowerShell — Запуск от имени администратора.
- В открывшемся окне вводим и выполняем команду systeminfo.
Внизу окна находим пункт требований Hyper-V и проверяем поддерживается ли установка виртуальной машины на Вашем компьютере. Если же Вы найдете следующие параметры значений, тогда проблем с установкой Hyper-V на эту машину у Вас не возникнет:
- Расширения режима мониторинга виртуальной машины: Да
- Виртуализация включена во встроенном ПО: Да
- Преобразование адресов второго уровня: Да
- Доступно предотвращение выполнения данных: Да
Установка Windows Admin Center для управления Hyper-V 2019
Теперь нам надо передать скачанный файл на гипервизор и установить панель управления. Ранее мы разрешили подключение к Windows Hyper-V Server 2019 по rdp. Подключимся к нему, чтобы было удобно выполнять команды на самом гипервизоре.
По-умолчанию, на гипервизоре включен firewall, который блокирует внешние подключения. Вы можете либо полностью его отключать и включать с помощью команд в консоли cmd:
netsh advfirewall set currentprofile state off netsh advfirewall set currentprofile state on
Либо разрешить некоторые команды удаленного управления, которые позволят в том числе передавать файлы на гипервзиор по smb. Следующие команды нужно вводить не в обычной консоли, а powershell. Для этого наберите команду powershell в стандартной консоли, которая загружается после подключения по rdp, а потом сами команды.
powershell Set-NetFirewallRule -DisplayGroup 'Windows Management Instrumentation (WMI)' -Enabled true -PassThru Set-NetFirewallRule -DisplayGroup 'Remote Event Log Management' -Enabled true -PassThru Set-NetFirewallRule -DisplayGroup 'Remote Volume Management' -Enabled true -PassThru
Эти разрешения нам понадобятся позже, когда мы будем подключаться стандартными системными останстками для управления Hyper-V Server 2019.
Заходим на любой диск гипервизора через обычный проводник windows и передаем туда скачанный инсталлятор WindowsAdminCenter1904.1.msi. В качестве авторизации используем учетную запись администратора.
Возвращаемся на гипервизор, идем в паеку C:/Soft и запускаем переданный файл.
Запускается инсталлятор Windows Admin Center. Там все просто, можно использовать дефолтные значения. Я лично ставлю галку Разрешить Windows Admin Center изменять параметры доверенных узлов для этого компьютера и Перенаправлять трафик с HTTP-порта 80 на HTTPS-порт. После установки можно в браузере переходить по адресу https://10.20.1.14.
Чтобы страница открылась, введите учетные данные администратора hyper-v сервера. Выбираем единственный сервер, вводим еще раз данные администратора и подключаемся к панели управления сервером. Дальше, думаю, уже сами разберетесь. Не буду подробно останавливаться на описании функционала Windows Admin Center.
В разделе Виртуальные машины, можно создать виртуалку и запустить ее. Единственное, не забудьте установочный iso образ загрузить на гипервизор. Можно в ту же папку, куда загружали установщик админ центра. Единственное, вот на чем остановлюсь. Давайте создадим виртуальный коммутатор, для того, чтобы виртуальная машина получила доступ к сети.
Для этого идем в раздел Виртуальные коммутаторы и жмем на кнопку Создать.
Указываете имя коммутатора и его тип. Из-за перевода Admin Center на русский язык, трудно уловить суть названий, поэтому лучше все же качать английскую версию. Я уже установил русскую, поэтому расскажу на основе ее. Существует 3 типа коммутаторов:
- Личный (private) для связи только между виртуальными машинами, без доступа к гипервизору и сетью за ним.
- Внутренний (internal) — почти то же самое, что и личный, только доступ к коммутатору может иметь и гипервизор, но по прежнему нет доступа к внешней сети.
- Внешний (external) по сути это обычный сетевой бридж, куда входит реальный сетевой интерфейс гипервизора. Этот тип коммутатора используется для доступа виртуальных машин во внешнюю сеть.
В моем примере у меня только один сетевой интерфейс на гипервизоре. Я создам один коммутатор типа Внешний (External).
Получилось вот так.
Теперь этот коммутатор можно использовать в виртуальных машинах для доступа во внешнюю сеть.
В принципе, на этом настройку Windows Hyper-V Server 2019 можно и закончить. Если вас функционал Windows Admin Center устраивает, пользуйтесь им. В целом, в нем есть все необходимое, но мне он не нравится. Очень тормозной интерфейс, приходится два раза авторизовываться, чтобы подключиться. У меня не всегда получается через браузер открыть консоль виртуальной машины. Какие-то ошибки бывают, зависания.
Я предпочитаю использовать классические оснастки для управления гипервизором. Если вы так же как и я, предпочитаете их, переходим к следующему способу подключения и управления Hyper-V Server 2019. Для этого нам понадобится компьютер или виртуальная машина с Windows 10. Можно ее установить прямо на этом же гипервизоре. Иногда я так делаю для удобства. Получается автономный гипервизор со всем необходимым для управления.
