Google drive, icloud, dropbox, mega или «яндекс.диск»: выбираем облачное хранилище
Содержание:
Онлайн версия облачного хранилища от Google
Гугл Диск предоставляет 15 Гб свободного пространства для ваших файлов бесплатно.
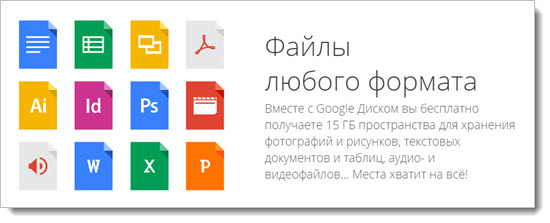
Если вам необходим больший объем хранилища, обратите внимание на тарифные предложения от Гугл
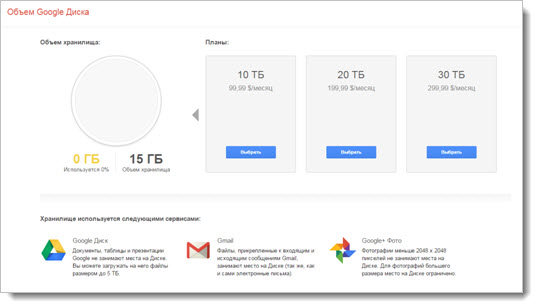
Конечно, 30 Тб – это уже максимально возможный объем, вот все тарифные предложения от этого облачного хранилища:
- До 15 Гб – бесплатно;
- До 100 Гб — 1,99 $/месяц;
- До 1 Тб — 9,99 $/месяц;
- Предложения от 10 до 30 Тб вы можете увидеть выше.
Давайте обратимся к рабочему интерфейсу Диска – это небольшая панель слева, которая позволяет быстро создавать папки и загружать документы, а также их редактировать.
Есть два способа, как начать работу с файлами – нажать на кнопку «Создать» или обратиться к вкладке «Мой диск».
Выберем первый способ и получим следующие всплывающие списки.
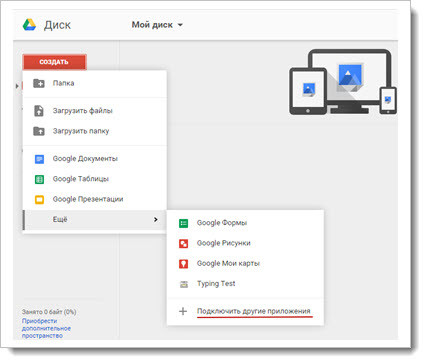
Как вы видите, есть замечательная возможность подключать и использовать многочисленные приложения от Гугл. Но давайте по порядку.
Начнем с простого – загрузки изображения и создания папки.
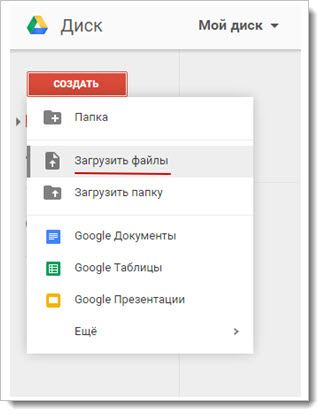
Загружаем несколько изображений одной тематики, чтобы потом создать папку и поместить их туда. Обратный порядок также вполне может быть, вы можете создавать что угодно и когда угодно.
Просто загрузите файлы с компьютера или какого-то другого устройства привычным образом. Можно сразу загружать документы, которые у вас оффлайн хранятся в отдельных папках.
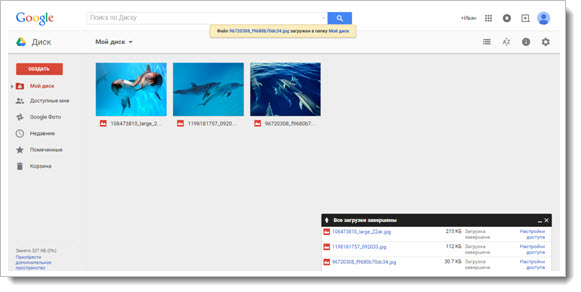
Доступ к файлам можно настроить в индивидуальном порядке сразу же после загрузки, используя функцию «Настройки доступа».
Для этого понадобится либо указать конкретных людей из адресной книги, либо отправить ссылку через социальные сети. Отдельно настраиваются возможности – «Редактирование», «Комментирование» или «Чтение».
В нижнем левом углу вы всегда будете иметь доступ к информации о занимаемом объеме пространства на Google Диск.
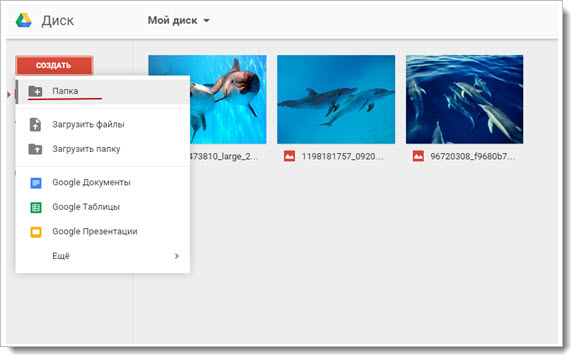
Теперь через то же меню, выберем «Создать папку», назовем ее «Дельфины» и перенесем туда изображения обычным перетаскиванием.
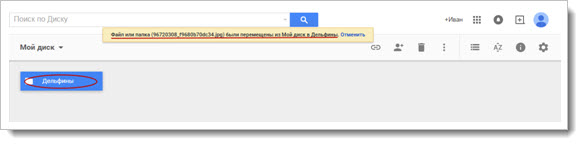
Кликнув на папку, вы увидите небольшую панельку сверху, где будут собраны все функции для взаимодействия с ней. Или просто кликните правой кнопкой мыши по папке и получите доступ к ее возможностям.
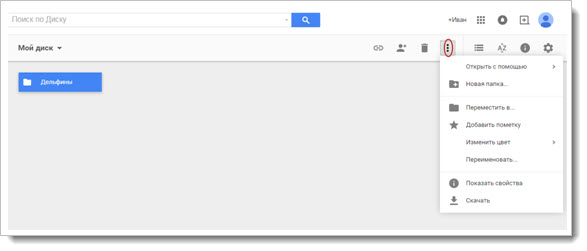
Вы сможете:
- Начать с настройки доступа и отправить ссылку на папку тем, кому захотите;
- Удалить всю папку за несколько секунд (она отправиться в «Корзину», которая имеется в хранилище в меню слева, так что у вас будет при необходимости возможность восстановить все удаленные материалы);
- Открыть папку, используя подключенные приложения, или сделать это непосредственно при взаимодействии с папкой;
- Переместить папку в другие папки, созданные ранее или непосредственно в данный момент;
- Переименовать папку, изменить цвет, сделать пометку;
- Скачать папку или любые другие файлы на компьютер или другие носители в режиме онлайн.
Также верхняя панелька дает доступ к внешнему виду диска, сортировке документов и свойствам – выбрав конкретную папку, можно увидеть всю информацию о ней, а статистика расскажет о действиях на Google Drive с самого начала и до настоящего момента.
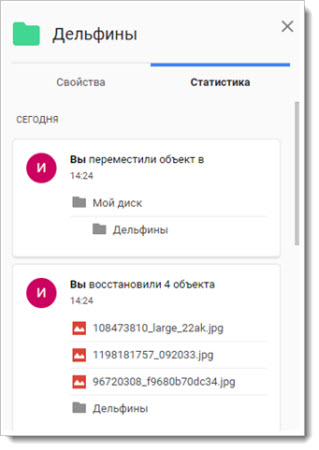
Но вернемся в главному меню Гугл Диск. Далее следует раздел под названием «Доступные мне» — это все то, чем с вами поделились другие пользователи.
Файлы можно перенести в «Мой диск» или оставить их здесь. Это разграничение удобно тем, что даже присланные по почте файлы не затеряются и не исчезнут без следа даже после удаления самих писем в почтовом ящике.
Следующий раздел – «Google Фото». Если вы еще не знаете, у Гугл есть специальный сервис, где могут храниться ваши фотографии.
Для того чтобы они там появились достаточно настроить синхронизацию с подключаемыми к компьютеру носителями. Однажды наладив работу, вы сможете всегда находить файлы автоматически у себя в облачном хранилище от Google.
«Недавние». Это список с файлами, с которыми вы когда-либо работали, начиная с последних манипуляций.
«Помеченные». Каждую папку или файл можно пометить – сделать важными, так вы сможете получать доступ к тому, что обладает приоритетной значимостью.
«Корзина». Удаленные файлы и папки хранятся здесь, не занимая при этом дискового пространства. Их всегда можно восстановить, даже после удаления из самой Корзины. Правда для этого понадобится обратиться к Техподдержке Гугла.
И не забудьте про многочисленные приложения, которые используются при открытии различного рода файлов, кроме того, их можно просто открыть и использовать самостоятельно в режиме онлайн.
Space for everything
Room to grow
Store everything, from videos to music to paperwork, so it’s all accessible and easy to share. Your storage is shared across Google Drive, Gmail, and Google Photos.
What’s on your phone matters
If it’s on your phone, it’s important to you. Get the peace of mind of having the stuff you care about on your phone—photos, videos, contacts, and more—backed up with the Google One app.


Your life, uncompressed
Keep your photos and videos in full resolution, without worrying about space. There’s plenty of room to save images at their original quality with Google Photos, so your memories always stay sharp.
Safe and secure
Your important work, files, and precious memories are protected by our industry-leading security. You can rest easy knowing that the things you care about are stored safely in the cloud.
Начало работы с Google Диск
- Зайдите под своим аккаунтом в сервисы Google. Например, в свой почтовый ящик Gmail.
- В правом верхнем углу окна выберите «Сервисы» и нажмите «Диск».
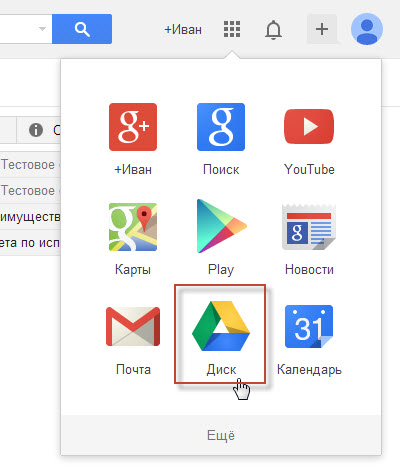
- Система откроет указанный сервис.
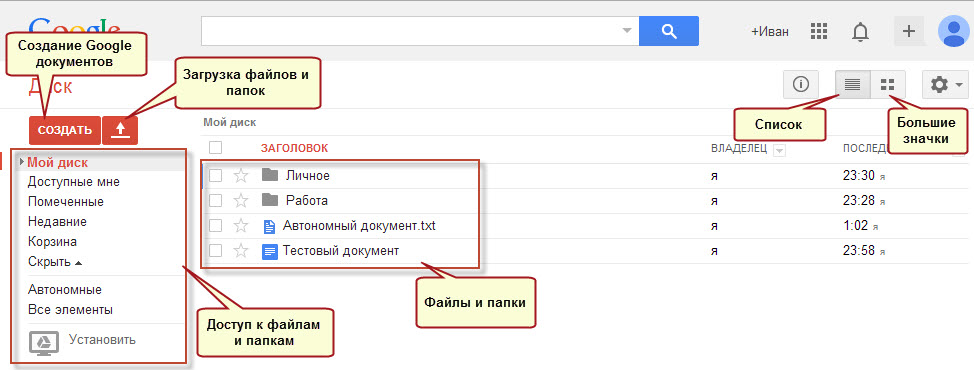 Слева отображается меню для доступа к файлам и папкам в вашем хранилище:
Слева отображается меню для доступа к файлам и папкам в вашем хранилище:
- «Мой диск» — файлы и папки, которые вы создали или загрузили с ПК. Структура папок может иметь иерархическую структуру как в Windows.
- «Доступные мне» — в этом разделе видны файлы, доступ к которым вам предоставили другие пользователи. Вы можете просматривать и редактировать эти документы, несмотря на то, что они находятся в других хранилищах.
- «Помеченные» — показывает отмеченные ресурсы. Помечайте звездочкой те файлы, с которыми вы работаете чаще всего, чтобы быстро получить к ним доступ.
- «Недавние» — недавно открытые файлы и папки.
- «Корзина». Удаленные папки и файлы попадают в корзину. Их можно восстановить или уничтожить навсегда.
- «Автономные». Вы можете работать с файлами, даже, когда нет доступа к интернет. Для этого надо скачать небольшую программу на ваш ПК (пункт «Установить»). Когда подключение к сети будет восстановлено, Google Диск сам проверить обновление файлов, и загрузит на сервер или на ваш компьютер актуальную версию файла.
Слева сверху расположены кнопки «Создать» для добавления папки или нового Google-документа и кнопка «Загрузить», позволяющая закачать файлы и папки с вашего компьютера в облачное хранилище. Центральная часть окна предназначена для показа папок и файлов. Их можно отсортировать по дате создания или размеру. Кнопки «В виде списка» и «В виде таблицы» определяют вариант показа списка файлов.
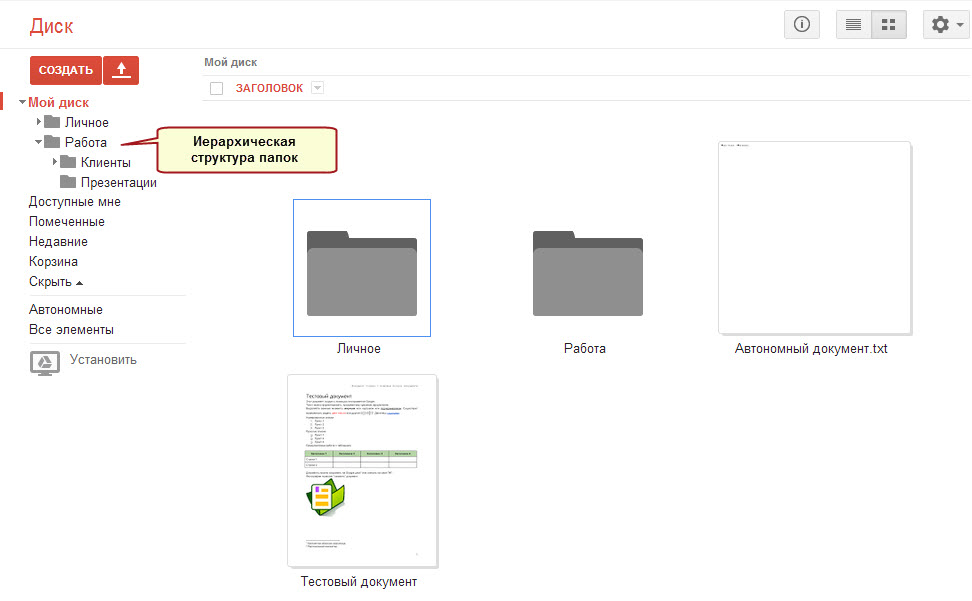
В следующих статьях продолжим изучение бесплатного облачного хранилища
Google. Узнаем, как создавать папки, загружать файлы и работать с автономными файлами.
В данной статье самоучитель Твой-Смартфон расскажет, как пользоваться облачным хранилищем Google Диск и какие преимущества этого облачного сервиса.
Облачное хранилище Google Диск
заменит вам любую программу для работы с документами, Usb-флешку объемом до 15 Гб, решит проблему передачи файлов большого размера. Теперь не нужно вспоминать, где вы сохранили свои документы или файлы: дома, в офисе или на телефоне – они всегда будут под рукой, необходимо только подключение к интернету, а также вы можете дать доступ другим пользователям для совместной работы.
Общие сведения
Отличается ли Google Диск от Google Документов, Таблиц и Презентаций?
Да. Диск представляет собой хранилище файлов, тогда как Документы, Таблицы, Презентации, а также Рисунки и Формы – это форматы веб-документов. Сервисы для работы с этими файлами называются .
Точно так же, Google Мои карты – это веб-документы, которые можно создавать и публиковать на Диске. Сервис «Мои карты» можно использовать и с Диском, и без него.
Надежно ли защищены файлы, хранящиеся на Диске?
Диск позволяет хранить в интернете резервную копию ваших данных. Это значит, что файлы не пострадают, что бы ни случилось с вашими устройствами. Мы гарантируем безопасность и конфиденциальность данных, которые вы храните на Google Диске и в других сервисах Google Workspace. Подробнее…
Как работать с гугл диском
Основная цель Google Диска — хранить файлы и синхронизировать их с вашим компьютером. Вы можете использовать веб-сайт Drive для загрузки файлов и редактирования их в Интернете.
Google Drive дает вам возможность загружать и сохранять различные типы файлов — документы, фотографии, аудио и видео — на серверы Google или в «облако». Диск может служить, как решением для резервного копирования, так и способом освободить место на вашем устройстве.
Кроме того, если вы установите его настольный вариант, вы можете использовать папку Диска на вашем компьютере для непрерывной синхронизации важных файлов в облаке, следя за тем, чтобы они обновлялись по мере работы над ними.
Недавно гугл Диск расширил свои возможности синхронизации, добавив возможность синхронизировать любую папку на вашем компьютере с серверами Google Диска. Это также позволяет приложению функционировать как резервная служба.
Однако Google Drive не просто помогает вам хранить файлы. Он работает как своего рода узел, где сходятся разные направления для всей вашей деятельности Google. Диск работает со всей системой приложений Google Workspace, включая G Suite офисных приложений.
Для справки — Google Workspace(ранее G Suite) набор инструментов для совместной работы, как Gmail, Календарь, Chat, Диск, Документы, Таблицы, Презентации, Формы, Сайты и т. д.
Это означает, что вы можете использовать его для создания файлов Google Docs, опросов Google Forms, электронных таблиц Google Sheets или презентаций Google Slides.
Это также один из лучших облачных сервисов для обмена данными , благодаря своим высоко настраиваемым параметрам обмена. Когда вы делитесь файлами на Google Диске, вы можете установить разрешения для каждого человека, с которым вы делитесь. Вы даже можете позволить другим пользователям редактировать файлы Google Docs вместе с вами.
Если ваша работа требует много совместной работы в Интернете, лучшим решением для вас может быть использование Google Диска, особенно если вам нужно работать вместе над большим количеством файлов Google Docs.
Google Drive работает с интегрированным набором приложений, работающих на базе Google. Некоторые другие ключевые функции Google Диска:
- Хранение файлов: По умолчанию Google предоставляет вам 15 ГБ свободного места для хранения в Gmail, Google Drive и Google Photos. Если вы когда-нибудь достигнете этого предела, вы всегда сможете оплатить больше места, перейдя на аккаунт Google One.
- Общий доступ к файлам: Файлы являются частными, пока вы не поделитесь ими. Но в любое время вы можете пригласить других людей для просмотра, редактирования или загрузки файлов и документов.
- Доступ к файлам из любого места: Файлы могут быть доступны с любого смартфона, планшета или компьютера. Также доступен автономный доступ.
- Комплексный поиск: Диск может распознавать изображения и даже текст в отсканированных документах, что делает поиск файлов еще проще.
- Безопасное хранение: Файлы дисков защищены шифрованием AES256 или AES128, тем же протоколом безопасности, который используется в других сервисах Google.
Об использовании Google Drive
Давайте рассмотрим детальнее, что такое Гугл Диск и как им пользоваться. Как мы уже сказали, это “облако”, интегрированное с виртуальным офисом. Сервис не требует создания отдельного профиля или рабочего кабинета: как только вы зарегистрировали почтовый ящик в Google, вы автоматически получаете аккаунт* в этой поисковой системе и доступ к Диску со всем его функционалом.
*По сути одно и то же. Если вы начнете не с почты, а с создания аккаунта в системе, то все равно будете перенаправлены на форму регистрации почтового ящика.
Краткое руководство
Полное руководство по работе с Google Drive в рамках одной статьи привести невозможно, поэтому мы ограничимся самыми основными опциями. Инструкции, как пользоваться Гугл Диском — в таблице ниже.
| Действие | Как сделать |
| Загрузить в хранилище новые файлы или папку, создать новый документ или папку. | Кнопка “+Создать”. Нажмите на нее и выберите нужное действие. |
| Продолжить начатую работу с документом |
Недавние документы находятся в панели быстрого доступа в верхней части экрана. Прочие файлы располагаются ниже, в порядки от самых новых к более старым.
Также вы можете найти файл по ключевым словам через внутренний поиск. |
| Предоставить доступ к папке или файлу другому человеку | Отметьте нажатием или кликом нужный объект, затем “Открыть доступ”. Выберите и активируйте нужный вариант доступа. |
| Работать без подключения к интернету | Подключить функцию “Работа в офлайн-режиме”. В Web-версии кнопка находится в верхней части экрана, справа. В мобильной — на панели меню. |
Как пользоваться Гугл Диском на Андроиде и Айфоне отдельно мы писать не будем — приведенное выше описание может использоваться и для мобильных приложений.
На каких устройствах можно пользоваться сервисом
Пользоваться Гугл Диском на компьютере можно следующим образом:
- Через Web-версию. Имеется в виду вход и работа с сервисом через браузер. Здесь пользователю доступен максимально полный функционал. Выше мы давали ссылку именно для этого варианта.
- Можно использовать Гугл Диск на компьютере через десктопное приложение “Автозагрузка и синхронизация”. Здесь можно просматривать, редактировать и упорядочивать файлы и папки, хранящиеся на Google Drive.
- Пользоваться Google диском на телефоне можно через мобильное приложение. По функционалу сходно с Web-версией Drive и может полностью его заменить.
Какие возможности дает этот сервис
- Хранение файлов любых форматов в надежном месте, но без привязки к конкретному компьютеру. В хранилище вы можете попасть, находясь в любой точке планеты и с любого устройства, поддерживающего выход в интернет.
- Создание новых файлов (текстовых, таблиц, презентаций и пр.) и работа с ними без выхода из системы и без загрузки дополнительных приложений на устройство.
- Совместная работа людей, находящихся на каком угодно удалений друг от друга, над одним и тем же документом. Вносимые изменения при этом каждый может просматривать в реальном времени.
- Назначение уровня доступа для каждого человека при совместной работе над документами — только просматривать, оставлять комментарии или редактировать.
- Доступ к просмотру изменений, внесенных в каждый файл за последний месяц с возможностью “откатить” вид документа к выбранному этапу.
- Вам не нужно тратить интернет-трафик на пересылку “тяжелых” папок с видео и фото. Просто откройте доступ нужному человеку или создайте и разошлите ссылку общего доступа.
- Поиск на диске. Не нужно бесконечно прокручивать списки объектов: найдите нужный файл по ключевым словам, создателю или дате создания.
- Система распознает более чем 30 форматов файлов.
https://youtube.com/watch?v=sL3RMx9pet0
Надеемся, мы сполна ответили на вопрос “зачем нужен Google Drive?”
От себя добавим, что Drive — это очень удобно. А еще разобраться в системе сможет любой человек, даже не представляющий себе, что такое Гугл Диск: функционал логичный, для каждого объекта можно вызвать мини-меню со списком доступных действий.
Тарифные планы
- Если вы оформили тарифный план с ежемесячными платежами, то в любой момент можете перейти на тарифный план с ежегодными платежами, и наоборот.
- У подписки Google One нет срока действия. Она будет продлеваться автоматически, пока вы не измените настройки.
- После смены тарифного плана изменения вступят в силу в течение 24 часов.
- Цены указаны без учета налогов и сборов, действующих в вашей стране. Из-за этого итоговая сумма к оплате может увеличиться, однако компания Google не взимает никаких дополнительных платежей.
- Приобрести дополнительное пространство можно только в некоторых странах.
Надежная связь и эффективная совместная работа благодаря Google Workspace Essentials
Если вашей компании требуется повысить эффективность взаимодействия сотрудников и расширить пространство для рабочих проектов, зарегистрируйте аккаунт Google Workspace Essentials account. При регистрации используйте корпоративный адрес электронной почты.
Вот основные преимущества Google Workspace Essentials:
- Надежная инфраструктура для проведения видеовстреч с защищенным доступом.
- Пространство на общем диске для хранения всех файлов, с которыми работают команды.
- Приложения для совместной работы, такие как Документы, Таблицы и Презентации.
- Инструменты для обеспечения безопасности, конфиденциальности и соблюдения нормативных требований.
- Отсутствие необходжимостиподтверждать домен или привлекать ИТ-специалистов.
Подробнее о приложениях, инструментах и тарифных планах G Suite Essentials…
Как проверить, доступно ли приобретенное пространство на Диске
Что происходит после покупки пространства на Google Диске
- Дополнительное пространство становится доступно в течение 24 часов. Информацию о хранилище можно посмотреть на странице www.google.com/settings/storage.
- Если объем хранилища не изменился, войдите в аккаунт Google и проверьте, был ли принят платеж.
Интерфейс облачного хранилища
Пробежимся по основным разделам, кнопкам и настройкам Google Диска.
Через кнопку «Создать» в левом верхнем углу вы можете загружать на свой диск файлы и папки с компьютера. А также создавать папки и документы непосредственно в облаке. Создавать можно текстовые документы, таблицы, презентации со слайдами, Гугл Формы (для опросов, анкет, записи на скайп-консультации), рисунки, карты и сайты.
Под этой кнопкой располагается панель с основными разделами Диска.
В разделе «Мой диск» находятся все загруженные в облако файлы и папки, а также документы и папки, которые вы создали в облаке.
Выделяя тот или иной файл/папку мышкой, вы можете производить над ними различные действия, об этом расскажу далее. Чтобы выделить сразу несколько файлов, удерживайте клавишу Ctrl на клавиатуре и кликайте по нужным файлам.
Отображение файлов на Диске можно отсортировать по названию, по дате изменений, по дате просмотра.
В разделе «Недавние» – отображаются файлы, с которыми вы недавно работали (открывали, загружали, редактировали и т.д.).
Раздел «Google Фoто» – здесь появляются изображения, которые вы загрузили в приложение Google Фoто. Также сюда автоматически сохраняются картинки, загруженные к постам в Гугл плюс. Попасть в само приложение можно кликнув по иконке приложений Гугла из диска, почты, стартовой страницы браузера Гугл Хром.
В настройках приложения можно поставить полезную галочку, чтобы фото и видео не занимали лишнее место в хранилище.
Для этого зайдите в Гугл Фото, нажмите по трем вертикальным полосам вверху слева, перейдите в настройки.
И отметьте соответствующий пункт:
Раздел «Помеченные» – сюда попадают файлы и папки, которые вы отметите, как важные для себя. Отметить очень просто – выделяете файл, жмете правой кнопкой мыши, в открывшемся списке выбираете «Добавить пометку». Чтобы убрать файл из «Помеченных» – опять нажимаете правой кнопкой и выбираете «Снять пометку».
Корзина – в нее попадают файлы, которые вы удаляете со своего Гугл Диска. Корзину можно очистить, тогда файлы удаляются окончательно. Вы также можете восстановить любой файл из корзины, выделив его мышкой и нажав «Восстановить из корзины».
В правом верхнем углу Google Диска есть еще несколько полезных иконок.
Вы можете настроить отображение файлов в облаке в виде списка или сетки. Нажав на букву «i» в кружке, можно просмотреть историю своих действий на диске, а также свойства любого файла, выделив его мышкой. Клик по шестеренке откроет дополнительный список вкладок.
Во вкладке «Настройки»:
• Можно поменять язык интерфейса. • Включить офлайн-доступ (сохранение Гугл-документов на компьютер, чтобы работать с ними без подключения к интернету). По этому вопросу вы можете ознакомиться с отдельной инструкцией. • Отключить автоматическую загрузку фотографий из Гугл Фото в папку на диске. • Выбрать вариант интерфейса – просторный, обычный или компактный.
Есть также настройки оповещений.
И возможность подключать разные приложения Google к своему диску.
Нажав на вкладку «Установить диск на компьютер», вы сможете скачать приложение для ПК, а также для смартфонов на Android или Iphone. Тут учитывайте, что приложение для ПК синхронизируется с облаком онлайн и все файлы оказываются у вас на компьютере, занимая место. Поскольку мне это не подходит, я предпочитаю пользоваться только веб-интерефейсом. Плюс от синхронизации разве что в возможности быстро отправить файл большого размера в облако или разом сохранить все файлы из облака на компьютер, после чего синхронизацию отключить.
Часто задаваемые вопросы
Коснутся ли эти изменения аккаунтов G Suite и Google Workspace?Отдельные положения новых правил хранения будут применяться к некоторым тарифным планам Google Workspace, G Suite for Education и G Suite for Nonprofits. Дополнительная информация приведена в блоге Google Workspace.
Коснутся ли эти изменения Google Сайтов, Google Keep и других приложений для создания контента, не упоминающихся в этой статье? Будут ли новые правила применяться к контенту в Blogger и на YouTube?Нет, изменения не будут применяться к Google Сайтам и Google Keep, а также к контенту в Blogger и на YouTube.
Через сколько времени после превышения квоты на хранение мой контент в сервисе будет удален?Если изменения в правилах хранения затронут ваш аккаунт, мы попытаемся предупредить вас об этом не позднее чем за три месяца до планируемой даты удаления контента
Обратите внимание, что ваш контент может быть удален, если вы превышаете лимит в течение двух лет. Чтобы не допустить этого, освободите место в хранилище или оформите подписку Google One.
Вы предупредите меня, прежде чем удалять мои данные?Если изменения в правилах хранения затронут ваш аккаунт, мы предупредим вас об этом не позднее чем за три месяца до планируемой даты удаления контента
Вы получите соответствующее уведомление по электронной почте или в самом сервисе. Подробнее о том, как добавлять электронные адреса в аккаунт Google.
Что делать, если мне не удастся входить в аккаунт каждые два года?
Мы понимаем, что в жизни бывают ситуации, когда у человека долгое время нет доступа к телефону или компьютеру. Именно поэтому аккаунт получает статус неактивного, только если с ним не выполняли никаких действий два года.
Чтобы не потерять данные в аккаунте, воспользуйтесь сервисом «На всякий случай». Помимо отправки напоминаний, этот инструмент позволяет выбрать, что произойдет с данными, если вы долгое время не будете пользоваться аккаунтом. В частности, вы можете указать доверенное лицо, которое сможет скачать ваши данные, прежде чем мы удалим их.
Вы также можете скачать свои данные заранее.
Как сохранить контент умершего близкого человека?
Мы понимаем, что многие люди уходят, не оставив четких инструкций о том, что делать с их информацией, размещенной в Интернете. В ряде случаев мы можем передать контент из аккаунта ближайшим родственникам или законным представителям. Подробнее об этой процедуре…
Чтобы заранее сообщить нам о том, что вы хотите сделать со своими данными в случае вашей смерти или продолжительного бездействия аккаунта, воспользуйтесь сервисом «На всякий случай».
Примечание. Настройки, заданные в этом сервисе, не переопределяют правила в отношении неактивных аккаунтов и превышения квоты на хранение.
Выводы
Итак, мы рассмотрели что такое облачный сервис, а также простую инструкцию по пользованию Google Диска при работе с документам. Разобрали как открыть в нем аккаунт, как им пользоваться на примере основных операций с которыми сталкивается любой пользователь.
Сервис имеет много достоинств и дает возможность бесплатно работать с большим количеством инструментов Google. Здесь имеется надежно защищенное хранилище для хранения документов. Есть современные бесплатные приложения для работы с ними, которые позволяют создавать электронные таблицы, презентации, текстовые документы, формы, рисунки, карты, сайты.
