Ifunbox
Содержание:
- Сравнение альтернативных программ:
- Пользователи, которые скачивали i-Funbox, также скачивали:
- Исправление проблемы с отображением iPhone в Windows 10
- Windows 10 не отображает iPhone
- Download iFunBox 2015 Update Version With Direct Download Links.
- Как пользоваться iFunbox? Скачать iFunbox на русском бесплатно
- Как пользоваться
- iTools. Media (Меню устройства)
- Как пользоваться ifunbox
- Wondershare TunesGo
- Какие нюансы надо учесть при использовании iFunBox?
- iFunbox: что за зверь и как им пользоваться
- iPhone как USB накопитель (пользователи PC)
- Как скачать музыку на айфон (из интернета без iTunes)
- Вывод:
Сравнение альтернативных программ:
|
DOSPRN |
DiskAid |
Simple Shutdown Timer |
Computer Repair Free |
|
| Описание | Программа для печати из DOS | Превратите ваш iPhone или iPod в внешний жесткий диск. | Выключите компьютер или выйдите из системы в заданное время. | Ускорьте работу вашего компьютера, исправьте ошибки в файлах и удалите шпионские программы. |
| Рейтингу | ||||
| Загрузки | 315 | 1,880 | 713 | 233 |
| Цена | $ 0 | $ 9.9 | $ 0 | $ 0 |
| Размер файла | 1206 KB | 3994 KB | 1741 KB | 1.51 MB |
|
Download |
Download |
Download |
Download |
Пользователи, которые скачивали i-Funbox, также скачивали:
Мы рады посоветовать вам программы которые понравились другим пользователям i-Funbox. Вот список программ, аналогичных i-Funbox:
x-app
6
Скачать x-app, версия 6
скачать
Аудио и музыка
Рейтинг пользователей
ThunderSoft Screen Recorder
8.3.0
Простой и легкий захват видео и аудио с помощью ThunderSoft Screen Recorder для Windows.
скачать
Аудио и музыка
Рейтинг пользователей
KineMaster
4.7.7.11911.GP
Создавайте видеоролики высочайшего качества при помощи профессиональных инструментов редактирования Kine Master.
скачать
Аудио и музыка
Рейтинг пользователей
YMusic
v2.4.8
Слушайте музыку из библиотеки Vimeo, не нагружая память девайса
скачать
Аудио и музыка
Рейтинг пользователей
Исправление проблемы с отображением iPhone в Windows 10
Всегда используйте оригинальный USB-кабель. Если он повреждён, нужно его заменить. С гнездом сложнее, ведь в таком случае скорей всего потребуется профессиональный ремонт. Остальные проблемы решаются программным способом.
Часто из-за сбоя механизма подключения Виндовс 10 не видит iPhone. Это можно исправить, удалив определенные сертификаты.
- Откройте «Проводник», нажав на соответствующий значок на «Панели задач», или кликните на иконку «Пуск» правой кнопкой мыши. В меню найдите нужный раздел ОС.

Откройте вкладку «Вид», которая находится в самом верху окна.
В разделе «Показать или скрыть» отметьте «Скрытые элементы».
Теперь перейдите по пути
C:\ProgramData\Apple\Lockdown
Удалите все содержимое директории.
Перезагрузите компьютер.
Способ 2: Переустановка iTunes
Временами именно в iTunes заключается проблема отображения устройства. Чтобы это исправить нужно переустановить программу.
- Для начала полностью удалите iTunes с компьютера. Это можно сделать вручную или с помощью специальных утилит.
После перезагрузки устройства скачайте и установите новую версию приложения.
Проверьте работоспособность.
Также на нашем сайте вы найдете отдельную статью, посвященную причинам, по которым Айтюнс может не видеть Айфон, и их решению.
Способ 3: Обновление драйверов
Неполадка с драйверами — довольно распространенная проблема. Чтобы решить её, можно попробовать обновить проблемные программные компоненты.
- Вызовите контекстное меню на значке «Пуск» и откройте «Диспетчер устройств».
Раскройте «Контроллеры USB» и найдите «Apple Mobile Device USB Driver». Если он не отображен, то откройте «Вид» — «Показать скрытые устройства».
Вызовите контекстное меню на нужном элементе и кликните на «Обновить драйверы…».
Выберите «Выполнить поиск драйверов на этом компьютере».
Далее кликните на «Выбрать драйвер из…».
Теперь нажмите на «Установить с диска».
Нажав на «Обзор», перейдите по пути
- Для 64-х разрядных Виндовс:
C:\Program Files\Common Files\Apple\Mobile Device Support\Drivers
и выделите usbaapl64. Для 32-х разрядных:
C:\Program Files (x86)\Common Files\Apple\Mobile Device Support\Drivers
и выделите объект usbaapl.
Теперь кликните «Открыть» и запустите обновление.
После обновления перезагрузите компьютер.
Другие способы
- Убедитесь, что между iPhone и компьютером установлено доверие. При первом подключении на обоих устройствах будут отображены запросы на разрешение доступа к данным.
- Попробуйте перезагрузить оба устройства. Возможно, небольшая неполадка мешала подключению.
- Отключите все лишние устройства, подключенные к компьютеру. В некоторых случаях они могут препятствовать корректному отображению iPhone.
- Обновите iTunes до самой последней версии. Устройство также можно обновить.
Стоит также проверить систему на наличие вредоносного ПО. Это можно сделать с помощью специальных утилит.
Вот такими методами вы можете исправить проблему с отображением iPhone в Виндовс 10. В основном решение является довольно простым, но эффективным.
Windows 10 не отображает iPhone
Несмотря на то, что разработчики со стороны Microsoft и Apple пытаются делать свои операционные системы максимально совместимыми, пользователи время от времени сталкиваются с проблемой, когда подключить iPhone к Windows 10 не представляется возможным. Причин данной проблемы может быть много, например, физическая неисправность USB-кабеля, неправильные настройки подключения, проблемы с iTunes и т.д.

Download iFunBox 2015 Update Version With Direct Download Links.
What is iFunbox 2015?
iFunbox 2015 is on the whole a file traveler for your iOS 9 device which you be able to use to browse your iOS device’s for eg. iPhone, iPod otherwise iPad’s file system. You be able to direct apps, files, music etc. on your iOS device simply with no jailbreaking it. Other than it too works on jailbroken devices which are a huge thing.
typically you have to sync your iOS 9 device using iTunes other than condition you need to browse the files on your idevice’s flash storage, it is kind not possible to complete as a answer other than 2015 iFunbox allow you complete this simply. Now are the skin you be able to obtain that 20145 iFunbox has to offer.
- You be able to simply admission your iOS 9 device’s file system from Personal Computer otherwise Mac running on Windows 7, 8, 8.1 otherwise 10. It still runs on Mac. You be able to drag and drop files from your Personal Computer otherwise Mac to your iOS device otherwise you be able to edit app files or game save files using 2015 iFunbox.
- You can take a backup of your iOS 9 device apps by iFunbox 2015. It allows you to backup your apps and games that are installed on your iPhone. The backup resolve is complete in IPA format. You be able to also utilize 2015 iFunbox to install and restore an IPA on your iOS device.
- You be able to on the whole use your iOS 9 device such since your iPhone, iPad otherwise your iPod Touch like a USB disk where you resolve be able to carry files simply which you cannot do normally.
- Condition you need to obtain rid of iTunes next 2015 iFunbox is a huge alternative that you be able to go by.
Как пользоваться iFunbox? Скачать iFunbox на русском бесплатно

iFunbox — это программа для синхронизации вашего ios устройства с вашим компьютером. Она, как и iTools (читайте: «iTools лучший аналог iTunes») является хорошим аналогом официальной программы iTunes. Этот файловый менеджер работает с iPhone, iPad и iPod. iFunbox поддерживает русский язык и работает как на Windows, так и на macOS.
iFunBox позволяет просматривать содержимое Apple-устройства так, будто это ещё один внешний накопитель, присоединенный к компьютеру и свободно переносить документы, музыку, видео, фотографии и другие файлы с компьютера на устройство и обратно, создавать и сохранять на диске компьютера резервные копии, очищать кэш и многое другое.
Скачать iFunbox бесплатно на русском языке
Чтобы начать пользоваться программой, её конечно нужно скачать. iFunbox является бесплатным и имеет русский язык. Скачивать лучше с официального сайта. Переходим на сайт www.i-funbox.com
Если у вас операционная система Windows, то нажимаем в области iFunBox Windows кнопку download. На момент написания статьи последняя версия программы 4.0 Preview V4106.
Если у вас операционная система macOS, то нажимаем кнопку download в области iFunBox Mac.
Сохраняем программу на компьютер или ноутбук.
Как установить русскую версию iFunbox?
Большим плюсом данного аналога itunes является то, что эта программа поддерживает русский язык. Это значительно облегчает работу с ним. Мы разберём пример установки на windows 7. Установка на Mac будет примерно такой же.
Для установки запускаем скаченный ранее файл от имени администратора.
Выбираем язык установки «Русский» и нажимаем OK
После нажимаем далее, соглашаемся с условиями и продолжаем установку
Выбираем куда установить (диск и папку установки)
После двух нажатий на кнопку «Далее» нажимаем на кнопку «Установить»
После установки на рабочем столе появиться ярлык программы. Нажав на него запускаем файловый менеджер. На этом установка iFunbox завершена.
Как пользоваться iFunbox?
Для того, чтобы понять, как пользоваться iFunBox, нужно в первую очередь понимать, что это приложение по сути представляет собой файловый менеджер — то есть утилиту для работы с файлами. При этом если вы почитаете отзывы, то поймете, что этот менеджер — один из лучших.
Функционал этого файлового менеджера позволяет с компьютера или ноутбука управлять файлами на iPad и iPhone.
Своим функционалом он не только заменяет предустановленный производителем на планшете файловый менеджер, но и упрощает решение многих задач. Часть пользователей считают его более удобным, нежели iTunes.
Разделы программы iFunbox
В левой части расположены основные разделы с помощью, которых можно управлять файлами вашего гаджета. Рассмотрим подробнее каждый раздел.
Раздел «Программы». В этом разделе вы можете добавлять файлы в программы, которые уже установлены у вас на устройстве.
Например, у вас есть программа для чтения книг. Вы можете добавить новую книгу или удалить старую. Для этого нажимаете на значок открытой папки.У вас открывается окно в котором находятся все электронные книги этой программы. Просто перетащите туда нужную книгу, и она загрузится в программу.
Аналогичным способом можно добавлять фильмы и видео в медийные программы (например, в VLC).
Раздел «Фото». В этой категории вы можете управлять своими фотографиями и видео, снятые на телефон. Для удобства все фотографии отсортированы по дате съёмки.
Выделить можно один файл, все файлы по дате или выбрать все файлы нажав «select All» После этого нажмите «Export» и укажите папку куда сохранить.
Раздел «Музыка». В этой категории вы можете управлять своей музыкой. В отличие от iTunes копировать и вставлять музыку в iPhone или iPad очень просто. Для того, чтобы закачать музыку в телефон нажмите”Import”. Затем нажмите «Click here to browse Music files» и выберите папку с музыкой.
Вы можете удалить не нужные песни. Для этого выберите один или несколько музыкальных файлов и нажмите «Удалить».
Раздел «Рингтон». В этой категории вы можете закачать или удалить рингтон. Закачивается рингтон тем же способом, что и музыка (смотрите выше).
Раздел «Диктофон». В этой категории вы можете управлять своими файлами, записанными на диктофон.
Раздел «» В этой категории находятся видео файлы вашего ios устройства (это не видео снятое на телефон).
Раздел «Toolbox» Если у вас на устройстве не сделан джейлбрейк, то в этой категории вам доступен только «User File System». Это древовидный файловый менеджер. Здесь отображаются все файлы и папки вашего гаджета.
На этом обзор файлового менеджера iFunbox закончен. С помощью этой программы будет намного проще управлять файлами iPhone или iPad.
Как пользоваться
Инструкция, которую вы увидите ниже, разбита на 2 этапа. Первый предусматривает инсталляцию программы, а второй ее использование.
Загрузка и установка
Сначала мы должны скачать архив с приложением, а затем установить его на компьютер, функционирующий на базе ОС Microsoft Windows 10. Делается это следующим образом:
- Получив архив с файлом, распаковываем его. Затем запускаем наш инсталлятор.
Вместе с этим смотрят: Xpadder 2015.01.01 для Windows 10

- Дальше выбираем язык, а затем переходим к следующему шагу, кликнув по кнопке ОК.
- На следующем этапе мы должны будем принять лицензионное соглашение программы. Для этого переключаем триггер в положение, отмеченное цифрой 1, а потом переходим к следующему шагу, кликнув по Далее.

- Начнется установка программы, завершения которой необходимо будет дождаться.

Теперь утилита установлена, и мы можем переходить к процессу ее использования.
Инструкция по работе
Для того чтобы начать работать с iFunBox нам понадобится сначала подключить все устройства. Для этого можно воспользоваться кабелем, либо выполнить сопряжение при помощи беспроводной сети. И в первом, и во втором случае у пользователя не должно возникать каких-либо вопросов.
iTools. Media (Меню устройства)
Музыка. (Media/Music) В музыкальном меню(Music) мы можем увидеть библиотеку музыки и две самых главных клавиши меню: импорт(Import) и экспорт(Export), с помощью которых можно загрузить или наоборот выгрузить медиафайлы с iPhone, iPad. Самое главное мы можем это сделать без включения iTunes. Еще одним несомненным плюсом является возможность отредактировать теги файлов и прогрузить обложки альбома прямо в программе. Возможность создания плейлистов прямо с компьютера в окне iTools (New Playlist) также присутствует.
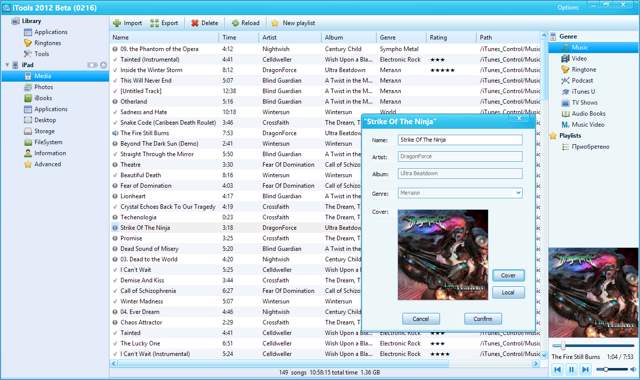
Собственно все элементарные удобства для работы с музыкой были созданы, включая и то, что библиотеку можно импортировать из iTunes.
Видео. (Video/Music) В iTools тут все совсем просто, присутствуют только функции импорта и экспорта и больше, собственно, ничего. Та же история повторяется с меню подкастов, музыкальных клипов, тв шоу, рингтонов и аудиокниг.
Фото. (Photos, Меню устройства) Программа здесь позволяет не только добавлять и просматривать фотографии на iPhone, iPad (снятые камерой Camera Roll), но и создавать альбомы (вкладка Photos) ( перед этим вы получите предупреждение, что надо закрыть все приложения использующие камеру). Также программа позволяет редактировать список обоев(вкладка Wallpaper), что тоже несомненно полезно.
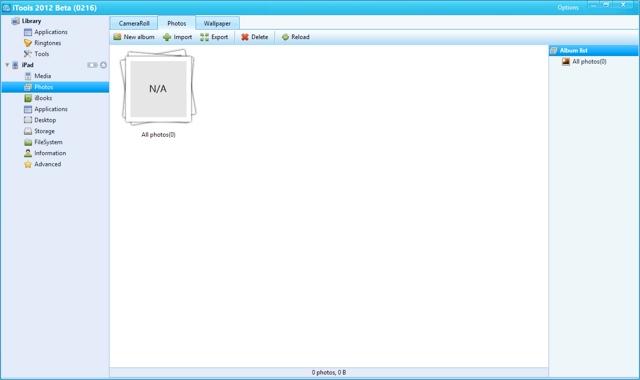
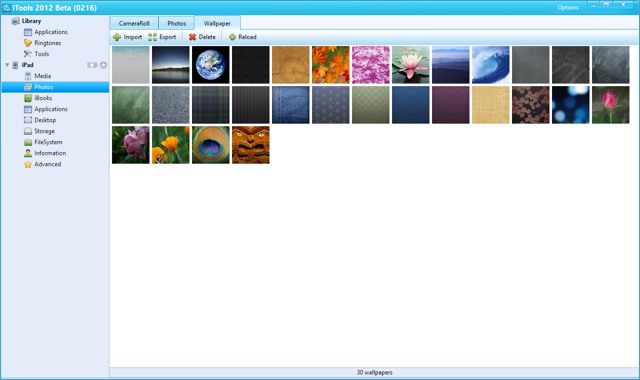
Книги. (iBooks, Меню устройства) Здесь выводится лишь список закаченных книг на iPhone, iPad, а так же их формат. Функции импорта и экспорта основополагающи.
Приложения. (Applications, Меню устройства, Меню компьютера) Меню приложений в iTools не подкачало и изобилует всякими настройками. Есть возможность установки и удаления приложений на устройство из файла, бэкапа приложений для iPhone, iPad в *.IPA файл (Backup, Save Documents — то есть как с документами, так и просто приложение), и их обновления (вкладка Update). Последнее, увы вызывает запуск iTunes, что говорит, о том, что обновление будет идти через AppStore.
Список приложений красиво выглядит (как в виде списка, так и в виде иконок) и позволяет выбрать приложения по категориям (по типу устройства, по жанру, по аккаунту покупки, +возможность создания собственного фильтра), в которых они представлены в AppStore.
Также в библиотеке представлены приложения из iTunes. (Примечание автора: если на устройстве более 150 установленных приложений, то Applications в меню устройства просто не запустится — зависнет ^_^)
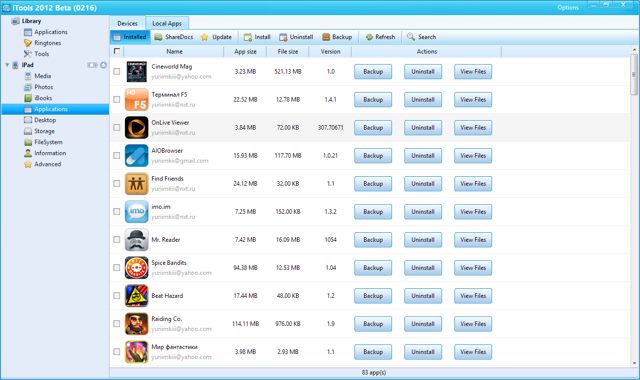
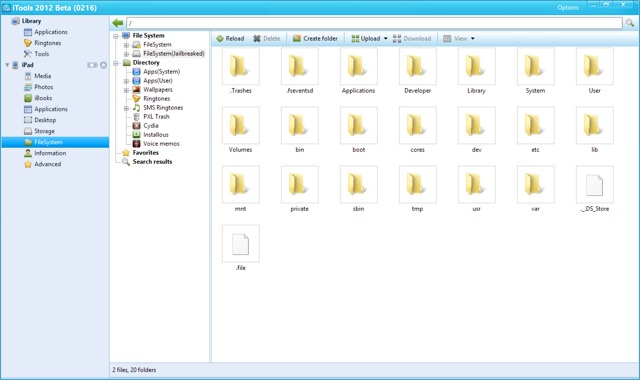
Работа с файловой системой. (FileSystem) Для прямой работы с файловой системой есть меню FileSystem. Здесь есть два файловых менеджера на выбор: для профессионалов с полным доступом и второй — со скрытыми важными для жизни девайса директориями — для новичков. Тут описывать нечего, так как с проводником в операционной системе работал каждый, ничего нового здесь они привнести не смогли.
Документы в приложениях. (FileSystem/Apps) Для того, чтобы закинуть файлы в ваш любимый видеоплеер надо просто открыть меню Apps во вкладке FileSystem. Тут два меню Apps(System) и Apps(User). Первое для системных приложений и приложений Cydia, а второе для AppStore приложений. Перед вами предстанут ваши приложения в виде иконок. При нажатии на одну из них откроется директория приожения. Кидать файлы собственно в папку Documents.
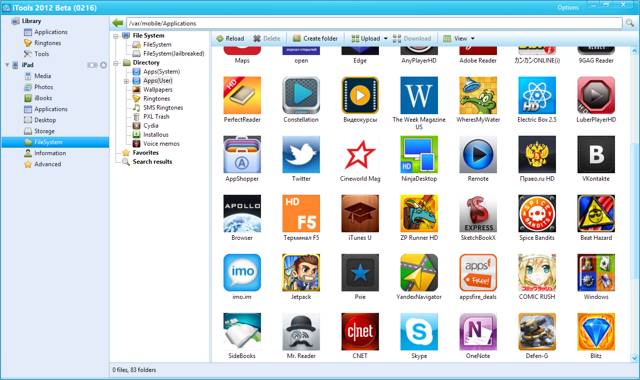
Cydia. (FileSystem/Cydia) В качестве работы с приложениями Cydia дается лишь доступ к автоинсталлеру, который автоматически установит ваши твики (формат файлов *.DEB (примечание автора: кстати отпишитесь, почему это формат стандартного установочного пакета Ubuntu и XBMC из репозитория ставится без кошмара зависимостей?)) при следующей загрузке устройства.
Installous. (FileSystem/Installous) Такой же доступ к автоинсталлеру и кэшу приложения.
Остальное из FileSystem (Ringtones/Wallpapers) Тут собственно просто прямой доступ к рингтонам(формат *.M4R) и обоям.
Работа с рабочим столом устройства. (Desktop. Меню устройства) Для работы с рабочим столом устройства в iTools есть отдельное меню, которое полностью совпадает с таким же из iTunes. В iTools есть довольно-таки интересная функция, как умная сортировка (Smart Classify) которая создает папки и размещает по ним приложения, по их внутренним тегам. Backup — сохраняет расположение иконок в отдельный файл на компьютере. Sync to Device — позволяет синхронизировать видимый стол с настоящим с устройства.
Есть ещё одна красивое приспособление в iTools — это Live Desktop, она позволяет видеть рабочий стол в реальном времени, пусть и качество не очень, но существование такого удобства приятно удивляет.
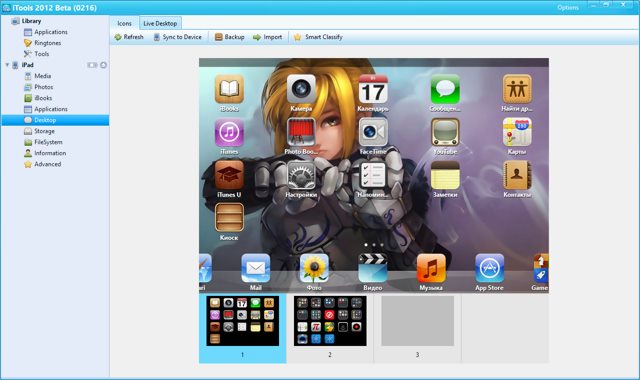
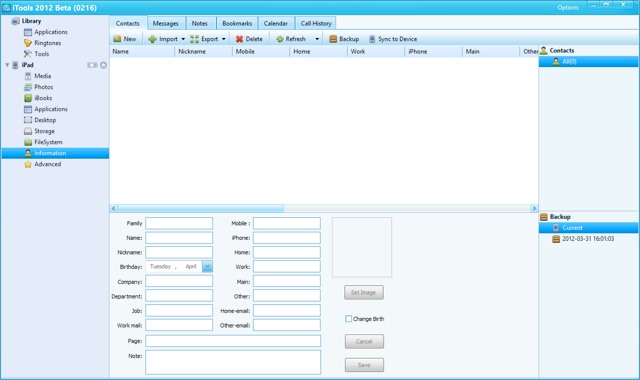
Как пользоваться ifunbox

IPAD Air JB 7.0.4через iTools 3 сделал резервную копию в том числе ломанных программ.Поставил 8.1 JB APPSYNC OpenSSH APF2 и ничего. Я не могу восстановить из резервной копии iTools свои ломанные проги, пишет: Ошибка установки: Проверка не удалась
Установщик iFunBox. Failed (-402620415)
я не могу поставить никакое ломаное приложение.
Не советуйте PP2.0, посоветуйте, как победить недуг..
Konakh,Вчера только это побеждал.Вобщем надо делать полный сброс, потом джейл, потом ставить из репозитория yangapp.googlecode.com/svn/ Аппсинк от linusyangи больше ничего не ставить.
Перезагрузить-и тогда айфанбокс прекрасно ставит любые приложения.
Работает вариант от nemoi13. Спасибо, уважаемый!
Убрал старый аппсинк, поставил вышеуказанный (систему не переустанавливал). В результате айфанбокс — успешно;проги ломаные из резервной копии iTools восстанавливаются на УРА!
— Далее, если вы заменяете системные файлы, ОБЯЗАТЕЛЬНО делайте backup — сохраняем эти файлы/папки через iFunbox на компьютер и только потом производим изменения
Данные подготовительные шаги сделаны в целях безопасности: если что-то пойдет не так, вы вернете бекап назад!
парни, куда фотки пихать на иос 8.1.1, чтобы они отображались в приложении(медиадсим — не канает)? как сделать, чтобы в контейнердатаапликейшн — отображались норм названия приложений? апликейшн нэймс из он.
Как установить и скачать iFunBox на компьютер
iFunBox – файловый менеджер iOS системы, который поможет получить полный доступ к гаджету, создавать резервные копии всего содержимого и копировать всю необходимую информацию на жесткий диск персонального компьютера.Программу можно установить в двух вариантах с официального сайта (с помощью инсталлятора или архива) и с русского язычного блога русскую портативную версию. Мы рассмотрим все три варианта.
Нажимаем кнопку DownLoad;
Выбираем версию операционной системы (Windows или Mac) и качаем нужную версию с помощью инсталлятора или просто архив портативной версии без установщика;
Если Вы скачали архив, то просто распакуйте его в папке и запустите файл iFunBox2014.exe, для этого у Вас должен быть установлен архиватор, например, WinRar.
iFunBox на русском языке
Для получения русскоязычной версии, мы заходим на этот сайт, Вячеслав и Денис приготовили специальную русифицированную версию.
Аналогично, как в предыдущем случае мы скачаем архив (формата zip), который с легкость распакует любая Windows.
Основные функции iFunBox
Оговоримся еще раз, что iFunBox является альтернативой iTunes, занимает намного меньше места на жестком диске и менее требовательна к ресурсам. Помимо этого, она поможет использовать iPhone, iPad или iPod touch как обычную флеш память, так как дается доступ к любой папке и файлу в системе iOS.
Программа поможет в случаях:
Скопировать музыку, фотографии, фильмы и многое другое с ПК на i-устройство;
Поддерживает метод drag&drop (перенос указателем мышки), что не позволяет «Тунец»;
Установка приложений с расширением ipa;
Синхронизация компьютера и iPhone или iPad с компьютером, для полноценного контроля по беспроводному каналу Wi-Fi.
К минусам, можно отнести, то что для полного доступа ко всем функциям нужен джейлбрейк iOS системы.К плюсам:
Бесплатность;
Не требует установки;
Легкость в использовании.
Управление файлами в iFunBox
Все управление файлами на iPad распределено между четырьмя вкладками.
Первая вкладка – iFunbox Classic – это доступ ко всем находящимся на планшете файлам. Их можно перемещать, а также создавать новые папки для их упорядочивания. Перемещенные на компьютер файлы сразу будут открыты в соответствующих приложениях.
Используя вкладку Managing App Data пользователь сможет управлять установленными приложениями. Кроме их экспорта/импорта есть возможность отключить некоторые функции — конвертацию, символические ссылки и просмотр миниатюр.
На вкладке Quick Toolbox пользователь сможет не только управлять перемещением файлов, но и настроить терминалы SSH и USB (конечно, при условии, что они на устройстве есть).
Вкладка Find More Apps, как понятно из названия, ведет в AppStore, откуда делается установка приложений через iFunBox прямо на ваш девайс. Соответственно, если вам нужно установить игры, то это делается в этой же секции. Кроме того, там же можно скачать и различный контент.
Из этой же вкладки есть переход к форуму про айфанбокс, где можно у других пользователей приложения узнать ответы на интересующие вопросы.
Завершаем наш сегодняшний обзор аналогов iTunes программой, которая собрала в себе все возможности последнего и была наделена рядом полезных, необходимых для многих пользователей функций. Стандартный набор инструментов мало чем отличается от таковых в большинстве рассмотренных выше решений – здесь доступен перенос мультимедийных данных, установка, обновление и удаление приложений, получение полной информации об устройстве. Есть простой и удобный файловый менеджер.

В Wondershare TunesGo есть набор утилит, решающих разного рода задачи. В числе таковых восстановление библиотеки iTunes, возможность создания резервных копий и отката к таковым, инструмент для переноса данных, приложения для создания GIF и рингтонов. Уникальной особенностью является средство для исправления ошибок в работе iOS на iPhone и iPad. Недостатки программы очевидны и их можно заметить даже по скриншотам – интерфейс выполнен на английском языке, а для получения доступа ко всем функциям нужно приобрести полную версию.

Каждая из рассмотренных в статье программ является более чем достойным аналогом фирменного продукта Apple – мультимедийного комбайна iTunes. Практически все они превосходят в функциональном плане последний, но помимо достоинств имеют и недостатки. У одних это англоязычный интерфейс, у других — платная версия, а третьи совместили в себе обе проблемы.
Какие нюансы надо учесть при использовании iFunBox?
- Прежде всего, вы должны понимать, что для качественного использования программы, вам в обязательном порядке стоит установить iTunes. Это не большая проблема для пользователей, которые используют для своей работы различные виды техники от компании Apple. В большинстве случаев iTunes уже установлен на вашем смартфоне, а при необходимости его легко можно отыскать.
- Также стоит понимать, что для качественной работы iFunBox следует использовать только относительно новые ОС. Хотя и с этим проблем возникнуть не должно ни у одного владельца яблочного устройства.
Многие пользователи iFunBox утверждают, что после установки не возникало никаких проблем в работе, а, следовательно, использовать её можно без опаски абсолютно каждому. Устанавливайте программу прямо сейчас и получайте полезные функции.
5 / 5 ( 3 голоса )
Роман Владимиров, эксперт по товарам Apple, менеджер компании pedant.ru. Консультант сайта appleiwatch.name, соавтор статей. Работает с продукцией Apple более 10 лет.
iFunbox: что за зверь и как им пользоваться
iFunbox — это программа для i-девайсов, а точнее файловый менеджер. По сути эта программа является заменителем iTunes и аналогом iTools, многим людям он больше приходится по душе, чем родной менеджер, однако о вкусах не спорят. iFunbox прекрасно работает как на компьютерах с Windows, так и на компьютерах с Мас ОС.
Итак, прежде чем перейти к вопросу о том как пользоваться iFunbox, необходимо скачать программу с официального сайта на компьютер, выбрав версию для вашей ОС, также у вас будет выбор классической версии без установки либо продвинутой с установкой.
После выбора наиболее подходящей вам версии и стандартных процедур по запуску / установке вы сможете лицезреть основной интерфейс программы. Теперь осталось познакомить ее с вашим устройством — подключите айфон через USB, после этого iFunbox сразу же отобразит его в правом верхнем углу. Окно приветствия чем-то похоже на iTunes, у вас есть доступ к содержимому устройства и к AppStore.

iFunbox — возможности
Программа предоставляет множество возможностей. Вы можете с помощью нее переносить музыку, фильмы и другое видео, картинки, фото, книги и другие файлы с устройства на компьютер и наоборот.
Управлять музыкой можно через меню Music, с помощью разделов импорт/экспорт (или просто перетащить). Операции с изображениями доступны в меню Photos Library, здесь можно смотреть и добавлять изображения, создавать альбомы, и редактировать список обоев (с помощью функции Wallpaper).
Еще вы можете использовать i-устройство как флешку, устанавливать любые обои на iPhone. Большим плюсом является то, что через iFunbox можно устанавливать ipa файлы.
Рассматриваемый файловый менеджер имеет три основные вкладки, которые отвечают за различные действия:
- File Browser — в ней можно управлять файлами, которые находятся на вашем устройстве (перемещать, копировать, упорядочивать и тд.)
- Managing App Data — нужна для выполнения действий, связанных с установленными приложениями
- Quick Toolbox, — необходима для управления перемещением мультимедийного содержимого и для настройки терминалов SSH, USB (если есть).
В старых версиях есть еще и четвертая вкладка — Find More Apps. По сути это вход в Appstore, т.е. вы можете устанавливать новые приложения и т.п.
Опубликовал ProfiAppler Не забывайте читать комментарии, там тоже много полезной информации. Если на ваш вопрос нет ответа, а на более поздние комментарии есть ответ, значит ответ на ваш вопрос содержится в статье, уважайте чужое время.
iPhone как USB накопитель (пользователи PC)
Если вы счастливый обладатель PC на Windows, то у вас вообще не должно возникать проблем с копированием фотографий с iPhone на жесткий диск. В большинстве случаев Windows распознает iPhone как флешку и добавляет в Проводник устройство, содержимое которого можно просмотреть. Вот вам наглядный пример.
ШАГ 1 — Подключаем iPhone при помощи USB кабеля к компьютеру. Ваше устройство будет распознано и на ваш выбор будет представлен стандартных набор действий.
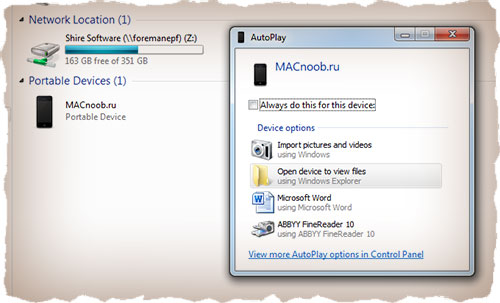
ШАГ 2 — Из этого списка нам подходит только первые два пункта «Импорт фотографий и видео» и «Открыть устройство для просмотра файлов». Если вы выбрали второй пункт, особо не обольщайтесь.
Никто вас к системным файлам не пустит, а на внутреннем хранилище iPhone вы найдете только папки с фотографиями. Как видно на картинке ниже, папок там действительно много.
Я не пойму зачем в Apple все так закодировали, ведь теперь чтобы найти одну единственную фотографию вам необходимо перелопатить кучу папок. Попробуйте отсортировать по дате и времени создания, чтобы хоть как-то ориентироваться в пространстве.
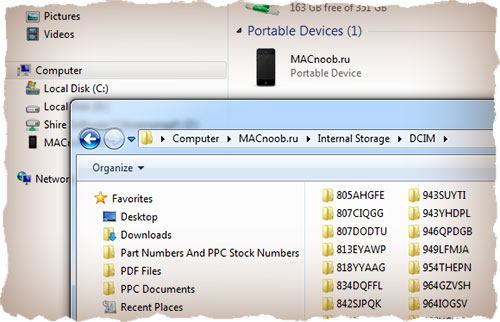
ШАГ 3 — Если вы все-таки выбрали пункт «Импорт фотографий и видео», то перед вами предстанет вот такое окно. Здесь должно быть все понятно без моих blah-blah-blah…
Выбираем папку в которую хотим скопировать фотки и нажимаем OK. Копируются все фотографии и видео с телефона. Выбрать всего одну или две нам не дают.
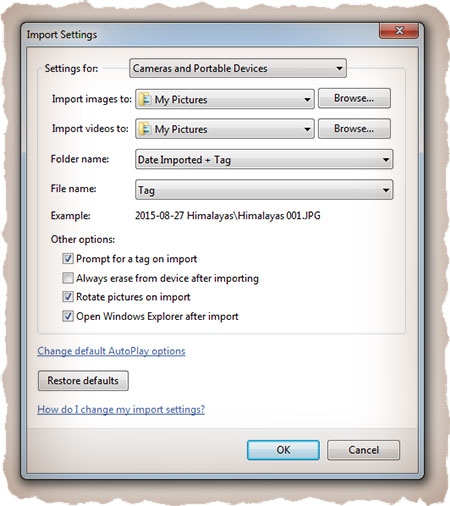
Как скачать музыку на айфон (из интернета без iTunes)
Следует сразу отметить, что данный способ работает на iPhone или iPad с джейлбрейком. Можно, конечно, воспользоваться загрузчиками из App Store вроде iDownload Pro (ссылка) с встроенным медиапроигрывателем, только храниться скачанная музыка будет в самом приложении. Прослушивать ее вместе со всей коллекцией из родного iOS-приложения «Музыка» будет невозможно, что очень неудобно.
Если у вас iPhone или iPad с джейлбрейком, из интернета можно скачивать музыку прямо в медиатеку устройства. Для этого необходимо установить твик из Cydia — Bridge. Официально доступен в репозитории BigBoss (прописан в Cydia по-умолчанию), поддерживаются все устройства с iOS 5.x-7.1.х.
Перед тем, как воспользоваться преимуществами Bridge, необходимо найти прямую ссылку на загрузку музыкального файла. Прямая, означает без редиректа (переадресации), необходимости ввода «капчи», логинов и паролей.
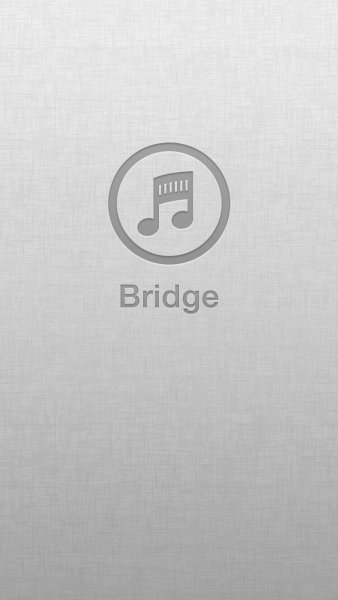
-
На iPhone запустите Safari и перейдите на сайт где можно получить прямую ссылку на необходимый аудиофайл, для примера пусть будет: http://get-tune.net/.
Выберите нужный трек и длинным тапом на значке или надписи «Скачать» откройте меню Safari позволяющее: открыть ссылку, открыть ссылку на новой странице, поместить страницу в список для чтения, скопировать ссылку и отменить.
Выберите пункт «Скопировать». В буфер обмена будет скопирована прямая ссылка.
Запустите Bridge и перейдите в меню «Download» (Скачать) на страницу «Enter URL» (Ввести URL).
В единственное поле вставьте скопированную ссылку (тапните на поле и удерживайте палец до появления контекстного меню в котором выберите «Paste» (Вставить)), тапните на «Go» (Продолжить). Начнется процесс загрузки.
По окончании Bridge позволит назначить файлу уникальные метаданные: Title (Заголовок), Artist (Исполнитель), Album (Альбом), Genre (Жанр), Track № (Номер трека), а также выбрать обложку для записи из приложения «Фото» (фотопотока или фотопленки). Приложение также позволяет прослушать загруженный файл.
Заполните необходимые поля (или оставьте произвольными) и тапните на надписи «Import» (Импортировать). Файл будет импортирован в медиатеку айфона и станет доступен с назначенными метаданными в приложении «Музыка». Готово!
Bridge не единственная программа позволяющая закачивать аудиофайлы в память айфона напрямую, есть еще несколько, к примеру — MewSeek. Официально доступно приложение в Cydia в репозитории BigBoss, стоит дороже чем Bridge в 4 раза ($9,99), но и обладает большим (с ударением на «и») функционалом: встроенной поисковой машиной на базе различных поисковых движков. Работают приложения идентично, на видео ниже вы можете ознакомиться с установкой и работой MewSeek и выбрать для себя оптимальное.
Вывод:
Логично, что Apple останавливает iTunes, если вы считаете, что iTunes стал пухлым. Таким образом, люди начинают искать другие способы управления файлами iOS. iFunbox — один из лучших менеджеров iPhone. Он привлекает много пользователей, отчасти потому, что он предлагает бесплатную версию. Более того, прямой доступ к файловой системе iOS привлекателен. Если вам не нравится iFunbox, вы можете найти другие варианты в нашем верхнем списке альтернатив iFunbox. Мы надеемся, что наши рекомендации окажутся полезными. Есть еще предложения? Пожалуйста, не стесняйтесь записывать их в области комментариев.
