Резервное копирование, часть по просьбам читателей: обзор urbackup, backuppc, amanda
Содержание:
- Как создать и восстанавить резервные копии образа системы в Windows 8.1.
- Программы для восстановления информации
- iCloud в качестве облачного хранилища резервных копий iPhone
- Как восстановить Windows 10 из резервной копии
- Использование бесплатной программы Dism++
- 4 Acronis True Image
- Восстановление данных на сервере
- Создаем резервную копию Windows 10
- DISM.exe для создания образа
- Сторонние облачные сервисы для хранения информации на примере Google
- Как создать копию Windows 10 и восстановить систему с её помощью
- Различные стратегии резервного хранения данных
Как создать и восстанавить резервные копии образа системы в Windows 8.1.
Ранее мы сообщали о том, что функция резервного копирования образа системы была удалена в Windows 8.1. Но это не совсем верно — в то время как графический интерфейс для создания образов системы был удалён, вы все равно можете создавать образы системы с PowerShell.Это хорошая новость для системных администраторов, поскольку позволяет им создавать и восстанавливать резервные копии образа системы без необходимости переключения на инструменты сторонних производителей,например, Norton Ghost.Система образов отличается от образов восстановления,созданных с recimg, потому что они содержат полный снимок системы жесткого диска, включая пользовательские файлы и настройки.
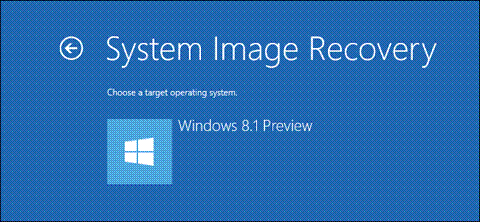
Создание резервной копии образа системы
Во-первых, вам необходимо подключить внешний диск для вашей системы, который будет служить в качестве резервного диска. Вы можете также сделать резервное копирование в папку общего доступа по сети. Однако, вы не можете сохранить копии образа системы на системном диске или любом другом диске,когда выполняется резервное копирование.
Далее,откройте окно PowerShell в качестве администратора. Чтобы сделать это, нажмите Windows Key + X и в появившемся меню выберите Windows PowerShell (Admin) . Вы также можете на экране » Пуск» поискать по PowerShell , для этого щёлкните правой кнопкой мыши и выберите Запуск от имени Администратора.
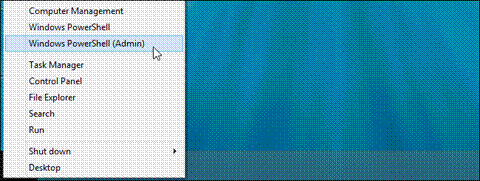
В окне PowerShell, выполните команду для начала резервного копирования:
wbAdmin start backup -backupTarget:E: -include:C: -allCritical -quiet
Приведенная выше команда рассказывает Windows как сделать резервное копирование с диска C: на диск E:, включая все критические тома,содержащие систему.Переключатель Тихо — команда для запуска без предупреждения.Конечно, вам придётся заменить значения вашими предпочтительными значениями. Вместо “E:” для приемника резервного копирования, выберите тот диск,на котором вы хотите сохранить образ системы.
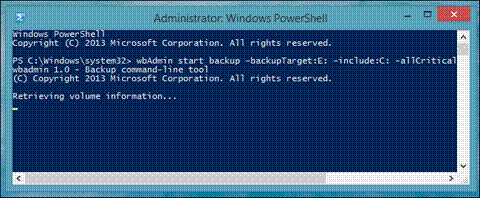
Если вы хотите скопировать несколько дисков или разделов в систему изображения, вы должны включить их в список, разделив запятыми:
wbAdmin start backup -backupTarget:E: -include:C:,D:,F: -allCritical -quiet
Вы можете также создать резервную копию в общую папку по сети:
wbAdmin start backup -backupTarget:\remoteComputer\Folder -include:C: -allCritical -quiet
Для получения дополнительной информации синтаксисов командлета, обратитесь к странице Wbadmin запуска резервного копирования, в Microsoft Technet. Вы также можете запустить wbAdmin начать резервное копирование без каких-либо переключений в вид » команда » параметры.
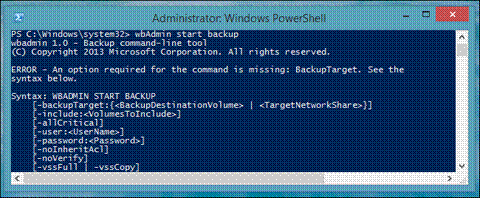
Команда займет некоторое время, чтобы она выполнилась.После того, как она будет выполнена, вы найдете папку “WindowsImageBackup” , содержащую резервные образы на диске для резервного копирования, указанного вами.
Восстановление резервной копии образа системы
Резервные копии образа системы не могут быть восстановлены в Windows 8,так как они перезаписи системой Windows полностью. Для восстановления резервной копии образа системы, вам нужно загрузиться с установочного диска Windows 8.1 или диска восстановления системы.Вставьте установочный диск или диск восстановления и перезагрузите компьютер.Когда начнётся процесс установки, нажмите кнопку Восстановление системы
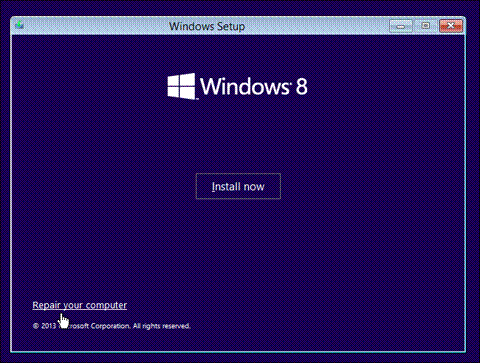
Щёлкните устранение Неполадок и выполните поиск и устранение неисправностей.
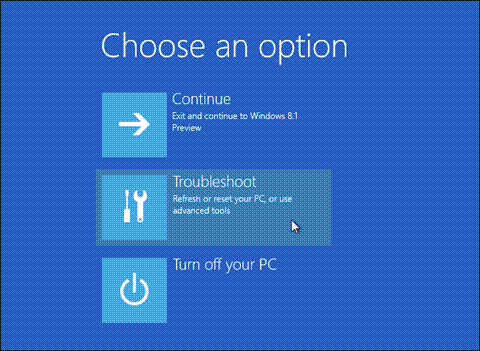
Щёлкните дополнительные Параметры для доступа к опциям предназначенных для опытных пользователей.
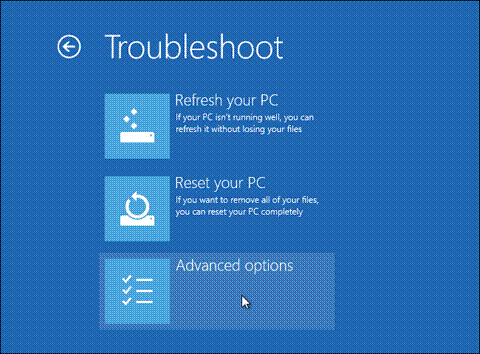
Выберите параметр Восстановление образа системы для повторного изображения вашего компьютера с образа системы.
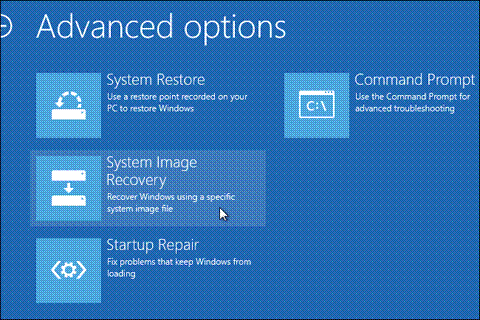
Windows проведёт вас через восстановление резервной копии из образа системы. Подключите внешний накопитель, содержащий копии образа системы на вашем компьютере, если вы ещё этого не сделали, вы сможете восстановить напрямую с него к компьютеру.
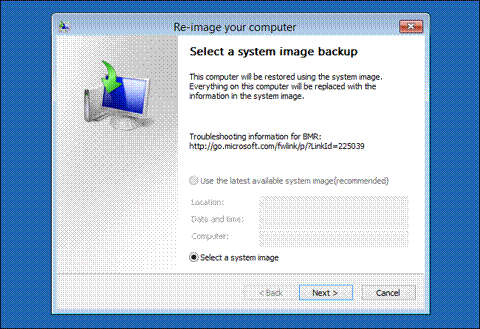
Microsoft чётко скрывает эту функциональность,так что в среднем пользователи будут использовать новый Файл истории Windows 8,как средство резервного копирования и характеристики Обновление и Сброс.
К счастью, они не удалили эту функцию полностью, что позволяет системным администраторам и компьютерщикам продолжать создавать и восстанавливать резервные копии образа системы на Windows 8.1 — никаких сторонних программ для этого не требуется.
Программы для восстановления информации
- SlimDrivers Free — для создания резервный копий драйверов, а также для обнаружения имеющихся драйверов на компьютере и определения их версии.
- Macrium Reflect Free — бесплатная программа для резервирования данных и работы с образами системы.
- Cobian Backup — создание резервных копий файлов или каталогов по расписанию и перенос их на съёмные носители или удалённые серверы.
- DriverMax — создание резервных копий драйверов.
- Driver Sweeper — для быстрого удаления остаточных файлов после удаления драйверов и создания резервных копий драйверов.
- Resilio Sync — для резервного копирования и синхронизации файлов по протоколу BitTorrent между произвольными устройствами.
- FBackup — для резервирования и восстановления данных.
iCloud в качестве облачного хранилища резервных копий iPhone

Преимущества: в данном случае компьютер не понадобится. И это здорово.
Недостатки: потенциальная оплата за большой объем хранилища для тех, кому бесплатных 5 Гбайт окажется слишком мало. Плюс — без интернета все это бесполезно.
Что можно сохранить: почти все, кроме ранее сохраненных в iCloud данных, данных из других облачных сервисов (например, Gmail), настроек Apple Pay, настроек Touch ID, контента из App Store и iTunes Store.
Как это сделать: нужно перейти в меню резервного копирования из раздела iCloud в системных настройках устройства (Настройки — iCloud — Резервная копия) — здесь доступны все необходимые функции.
Мое мнение: несмотря на то, что сегодня я пользуюсь только устройствами от Apple (MacBook Pro, iPhone и iPad), многие интересные сервисы «живут» со мной еще со времен моего первого Android-смартфона (HTC Wildfire, если память не изменяет). Поэтому мое основное облако — Google Drive, а не iCloud. И в последнем у меня редко хватает бесплатного места для резервных копий.
Как восстановить Windows 10 из резервной копии
Чтобы восстановить Windows 10 из созданной резервной копии, нужно зайти в меню восстановления системы. Его можно открыть разными способами. Мы рассмотри два случая: когда система загружается (компьютер включается), и когда возникли проблемы с загрузкой Windows (ошибки, синие экраны, поломка жесткого диска и т. д.).
Давайте рассмотрим оба варианта:
- В первом случае, когда Windows 10 загружается, нужно зайти в «Пуск» – «Параметры», и перейти в раздел «Обновление и безопасность». Затем открыть вкладку «Восстановление» и нажать на кнопку «Перезагрузить сейчас».Или на экране блокировки нажимаем на кнопку питания, зажимаем удерживаем клавишу Shift и выбираем «Перезагрузка».
- Если система не загружается, то нам понадобится загрузочный установочный диск (флешка) с Windows 10, или диск (флешка) восстановления, который система предлагала создать в процессе создания резервной копии. Создать диск восстановления вы можете на другом компьютере по этой инструкции. Так же можно записать загрузочный диск с Windows 10, или загрузочную флешку. Затем нам нужно загрузится с этого диска/флешки. Сделать это можно двумя способами: выставить загрузку с необходимого накопителя в настройках BIOS, или через Boot Menu, которое обычно вызывается клавишами: F12, Esc, F8, F9 при включении ноутбука, или ПК.
Если вы выполняете загрузку с установочного диска, то после выбора языка нужно нажать на «Восстановление системы».
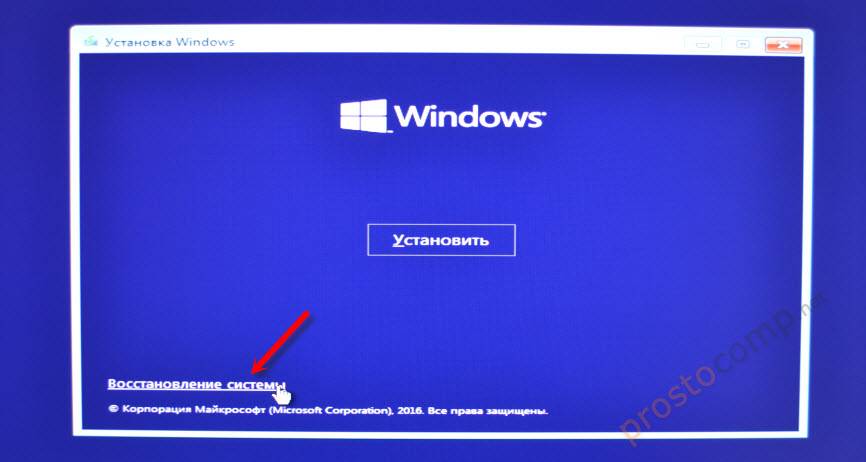
Дальше нажимаем на «Поиск и устранение неисправностей».

Выбираем «Дополнительные варианты».
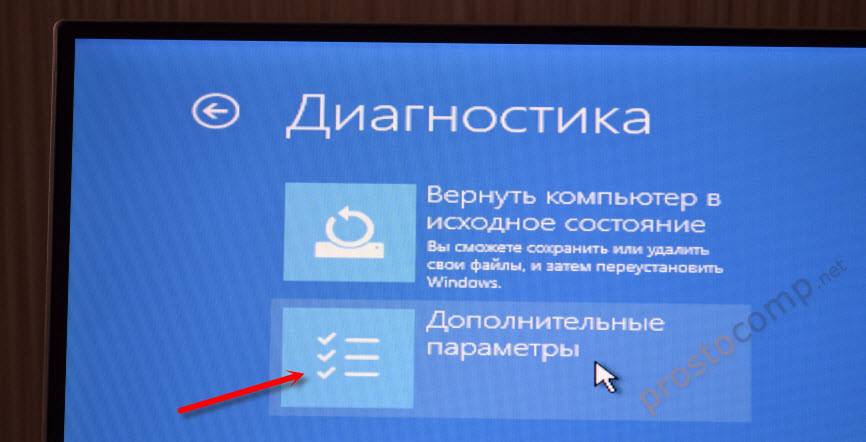
Нас интересует раздел «Восстановление образа системы».

Накопитель, на котором хранится резервная копия Windows 10 должен быть подключен к компьютеру. Система сама найдет и предложит вам последний доступный образ системы. Если есть необходимость, можно выбрать образ вручную.
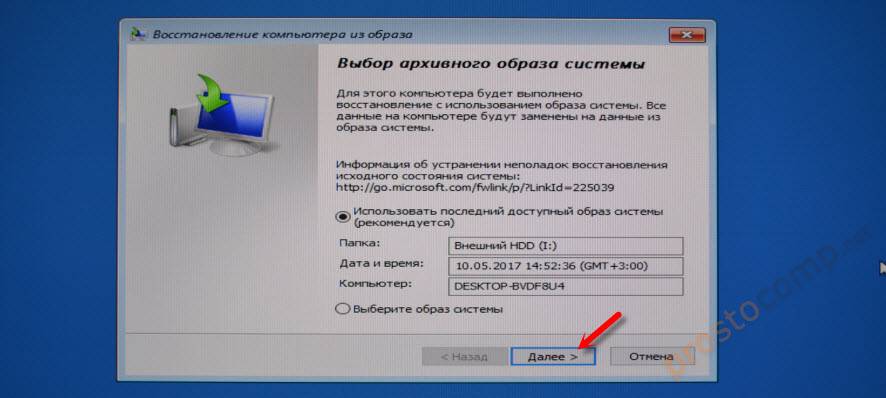
В следующем окне есть вариант форматировать весь жесткий диск и заново разбить его на разделы. Но это удалит все данные с жесткого диска. Скорее всего вам нужно просто нажать «Далее». Будут перезаписаны только те разделы, которые находятся в резервной копии. Другие разделы затронуты не будут.
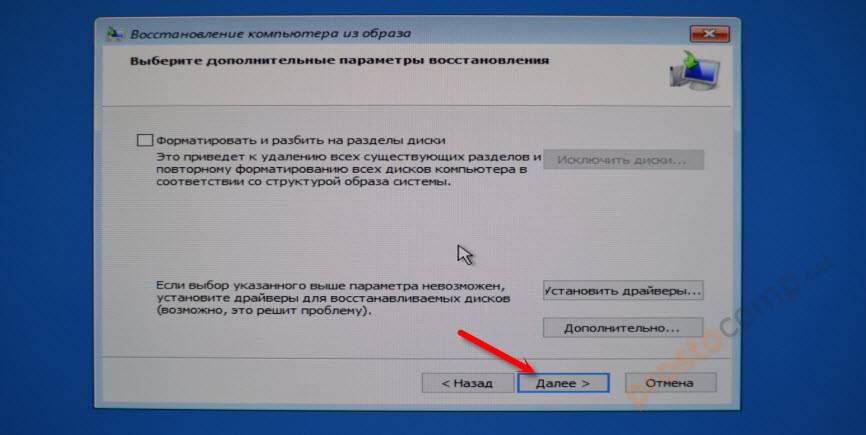
Дальше просто нажимаем «Готово», и подтверждаем замену данных из образа системы.
Осталось только дождаться, пока завершится процесс восстановления компьютера из образа. Скорость зависит от размера самого образа, накопителя на котором он хранится и накопителя установленного в компьютере.
Другие варианты резервного копирования
Все о чем я писал выше, можно сделать через DISM. Выполняя команды в командной строке. Точно так же можно восстановить образ созданный в DISM. Правда, я не вижу в этом необходимости, когда есть возможность создать образ через отдельное средство в системе, и восстановить его нажав несколько кнопок, а не выполняя 10 команд.
Так же есть специальные программы, которыми можно создать полный образ системного раздела с Windows 10, или других разделов, и восстановить их в случае необходимости. Популярные бесплатные программы: Macrium Reflect Free, Aomei Backupper Standard. Правда, они на английском языке. Поэтому, я советую использовать стандартный способ, подробно о котором я писал выше.
Создаем образ ОС windows 10
Содержание этой статьи:
Использование бесплатной программы Dism++
Программа Dism++ разработана китайскими программистами. Она является бесплатной и не требует установки. Скачивая продукт с сайта разработчика, вы сохраняете на своём компьютере архив, в котором находится exe-файл, запускающий Dism++ на ПК:
- Запустив Dism++, вы увидите главное окно программы.
- Для создания дублирующей копии Windows 10 перейдите в пункт «Дополнительно» и выберите «Бэкап системы».
- Мастер сохранения позволяет задать:
- имя и описание копии (для этого дважды кликните мышью в поле «Значение»);
- путь к файлу образа.
- После нажатия на кнопку «ОК» начнётся работа по созданию бэкапа. В левом верхнем углу программы отображается процесс резервного копирования, а в строке состояния указан файл, который сохраняется в данный момент времени. Дождитесь окончания работы Dism++.
- По завершении создания бэкапа никакого сообщения не выскакивает, окно программы просто возвращается к своему первоначальному виду. Закройте Dism++.
Положительные стороны Dism++:
- выполнение множества других задач, помимо создания бэкапа (работа с драйверами, управление автозагрузкой, обновлениями и т. д.);
- русифицированный интерфейс;
- удобство в использовании.
Но некоторых неопытных пользователей, которых интересует только создание бэкапа, Dism++ может напугать своими широкими возможностями. По этой причине они выбирают более простые программы.
4 Acronis True Image
Acronis True Image — еще один продвинутый инструмент резервного копирования для Windows, который предлагает безопасное резервное копирование через AI и многие другие интеллектуальные функции. В отличие от других программ резервного копирования, Acronis True Image предоставляет как локальное, так и облачное хранилище, используя свое решение для резервного копирования. Что касается методов резервного копирования, вы можете зеркалировать системные образы, клонировать диски в съемное хранилище, создавать диски восстановления и многое другое. Acronis также предлагает все три системы резервного копирования, а именно: полную, дифференциальную и инкрементную, так что вы сортируетесь в этом направлении. Однако имейте в виду, что Acronis True Image не имеет бесплатной версии, но предлагает бесплатную пробную версию на 30 дней. Таким образом, если вы хотите клонировать или зеркально отразить полный системный образ, вы можете с комфортом воспользоваться преимуществами Acronis True Image в течение пробного периода.
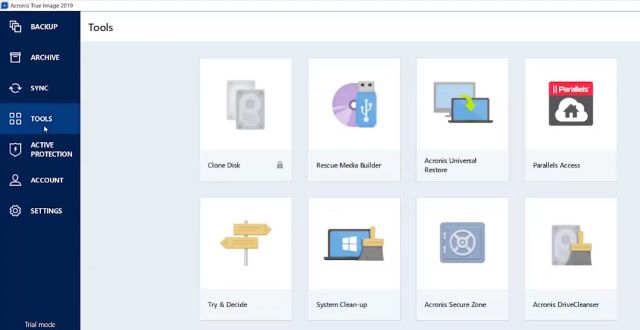
Кроме того, лучшая часть Acronis True Image состоит в том, что он предлагает полную кибербезопасность от вредоносных программ, вымогателей и криптовалют, Компания утверждает, что использует искусственный интеллект для защиты ваших данных, приложений и систем. Поскольку программное обеспечение также предлагает облачное хранилище, вы можете получить доступ к своим файлам из любого места. Это также позволяет вам удаленно управлять вашей резервной копией через любое устройство. В целом, я бы сказал, что если вы ищете полное решение для резервного копирования для Windows, то Acronis True Image — отличный выбор. Единственным недостатком является то, что он не предлагает бесплатную версию, и вы не сможете планировать резервное копирование в течение более месяца. Но кроме этого, Acronis True Images на голову выше конкурентов.
Скачать (Бесплатная пробная версия на 30 дней , Премиум версия начинается с $ 34.99)
Восстановление данных на сервере
В случае потери данных можно восстановить данные резервного копирования вручную или с помощью мастера восстановления, включенного в функцию Резервного копирования.
Восстановление выбранных файлов из файла или ленты
-
Нажмите кнопку Начните, указать на все программы, указать на аксессуары, указать на системные средства, а затем нажмите резервное копирование. Запускается мастер резервного копирования или восстановления.
-
Щелкните расширенный режим.
-
Щелкните вкладку Восстановление и управление мультимедиа.
-
Щелкните средства массовой информации, которые необходимо восстановить, а затем выберите флажки рядом с дисками, папками или файлами, которые необходимо восстановить.
-
В файле Восстановление в поле укажите расположение, в котором необходимо восстановить файлы, делая одно из следующих:
-
Если вы хотите восстановить файлы или папки в том же расположении, в котором они находились при архивации данных, щелкните исходное расположение, а затем перейдите к шагу 7.
-
Если вы хотите восстановить файлы или папки в новом расположении, щелкните Альтернативное расположение.
Этот параметр сохраняет структуру папок данных с заданной папкой.
-
Если вы хотите восстановить файлы и папки в одном расположении, щелкните Одну папку.
-
-
Если выбрано альтернативное расположение или единая папка, введите расположение, в котором необходимо восстановить данные, или нажмите кнопку Обзор и выберите расположение, а затем нажмите кнопку ОК.
-
В меню Сервис щелкните пункт Параметры. Щелкните вкладку Восстановление, укажите нужный параметр восстановления и нажмите кнопку ОК.
-
Нажмите кнопку Начать восстановление.
-
На появится страница Подтвердить восстановление, нажмите кнопку Advanced, если вы хотите установить расширенные параметры восстановления, а затем нажмите кнопку ОК.
-
Нажмите кнопку ОК, чтобы начать операцию восстановления.
Восстановление данных состояния системы (в том числе сведений о реестре)
-
Нажмите кнопку Начните, указать на все программы, указать на аксессуары, указать на системные средства, а затем нажмите резервное копирование. Запускается мастер резервного копирования или восстановления.
-
Щелкните расширенный режим.
-
Щелкните вкладку Восстановление и управление мультимедиа.
-
В поле Элементы для восстановления разойдите мультимедиа, которые необходимо восстановить, а затем щелкните, чтобы выбрать поле System State check box.
-
Щелкните, чтобы выбрать флажки рядом с любыми другими дисками, папками или файлами, которые необходимо восстановить.
-
В файле Восстановление в поле укажите расположение, в котором необходимо восстановить файлы, делая одно из следующих:
- Если вы хотите восстановить файлы или папки в том же расположении, в котором они находились при архивации данных, щелкните исходное расположение, а затем перейдите к шагу 8.
- Если вы хотите восстановить файлы или папки в новом расположении, щелкните Альтернативное расположение.
Этот параметр сохраняет структуру папок данных с заданной папкой. - Если вы хотите восстановить файлы и папки в одном расположении, щелкните Одну папку.
Примечание
Если не назначить альтернативное расположение восстановленных данных, операция восстановления стирает данные текущего состояния системы и заменяет их данными, которые вы восстанавливаете.
-
Если выбрано альтернативное расположение или единая папка, введите расположение, в котором необходимо восстановить данные, или нажмите кнопку Обзор и выберите расположение.
-
Нажмите кнопку Начать восстановление.
-
На появится страница Подтвердить восстановление, нажмите кнопку Advanced, если вы хотите установить расширенные параметры восстановления, а затем нажмите кнопку ОК.
-
Нажмите кнопку ОК, чтобы начать операцию восстановления.
Восстановление восстановленных данных с помощью мастера восстановления
- Нажмите кнопку Начните, указать на все программы, указать на аксессуары, указать на системные средства, а затем нажмите резервное копирование. Запускается мастер резервного копирования или восстановления.
- Щелкните расширенный режим.
- На вкладке Welcome щелкните Мастер восстановления (Advanced). Мастер восстановления запускается. Нажмите кнопку «Далее».
- В поле Элементы для восстановления разойдите средства, которые необходимо восстановить, выберите флажки рядом с дисками, папками или файлами, которые необходимо восстановить, а затем нажмите кнопку Далее.
- Просмотрите параметры, которые отображаются на странице Завершение мастера восстановления. Если необходимо указать расширенные параметры резервного копирования, щелкните Advanced, укажите нужные параметры и нажмите кнопку ОК.
- Нажмите кнопку «Готово».
Создаем резервную копию Windows 10
Сделать бэкап можно с помощью специального софта и стандартных инструментов системы. При создании резервной копии с помощью функционала Виндовс у неопытных пользователей могут возникнуть определенные сложности, так как в ОС огромное количество настроек. Более простой способ сделать бэкап – специальное ПО. С помощью софта можно создать копию буквально за несколько минут, не прилагая при этом особых усилий.
Способ 1: Handy Backup
С помощью этой утилиты сделать резервную копию сможет даже пользователь, который осуществляет эту процедуру впервые. В утилите присутствует встроенный Мастер, поэтому создание бэкапа осуществляется строго по инструкции. Софт полностью переведен на русский язык, но распространяется на платной основе. Пользователь может воспользоваться месячным тестовым периодом, чтобы ознакомиться с возможностями приложения. Создание резервной копии осуществляется таким образом:
- Загрузите софт с интернета и инсталлируйте его на ПК.
- Активируйте утилиту, после чего в первом открывшемся окне поставьте флажок напротив надписи «Создать резервную копию» и кликните «Далее».
В следующей вкладке необходимо указать все файлы, которые будут присутствовать в бэкапе. Осуществляется эта процедура с помощью пункта «Добавить».
Теперь следует определить место хранения копии. Укажите путь к папке возле надписи «Куда».
Вернувшись в Мастер установки, необходимо выбрать тип копирования. Если вы делаете создание копии впервые, то лучше будет указать вариант «Полное», после чего нажать на кнопку «Далее».
На следующем этапе можно осуществить сжатие или шифрования бэкапа, но предпринимать эти действия необязательно.
В открывшейся вкладке определяется расписание для автоматического создания бэкапов. Здесь можно не указывать никаких настроек.
В следующем окне можно вписать эмейл, на который придет письмо после завершения процедуры резервирования.
Все что осталось сделать – нажать на пункт «Готово» и дождаться создания бэкапа.
Способ 2: Aomei Backupper Standard
Утилита похожа на предыдущее рассмотренное приложение, но имеет ряд немаловажных отличий. Создание копии осуществляется по схожему алгоритму, буквально за несколько шагов. Софт имеет англоязычный интерфейс, но является полностью бесплатным. Чтобы сделать бэкап, проделайте такие шаги:
- Запустите приложение и нажмите на огромную кнопку, расположенную в центе рабочего поля программы.
Перейдите в раздел «System Backup», после чего кликните на пункт «Start Backup». Эти действия предпринимаются, если необходимо сделать резервирование всей ОС.
Дождитесь окончания процедуры создания бэкапа.
Способ 3: Macrium Reflect
Эта утилита имеет достаточно простой интерфейс поэтому, несмотря на отсутствие русскоязычного перевода, с созданием резервной копии справится даже неопытный пользователь. Софт весьма популярен, так как распространяется полностью бесплатно. Для создания бэкапа выполните такие действия:
- После запуска приложения кликните на пункт «Clone this disk».
В открывшейся вкладке укажите папку для хранения копии. Процедура осуществляется напротив надписи «Folder».
В следующем окне будет предложено настроить автоматический планировщик создания резервных копий. Это необязательный этап, поэтому можно просто нажать на пункт «Next» и сразу после этого кликнуть «Finish».
В отобразившемся окошке можно вписать название для бэкапа, после чего нажать на кнопку «ОК».
Осталось только дождаться завершения процедуры создания резервной копии.
Способ 4: Стандартные инструменты системы
В Виндовс 10 предусмотрена функция создания бэкапа, поэтому сделать резервную копию можно будет и без скачивания стороннего софта. Процедура осуществляется с помощью инструмента «Резервное копирование и восстановление» и выполняется таким образом:
- Перейдите в «Панель управления» и откройте раздел «Резервное копирование и восстановление». Чтобы было проще ориентироваться в меню, напротив строки «Просмотр» выберите «Крупные значки».
В открывшемся окне нажмите на надпись «Создание образа системы», после чего укажите место, где будет сохранен бэкап.
Нажмите на кнопку «Далее», а в следующей вкладке кликните по пункту «Архивировать».
После выполнения этих действий запустится процедура создания бэкапа.
Как видите, сделать резервную копию не так сложно, как кажется на первый взгляд. В статье были разобраны далеко не все способы создания бэкапа, но эти методы считаются наиболее удобными для начинающих пользователей, которым не требуется указывать никаких дополнительных параметров в процессе.
DISM.exe для создания образа
Сделать резервную копию ОС на своём ПК можно с помощью встроенной программы DISM.exe.
DISM работает в режиме «Командной строки», то есть для создания образа нужно вводить текстовые команды на чёрном экране:
Чтобы начать работу с утилитой DISM.exe, откройте меню «Пуск», выберите пункт «Стандартные», щёлкните правой кнопкой мыши по «Командной строке» и запустите её от имени администратора.
Введите команду Capture-Image, которая создаёт новый файл-образ системы
Обратите внимание, что перед каждым параметром обязательно ставится пробел и знак «/». Используйте следующие параметры:
ImageFile — путь к создаваемому файлу образу;
CaptureDir — логический диск, на котором установлена операционная система и с которого будет создаваться образ;
Name — имя создаваемого образа.
Дождитесь окончания работы команды и выйдите из «Командной строки».
Утилита DISM.exe обладает массой возможностей. Её непосредственное назначение — работа с образами. Но чтобы создать резервную копию системы, нужно знать команды. Для пользователей такой способ сделать бэкап является слишком сложным, ведь есть много программ с графическим интерфейсом, которые просты в использовании и не требуют специальных знаний.
Сторонние облачные сервисы для хранения информации на примере Google

Преимущества: наибольшая универсальность и доступ с любых устройств. Например, фирменные сервисы Google отлично подойдут пользователям, которые дополняет работу с iPhone смартфоном на Android.
Недостатки: ограничения iOS (все-таки Apple отдает предпочтение фирменным сервисам), возможность сохранить далеко не все данные, а также необходимость доступа к интернету.
Что можно сохранить: почту, контакты, календари, заметки, а также фотографии в Google Photos, музыку в Google Music, файлы в Google Drive и так далее. И такая же история с другими подобными сервисами — например, файлы любых типов можно смело хранить в Dropbox, и они никуда не денутся даже в самых экстренных случаях.
Как это сделать: настройка синхронизация почты, контактов, календарей и заметок Google доступна из соответствующего раздела системных настроек устройства (Настройка — Почта, адреса, календари), а загрузка других данных настраивается из каждого отдельного стороннего приложения.
Мое мнение: если вы используете несколько устройств от разных производителей (быть может, у вас PC вместо Mac или Android вместо iPhone), вам точно будет удобно хранить базовые данные в Gmail — почту, календари и контакты. В остальных случаях лучше отдать всю свою информацию в руки Apple — так удобнее.
Как создать копию Windows 10 и восстановить систему с её помощью
Можно воспользоваться мастером архивации Windows 10, встроенными средствами «Командной строки» или сторонними приложениями.
Создание резервной копии Windows 10 с помощью DISM
Утилита DISM (Deployment Image Servicing and Management) работает с помощью «Командной строки» Windows.
- Перед тем, как перезапустить Windows 10, нажмите и удерживайте клавишу Shift. Перезапустите ПК.
- Дайте команду «Поиск и устранение неисправностей» — «Дополнительные параметры» — «Командная строка» в среде восстановления Windows 10.
Среда восстановления Windows располагает полным арсеналом средств исправления запуска
- В открывшейся командной строке Windows введите команду diskpart.
Малейшая ошибка команд Windows 10 приведёт к повторному их вводу
- Введите команду list volume, из списка дисков выберите метку и параметры раздела, на котором установлена Windows 10, введите команду exit.
- Наберите команду dism /Capture-Image /ImageFile:D:\Win10Image.wim /CaptureDir:E:\ /Name:”Windows 10”, где E — диск с уже установленной Windows 10, а D — диск, на который запишется резервная копия ОС. Дождитесь окончания записи копии Windows.
Дождитесь окончания копирования диска с Windows
Windows 10 и содержимое диска теперь записаны на другой диск.
Создание копии Windows 10 с помощью мастера резервного копирования
Работа с «Командной строкой» — самый профессиональный, с точки зрения пользователей, способ. Но если он вам не подходит, попробуйте встроенный в Windows 10 мастер архивации.
- Нажмите «Пуск» и введите в поисковой строке главного меню Windows 10 слово «резерв». Выберите «Резервное копирование и восстановление Windows 10».
Запустите средство резервного копирования Windows через меню «Пуск»
- В окне файл-журнала Windows 10 нажмите кнопку «Резервная копия образа системы».
Нажмите ссылку создания резервного образа Windows
- Подтвердите выбор открытием ссылки «Создание образа системы».
Нажмите ссылку, подтверждающую создание образа ОС
- Выберите вариант сохранения создаваемого образа Windows.
Выберите, например, сохранение образа Windows на внешнем диске
- Подтвердите сохранение образа диска Windows 10, выбрав сохраняемый раздел (например, C). Нажмите кнопку начала архивации.
Подтвердите архивацию образа выбором диска из списка разделов
- Дождитесь окончания записи копии диска в образ. Если вам нужен аварийный диск Windows 10, подтвердите запрос и следуйте подсказкам мастера записи аварийных дисков ОС.
Аварийный диск Windows 10 может упростить и ускорить восстановление ОС
Вы можете приступать к восстановлению Windows 10 из записанного образа.
Различные стратегии резервного хранения данных
Самой сильной дисциплиной бэкап-программ является «Оснащение». Помимо классической полной копии, когда все данные просто сохраняются в бэкап-файл, протестированные нами утилиты имеют и «инкрементные» схемы резервного копирования. При этом после создания первоначальной полной резервной копии бэкап-программа затем сохраняет в каждый последующий раз только изменения, произошедшие со времени последней записи бэкапа. Это практично, экономит время и место на диске, но имеет один недостаток: чтобы полностью восстановить систему, нужно будет иметь все резервные копии, записанные с момента первого запуска.
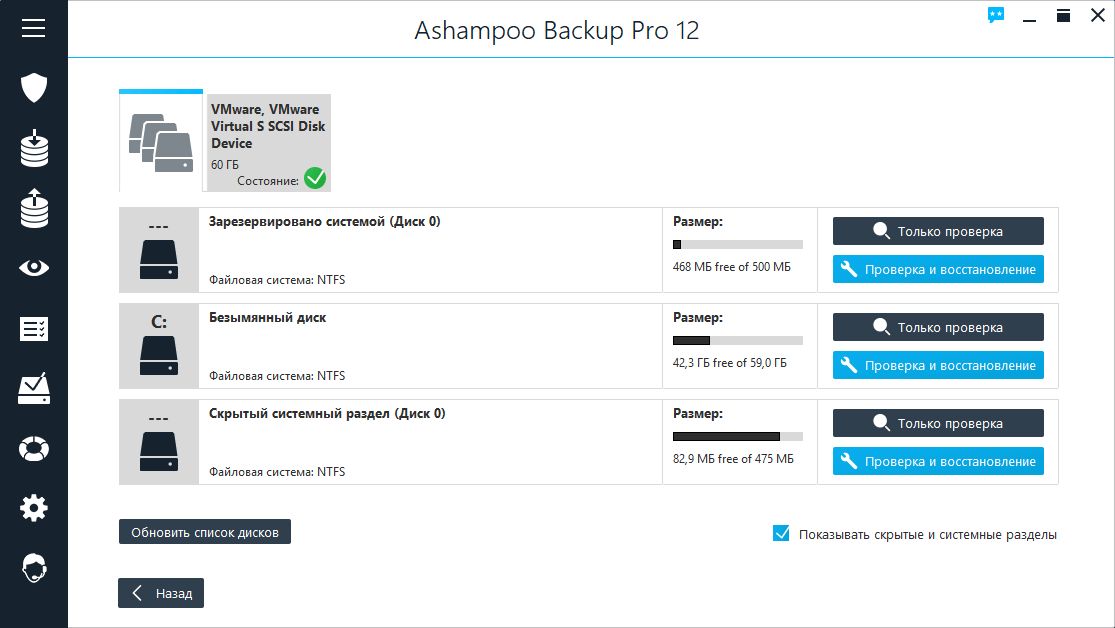 Кроме Ashampoo Backup Pro 12 все протестированные нами программы умеют делать «дифференциальные» резервные копии. При этом один раз создается полный бэкап, а затем при каждом отдельном сохранении записываются заново те файлы, которые были изменены с момент последнего полного копирования. Дифференциально копирование медленнее, чем инкрементное, а также требует больше дискового пространства, зато для полного восстановления будет достаточно иметь доступ к первому полному бэкапу и последнему дифф-архиву.
Кроме Ashampoo Backup Pro 12 все протестированные нами программы умеют делать «дифференциальные» резервные копии. При этом один раз создается полный бэкап, а затем при каждом отдельном сохранении записываются заново те файлы, которые были изменены с момент последнего полного копирования. Дифференциально копирование медленнее, чем инкрементное, а также требует больше дискового пространства, зато для полного восстановления будет достаточно иметь доступ к первому полному бэкапу и последнему дифф-архиву.
Наша рекомендация по соотношению цены и качества, EaseUS ToDo Backup Home, по результатам теста имеет лучшее оснащение, и единственное, что нам не хватает, это резервное копирование в режиме реального времени. Но эта функция есть только у Aomei Backupper Pro. Для большинства пользователей ежедневного резервного копирования должно быть достаточно.
 У победителя теста мы недосчитались фильтра, которые позволил бы делать бэкап определенных типов файлов, например JPG-картинок или DOCX-документов. С другой стороны, у всех протестированных нами программ есть возможность целенаправленного исключения файлов из резервной копии. Сжатие и шифрование тоже стали стандартными функциями, которыми владеют все программы.
У победителя теста мы недосчитались фильтра, которые позволил бы делать бэкап определенных типов файлов, например JPG-картинок или DOCX-документов. С другой стороны, у всех протестированных нами программ есть возможность целенаправленного исключения файлов из резервной копии. Сжатие и шифрование тоже стали стандартными функциями, которыми владеют все программы.
Важно: дополнительное обеспечение должно быть выбрано пользователем вручную, так как ни одна из программ не создает зашифрованные копии автоматически. Это нормально, поскольку с активированным шифрование увеличивается и время, необходимое на создание резервной копии
Более крупный ляпсус заключается в том, что все программы могут проверять на «исправность» созданные ими бэкапы, но не делают этого автоматически. По этой причине пользователи всегда должны выполнять проверку самостоятельно, чтобы в аварийно случае не остаться с дефектной резервной копией.
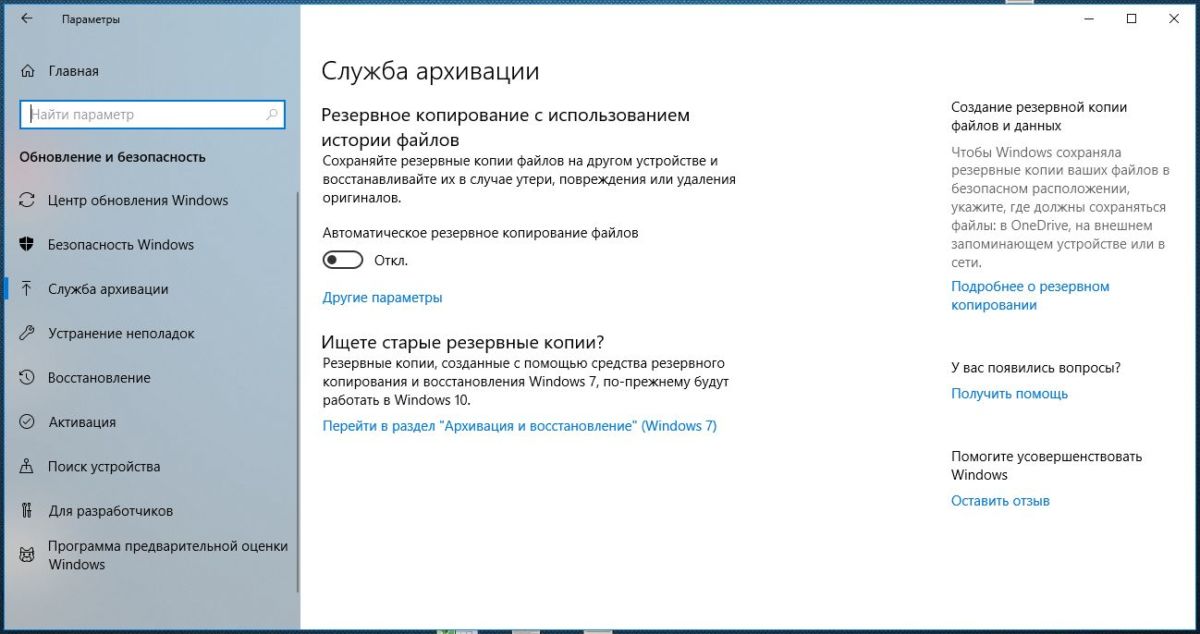 |
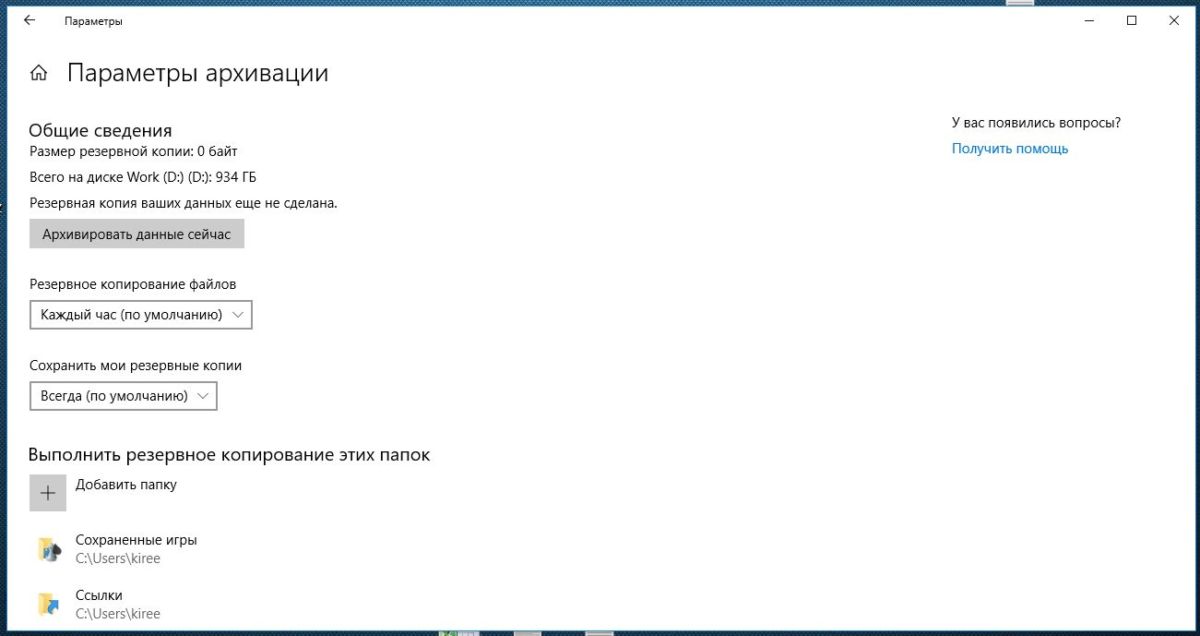 |
Windows 10 имеет в своем составе несколько бэкап-утилит, но управление ими замысловатое и на практике при работе «бортовых» инструментов Windows накапливаются ошибки
