Установка и настройка ftp-клиента winscp
Содержание:
- Настройка WinSCP
- Альтернативы WinSCP
- Настройки WinSCP и начало работы
- Инструкция для пользователей WinSCP
- Достоинства над похожими программами
- Скачайте WinSCP для Windows Vista на русском бесплатно
- Полезные подсказки
- Подключение к серверам
- Что такое WinSCP.exe? Как исправить связанные с ним ошибки? [РЕШЕНО]
- WinSCP — что это за программа?
- WinSCP: что это за программа, для чего необходима
- WinSCP — лучший файловый FTP менеджер
- Установка и настройка WinSCP
- Кроссплатформенные SFTP клиенты
- Основные преимущества
- Бесплатная загрузка WinSCP
- Установка и настройка WinSCP
Настройка WinSCP
Итак, пользоваться в основном будем WinSCP, а подключаться к серверу в консоли PuTTY также по кнопке в WinSCP, т.е. про папку PuTTY можно даже и забыть.
Запускаем программу, открываем настройки Tools -> Preferences

Выбираем Русский язык Environment -> Languages -> Russian и нажимаем Ок. Программа перезапустится на Русском языке.

Выбираем свой редактор кода, в котором WinSCP будет открывать все файлы сервера, он должен быть первым в списке.

И указываем путь до файла запуска консоли PUTTY.EXE
Обратите внимание на включенные опции, без них каждый раз придется вводить пароль соединения с сервером, а так не надо, автоматом передается

Все, вся настройка WinSCP для меня готова!
Альтернативы WinSCP
Если мы ищем программу, с помощью которой мы можем устанавливать удаленные соединения между несколькими компьютерами через разных клиентов SFTP, FTPS и SCP, мы предлагаем некоторые альтернативы WinSCP, которые мы можем принять во внимание
Cyberduck
Это клиент, совместимый с протоколами FTP, SFTP и WebDAV, а также с серверами облачного хранения, такими как S3, Azure, Amazon или OpenStack. Он предлагает совместимость с системой шифрования SSL и SSH, позволяя сохранять файлы в форматах TAR и ZIP. Он также имеет редактор файлов для изменения документов и функцию криптоматора для большей безопасности при передаче наших данных. Мы можем скачать его бесплатно с этой ссылке .
SmartFTP
Это приложение характеризуется поддержкой протоколов FTP, FTPS, FTPES и SFTP. Он также совместим с облачными хранилищами, такими как Google Drive, Один диск, среди прочего. Он имеет встроенный эмулятор терминала для автоматической синхронизации файлов, текстовый редактор и поддержку менеджеров паролей, таких как LastPass, keePass и т. Д. Мы можем бесплатно скачать SmartfTP из здесь.
Настройки WinSCP и начало работы
На первом запуске программа откроет окно, где нужно ввести атрибуты соединения, чем мы и займемся. Настройки приводятся для обычного, незашифрованного (не путать с шифрованием паролей) соединения, которое используется в большинстве случаев.

В списке «Файловый протокол» выбираем «FTP», в списке «Encryption» (шифрование) ставим «Без шифрования». В поля «Сервер», «Имя пользователя» и «Пароль» вводим атрибуты, о которых мы говорили в начале статьи, предполагая, что они у вас есть. Жмем кнопку «Сохранить».

Мы подошли к ключевому моменту — после ввода удобного вам имени соединения, нужно определиться, будет ли пароль храниться в WinSCP. По умолчанию программа хранит настройки и пароли в системном реестре, при желании их можно хранить в папке с программой. В любом случае они хранятся в закодированном виде, но считается, что из системного реестра их похитить труднее. Абсолютную надежность дает вариант, при котором пароль не хранится вообще и его нужно вводить каждый раз при установке соединения. Убрав выделение чекбокса «Save password (not recommended)», что в переводе значит «Сохранить пароль (не рекомендуется)» вы и выберете последний, самый безопасный вариант.
У меня выбраны такие варианты: дома, где комп хорошо защищен, пароли я все же сохраняю. На работе, где с компьютером могут работать другие люди, а клиенты приносят на флешках вирусы, для особо важных соединений пароли не сохранены.
Теперь можно установить соединение, Жмем «Войти». Появится модальное окно со статусом соединения, которое через несколько секунд исчезнет. Если выбрана опция несохранения паролей, то в этом окошке потребуется ввести пароль. В случае возникновения ошибок соединения, нужно отменить его и проверить введенные данные, выделив строку с именем соединения и нажав кнопку «Редактировать».

После исправления ошибок сначала сохраните настройки под тем же именем, а уже потом соединяйтесь.
Итак, соединение установлено, в левой части файлы компьютера, в правой сервера. Интерфейс обычный для программ ФТП, описывать его подробно нет смысла, остановимся лишь на главном.
Навигации помогают панели (см. скриншот ниже), расположенные над каждой частью, на которых можно при помощи выпадающего списка перейти в любой вышестоящий каталог. Нажав иконку в правой части панельки, мы включим отображение дерева папок, еще более облегчающее перемещение по каталогам.

В нижней части окна WinSCP находится панель, на которой можно произвести стандартные действия с файлами и папками — их создание, удаление, получения свойств и т.д.

Чтобы скопировать файл, перетягиваем его из окна компьютера в окно сервера, как перетягиваются файлы в проводнике Виндовс. После такого действия появится окошко подтверждения, в котором для начала передачи нужно нажать кнопку «Копировать».

В этом же окне можно задать режим передачи и запретить его появление, отметив чекбокс «Больше не выводить это окно». После начала передачи появится окно с ее статусом и процентом закачки файла, которое по окончании передачи исчезнет.
Итак, соединение установлено, файлы передаются, но такая работа неудобна. Если поставить на загрузку большое количество файлов, то окно со статусом передачи не даст выполнять другие задания. Поэтому мы настроим соединения как в Filezilla — возьмем ее удобство и соединим с надежностью WinSCP. Исключительно гибкие настройки WinSCP позволяют это сделать без особых проблем, чем мы и займемся, обеспечив быструю, не вызывающую раздражения работу
Инструкция для пользователей WinSCP

WinSCP — свободно распространяемая программа для Windows для защищенного копирования файлов между компьютером и сервером, поддерживающим протоколы SFTP, SCP, SSH-1, SSH-2.
Данная программа не требует установки, просто скопируйте исполняемый файл в любую удобную для вас папку.
-
Создание нового подключения
- Запустите файл «WinSCP.exe» и подтвердите его выполнение. В появившемся окне проделайте следующее:
- в поле «Host name» введите IP-адрес или доменное имя сервера: tornado.hpc.susu.ru
- в поле «User name» введите свой логин.
- в поле «Password» введите свой пароль.
- Сохраните настройки: нажмите «Save», введите имя сохраняемой сессии, например, Tornado, выберите «Save password», и нажмите «OK».
- Запустите файл «WinSCP.exe» и подтвердите его выполнение. В появившемся окне проделайте следующее:
-
Использование подключения
- В окне WinSCP выберите сессию Tornado и нажмите «Login».
- Далее выведется приветственное сообщение от сервера, к которому производится подключение, — нажмите «Continue» чтобы продолжить.
- После того, как вы удачно подключитесь к суперкомпьютеру, вы увидите следующее окно: В левой части отображаются локальные файлы и папки, а в правой — ваша домашняя директория на сервере.
- Для копирования/перемещения файлов с локального компьютера на сервер проделайте следующее:
- В правой части окна, где отображаются файлы и папки сервера, перейдите в папку, в которую вы хотите скопировать/переместить файлы с локального компьютера. Перемещение по папкам происходит так же как в проводнике Windows.
- В левой части окна перейдите в папку, из которой вы хотите копировать файлы.
- Выделите файлы для копирования. Для этого либо выделяйте нужные файлы по очереди, щелкая по ним мышкой и удерживая клавишу Ctrl, либо выбирайте непрерывный диапазон файлов, щелкнув на первый, а потом, удерживая клавишу Shift, на последний файл из выбираемого диапазона.
- Скопируйте/переместите выделенные файлы из активной половины окна в другую, нажав кнопку «Copy»/»Move» внизу окна или F5/F6 на клавиатуре, а затем нажав «Copy»/»Move» еще раз в появившемся окне.
Примечание: копирование/перемещение файлов с сервера на локальный компьютер осуществляется аналогично.
4. Редактирование файлов
WinSCP позволяет вносить изменения в файлы, не перемещая их с сервера. Для этого выберите файл, который собираетесь изменить, и нажмите «Edit» на панели внизу (или F4). Файл откроется во внутреннем текстовом редакторе, схожем со стандартными текстовыми редакторами Microsoft Windows.
5. Выполнение команд на сервере
- WinSCP позволяет получить доступ к консоли для запуска приложений на сервере. Для этого:
- Выберите в меню «Commands» -> «Open terminal» (или Ctrl+T). Введите пароль.
- Введите нужные вам команды, подтверждая каждую нажатием клавиши «Enter»
- Закройте окно. После этого можете продолжать работу с программой, например, скопировать результаты выполненных заданий.
Достоинства над похожими программами
В отличие от того же Total Commander, программа WinSCP способна поддерживать сессию в рабочем состоянии, ведь каждые 50 секунд программа отправляет на сервер пакет, что и предотвращает закрытие сессии. Это будет очень полезно для тех, кто работает с множеством соединений (подключаться по несколько раз теперь не придется).
Если открыть файл в WinSCP, то будет создана копия во временном файле, а при изменении этого временного файла все изменения будут закачаны на сервер. То есть если изменить стандартную надпись «Lorem ipsum» на «Добро пожаловать» и сохранить внесенные изменения, то сразу же после обновления страницы изменения будут видны на сайте. Также хорошо реализована работа с несколькими открытыми файлами, даже при работе с разных ftp-аккаунтов: их версии также будут сразу же загружаться на сервер.
Как уже упоминали выше, программа имеет открытый исходный код, поэтому полностью бесплатна. Скачать ее можно в инсталляторе и в переносной версии.
Скачайте WinSCP для Windows Vista на русском бесплатно
| Версия | Платформа | Язык | Размер | Формат | Загрузка |
|---|---|---|---|---|---|
| * скачайте бесплатно WinSCP для Windows, файл проверен! | |||||
|
WinSCP |
Windows Vista |
Русский | 9.02MB | .exe |
Скачать |
Обзор WinSCP
WinSCP – свободно распространяемый графический клиент SFTP, предназначенный для установки на компьютеры, работающие под управлением операционной системы Windows. Используется для передачи данных между компьютером и серверами. Также в приложении реализована поддержка более раннего протокола SCP.
Скриншоты
Похожие программы
SpeedFan
Google Earth
DirectX — пакет библиотек, необходимый системе для работы с мультимедиа
ArtMoney
Andy
Hamachi
Tunngle
Game Maker Studio — разработка игр и приложений под различные платформы
IObit Malware Fighter — для удаления вредоносных программ – троянов, кейлоггеров
Mobogenie
Nokia PC Suite
BlueStacks — программа для запуска android приложение на windows
360 Total Security — условно-бесплатное антивирусное программное обеспечение
Fences
Hotspot Shield
7-Zip — бесплатный архиватор для windows
Origin
CPU-Z
Driver Booster Free — программа для поиска и установки новых драйверов
Acronis Disk Director — пакет инструментов для работы с жесткими дисками компьютера
DriverPack Solution — для автоматической установки и обновления драйверов
Cheat Engine
VirtualBox — создание вирутальных машин
Reg Organizer — программное обеспечение для оптимизации и очистки компьютера
Bandicam — программа для снятия скриншотов и записи видео с экрана
Nox App Player — программа для запуска андроид игр и приложений на windows
2GIS
Razer Game Booster — программа для отключения неиспользуемых процессов
Punto Switcher
Radmin
Mathcad
Ammyy Admin
3DMark
Action!
FurMark
Xpadder
Adobe Dreamweaver
Driver Genius — сканирования и обновление драйверов на компьютере
PowerDVD — проигрыватель мультимедийных файлов
CheMax
GOM Player — медиапроигрыватель для Windows
FBReader
Cool Reader
Samsung Kies — подключение телефонов и смартфонов компании Samsung к ПК
Connectify Hotspot
MyPublicWiFi
Nero Burning ROM
Free Studio — пакет объединяющий более 40 мультимедийных программ
WinSCP
ImgBurn
FB2 Reader
FastStone Capture
EasyBCD
STDU Viewer
NVIDIA PhysX
ManyCam
Virtual Router
Dropbox
Adguard
Dr.Web CureIt! — бесплатная утилита для лечения компьютера от вредоносного ПО
Яндекс.Диск
Kaspersky Free — бесплатная версия антивируса от лаборатории Касперского
NOD32 — хороший антивирус для компьютера
iTunes — программа для синхронизации между мобильными устройствами Apple
Rufus
PRO100
Arduino
CGMiner
Maple
Visual Studio
Bitcoin Core
Глаз.ТВ
Kingo Root
Android Studio
Scratch
Firebird
Charles
NVIDIA GeForce
MinerGate
Microsoft .NET Framework — платформа создающая условия установки компьютерного ПО
Eclipse
NVIDIA Inspector — для работы с графической подсистемой
HWMonitor
Core Temp
Display Driver Uninstaller — для удаления устаревших драйверов видеокарт
VueScan
CrystalDiskInfo — диагностическая утилита для проверки жестких дисков
HDD Low Level Format Tool — утилита, предназначенная для форматирования жестких дисков
Ускоритель компьютера — оптимизация операционной системы Windows
Classic Shell
WinThruster — оптимизация операционных систем семейства Windows
Avast Free Antivirus — бесплатный Аваст антивирус для компьютера
Mcafee — антивирусная программа, для защиты компьютера от внешних угроз
Intel Driver
ASUS Update — утилита, предназначенная для обновления BIOS на компьютере
Clownfish
Evernote
GeForce Experience — автоматического поиск драйверов видеокарт компании Nvidia
Облако Mail.ru
CPU Control
Microsoft Security Essentials — антивирус для защищиты операционной системы
ActiveSync
BlueSoleil
Malwarebytes Anti-Malware — частично бесплатная антивирусная утилита
TV Player Classic
CyberGhost VPN
RivaTuner
PuTTY
Trend Micro HijackThis
VMWare Workstation
Supremo
AnyDesk
Rainmeter
RocketDock
Lightshot
TunnelBear
AMD Catalyst Control Center — программа для настройки видеокарт AMD Radeon
Аудио | Видео программы
Графические программы
Microsoft Office
Игры
Интернет программы
Диски и Файлы
Полезные подсказки
Рекомендуется скачивание и установка ssh клиента Putty с последующим указанием пути к нему, прописываемом в настройках. Желательно отметить галочкой пункт «Помнить пароль сессии и передавать его PuTTy(ssh)». Что касается интерфейса, целесообразнее задействовать коммандер.
Отвечающее за сохранность настроек хранилище может оказаться полезным при необходимости переустановки системы. Пригодится оно и при переносе с одной ОС на другую.
Команды добавляются по мере необходимости
Прибегать к сохранению и группировке паролей по папкам следует с большой осторожностью.
F4 целесообразно задействовать для установки универсального редактора кода (к примеру, Notepad++). Для открытия файла подойдет приглянувшаяся IDE.
Выведение всех панелей на экран способствует повышению уровня комфорта использования программы.
Некорректно срабатывающее в некоторых случаях автоматическое распознавание наталкивает на мысль о необходимости четкого указания командной оболочки сервера в настройках всех соединений
Для Bitrix Env прописывается /bin/bash, что открывает доступ к выполнению команд на сервере из WinSCP без перехода в PuTTy.
Подключение к серверам
Программа WinSCP позволяет создавать и, по желанию пользователя – сохранять, профили подключений к различным серверам, поддерживающим соответствующие прикладные протоколы FTP, FTPS, SFTP, SCP, WebDAV, Amazon S3.
Для создания нового подключения используется кнопка Новое соединение
—Новое подключение или комбинация клавишCTRL+N . Далее необходимо выбрать параметры соединения – протокол передачи данных, наличие и свойства шифрования, имя сервера (IP-адрес) и номер порта, а также — учетную запись пользователя, используемую при подключении к указанному серверу:

После завершения настройки подключения, можно выполнить его сохранение нажав кнопку Сохранить
Сохраненное соединение можно использовать в качестве соединения по умолчанию, которое будет выбираться при запуске программы WinSCP.
В нижней части окна со списком соединений размещены кнопки Инструменты
иДействия предоставляющие пользователю дополнительные возможности по сохранению и восстановлению конфигурации подключений, взаимодействию с программойPuTTY , стиранию следов работы программы и вызову ее настроек.
Что такое WinSCP.exe? Как исправить связанные с ним ошибки? [РЕШЕНО]
Иногда ошибки WinSCP.exe и другие системные ошибки EXE могут быть связаны с проблемами в реестре Windows. Несколько программ может использовать файл WinSCP.exe, но когда эти программы удалены или изменены, иногда остаются «осиротевшие» (ошибочные) записи реестра EXE.
В принципе, это означает, что в то время как фактическая путь к файлу мог быть изменен, его неправильное бывшее расположение до сих пор записано в реестре Windows. Когда Windows пытается найти файл по этой некорректной ссылке (на расположение файлов на вашем компьютере), может возникнуть ошибка WinSCP.exe. Кроме того, заражение вредоносным ПО могло повредить записи реестра, связанные с Network Tools 2003. Таким образом, эти поврежденные записи реестра EXE необходимо исправить, чтобы устранить проблему в корне.
Редактирование реестра Windows вручную с целью удаления содержащих ошибки ключей WinSCP.exe не рекомендуется, если вы не являетесь специалистом по обслуживанию ПК. Ошибки, допущенные при редактировании реестра, могут привести к неработоспособности вашего ПК и нанести непоправимый ущерб вашей операционной системе. На самом деле, даже одна запятая, поставленная не в том месте, может воспрепятствовать загрузке компьютера!
В связи с подобным риском мы настоятельно рекомендуем использовать надежные инструменты очистки реестра, такие как %%product%% (разработанный Microsoft Gold Certified Partner), чтобы просканировать и исправить любые проблемы, связанные с WinSCP.exe. Используя очистку реестра, вы сможете автоматизировать процесс поиска поврежденных записей реестра, ссылок на отсутствующие файлы (например, вызывающих ошибку WinSCP.exe) и нерабочих ссылок внутри реестра. Перед каждым сканированием автоматически создается резервная копия, позволяющая отменить любые изменения одним кликом и защищающая вас от возможного повреждения компьютера. Самое приятное, что устранение ошибок реестра может резко повысить скорость и производительность системы.
Предупреждение: Если вы не являетесь опытным пользователем ПК, мы НЕ рекомендуем редактирование реестра Windows вручную. Некорректное использование Редактора реестра может привести к серьезным проблемам и потребовать переустановки Windows. Мы не гарантируем, что неполадки, являющиеся результатом неправильного использования Редактора реестра, могут быть устранены. Вы пользуетесь Редактором реестра на свой страх и риск.
Перед тем, как вручную восстанавливать реестр Windows, необходимо создать резервную копию, экспортировав часть реестра, связанную с WinSCP.exe (например, Network Tools 2003):
- Нажмите на кнопку Начать.
- Введите «command» в строке поиска… ПОКА НЕ НАЖИМАЙТЕ ENTER!
- Удерживая клавиши CTRL-Shift на клавиатуре, нажмите ENTER.
- Будет выведено диалоговое окно для доступа.
- Нажмите Да.
- Черный ящик открывается мигающим курсором.
- Введите «regedit» и нажмите ENTER.
- В Редакторе реестра выберите ключ, связанный с WinSCP.exe (например, Network Tools 2003), для которого требуется создать резервную копию.
- В меню Файл выберите Экспорт.
- В списке Сохранить в выберите папку, в которую вы хотите сохранить резервную копию ключа Network Tools 2003.
- В поле Имя файла введите название файла резервной копии, например «Network Tools 2003 резервная копия».
- Убедитесь, что в поле Диапазон экспорта выбрано значение Выбранная ветвь.
- Нажмите Сохранить.
- Файл будет сохранен с расширением .reg.
- Теперь у вас есть резервная копия записи реестра, связанной с WinSCP.exe.
Следующие шаги при ручном редактировании реестра не будут описаны в данной статье, так как с большой вероятностью могут привести к повреждению вашей системы. Если вы хотите получить больше информации о редактировании реестра вручную, пожалуйста, ознакомьтесь со ссылками ниже.
Мы не несем никакой ответственности за результаты действий, совершенных по инструкции, приведенной ниже — вы выполняете эти задачи на свой страх и риск.
Windows XP https://www.theeldergeek.com/windows_xp_registry.htm
Windows 7 https://www.theeldergeek.com/windows_7/registry_edits_for_win7.htm
Windows Vista https://support.microsoft.com/kb/2688326 — LetMeFixItMyselfAlways
WinSCP — что это за программа?
Особенности файлового менеджера:
- Бесплатность
- Графический инструмент в стиле Norton Commander
- Поддержка Drag-n-Drop
- Доступ к командной строке, выполнение команд и скриптов
- Интеграция с PUTTY-клиентом
- Поддержка разных типов авторизации — по паролю, анонимная, GSS, public key
- Программа постоянно поддерживает соединение в реальном времени, даже если вы не активны (Total Commander обрывал связь)
- Поддержка нескольких окон
- Наличие portable-версии
- Поддержка Русского, Украинского языков
- Возможность использовать сторонний веб-редактор для открытия и редактирования файлов. Файлы после сохранения тут же перезаписываются на сервер.
- Возможность сохранять настройки соединения
- Возможность создать отдельный ярлык на Рабочем столе для соединения
- Работа с ключами по защищенным протоколу SSH, SSH-1, SSH-2
- Поддержка Dark Theme
- Регулярные обновления и поддержка
WinSCP: что это за программа, для чего необходима

Сейчас практически весь софт становится максимально «нашпигованным» и «привлекательным», что даже можно проводить конкурсы на тему «найдите 5 отличий между Chrome и Firefox». Мы все это к тому, что одновременно простой, надежный и узконаправленный софт актуален как никогда.
Для работы с ftp многие используют всеми известный Total Commander, способный работать в качестве файлового менеджера и ftp клиента. В плане работы с файлами к Тотал Коммандеру сложно придраться, но вот при работе с ftp и ssh нарекания есть. Например, временный файл отправляется на сервер только тогда, когда он будет закрыт в редакторе; то есть, при редактировании, например, css-файла и внесения изменений на сайте, необходимо закрыть его и только тогда смотреть на изменения, а чтобы продолжить внесение изменений нужно вновь открывать этот файл. Не очень-то и удобно.
Total Commander также закрывает сессию ftp через определённое время бездействия. Не знаем точно, но, похоже, что пакетов для поддержания соединения Тотал Коммандер не отправляет, поэтому при работе приходится постоянно переподключаться из-за разрывов соединения. Да и к слову, ftp далеко не самый лучший протокол для передачи данных, поэтому если сервер позволяет, то лучше использовать ssh; работать рекомендовано под протоколом ssh-2 в силу его повышенной безопасности.
Но все же Total Commander имеет жирный плюсик: все его настройки хранятся в закрытом ini-файле, который можно таскать с одного компьютера на другой и таким образом активировать свои настройки. Но теперь мы бы хотели поговорить о программе WinSCP, которая имеет ряд преимуществ перед Тотал Коммандером при работе с ftp и ssh (в конце материала рассмотрим возможность работы программы под sudo).
- Что такое WinSCP
- Достоинства над похожими программами
- Работа с Sudo
Работа с Sudo
Чтобы получить дополнительные привилегии в WinSCP, программу можно запускать с указанием команды sudo при указании в поле SFTP server пути к SFTP серверу. В зависимости от операционки путь может различаться, но в Ubuntu, например, это будет так: sudo /usr/lib/openssh/sftp-server Чтобы юзер мог выполнять команду sudo без ввода пароля, необходимо внести изменения в файл /etc/sudoers и добавить в конец строки: имя_пользователя ALL=NOPASSWD: /usr/lib/openssh/sftp-server
Теперь вы знаете, как работать с программой при использовании sudo.
WinSCP — лучший файловый FTP менеджер

Годами я сидел в своем любимом Total Commader “кастомной” сборки и как говорится “горя не знал”. Но задачи усложнялись. А с FileZilla, как не парадоксально, у меня не сложилось. И в один прекрасный день я начал искать приложение посерьезнее, которое позволило бы мне работать со всеми протоколами на более профессиональном уровне + я бы смог редактировать и сохранять файлы на сервере напрямую, просматривать скрытые файлы. WinSCP полностью отвечает данному требованию, и работает не только с FTP протоколом, но и с SCP, SFTP, SSH etc.
WinSCP – что это за программа?
WinSCP (Windows Secure Copy) – это GNU GPL файловый менеджер-клиент с графическим интерфейсом под ОС Windows (32/64bit), который поддерживает передачу данных по протоколам FTP, SCP (Secure Copy Protocol), SFTP (Secure File Transfer Protocol), SSH, WebDAV, Amazon S3, а также интегрируется с PuTTY агентом. Разработал приложение Martin Přikryl в 2000 году на языке программирования C++.
Особенности файлового менеджера:
- Бесплатность
- Графический инструмент в стиле Norton Commander
- Поддержка Drag-n-Drop
- Доступ к командной строке, выполнение команд и скриптов
- Интеграция с PUTTY-клиентом
- Поддержка разных типов авторизации – по паролю, анонимная, GSS, public key
- Программа постоянно поддерживает соединение в реальном времени, даже если вы не активны (Total Commander обрывал связь)
- Поддержка нескольких окон
- Наличие portable-версии
- Поддержка Русского, Украинского языков
- Возможность использовать сторонний веб-редактор для открытия и редактирования файлов. Файлы после сохранения тут же перезаписываются на сервер.
- Возможность сохранять настройки соединения
- Возможность создать отдельный ярлык на Рабочем столе для соединения
- Работа с ключами по защищенным протоколу SSH, SSH-1, SSH-2
- Поддержка Dark Theme
- Регулярные обновления и поддержка
Как просмотреть скрытые файлы в WinSCP
После установки, по умолчанию, клиент WinSCP не отображает скрытые файлы и папки. Например, я долго был в недоумении, почему я не вижу .htaccess у себя на сервере, пока не зашел в тот же Total Commander и понял, что он есть, но в WinSCP не отображается. Можно ли как-то исправить это?
Установка и настройка WinSCP
Скачать актуальную версию программы можно на странице загрузки WinSCP
Установка программы выполняется стандартным образом с рекомендуемыми параметрами или с возможностью выбора параметров. Выбираемые параметры можно изменить в любой момент времени после установки. Настройки WinSCP выполняются через меню Параметры
—Настройки . Множество различных параметров настройки внешнего вида и поведения программы позволяют легко адаптировать ее под предпочтения конкретного пользователя.

Настройки по умолчанию, как правило, соответствуют предпочтениям обычного пользователя Windows, но при необходимости, можно например, изменить поведение программы при обрыве связи, отклонении сервером подключения по протоколу SFTP и т.п.
Кроссплатформенные SFTP клиенты
FileZilla
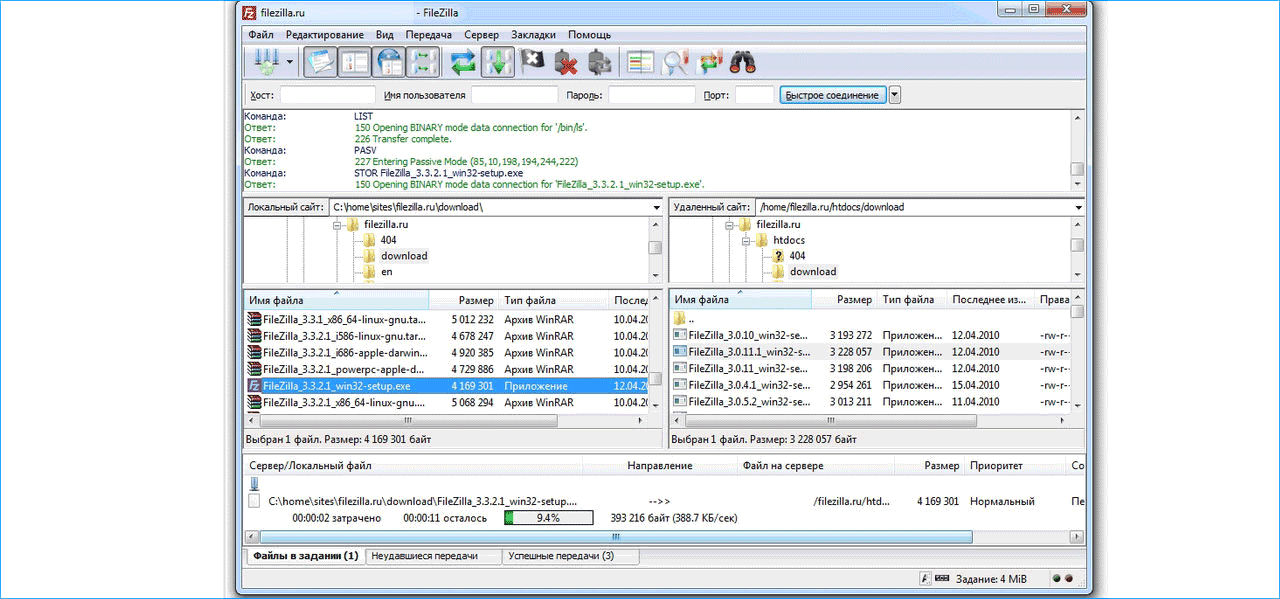
Подробнее: http://filezilla.ru/get/.
Программа работает на Mac OS X, Windows, Linux и других ОС. Использует протоколы FTP, FTPS и SFTP. Переведен на 47 языков, в том числе и русский. Удобный и простой в использовании клиент.
- Выполняет стандартные операции, возобновляет прерванные загрузки и хорошо справляется с большими файлами.
- Поддерживает IPv6, SOCKS5, FTP-Proxy и HTTP.
- Менеджер сайтов, позволяет удаленный поиск и правку файлов.
- Позволяет настроить очередь и скорость загрузки.
- Возможность одновременно просматривать несколько директорий и др.
FireFTP
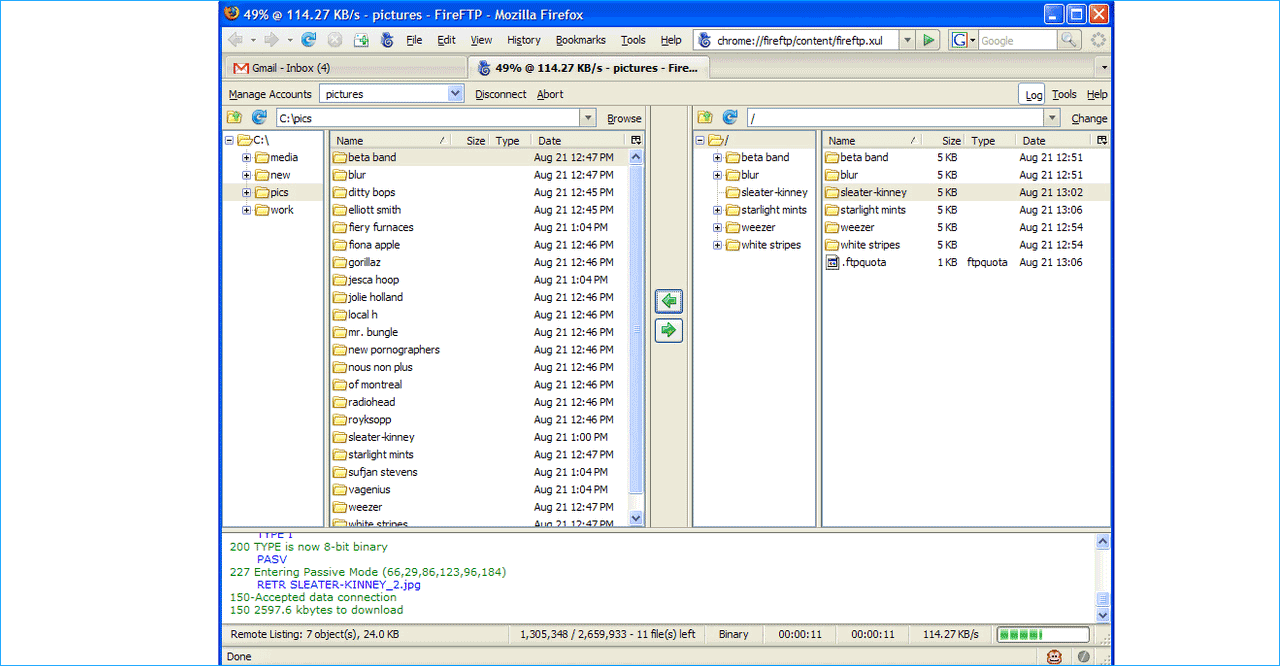
Скачать с официального сайта: https://addons.mozilla.org/ru/firefox/addon/fireftp.
Кроссплатформенный, локализованный больше чем на 20 языков клиент. Разработан как дополнение к Firefox. Функционал схож с предыдущей программой.
- Делает стандартные операции.
- Поддерживает основные протоколы передачи данных.
- Хеширует и проверяет на целостность документы.
- Сравнивает каталоги, сжимает файлы и делает многое другое.
Chrome sFTP Client
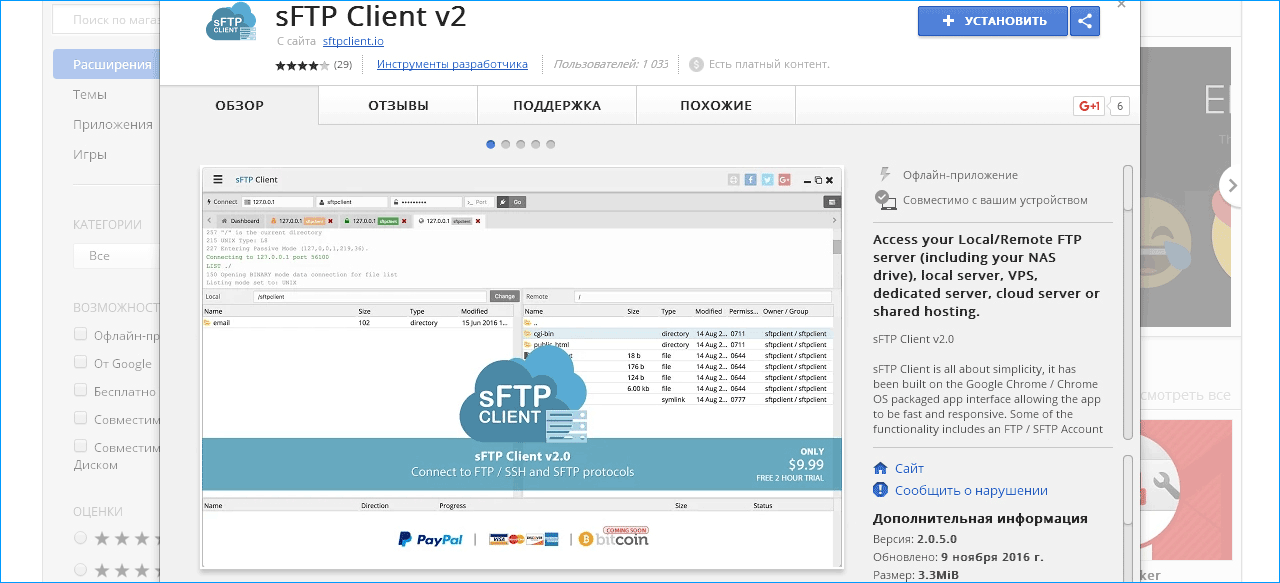
Подробнее: https://chrome.google.com/webstore/detail/sftp-client-v2/.
Мульти-платформенный клиент, устанавливается дополнением к Google Chrome. Есть русский язык. По возможностям не уступает другим программам. Встроен мощный текстовый редактор с подсветкой синтаксиса и менеджер паролей. Подойдет тем, кто привык делать из браузера универсальный комбайн.
VPS SSD хостинг — выбор профессионалов. Только сертифицированное серверное оборудование!
CrossFTP
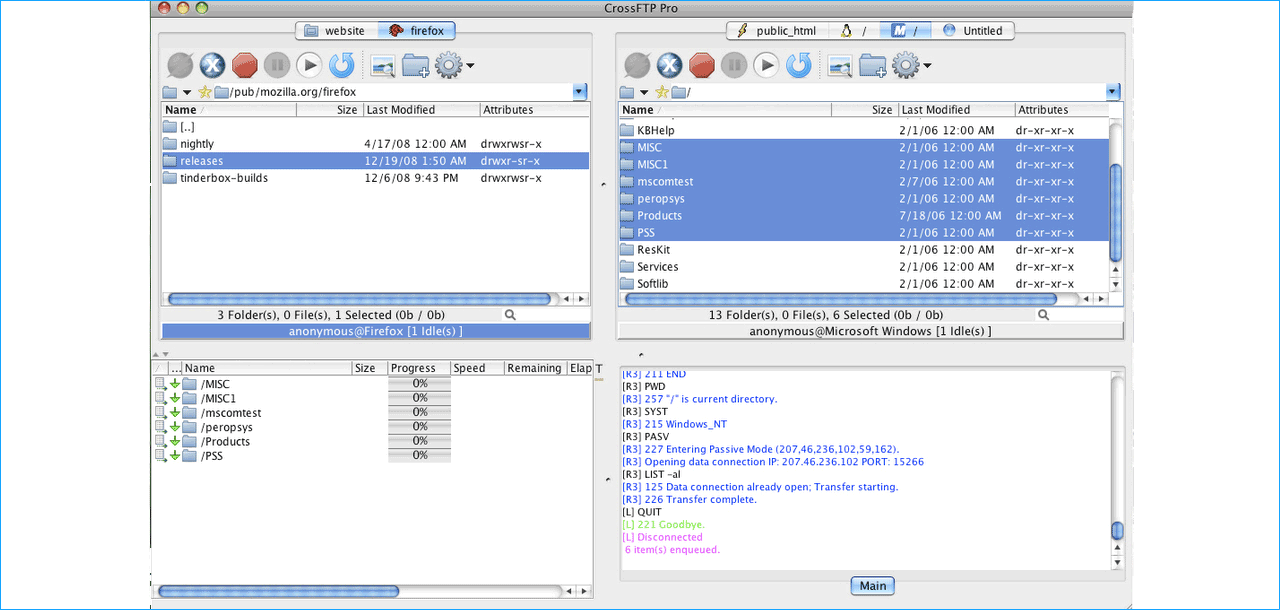
Программа работает под Windows, Linux и Mac OS. Бесплатное приложение отличается крайне убогим функционалом и абсолютно не конкурентно: не поддерживает SFTP, прокси, синхронизацию и др. В pro все это имеется, но за нее придется выложить 25-40 y.e. Платная версия ничем не отличается от своих бесплатных аналогов.
Основные преимущества
Есть множество программ подобного типа, но Winscp считается самым удобным и безопасным. Рассмотрим ее положительные качества.
- Программа держит сервер в рабочем состоянии в течение долгого времени.
- Каждые пятьдесят секунд обновляются данные, а сервер получает информацию о работе.
- Можно пользоваться сразу с несколькими соединениями.
- При открытии программы, создается временный файл, а далее он передается в архив.
- Есть возможность использовать несколько аккаунтов. Вся информация о них будет сохраняться.
- Защита и безопасность данных гарантирована.
- Пользование не доставляет никаких проблем.
- Есть множество языков, поэтому можно выбирать наиболее близких и понятный из них.
- При любых изменениях, на экране появится информация об этом.
- Программа легко функционирует со многими операционными системами, в том числе и с Windows.
- Есть открытый исходный код, который позволяет пользоваться бесплатно.
- Для входа на сайт обязательно потребуется ввести имя пользователя и пароль. Можно включить авто сохранение, чтобы эти данные заполнялись автоматически при каждом входе.
- Любой человек, даже самый неопытный в этой сфере, поймет, как пользоваться Winscp, чтобы не возникало никаких проблем.
Бесплатная загрузка WinSCP
WinSCP — это программное обеспечение с открытым исходным кодом под GNU General Public License , поэтому его можно скачать для бесплатные от его веб-сайт Честного ЗНАКа . Он совместим с операционной системой Windows во всех ее версиях от XP до Windows 10, как для 32-битных, так и для 64-битных систем. Его установка выполняется простым способом через его помощник, без каких-либо попыток проникнуть в нас нежелательного стороннего программного обеспечения. Во время этого нам придется выбрать его внешний вид между версией NC (Total Commander) или Explorer.
Последней доступной в настоящее время версией WinSCP является 5.17.10 который был выпущен на 26 января 2021 , поэтому он имеет отличную поддержку и политику обновлений как со стороны разработчиков, так и со стороны самого сообщества пользователей.
Установка и настройка WinSCP
Скачать актуальную версию программы можно на странице загрузки WinSCP
Установка программы выполняется стандартным образом с рекомендуемыми параметрами или с возможностью выбора параметров. Выбираемые параметры можно изменить в любой момент времени после установки. Настройки WinSCP выполняются через меню Параметры
—Настройки . Множество различных параметров настройки внешнего вида и поведения программы позволяют легко адаптировать ее под предпочтения конкретного пользователя.

Настройки по умолчанию, как правило, соответствуют предпочтениям обычного пользователя Windows, но при необходимости, можно например, изменить поведение программы при обрыве связи, отклонении сервером подключения по протоколу SFTP и т.п.
