Где хранятся иконки в windows 10
Содержание:
- Как вернуть прежнее состояние рабочего стола на Windows 10
- Где расположены значки Windows 10 по умолчанию?
- Синхронизация папок Windows 10 на внешний диск с помощью MiniTool ShadowMaker
- Изменить цвета папок
- Как сменить иконку папки на Windows 10
- Установка значков папок и ярлыков рабочего стола из сторонних источников
- Наглядная сортировка папок в Windows
- Программы для замены иконок в Windows 10
- Как хранятся значки Windows 10?
- Что делать, если в Windows 10 нет значков рабочего стола
- Решение 1 – отключить режим планшета
- Решение 2. Отключите второй дисплей
- Решение 3. Убедитесь, что Показать значки на рабочем столе включен
- Решение 4 – Создайте новый файл на вашем рабочем столе
- Решение 5 – Сортировка иконок по имени
- Решение 6 – Отправка файлов на рабочий стол
- Решение 7. Включите значки рабочего стола в меню «Настройки».
- Решение 8 – Отключить запуск полного экрана
- Решение 9 – Восстановить кэш иконок
- Стандартные или сторонние иконки в формате ico
- Переход в «Параметры папок»
- Способ 1: меню «Упорядочить»
- Способ 2: меню Проводника
- Способ 3: комбинация клавиш
- Способ 4: Панель управления
- Способ 5: инструмент «Выполнить»
- Способ 6: командная строка
- Способ 7: применение поиска в меню «Пуск»
- Способ 8: введение выражения в адресную строку Проводника
- Способ 9: переход в свойства отдельной папки
Как вернуть прежнее состояние рабочего стола на Windows 10
Достаточно часто пользователи Windows 10 сталкиваются с такой проблемой, как пропажа значков с главного экрана компьютера. Подобная ситуация обычно возникает в результате очередного обновления системы, системных сбоев и других непонятных причин, например, после перезагрузки ПК. Представители компании Майкрософт не смогли назвать точную причину возникновения проблемы и могут лишь порекомендовать несколько эффективных способов ее решения. Мы постараемся максимально подробно рассмотреть все варианты, и поможем вам вернуть рабочий стол в прежнее состояние.
- Визуализация иконок
- Создание нового элемента
- Сбой настроек
- Полностью пропал рабочий стол на Windows 10
- Неверная работа проводника
- Файл «explorer.exe»
- Ошибки реестра
- Откат системы до точки восстановления
- Видео по теме
Где расположены значки Windows 10 по умолчанию?
1. %systemroot%\system32\imageres.dll
Файл imageres.dll содержит много значков, используемых практически везде в Windows 10. Он содержит значки для различных типов папок, аппаратных устройств, периферийных устройств, действий и так далее.
2. %systemroot%\system32\shell32.dll
3. %systemroot%\system32\pifmgr.dll
Pifmgr.dll содержит некоторые значки в старом стиле, которые были найдены в более старых версиях Windows, таких как Windows 95 и Windows 98. В нем вы можете найти забавные значки, которые изображают такие вещи, как окно, труба, шар, шляпа волшебника, и другие.
Синхронизация папок Windows 10 на внешний диск с помощью MiniTool ShadowMaker
При поиске «папок синхронизации Windows» в Google вы обнаружите, что некоторых из вас интересуют папки синхронизации Windows 10 на внешний диск. На самом деле, довольно просто синхронизировать папки Windows 10 с внешним диском, если вы используете профессиональное стороннее программное обеспечение.
Здесь мы настоятельно рекомендуем использовать MiniTool ShadowMaker, известный как ПО для резервного копирования на ПК а также программное обеспечение для синхронизации файлов. В частности, он позволяет создать файл образа для операционной системы Windows, файлов и папок, диска и раздела. Кроме того, это бесплатное ПО позволяет синхронизировать файлы и папки с другими местами, такими как внешний жесткий диск, USB-накопитель и т. Д., С его помощью Синхронизировать функция в Windows 10/8/7.
Прямо сейчас вы можете бесплатно получить MiniTool ShadowMaker Trial Edition, нажав следующую кнопку и запустив синхронизацию файлов и папок
Обратите внимание, что этот выпуск позволяет использовать только 30 дней. Чтобы постоянно использовать этот бесплатный инструмент синхронизации, обновить его до Pro Edition или продвинутый
Как синхронизировать папки Windows 10 с этим программным обеспечением на одном компьютере? Вы можете спросить. В следующих параграфах мы покажем вам, как легко выполнить синхронизацию папок Windows.
Шаг 2. Укажите папки для синхронизации
- Чтобы синхронизировать папки Windows 10, перейдите в Синхронизировать страницу, щелкнув функцию на панели инструментов.
- Укажите источник и цель для синхронизации папок.
Что синхронизировать
- Перейти к Источник раздел.
- Откройте диск вашего компьютера, папку учетной записи пользователя или библиотеки и выберите папки, которые вы хотите синхронизировать.
Где сохранять синхронизированные папки
- MiniTool ShadowMaker предоставил вам папку по умолчанию. Вы можете пропустить этот шаг и перейти к следующему шагу. Если вам не нужен этот путь по умолчанию, вы можете выбрать его вручную.
- Чтобы реализовать синхронизацию папок Windows 10 с внешним диском, перейдите в Пункт назначения раздел и выберите диск в качестве пути хранения, введя Компьютер окно.

Наконечник:

Шаг 3. Начните синхронизировать папки Windows 10
- Вернувшись на страницу синхронизации, нажмите Синхронизировать сейчас для запуска папок синхронизации Windows.
- Ход выполнения задачи синхронизации папок можно посмотреть в Управлять страница MiniTool ShadowMaker.

Сделайте расширенные настройки
в Синхронизировать На странице вы можете найти это бесплатное программное обеспечение для синхронизации файлов, которое предлагает вам две функции: График и Параметры . Перед шагом 3 вы можете выполнить некоторые дополнительные настройки для выполняемой задачи синхронизации папок, например, создать задачи автоматической синхронизации папок, выполнить сравнение файлов и настройки фильтрации файлов.
①Автоматическая синхронизация папок Windows 10
При поиске по запросу «синхронизировать две папки в Windows 10» вы обнаружите, что есть связанный с этим вопрос от пользователей: как мне автоматически синхронизировать папки в Windows 10? На самом деле, это просто, если использовать График характерная черта.
- Щелкните эту функцию и поверните переключатель с ВЫКЛ. к НА .
- Затем вы обнаружите, что эта функция предлагает вам четыре настройки расписания, включая Ежедневно , Еженедельно , Ежемесячно и По событию . Просто выберите один и укажите момент времени для автоматической синхронизации файлов и папок.

Наконечник:ГрафикРезервное копированиеИзменить расписаниеУправлять

 3 способа легко создать автоматическое резервное копирование файлов в Windows 10
3 способа легко создать автоматическое резервное копирование файлов в Windows 10
Хотите создавать автоматические резервные копии файлов в Windows 10? В этом посте показано, как легко автоматически создавать резервные копии файлов на внешний жесткий диск.
Читать больше
②Опции
После нажатия на эту функцию вы увидите, что MiniTool ShadowMaker предоставляет вам два варианта: Сравнение и Фильтр .
Используя первый, это программное обеспечение будет сравнивать исходный и целевой файлы в соответствии с временем файла, размером файла или содержимым файла (время и размер отмечены по умолчанию), когда вы в следующий раз синхронизируете файлы или папки в Windows 10, чтобы вы может хорошо выполнять задачу синхронизации, чтобы сохранить данные в безопасности.

С Фильтр вы можете исключить некоторые файлы, включая .sys, .tib, .tmp и т. д. То есть, эти файлы не будут синхронизироваться.
Изменить цвета папок
Ниже приведен список некоторых бесплатных бесплатных программ, доступных в Интернете для вашего Windows PC , который поможет вам изменить цвет ваших папок, тем самым помогая вам находить их легко и быстро.
Colorizer Color
![]()
Folder Colorizer — одно из самых популярных программ, используемых для цветных значков папок. Это бесплатное программное обеспечение, но может потребовать благотворительного пожертвования во время установки, которое, конечно же, не является обязательным. Вы можете четко снять кнопку пожертвования и бесплатно установить программу на свой компьютер. Это простая программа с удобной компоновкой.
Просто загрузите ее, установите и запустите. Чтобы покрасить значок папки, все, что вам нужно сделать, это выбрать значок конкретной папки, щелкнуть правой кнопкой мыши и щелкнуть по значку Цветной и выбрать нужный цвет. Когда вы нажимаете на цвета, программа переводит вас в редактор цветов, который также поддерживает ваши собственные цвета и метки. Это очень просто и не требует технических знаний. Даже начинающий пользователь компьютера может использовать эту программу и изменять цвета значков папок.
StyleFolder
Как следует из названия, это бесплатное программное обеспечение позволяет вам создавать свои папки по-своему. Помимо изменения цвета, это бесплатное программное обеспечение также позволяет вам изменять значок папки, фон папки, шрифт папки, цвет папки и размер папки. Таким образом, в основном с помощью StyleFolder вы можете придать своей папке совершенно новый вид и сделать его выделенным из множества папок на вашем рабочем столе.
Это небольшая утилита и занимает меньше минуты, чтобы приземлиться на ваш компьютер (в зависимости от вашего интернет-соединение, конечно). Просто запустите программу, выберите нужную папку, щелкните правой кнопкой мыши и настройте ее в соответствии с вашими предпочтениями. Он также работает на Windows 10/8/7 / Vista.
Маркеры папок
![]()
Маркеры папок снова представляют собой небольшое бесплатное программное обеспечение, которое позволяет изменять цвет значков в папке. Назначьте разные цвета значкам папок, чтобы быстро найти нужные папки. С помощью этого бесплатного программного обеспечения вы даже можете изменить значок своих папок по своим предпочтениям. С новым значком и новым цветом вы даете новый вид папкам на вашем ПК.
Вы можете назначить свой собственный значок в папки только из файлов ICO, ICL, EXE, DLL, CPL или BMP.
Shedko FolderIco
![]()
Shedko FolderIco — это еще одна бесплатная утилита, которая поможет вам раскрасить папки в Windows 10/8 / 7 ПК. Окраска и настройка значка папки помогают вам различать их и быстро и быстро находить часто используемые папки. Это быстрая программа, и вы можете изменить цвет и значок ваших папок всего за несколько кликов. Вы можете восстановить исходный значок и цвет в любое время одним щелчком мыши.
Программа FolderIco также поддерживает некоторые дополнительные темы, которые вы можете загрузить. Это полностью обработанные темы и доступны в формате SFT и автоматически связаны с программой.
Folder Painter
![]()
Folder Painter — бесплатная портативная программа, которая позволяет вам менять значки папок, чтобы сделать их легкодоступными. Вы можете использовать разные цвета для разных папок всего за несколько простых кликов. Инструмент поставляется в zip-файле; вам просто нужно скачать, распаковать его и запустить настройку. Подменю программы содержит несколько цветов для выбора.
Вы также можете добавить свои собственные пользовательские цвета в Folder Painter и можете настраивать папку Icon по своим пользовательским значкам цвета. Это простое переносное приложение и не требует установки. Это не влияет на производительность вашего ПК вообще и работает плавно. Вы можете скачать Folder Painter здесь.
Rainbow Folders
Как и другие программы, упомянутые выше, Rainbow Folders также бесплатное программное обеспечение, которое помогает вам дифференцировать ваши папки, изменив их цвет значков. Вы можете сделать все свои рабочие папки красными, чтобы быстро определить их, когда это необходимо. Короче говоря, это программное обеспечение помогает вам раскрашивать папки в разных цветах. Нет определенного набора цветов, но он предлагает вам неограниченные оттенки для выбора.
Итак, это мой список бесплатного программного обеспечения для изменения цветов значков папок в Windows 10. Сообщите нам, есть ли у вас избранные.
Как сменить иконку папки на Windows 10
Если вы хотите выделить какую-то папку на общем фоне иконок, чтобы сделать её более узнаваемой, выполните следующие шаги:
- Нажмите на ярлык папки правой клавишей мыши. В появившемся меню кликните по пункту «Свойства».
- На дисплее тут же появится окошко с различными разделами — перейдите на вкладку «Настройка». В последнем разделе нажмите на кнопку «Сменить значок».
- Выберите значок среди доступных: прокрутите перечень со значками вправо, чтобы ознакомиться со всеми ярлыками. Если у вас есть своё изображение с нужным форматом ico и вы хотите поставить именно его, нажмите «Обзор».
- В дополнительном окне «Проводник Windows» найдите папку, где хранится изображение. Кликните по нему левой кнопкой, чтобы выделить, а затем нажмите на «Открыть».
- Для удобного поиска можно воспользоваться строкой с лупой — просто введите название файла иконки или расширение ico.
- Чтобы сохранить изменения, нажмите ОК в окне со списком доступных иконок. После этого значок папки изменится.
Как одновременно заменить все значки папок
Чтобы изменить вид всех папок, нужно прибегнуть к более сложному методу — редактированию реестра в системном окне. Однако этот метод не рекомендуется применять новичкам: лучше воспользуйтесь специальными программами, описанными в разделе «С помощью специальных утилит» в этой статье. Если вы уже уверенный пользователь ПК, тогда можете выполнять манипуляции в системном окне:
- Для вызова системного окна «Редактор реестра» одновременно нажимаем клавиши Win и R — откроется небольшая панель «Выполнить» с единственной строкой «Открыть». В ней печатаем команду regedit. Чтобы система её выполнила, кликаем по ОК либо нажимаем на Enter.
- В следующем окно нажимаем «Да». Так мы дадим разрешение «Редактору реестра» вносить изменения на компьютере.
- Сначала сделаем резервную копию на случай неправильного редактирования реестра. На верхней панели находим пункт «Файл» и кликаем по нему левой кнопкой мышки. В появившемся меню нажимаем на «Экспорт».
- В новом открывшемся окне выбираем папку, в которой будет храниться копия. Даём соответствующее имя файлу. Затем нажимаем «Сохранить».
- Теперь можно приступать к самому редактированию. Дважды кликаем по третьей основной ветке — HKEY_LOCAL_MACHINE.
- Поочерёдно переходим в следующие блоки в той же левой части окна: Microsoft — Windows — CurrentVersion — Explorer — Shell Icons.
- Если последней папки Shell Icons вы не нашли, создайте этот раздел самостоятельно: жмём правой клавишей мышки по разделу Explorer, выбираем в контекстном меню «Создать», а потом щёлкаем по пункту «Раздел». Называем его соответствующим образом.
- Кликаем по Shell Icons. На правой панели кликаем правой клавишей по пустой области для вызова меню. В нём выбираем «Создать», а потом — «Строковый параметр». В качестве названия для новой записи реестра указываем цифру 3.
- Кликаем по ней правой кнопкой и выбираем «Изменить». Можно также просто дважды нажать на неё левой кнопкой мышки.
- В небольшом окне в строке для значения записи вставляем путь к файлу, где должно быть обязательно указано его имя и расширение ico. Жмём на ОК.
- Если у вас 64-разрядная система, путь к конечной папке Shell Icons на левой панели будет немного другой: Wow6432Node — Microsoft — Windows — CurrentVersion — Explorer. Далее повторяем те же шаги, что и для 32-разрядной системы.
- Закрываем все окна и перезагружаем устройство. После запуска ОС вы увидите, что иконки всех папок изменились.
Установка значков папок и ярлыков рабочего стола из сторонних источников
Коллекции иконок для папок и рабочего стола предлагают многие веб-ресурсы дизайнерской тематики. Это обычно набор изображений в формате ico и реже – файлы динамических библиотек, поддерживаемых Windows 7.
Смена значка папки
Для смены стандартного значка папки на один из новых нужно проделать то же, что мы рассмотрели выше: открыть свойства папки, щелкнуть кнопку “Сменить значок”, указать место, куда вы распаковали коллекцию иконок, и выбрать одну их них.

Windows 7 поддерживает форматы файлов ico, icl, dll и exe (последние тоже могут содержать в себе изображения, которые допустимо использовать в качестве иконок и ярлыков).
Смена ярлыков рабочего стола
Ярлык программы на рабочем столе – это графическая миниатюра, которая устанавливается на компьютер во время инсталляции этой программы. Физически изображение ярлыка хранится в исполняемом (exe) файле приложения и, как и в случае с папками, его можно сменить на другое.
Откройте свойства ярлыка приложения и перейдите на вкладку “Ярлык”. Кликните кнопку “Сменить значок”.

Укажите путь к папке с нужным изображением (как и в ранее рассмотренном примере, мы можем использовать файлы форматов ico, icl, dll и exe). Выберите значок и нажмите “Открыть”.

Подтвердите выбор нажатием OK.

После этого ярлык нашей “подопытной” программы Total Commander принял обновленный вид.
Этим же способом можно поменять любые иконки рабочего стола, за исключением системных.
Изменение системных иконок на рабочем столе
Чтобы сменить внешний вид значков “Компьютер”, “Корзина”, “Сеть” и корневого каталога учетной записи пользователя, нужно войти в панель персонализации (но учтите, что компонент “Персонализация” отсутствует в стартовой и домашней базовой редакциях Windows 7).
Для этого:
правым кликом мыши откройте свойства рабочего стола и щелкните пункт “Персонализация”;

в левой стороне окна панели щелкните по пункту меню “Изменение значков рабочего стола”;

выделите нужный элемент и нажмите “Сменить значок”;

в окне “Смена значка” нажмите “Обзор” и укажите месторасположение папки с иконками.

После подтверждения выбора папка “Компьютер” примет новый вид.
Наглядная сортировка папок в Windows

На официальном сайте сможете скачать дополнительные готовые наборы разнообразных значков — их там 21 пакет или около 300 штук (на любой вкус и цвет, как говорится). В самой Folder Painter вмонтированы всего три таких подборки…
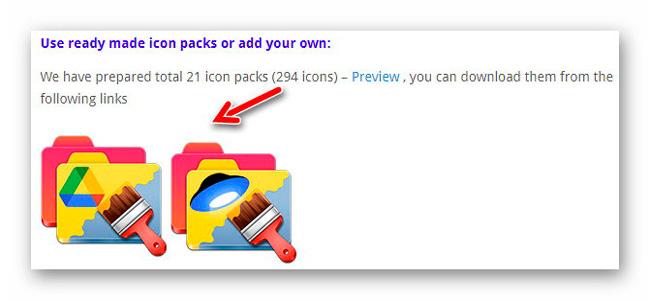
Как видите, производители заботливо предлагают разные источники для скачивания архивов и более того — процесс их телепортации из Google Диска в компьютер пользователя начинается сразу, без перенаправления на «облако». Это однозначно плюс в карму авторам, за предоставление выбора и удобство.
На этом приятные сюрпризы не заканчиваются — Folder Painter нет необходимости устанавливать в компьютер, она портативная (что это значит)…
Программы для замены иконок в Windows 10
Существует множество программ, позволяющих изменить иконки папок и файлов. Многие из них выполняют это в атоматическом режиме. Одни программы заменяют значки сразу всех документов в то время, как другие помогают, к примеру, изменить формат изображения для создания самих иконок. Рассмотрим некоторые из них:
-
Icon Changer. Эта небольшая утилита проста в использовании и запускается без установки в систему. Достаточно загрузить её для того, чтобы менять все иконки по нажатию одной кнопки. По умолчанию, вместо значков Windows 10 она ставит значки Windows 7, но при необходимости можно загрузить и собственные пакеты иконок;
-
ICO Factory. Программа для смены формата изображения. Она позволяет создать иконку любого размера из выбранных вами картинок. Интерфейс этой программы крайне прост: достаточно перетащить изображения в рабочую область ICO Factory и выбрать необходимый размер. После этого все картинки будут конвертированы;
-
Dr. Folder. Удобная программа для работы с большим количеством документов одновременно. Позволяет загружать иконки из сети в больших количествах и назначать их папкам прямо в окне программы. Гибкий инструмент, который имеет множество настроек и даже поддерживает конвертацию изображения в нужный для иконок формат .ico.
-
IconTo. Эта программа позволяет менять иконки не только папок, но и жёстких дисков. С её помощью можно сменить картинку как подключаемых дисков, так и внутренних. Кроме прочего, программа поддерживает около трёх сотен значков, из которых можно подобрать что-то себе по душе.
Пакеты значков на разных сайтах
Чтобы быстро придать индивидуальности компьютеру, можно скачать пакеты значков с различных сайтов. Вот некоторые из них:
Как хранятся значки Windows 10?
Иконки обычно хранятся внутри файлов ICO. Однако файлы ICO имеют большой недостаток: они могут содержать только один значок. В Windows 10 множество приложений, папок, файлов и ярлыков, и многие из них имеют свои уникальные значки. Если бы у Windows был файл ICO для каждого используемого значка, это привело бы к значительному числу файлов значков.
Чтобы решить эту проблему, вместо использования файлов ICO для хранения значков, Windows использует файлы DLL. Основным преимуществом DLL- файла является тот факт, что он может содержать несколько значков внутри. На самом деле, вы можете сравнить DLL- файл значков с библиотекой значков. Если вы хотите изменить значок определенного файла, папки или ярлыка, вы можете просто установить его расположение значка, чтобы оно указывало на определенный файл DLL и конкретный значок из него.
Большинство значков из Windows 10 хранятся в файлах DLL. В следующем разделе мы покажем, где находятся эти библиотеки DLL со значками в Windows 10.
Что делать, если в Windows 10 нет значков рабочего стола
- Отключить планшетный мод
- Отключите ваш второй дисплей
- Убедитесь, что Показать значки на рабочем столе включен
- Создайте новый файл на вашем рабочем столе
- Сортировать иконки по имени
- Отправить файлы на рабочий стол
- Включить значки рабочего стола из настроек
- Выключить Пуск на весь экран
- Восстановить кэш иконок
Судя по отзывам, которые мы получили от наших читателей, кажется, что решения № 3, 7 и 9 обычно дают лучшие результаты. Однако, в зависимости от конфигурации вашей системы, вам может потребоваться попробовать несколько решений для решения этой проблемы.
Ниже мы приведем пошаговые инструкции.
Решение 1 – отключить режим планшета
Windows 10 предназначена для работы с устройствами с сенсорным экраном и мониторами с сенсорным экраном и поставляется в режиме планшета, который оптимизирует Windows 10 для устройств с сенсорным экраном.
Очевидно, что использование режима планшета иногда может привести к исчезновению значков, поэтому давайте посмотрим, как мы можем отключить режим планшета.
- Откройте Настройки> Система и выберите режим планшета слева.
- Теперь найдите «Сделать Windows более удобной для касания» при использовании устройства в качестве планшета и отключите его.
- Значки вашего рабочего стола должны появиться. Если это не помогает, попробуйте несколько раз включить и выключить режим планшета.
Решение 2. Отключите второй дисплей
Использование двух дисплеев может иногда приводить к исчезновению значков на рабочем столе, но это можно исправить, отключив второй дисплей и снова подключив его.
Решение 3. Убедитесь, что Показать значки на рабочем столе включен
- Щелкните правой кнопкой мыши по пустой области на рабочем столе.
- Выберите View, и вы должны увидеть опцию Показать значки на рабочем столе.
- Попробуйте несколько раз установить и снять флажок «Показывать значки на рабочем столе», но не забудьте оставить этот параметр включенным.
Решение 4 – Создайте новый файл на вашем рабочем столе
- Щелкните правой кнопкой мыши на пустом месте на рабочем столе.
- В меню выберите New и выберите любой тип файла, который вы хотите создать.
- Теперь ваш файл должен появиться с вашими другими значками на рабочем столе.
Решение 5 – Сортировка иконок по имени
Эта проблема может возникнуть, если вы используете два монитора, но это можно исправить, просто отсортировав значки. Чтобы отсортировать значки, сделайте следующее:
- Щелкните правой кнопкой мыши на рабочем столе и выберите «Сортировать по».
- Далее выберите Имя. После этого ваши иконки должны быть восстановлены.
Решение 6 – Отправка файлов на рабочий стол
- Используйте проводник, чтобы перейти к папке рабочего стола. Вы должны увидеть все ваши файлы и папки еще там.
- Щелкните правой кнопкой мыши любой из файлов и выберите «Отправить на»> «Рабочий стол». После этого все ваши иконки должны быть восстановлены.
Решение 7. Включите значки рабочего стола в меню «Настройки».
Есть ряд значков, которые вы можете включить прямо на странице настроек. Теперь, если эти значки отключены, очевидно, они не будут видны на экране.
- Перейдите в «Настройки»> «Персонализация»> «Темы»> выберите настройки значка на рабочем столе.
- На экране появится новое окно>, чтобы включить определенный значок, просто нажмите на флажок
Решение 8 – Отключить запуск полного экрана
Некоторые пользователи подтвердили, что отключение опции «Начать полноэкранный режим» на странице настроек решило проблему. Хотя этот быстрый обходной путь может не работать для всех пользователей, попробуйте. Если вам повезет, это может решить проблемы с иконками на рабочем столе, которые у вас возникли.
Перейдите в «Настройки»> «Персонализация»> «Пуск»> «Отключить». «Пуск» в полноэкранном режиме.
Решение 9 – Восстановить кэш иконок
- Перейдите в «Пуск»> введите «Проводник» и дважды щелкните первый результат.
- В новом окне «Проводник» перейдите в «Просмотр» и выберите «Скрытые элементы», чтобы отобразить скрытые файлы и папки.
- Перейдите к C: Пользователи (Имя пользователя) AppDataLocal> прокрутите полностью вниз
- Щелкните правой кнопкой мыши IconCache.db> щелкните «Удалить»> «Да».
- Перейти в корзину> очистить его
- Перезагрузите компьютер.
Это решение удаляет файл IconCache. При перезагрузке компьютера вы можете заметить, что размер файла IconCache.db меньше, и Дата изменения теперь является текущей датой.
Если файл IconCache.db недоступен в проводнике, перезагрузите компьютер несколько раз.
Вот и все, я надеюсь, что эта статья помогла вам вернуть значки на рабочем столе. Если у вас есть какие-либо комментарии или вопросы, просто обратитесь к комментариям ниже.
Если у вас есть дополнительные предложения о том, как решить эту проблему, не стесняйтесь перечислять шаги, которые необходимо выполнить в разделе комментариев.
Стандартные или сторонние иконки в формате ico
Для начала необходимо определиться, какие значки вам нужны: классические от компании Microsoft, которые уже хранятся в памяти ПК, либо сторонние изображения. Во втором случае необходимо предварительно создать картинку самому или найти изображение в интернете. Главное условие — оно должно быть маленьким и иметь расширение ico.
Вы можете найти готовые файлы иконок с различным дизайном на сторонних ресурсах и скачать их оттуда, а затем установить любым из представленных ниже способов в зависимости от вида иконки (папка, ярлык приложения или основной значок Windows). Для поиска воспользуйтесь сервисами Google или Yandex: в строку введите запрос «Иконки на рабочий стол для Windows 10». Разнообразие иконок, доступных для скачивания в интернете, довольно большое: авторские, тематические, стандартные для определённых версий Windows и прочее.
Вы можете одновременно поменять иконки для всех ярлыков с помощью пакета иконок — отдельной коллекции значков, упакованной в один файл с расширением dll. Такие пакеты можно также скачать из различных источников. Однако будьте осторожны при поиске и закачке подобных файлов: доверяйте сайтам, на которых стоит отметка о том, что файлы проверены антивирусом. Иначе вы рискуете скачать вместе с файлом и вредоносную программу.
Переход в «Параметры папок»
Хотя мы часто оперируем более привычным термином «Свойства папки», оставшимся в наследство от Windows XP, но в Windows 7 данную настройку правильнее называть «Параметры папок».
Существуют глобальные параметры папок и свойства отдельного каталога. Требуется различать эти понятия. В основном мы будем описывать как раз переход к глобальным настройкам. Существует несколько способов перехода в настройки папок. О них мы далее и поговорим подробно.
Способ 1: меню «Упорядочить»
Прежде рассмотрим самый популярный вариант открытия «Параметров папок» в Windows 7 – через меню «Упорядочить».
- Перейдите в Проводник Windows.
В любой директории Проводника жмите «Упорядочить». В раскрывшемся списке выбирайте «Параметры папок и поиска».
Окошко «Параметры папок» будет открыто.
Способ 2: меню Проводника
Перейти к нужному нам инструменту можно также непосредственно через меню Проводника. Но дело в том, что, в отличие от Windows XP, на «семерке» данное меню по умолчанию скрыто. Поэтому придется выполнить некоторые дополнительные манипуляции.
- Откройте Проводник. Чтобы появилось меню, нажмите на клавишу Alt или F10.
В появившемся меню нажимайте на пункт «Сервис», а далее выбирайте «Параметры папок…».
Окно настройки каталогов будет открыто. Кстати, чтобы каждый раз не включать меню Проводника, можно настроить его постоянное отображение прямо в параметрах папок. Для этого переместитесь во вкладку «Вид», установите галочку около пункта «Всегда отображать меню», а после нажмите «Применить» и «OK». Теперь меню будет всегда отображаться в Проводнике.
Способ 3: комбинация клавиш
Отобразить свойства каталогов можно также, использовав комбинацию клавиш.
- Откройте Проводник. Последовательно нажмите в русскоязычной раскладке клавиатуры следующие клавиши: Alt, Е, А. Это должно быть именно последовательное, а не одновременное нажатие.
Нужное нам окно настроек будет открыто.
Способ 4: Панель управления
Решить поставленную перед нами задачу можно также и при помощи Панели управления.
- Нажимайте «Пуск» и «Панель управления».
Перейдите в раздел «Оформление и персонализация».
Далее нажимайте «Параметры папок».
Инструмент искомых настроек будет запущен.
Способ 5: инструмент «Выполнить»
Вызвать окошко настроек каталогов можете, применив инструмент «Выполнить».
-
Для вызова данного инструмента наберите Win+R. Введите в поле:
Нажимайте «OK».
Окно «Параметров» запустится.
Способ 6: командная строка
Ещё один вариант решения поставленной задачи предусматривает ввод команды через интерфейс командной строки.
- Щелкайте «Пуск». Далее перейдите по надписи «Все программы».
В перечне программ выберите каталог «Стандартные».
В отобразившемся списке выберите «Командная строка». Данный инструмент не обязательно запускать от имени администратора.
Запускается интерфейс командной строки. Введите в его окно следующую команду:
Щелкните Enter и окошко параметров папок будет открыто.
Урок: Как запустить командную строку в Windows7
Способ 7: применение поиска в меню «Пуск»
Данный вариант предполагает воспользоваться инструментом поиска через меню «Пуск».
-
Щелкните «Пуск». В области «Найти программы и файлы» введите:
Сразу же после введения в поисковой выдаче в группе «Панель управления» автоматически отобразится результат «Параметры папок». Щелкните по нему.
После этого необходимый инструмент запустится.
Способ 8: введение выражения в адресную строку Проводника
Следующий метод, наверное, наиболее оригинальный из всех перечисленных. Он подразумевает введение определенной команды в адресную строчку Проводника.
-
Запустите Проводник и в его адресную строку вбейте такую команду:
Щелкните Enter или нажмите на значок в форме стрелки справа.
Инструмент регулировки настроек каталогов откроется.
Способ 9: переход в свойства отдельной папки
Если ранее мы рассматривали возможность перехода в окно генеральных параметров папок, то теперь давайте разберемся, как открыть свойства отдельной папки.
- Через Проводник перейдите к тому каталогу, свойства которого нужно открыть. Кликайте по нему правой кнопкой мыши. В контекстном меню выбирайте «Свойства».
Окно свойств данного каталога будет открыто.
Как видим, свойства папок могут быть глобальными и локальными, то есть, такими, которые применяются к настройкам системы в целом и к конкретному каталогу. Переход в глобальные настройки можно выполнить довольно большим количеством способов. Хотя далеко не все они удобны. Удобнее всего выполнять переход из Проводника. А вот к свойствам конкретного каталога можно получить доступ только одним способом – через контекстное меню.
Опишите, что у вас не получилось.
Наши специалисты постараются ответить максимально быстро.

