Запись образа iso на диск
Содержание:
- Часть 4. Часто задаваемые вопросы о лучшем бесплатном программном обеспечении для записи DVD
- Приложение UltraISO
- Как записать музыку в Windows без использования программ
- Методы записи на диск
- Как записать музыку на диск | Компьютер для чайников
- Small CD-Writer — утилита для записи CD и DVD дисков
- Пишем музыку — программа Nero
- Запись аудио компакт-диска в программе Nero
- Нюансы записи
- Процесс записи
- Типы дисков, которые можно записывать
- Как записать музыку на диск в машину, выбор диска
- BurnAware Free — бесплатная запись дисков
- Запись компакт- или DVD-диска с данными
- ImgBurn
- Small CD-Writer
- №1. ВидеоМОНТАЖ
- Ashampoo Burning Studio FREE
- Заключение
Часть 4. Часто задаваемые вопросы о лучшем бесплатном программном обеспечении для записи DVD
1. Какое программное обеспечение используется для записи CD и DVD?
ImgBurn — лучшее программное обеспечение для записи CD и DVD. Это бесплатная программа, которая может создавать ваши собственные DVD и CD из видео, аудио и изображений. Его расширенные функции, такие как система очереди изображений, выбор разрыва слоя и многое другое, позволяют хранить ваши любимые настройки скорости записи для каждого идентификатора носителя. Что самое главное, это бесплатно.
2. Есть ли в Windows 10 программа для записи DVD?
Да. Windows 10 имеет встроенную функцию записи CD / DVD в проводнике. Он может записывать MP3, WMA, WAV, AVI, MP4, MKV, WMA, FLV и т. Д. На диск DVD. Но вы должны знать, что записанный DVD может воспроизводиться только на компьютерах и DVD-плеерах.
3. Могу ли я использовать Windows Media Player для записи DVD?
Да, ты можешь. Windows Media Player, как встроенный медиаплеер, также является встроенной функцией записи DVD. DVD, записанный с помощью проигрывателя Windows Media, может воспроизводиться только на компьютерах и проигрывателях DVD, которые поддерживают типы файлов, записанные на диск. Если вы записываете файлы и папки VIDEO_TS на DVD, он не будет поддерживать, потому что он создаст Video DVD, который будет воспроизводиться на любом проигрывателе DVD.
Что вы думаете об этом посте.
Прекрасно
Рейтинг: 4.8 / 5 (188 голосов)
Приложение UltraISO
UltraISO – софт, открывающий возможности для выполнения разных действий с образами ISO. Он также поддерживает работу с отдельными файлами, каталогами и папками, предназначенными для прожига.
Это полезный инструмент, который создает образы в виртуальных приводах. Немаловажная функция — конвертирование файлов в самые востребованные форматы, в том числе BIN/CUE, NRG и IMG/CCD/SUB. Также присутствует опция создания загрузочных дисков.
Отличительная особенность – поддержка скинов и звуковых тем, благодаря чему каждый пользователь может настроить все параметры под себя.
Обратите внимание! Если Вы случайно удалили файлы на компьютере, то Вы всегда можете обратиться к разделу на нашем сайте «программы для восстановления файлов» и загрузить одно из бесплатных приложений для восстановления данных
Как записать музыку в Windows без использования программ
Записывать диски можно как штатными средствами операционки, так и посредством специализированного софта, предлагающего расширенные возможности. Рассматривая, как корректно записать музыку на диск в машину, начнём со способов с использованием инструментов Windows.
С помощью проводника
В арсенале ОС имеется множество служб и функций, позволяющих выполнять практически любые повседневные задачи, включая запись дисков. Один из таких инструментов – проводник. Хотя данная возможность и реализована на примитивном уровне, способ позволяет справиться с задачей, и его стоит рассматривать, если нет желания скачивать программу дополнительно.
Для записи музыки выполняем следующие шаги:
- вставляем чистую болванку в привод;
- в проводнике (переходим к нему, например, из контекстного меню «Пуск» или открываем «Мой компьютер» или «Этот компьютер» с ярлыка на рабочем столе) выбираем устройство в проводнике – CD/DVD;
- в открывшемся окне система задаст вопрос, как будет использован диск, выбираем первый вариант («Как флеш-накопитель USB»), чтобы иметь возможность добавления файлов, и жмём кнопку «Далее»;
- в открывшееся окно переносим музыкальные композиции на диск;
- выделяем треки, жмём правой кнопкой мыши для вызова контекстного меню и выбираем «Записать на диск»;
- даём носителю название в новом окне, указываем скорость записи (лучше выбирать поменьше) и жмём «Далее»;
- отобразится окошко с индикацией процесса, дожидаемся окончания процедуры и нажимаем «Готово», прожиг завершён.
С помощью интегрированного проигрывателя Windows Media
Записать музыку на диск можно, в том числе с использованием штатного медиаплеера:
- открываем Windows Media (из меню «Пуск»);
- переходим на вкладку «Запись» на верхней панели меню в правой части интерфейса;
- вставляем диск, на который будет осуществляться запись, и перетаскиваем элементы в область для создания списка записываемых файлов;
- идём в «Дополнительные параметры» и здесь задаём необходимые настройки;
-
жмём кнопку «Начать запись»;
- ждём окончания процедуры.
Методы записи на диск
Если на ПК установлен какой-либо дисковод (желательно DVD-RW), то его можно применить для сохранения информации на диск. На него можно скопировать документы, музыку, видео, образы любой ОС и другие данные. Как можно произвести запись?
Реализовать средствами самой Windows
В каждой современной операционной системе существует возможность произвести запись на диск. В Windows 10 реализован специальный инструмент для этого. Он может быть задействован прямо с рабочего экрана компьютера. Десятка, как и другие системы, свободно копирует на диск все данные, независимо от расширения, но сама не может работать со всеми форматами.
Например, она распознает и запишет на болванку файл с расширением Nrg, но открыть его ей не под силу. Это формат установили разработчики NERO, и для работы с ним необходимо инсталлировать эту программу на ПК.
В десятке можно реализовать лишь три операции записи:
- Перенос на болванку образа. Этот вариант необходим для установки ОС (Windows, Linux и прочих) или других программ на ПК.
- Создание диска восстановления системы.
- Копирование и сохранение аудио-, видео- и других файлов. Такая операция актуальна для пользователей, занимающихся монтированием видеофильмов и аудиозаписей, для просмотра на плеерах и прослушивания в современных стереосистемах.
Сторонней утилитой UltraIso
Эту программу необходимо поставить на ПК. Она позволяет проводить множество операций не только с обычными видами носителей, но и с виртуальным приводом, который сама же и создаст. Каждый из вариантов позволяет создавать не только новые диски, но и копировать старые.
Как записать музыку на диск | Компьютер для чайников
Существует множество программ для записи различной информации на диск, некоторые имеют ограниченные возможности, а некоторые и вовсе платные. В этой статье разберемся, как записать музыку на диск с помощью совершенно бесплатной программы BurnAware Free. Способы, предоставленные ниже, подойдут для определённых случаев, это зависит от того, на каком устройстве надо будет воспроизводить музыку в итоге. Скачать BurnAware Free можно с официального сайта. Установка простая и не требует рассмотрения.
Скачать BurnAware Free можно с официального сайта. Установка простая и не требует рассмотрения.
Как записать Аудио CD на диск
Диски формата Аудио CD используются для записи дорожек высокого качества, благодаря им оно не ухудшается. Стоят такие диски дороже обычных, однако от этого они не менее популярны, за качество приходится платить.
Чтобы записать Аудио CD через BurnAware Free следуем инструкции:
- Открываем программу BurnAware.
- Переходим во вкладку Аудио CD.
- Выбираем тип носителя из трех предложенных.
- Добавляем или перетаскиваем нужные файлы для записи.
- Начинаем запись музыки на диск.
Основные характеристики Аудио CD:
- Время всех записей до 80 минут.
- Максимальное количество — 99 дорожек.
- Должен присутствовать ISRC (уникальный код).
Как записать MP3 диск
Второй вариант подойдет, если качество записи не так важно, а самое главное воспроизвести музыку на MP3 проигрывателе. Большинство старых музыкальных центров и автомагнитол не могут читать DVD-диски, поэтому CD-диски по-прежнему не потеряли актуальность
Если вы записываете mp3 диск в машину, то советую ознакомится с этой статьей.
Запись MP3 диска:
- Запускаем BurnAware Free.
- Переходим в MP3 Диск.
- Добавляем mp3 песни в проект для записи.
- Нажимаем записать.
Таким образом, можно записать MP3 диск, который будет воспроизводиться на всех устройствах, если есть уверенность, что устройство поддерживает DVD-диски, то смело записываем на DVD.
Как записать MP3 на dvd диск
Есть и третий способ, записать файлы MP3 на dvd диск. Этот метод подойдет в том, случае если необходимо передать MP3 файлы для последующего воспроизведения их на компьютере, самый простой из всех перечисленных, однако подходит только для этого случая.
- Опять-таки запускаем BurnAware Free.
- Нажимаем на раздел «Диск с Данными».
- Выбираем носитель.
- Добавляем нужные файлы.
- Жмем записать.
Теперь вам известны самые популярные способы записи музыки на диск, какой из них подойдет — зависит от конечной цели.
Как записать музыку на диск
Small CD-Writer — утилита для записи CD и DVD дисков
Small CD-Writer — бесплатная утилита для записи CD, DVD дисков. Это крошечное приложение не нужно устанавливать на компьютер, программа запускается из папки с любого удобного места.
Интерфейс Small CD-Writer работает на русском языке. Несмотря на завершение поддержки приложения разработчиком в 2010 году, программа продолжает функционировать в современных версиях Windows.
Основные возможности Small CD-Writer:
- Простой интерфейс.
- Запись CD и DVD дисков.
- Создание загрузочных дисков.
- Поддержка мультисессионных дисков.
- Запись ISO-образов.
- Извлечение файлов из образа.
- Создание ISO-образа (размером не более 2 ГБ) из существующего диска.
- Удобное управление проектом диска.

Пишем музыку — программа Nero
В большинстве случаев, когда мне нужно записать любой диск я чаще всего пользуюсь программой для записи дисков Nero. Наверняка большинству из вас знакома эта программа, если нет, рекомендую с ней познакомиться. У неё обширные возможности как записать музыку на диск и очень много дополнительных фишек (настроек и прибамбасов).
С помощью неё вы можете копировать диски, создавать образы, записывать свои собственные клипы и фильмы, делать презентации, собственные слайд-шоу и многое другое. Скачать эту программу вы можете в интернете, на официальном сайте программы разные версии стоят по-разному, но не бесплатно, так что ищите в сети интернет.
Приступим к записи музыки на диск третьим способом, с помощью программы Nero.
Запускаем программу Nero, я пользуюсь 7 версией, она проверенная и самая надежная, во всяком случаи для меня. Возможно у кого-то другая версия, интерфейс будет немного отличаться, но суть программы не меняется — запись дисков и все что с этим связанно.
Заходим в Nero StartSmart, у вас может называться немного по другому. В верху в центре можно сразу выбрать тип носителя записи CD, DVD, Blu-ray или два в одном CD/DVD.
Переходим на ноту — вкладка Звук.
Выбираем нужный для нас проект и нажимаем на него Сделать аудио CD, Создать JukeBox CD (Mp3, Mp4, WMA) и так далее.
Так же можно зайди на вкладку данные и записать обычный диск с данными. Если вам нужен именно Audio CD — то выбирайте Сделать аудио CD. Нужен Mp3 — выбираем Создать JukeBox CD, или Создать CD с данными.
Если у вас много информации — можете записать диски на DVD, все то же самое.
После выбора проекта появляется окно Nero Express, в котором нам нужно добавить наши файлы.
Можно нажать на кнопку «зеленый плюс» Добавить, или перетащить данные в пустое окно. Так же можете воспользоваться буфером обмена и горячими кнопками Ctrl+X, Ctrl+C, Ctrl+V.
Появится окно Добавление файла(ов) с двумя зелеными полосками.
После того как информация добавлена на диск, можно все перепроверить и нажать Далее.
Выходит Предупреждение о совместимости (может и не появиться). Нас спрашивают Отключить мультисессию? Если больше на него не будем ничего записывать — то нажимаем да. Если же хотите в будущем добавить на него данные — то нажимаем нет, перед нами выходит окно Финальные установки записи.
Тут можно написать имя диска.
Выбрать текущий рекордер записи (если у вас несколько дисководов).
Выставить число копий, которые будут записаны.
Есть возможность поставить галочку Проверить данные после записи на диск — эта функция полезна, если вы записываете важную информацию и хотите убедиться, что она записалась без всяких ошибок. Еще её иногда называют Верификация данных, то есть сравнение копии с оригиналом.
Так же можно выставить Разрешить добавление файлов (мультисессионный).
После чего нажимаем Запись (горящую спичку возле диска) и ждем. Можно сходить покурить, попить чаю или кофе, или заняться другим делом минут на 20 иногда и больше, например
По завершении процесса записи должно выйти такое окно Прожиг успешно завершен, жмем OK. После этого появится окно Сохранения проекта. Нас спросят — Хотите сохранить проект? Я всегда нажимаю Нет, если вы хотите сохранить проект — то нажмите Да.
Так же можно выставить галочку Больше не показывать это сообщение, если вы не хотите чтобы оно постоянно выходило после каждой записи диска. Если же прожиг завершился неудачей — бывает и такое, нужно вставить новый диск и попробовать снова.
Можете наслаждаться музыкой или другими своими записанными данными.
https://youtube.com/watch?v=E2xO4ltxN_o
Как записать музыку на диск — Nero 7 | Moicom.ru
Запись аудио компакт-диска в программе Nero
Вначале нужно вставить в привод чистый CD-R
диск.
Примечание. Для первых тренировочных записей можно
использовать CD-RW, но если диск записывается для
воспроизведения на бытовых плеерах, тогда лучше использовать CD-R.
После этого запустить программу Неро (Nero)
и создать в ней новый проект CD — Audio-CD:
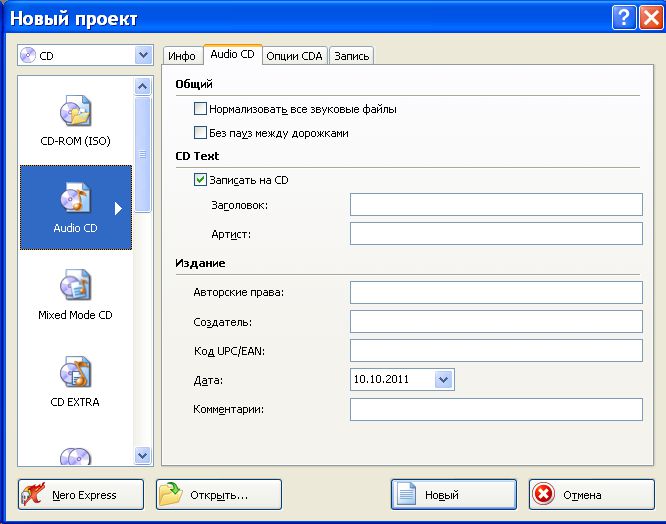
После этого откроется окно с двумя панелями. В правой
панели будут перечислены локальные диски, нужно на этих дисках найти файлы
аудио типов (WAV, MP3, WMA и т.п.)
и затем мышью перетащить найденные файлы в левую панель.
После перетаскивания файлов в левую панель Nero
укажет для каждого такого файла его длительность воспроизведения, а в нижней
строке окна укажет общую длительность аудио диска:
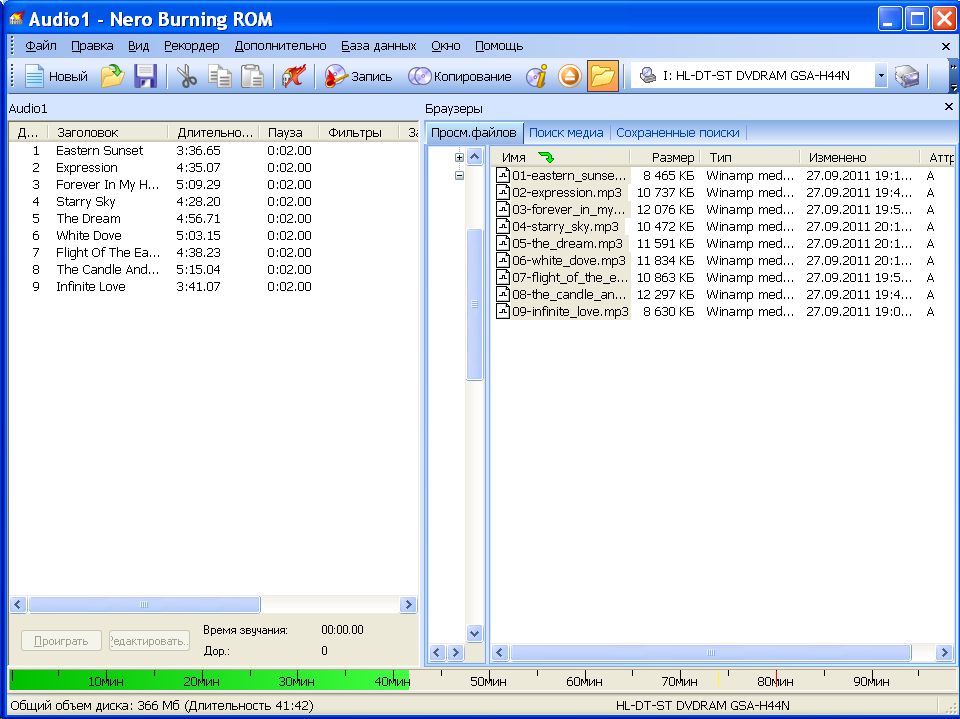
После того как все файлы собраны, нужно нажать кнопку
«Запись». Или выполнить команду меню «Рекордер — записать проект».
В открывшемся окне проверить правильность установки опций записи и нажать
кнопку «Прожиг»:

Важно проверить чтобы была выбрана опция
«Финализировать CD»!
После этого дождаться завершения записи диска. Программа
Nero будет отображать ход записи, а по окончании
записи выдаст сообщение об успешном завершении.
Поделитесь этим сайтом с друзьями!
Нюансы записи
Итак, перед тем, как начать изучать, как закачать музыку на диск в машину, сначала нужно разобраться с болванкой:
Найдите в машине инструкцию к автомагнитоле и выясните, какие форматы воспроизведения она поддерживает. Скорее всего вы увидите в перечне стандартные MP3, AVI и WMA
Обратите внимание, что даже если бы Вы слушали музыку с флешки, подготовку пришлось бы начать с этого же пункта. Ведь любую флешку нужно отформатировать правильно перед использованием

Также разыщите в книжке, какие она читает оптические болванки. Чаще всего встречаются CD/R, CD/RW. Разница между ними в возможности перезаписи — на CD/RW можно записать музыку много раз. Более продвинутые автомагнитолы также могут воспроизводить DVD/R и DVD/RW. Разница между CD и DVD, если не углубляться в сложную теорию, лишь в емкости носителя;

В процессе вы столкнетесь с необходимостью выбрать скорость записи. Рекомендуем остановиться на самой низкой. Пусть это займет больше времени, зато записать музыку получится, почти наверняка, без лагов;

- Что касается других параметров (глубина, битрейт и т.д.), рекомендуем ничего в настройках не менять, оставив стандартные значения;
- Заранее скачайте необходимые треки на комп и проверьте, чтобы их названия были прописаны латиницей. Также, желательно удалить в именах пробелы и пронумеровать песни. Это избавит от возможных будущих проблем при воспроизведении, особенно если у вас очень старая магнитола.
Выбирая болванку, руководствуйтесь своими предпочтениями. CD дешевле DVD, но на них меньше места. Что касается возможности перезаписи, безусловно RW удобнее, ведь на такой носитель музыку можно записать много раз.

Если не можете найти инструкцию к автомагнитоле среди документов на машину, поищите в сети – сегодня там есть все.
Процесс записи
Чтобы начать запись музыки на CD или DVD, понадобится компьютер или ноутбук с пишущим приводом. Следует вставить туда диск, держа его за края, и запустить программу для записи. Для удобства следует поместить аудиофайлы, которые надо сохранить на CD, в одну папку. Затем необходимо из нее скинуть музыку в окно программы-рекордера, расположив треки в требуемом порядке, либо воспользоваться диалогом открытия.
При записи CD-DA необходимо выбрать столько файлов, сколько сможет поместиться на носителе. Для этого следует ориентироваться по шкале или подсказкам программного обеспечения. Чтобы создать МП3-диск, выбирается файловая система CDFS (ISO 9660), и устанавливается 8-кратная скорость записи. В этом случае удастся избежать ошибок. После этого нажимается кнопка запуска.
В зависимости от выбранной скорости процесс может занять несколько минут. Скорость записи CD больше, чем у DVD. Сразу после прожига и извлечения из дисковода носитель может быть горячим из-за воздействия лазера. Поверхность с данными будет иметь фиолетовый цвет. Если после вставки носителя в магнитолу он не считывается даже при использовании совместимой файловой системы, то детали проигрывателя изношены или загрязнены. Следует воспользоваться чистящим диском.
Если надо обновить содержимое перезаписываемого диска CD-RW, вначале следует его стереть, а затем записать новые файлы. Во всех случаях перед установкой диска в магнитолу в атомобиле необходимо проверить его на читаемость и порядок файлов с помощью музыкального центра или переносной магнитолы с приводом для CD. Стоит учитывать, что количество циклов записи и стирания этого носителя ограничено. После этого данные перестают сохраняться.
Типы дисков, которые можно записывать
Проигрыватель Windows предоставляет возможность записывать диски трех типов: аудио компакт-диски, компакт-диски с данными и DVD-диски с данными.
Тип используемого диска зависит от содержания для копирования (например, только музыку или музыку, видео и изображения), объема материала, который нужно скопировать (например, один альбом или десять), а также типа устройства для последующего воспроизведения диска (например, компьютер или автомобильный проигрыватель компакт-дисков).
|
Тип диска |
Описание |
|---|---|
|
Аудио компакт-диск |
Этот тип лучше всего подходит для создания собственных музыкальных дисков, которые можно воспроизводить в автомобильной или домашней стереосистеме.
|
|
Компакт-диск с данными |
Это отличный вариант при наличии большого количества музыки и автомобильного проигрывателя компакт-дисков, воспроизводит файлы формата Windows Media Audio (WMA) (тип музыкальных файлов, который в основном используется в библиотеке проигрывателя). Также с помощью этого типа диска удобно создавать резервные копии файлов мультимедиа.
|
|
DVD-диск с данными |
Благодаря большой емкости диск такого типа можно использовать с той же целью, что и компакт-диск с данными, если файлов для одного компакт-диска с данными многовато.
|
Как записать музыку на диск в машину, выбор диска
Для начала, нужно выбрать диск, на который будет записана музыка.
Существует множество вариантов:
- CD-R;
- DVD-R;
- Mini-disk;
- Blu-Ray.
Два последних варианта имеют большую емкость и редко используются для записи аудиофайлов. Наиболее популярны, для этих целей, диски CD-R и DVD-R.
Но, на них можно осуществить запись файлов только один раз. Если вы планируете удалять музыку и закачивать новую, то лучше приобрести CD-RW (DVD-RW) диск, или записывать на флеш накопители.
Способ записи
Сам процесс записи файлов на диск очень прост и напоминает обычное копирование музыки из одного места в другое. Для записи выбирается функция создания диска с данными. Она имеется в каждой, предназначенной для этих целей, программе, о них я напишу чуть ниже.
Обратите внимание, что некоторые параметры записи можно менять (скорость записи, глубину, битрейт и другие). По умолчанию установлены стандартные параметры
Файлы, записанные с ними, имеют небольшой размер, что очень удобно.
Программы
Давайте разберемся, с помощью какой программы можно осуществить запись. На самом деле, таких программ огромное количество.
Но, проще всего, воспользоваться стандартной программой воспроизведения файлов Windows Media, либо инструментами Windows.
После того, как вы вставите диск, Windows сам предложит вам перечень действий, которые можно выполнить. Просто сделайте двойной клик по дисководу, для его открытия.
Вас спросят, что вы хотите сделать. Отметьте пункт записи диска и дайте ему название.
При выборе формата лучше отметить второй пункт, запись для компов и спец. проигрывателей.
Запись на диск осуществляется очень просто. Выберите нужные файлы, перетащите их мышкой на диск.
Нажмите на панели – записать. Можно щёлкнуть правой кнопкой по свободному месту и также выбрать запись на диск.
Укажите скорость для записи, лучше выбрать минимальную, но вы можете выбрать любую.
Нажать далее и диск начнёт запись. По окончании записи нажмите – готово. Как видите, нет ничего сложного в этом процессе.
Многие пользователи отказываются использовать для записи диска стандартные программы. Причина этому – отсутствие дополнительных возможностей.
Существуют универсальные программы, излюбленные многими пользователями:
- Nero Burning ROM;
- Nero Express;
- MakeCD.
Популярны они за счет своей универсальности и высокой скорости записи. Хотя, сам процесс записи почти ни чем не отличается от способа, описанного мной выше.
Запись, также, происходит в несколько шагов:
- Выбирается режим создания диска;
- Добавляются, подготовленные файлы (либо папки целиком);
- Дается название диску (по желанию);
- Записывается диск.
Настройки записи
Этот процесс наиболее важный. Нужно осуществить настройки устройства, которое будет использовано для записи диска. Скорость записи выбирайте самую маленькую. Таким образом не пострадает качество записи.
Перед тем, как начать запись, установите параметр проверки диска после записи. Вы сможете удостовериться, что диск записан успешно и качество не пострадало.
Если вы желаете изменить параметры звука, то, для этих целей, вам потребуется установить профессиональные программы.
Как записать музыку на диск в машину, итог
Записать аудиофайлы на диск в машину несложно. Для этого имеется много различных инструментов. Воспользуйтесь нашими советами и наслаждайтесь любимой музыкой.
Приятного вам прослушивания музыки в дороге! Хотя, для разнообразия, предлагаю иногда послушать аудиокниги, думаю, что равнодушными они никого не оставят.
BurnAware Free — бесплатная запись дисков
BurnAware Free — бесплатная программа для прожига болванок любых типов на компьютере, созданная на основе одноименного платного продукта. Программа BurnAware Free работает с данными, мультимедиа, образами, поддерживает современные аппаратные интерфейсы, имеет простой и понятный интерфейс.
Возможности BurnAware Free:
- Запись диска с данными.
- Запись загрузочного диска.
- Запись аудио дисков — Audio CD и MP3 дисков.
- Запись DVD-видео.
- Запись BDMV/AVCHD форматов.
- Запись, копирование, создание ISO-образов.
- Создание загрузочных ISO-образов.
- В приложении имеются встроенные утилиты для очистки диска, получения информации о диске, для проверки диска.
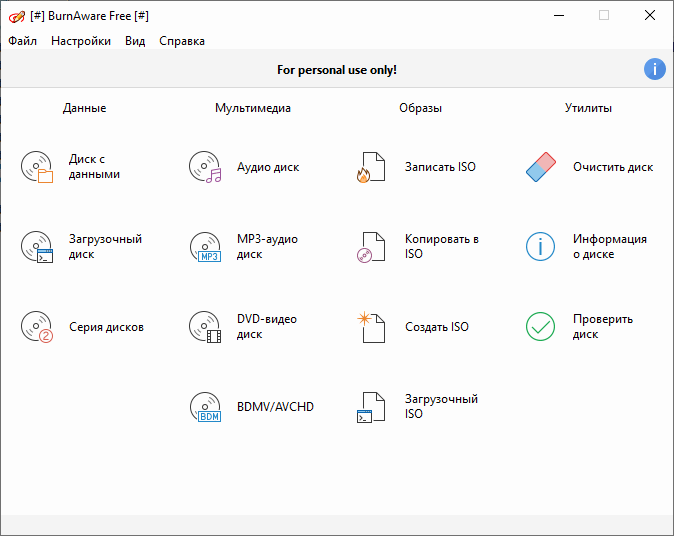
Подробнее: BurnAware Free — программа для создания и записи дисков
Запись компакт- или DVD-диска с данными
Чтобы создать диск, на котором будет содержаться несколько часов музыки (а не только 80 минут, как на аудио компакт-диске), выберите «CD или DVD с данными». Также к дискам с данными можно добавлять файлы изображений и видео.
В отличие от записи аудио компакт-диска, проигрыватель Windows не преобразует файлы в другой формат перед сохранением на диск с данными. Поскольку файлы остаются в сжатом состоянии, можно разместить больше элементов на диске, не происходит никаких потерь из-за преобразования формата и сохраняются все мультимедиа данные в файлах.
Однако запись компакт- или DVD-диска с данными имеет один существенный недостаток по сравнению с аудио компакт-дисками. Проигрыватели компакт-или DVD-дисков, которые используются для воспроизведения таких дисков, должны поддерживать типы записанных на них файлов.
Например, если все песни записаны в формате WMA, а автомобильный проигрыватель компакт-дисков поддерживает только формат MP3, нужно будет использовать другую программу для преобразования файлов в формат MP3, добавить файлы MP3 в библиотеку проигрывателя, а затем воспользоваться проигрывателем для записи их на компакт-диск с данными.
- Откройте проигрыватель Windows.
- Если проигрыватель уже открыт и находится в режиме воспроизведения, нажмите кнопку Переключиться на библиотеку в верхнем правом углу проигрывателя.
- В библиотеке проигрывателя щелкните вкладку Запись, нажмите кнопку Параметры записи и выберите CD или DVD с данными.
- Вставьте чистый диск в записи компакт- или DVD дисков.
- Если появится диалоговое окно Автозапуск, закройте его.
- Если на компьютере установлено несколько дисководов компакт-или DVD-дисков, выберите дисковод в области переходов.
- При необходимости нажмите кнопку Очистить список, чтобы удалить все элементы из предыдущего списка записи.
- В библиотеке проигрывателя перейдите на элементы, которые нужно скопировать на диск. Например, можно выполнить поиск определенного альбома, отдельных песен из разных альбомов или созданного ранее списка.
Чтобы создать список записи, перетащите элементы из области сведений (область в центре библиотеки проигрывателя) в область списка (область, расположенная справа в библиотеке проигрывателя).
Если позицию элемента в списке записи нужно изменить, перетащите элемент в списке вверх или вниз.
Чтобы удалить элемент из списка записи щелкните правой кнопкой мыши и выберите команду Удалить из списка.
Совет: Удаление элемента из списка записи не приводит к его удалению из библиотеки проигрывателя или компьютера.
- После создания нужного списка нажмите кнопку Начать запись.
- Запись диска может занять несколько минут. Если количество элементов в списке записи превышает количество, которое может поместиться на диск, элементы, оставшиеся, можно записать на другой диск.
Примечание: DVD-диск с данными отличается от видеодиска DVD (DVD-диска с фильмами, который, например, можно взять напрокат).
ImgBurn
С другой стороны, это часто мешает программе нормально функционировать. Некоторые пользователи пишут, что частенько при работе с некоторыми форматами запись происходит слишком долго. В других случаях ImgBurn вообще перестает работать. Но такие случаи встречаются крайне редко и могут быть обусловлены особенностями привода или компьютера в целом. По большому счету практически обо всех проблемах, связанных с работой ImgBurn, люди сразу пишут на форумы при их возникновении. Поэтому, можно полагать, что практически все случаи неправильной работы ImgBurn запечатлены в постах на англоязычных и русскоязычных форумах (чаще всего первое). В основном же люди очень довольны этой программой. Не зря на различных сайтах, посвященных программному обеспечению пользователей, оценка ImgBurn не достигает отметки ниже 4.5 из 5.
Интерфейс программы показан на рисунке №8. Чтобы записать на диск какие-то файлы, нужно выбрать в меню соответствующий пункт. После этого появится практически такое же меню записи, как показано на рисунках 4 и 7. В нем пользователю нужно будет всего лишь перетащить нужные файлы в специально отведенное для этого пространство и нажать кнопку записи.
№8. Окно программы ImgBurn
Помимо возможности записи самых разных образов на диск, пользователи выделяют следующие преимущества ImgBurn перед другими подобными программами:
- Запись на диск музыки и фильмов в самых разных форматах, среди которых есть даже OGG и WV.
- Поддержка Unicode (после записи проблем с названиями файлов и папок не возникнет).
- Возможность открытия и закрытия привода через окно программы.
- Возможность изменения метки образа.
- Автоматический поиск в интернете новой прошивки для того или иного привода.
Таких особенностей нет у остальных подобных программ для записи дисков. Правда, чтобы сделать программу русскоязычной, нужно скачать нужный файл в интернете, а потом бросить его в языковую папку (Languages) установленной программы.
Small CD-Writer

В данной программе нет абсолютно ничего лишнего, собраны только самые основные функции. Кроме того, Small CD-Writer очень мало весит и ей не нужна возможность записывать какую-то временную информацию в кэш.
Благодаря этому Small CD-Writer не занимает много места и не требует много ресурсов памяти компьютера для своей работы. Плюс ко всему Small CD-Writer настолько простая в использовании, что представить себе что-то еще проще очень сложно.

№1. Интерфейс Small CD-Writer
Как пользоваться
Использование Small CD-Writer, как уже упоминалось выше, очень простое. Для начинающих пользователей эта программа является самой оптимальной. Итак, сам процесс записи файлов на диск, ДВД или СД, заключается в том, чтобы просто перетащить мышкой нужные файлы из какой-то папки в пространство, обведенное на рисунке №1 зеленой рамкой.
После этого следует нажать на кнопку «Записать» в области, обведенной красной рамкой на том же рисунке. Как видим, абсолютно ничего сложного в этом нет. После нажатия на кнопку появится небольшое окно, в котором нужно будет выбрать скорость и нажать кнопку ОК.
Процесс стирания дисков выглядит тоже очень просто. После того, как сама болванка будет вставлена в привод, нужно в меню, обведенном красным цветом, нажать кнопку «Извлечь/вставить диск» и выбрать нужный диск в меню «Компьютер» («Этот компьютер» на Windows 10 и «Мой компьютер» на Windows 7 и более ранних версиях). После этого необходимо в той же области выбрать кнопку «Очистить», далее появится меню, в котором нужно будет выбрать вариант стирания – полное или быстрое.
Подводя итог описания программы Small CD-Writer, можно сказать, что она является одной из самых простых в использовании. Этим обусловлена ее огромная популярность среди пользователей рунета и вообще всей всемирной сети.
№1. ВидеоМОНТАЖ
Удобная программа для создания DVD дисков на русском языке и оформления ISO-образов. Здесь вы легко сделаете интерактивное меню на основе готового шаблона, дизайн которого можно изменить под свои цели. У вас будет возможность установить новый фон, изменить текст и его стиль, наложить изображение, добавить мелодию и настроить длительность слайда.
Также приложение содержит опции для полноценного видеомонтажа. Вы сможете вырезать лишние сцены, склеить клипы с помощью плавных переходов, добавить надписи и музыку, применить эффекты и многое другое.
Скачать видеоредактор можно на все версии Windows. Софт не требователен к системе и хорошо работает даже на слабых ПК.
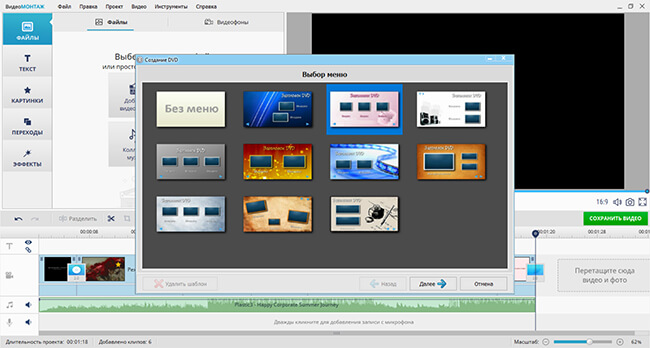
ВидеоМОНТАЖ
Плюсы ВидеоМОНТАЖа:
- Поддержка известных видео- и аудиоформатов.
- Разные варианты записи: прожиг диска, DVD-папка или ISO-образ.
- Настройка видеоряда: тип (PAL, NTSC), пропорций, качества.
- Коллекция готовых шаблонов меню.
- Удобный встроенный редактор.
- Галерея титров, эффектов и видеофонов.
Ashampoo Burning Studio FREE
 Одним из наиболее популярных инструментов для записи/перезаписи оптических дисков был и является Ashampoo Burning Studio FREE, разработанный силами одноименной компании. Он создавался как упрощенный, облегченный вариант платных версий Ashampoo Burning Studio, но включающий в себя минимально необходимый функционал для использования дома.
Одним из наиболее популярных инструментов для записи/перезаписи оптических дисков был и является Ashampoo Burning Studio FREE, разработанный силами одноименной компании. Он создавался как упрощенный, облегченный вариант платных версий Ashampoo Burning Studio, но включающий в себя минимально необходимый функционал для использования дома.
Первое для чего нужна данная программа — запись чистых и стирание перезаписываемых CD, DVD и Blu-ray дисков. Достаточно добавить нужные объекты в папку предварительной записи и подтвердить действие. С ее помощью вы сможете создавать музыкальные компакт-диски Audio CD, видеотеку с фильмами в высоком разрешении, цифровые альбомы фотографий. Для копирования диска не требуется череда операций с перетаскиванием файлов — достаточно вставить его в дисковод, нажать иконку копирования и подождать, пока программа сделает все сама.
Инструмент создания и копирования ISO-образов поможет сделать загрузочные диски для компьютера или проигрывателей. Еще Ashampoo Burning Studio FREE способен выполнять резервное копирование данных на компьютере или на сменном носителе, включая флэш-память. Такие копии занимают мало места и могут быть записаны на диск, а доступ к ним защищается паролем.
Преимущества:
- запись/стирание и копирование CD, DVD и Blu-ray дисков;
- проверка целостности данных после записи;
- встроенный MP3-конвертер;
- присутствует функция резервного копирования и архивации;
- работа с ISO-образами;
- бесплатный русскоязычный софт.
Недостатки:
не выявлены.
Заключение
С приходом забвения эпохи оптических носителей остается все меньше хороших современных программ для работы с дисками и их содержимым. Мы рассмотрели самые актуальные варианты на сегодня, и готовы дать совет в выборе программы под конкретные нужды пользователя.
«Беспроигрышным» вариантом для большинства людей станет Ashampoo Burning Studio FREE и CDBurnerXP. Обе программы имеют большой набор функций, современный стильный интерфейс, широкую библиотеку форматов и поддержку последнего стандарта оптических носителей — Blu-ray. Также они до сих пор получают обновления и исправления кода.
Для профессионалов и любителей видео/звукозаписи на дисках мы можем порекомендовать Nero Burning ROM и CyberLink Power2Go. Тут есть и клонирование диска с привода на привод, и конвертация всех форматов мультимедийных файлов, и даже монтирование виртуальных приводов. Пользовательский интерфейс обеих программ выполнен красиво и со вкусом, что добавляет ощущение «премиальности». Однако для этого придется раскошелиться на внушительную сумму (лучше это делать в период скидок на праздники).
Остальные вышеперечисленные программы заслуживают внимания, но имеют некоторые ограничения по функциям, либо больше не поддерживаются. Их основное достоинство – нетребовательность к ресурсам ПК и простейший интерфейс. Они скорее подойдут владельцам офисных компьютеров докембрийского периода J и маломощных ноутбуков с дисководами.
