Пакетная обработка изображений в windows с imagemagick. часть i
Содержание:
- действия Выход
- FastStone Photo Resizer (Windows)
- Плагины для управления изображениями в WordPress
- Capture One Pro
- Пакетная обработка фотографий с помощью Photoshop
- ImBatch возможности программы
- 3.Экшены для фотошопа
- Приступаем к работе
- 4.Автоматизация в Фотошопе
- Какие проги для кадрирования фотографий можно скачать бесплатно
- Программы для обработки фоток с эффектом: пыли, на документы, в стиле 90, старые
- Adobe Photoshop Lightroom
- Movavi Photo Editor
- Пакетное преобразование и редактирование изображений
- Пакетная обработка фотографий в Photoshop
- Actions в Photoshop
- 4.Автоматизация в Фотошопе
действия Выход
Вкладка Действия разделена на три области: Обработка, Параметры и Предварительный просмотр. Выберите действие на панели «Параметры», чтобы просмотреть доступные параметры. В зависимости от действия может быть много разных настроек, поскольку XnConvert не сдерживает детали, что замечательно, но иногда может вас поймать. Я узнал, что при уменьшении пакета изображений смешанного размера до заданного размера необходимо убедиться, что для параметра «Изменить размер» установлено только «Уменьшить / уменьшить» для действия «Изменить размер», иначе оно увеличит ваши маленькие изображения и уменьшит их большие.
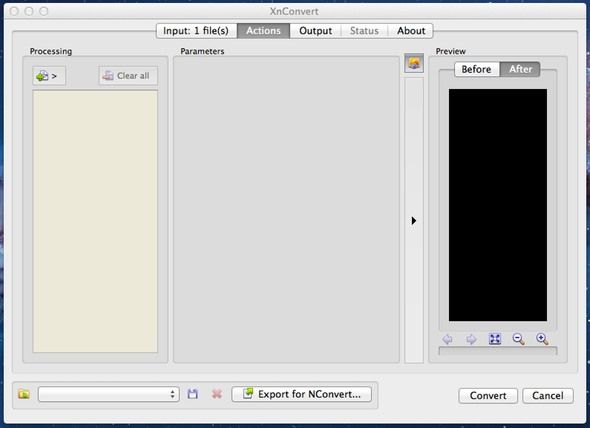
Вы можете комбинировать эффекты, причем стек напрямую влияет на результат, поэтому порядок добавления эффектов играет большую роль в результате. По этой причине с помощью перетаскивания можно настроить порядок применения эффектов. Есть хороший набор эффектов, разделенных на четыре отдельных меню:
- Изображение — с такими скобами, как изменение размера, обрезка, поворот, виньетка и возможность добавить маску по вашему выбору.
- Карта — включая создание негативного изображения, настройку уровней, сепии, насыщенности и контроль над тенями и бликами.
- Фильтр — такой как добавление размытия, резкость, тиснение, обнаружение краев и смягчение.
- Разное — для более «творческих» эффектов, таких как завихрения, волны, добавление цветения, шум и некоторые другие эффекты, которые довольно забавны.
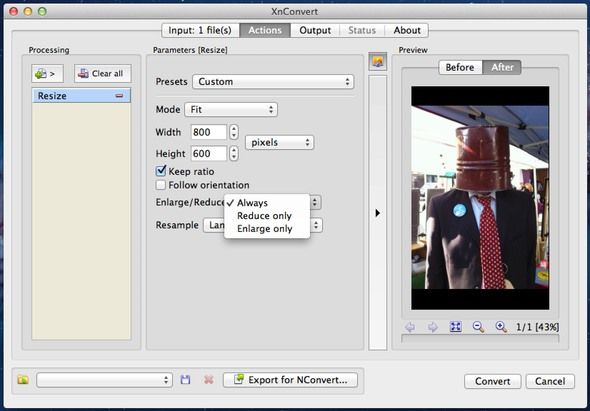
Почти все фильтры, которые вы найдете в Photoshop, включены в ту или иную форму, что является большим достижением для такого бесплатного инструмента. Интересно узнать, что возможно, посмотреть, что можно сделать с помощью XnConvert, а также обнадежить, узнав, что все основы включены и в значительной степени надежны.
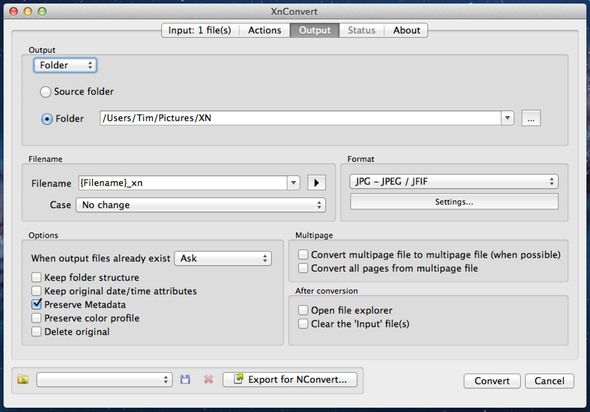
Область предварительного просмотра позволяет циклически просматривать входные изображения, чтобы увидеть, как будут выглядеть готовые результаты. Оттуда вы перейдете на вкладку «Вывод», которая является последним этапом перед преобразованием ваших изображений. Как и параметры ввода, существует большой выбор типов выходных файлов, многие из которых поставляются с дополнительными параметрами для сжатия, чересстрочной развертки и т. Д., Но, к сожалению, нет опции максимального размера файла. Все, что осталось сделать, это нажать кнопку «Преобразовать», после чего появится окно состояния и произойдет волшебство.
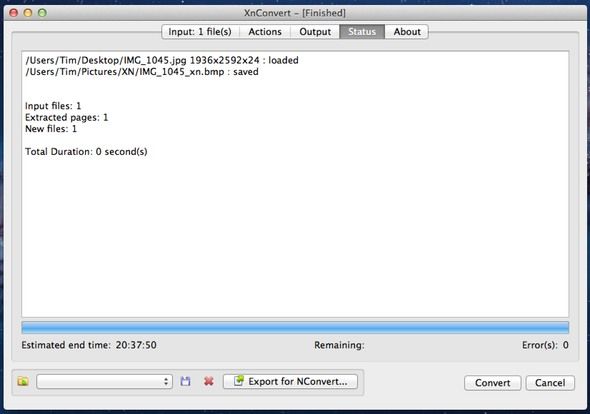
FastStone Photo Resizer (Windows)

Я использую FastStone Capture как свой основной инструмент для скриншотов, теперь, когда появился FastStone Photo Resizer, я думаю о его установке на свой рабочий компьютер. В отличие от Capture, Photo Resizer является абсолютно бесплатным и, несмотря на свое название, умеет делать намного больше, чем просто изменять размер фотографии. Photo Resizer включает в себя две основных вкладки: Batch Convert (пакетное конвертирование) и Batch Rename (пакетное переименование). К сожалению, вы не сможете заставить FastStone сделать эти два действия одновременно (как минимум, я не смог заставить его это сделать), что делает общение с программой немного неудобным.
Во вкладке «Batch Convert» вы можете легко настроить формат ваших конечных файлов, а нажав на кнопку «Advanced Options» вы попадете в меню с дополнительными возможностями. Здесь вы можете изменять размер, поворачивать изображение, регулировать цвет, добавлять текст и водяные знаки, а также делать почти все, о чем можно только подумать.
Плагины для управления изображениями в WordPress
Для WordPress разработано множество плагинов для работы с изображениями. С их помощью можно решить проблемы, возникающие при работе с большим количеством фотографий.
Плагин NextGEN Gallery
NextGEN Gallery –популярный плагин, с почти миллионом активных установок. Плагин позволяет осуществлять пакетную загрузку изображений, импортировать метаданные. А также добавлять, удалять, сортировать изображения и многое другое.
Оптимизация изображений с помощью плагина Smush
У плагина Smush есть множество функций для пакетной обработки изображений и множество сопутствующих средств. Например, отложенная загрузка всех изображений.
Плагин также позволяет выполнять пакетное сжатие 50 изображений. Оно происходит на нашем сервере, не снижая при этом производительность вашего сайта.
Плагин Enhanced Media Library
Плагин Enhanced Media Library упрощает процесс добавления пользовательских размеров изображений, а также добавляет фильтры для быстрого поиска нужных рисунков на сайте.
Плагин Regenerating Thumbnails
Одним из самых важных шагов при изменении размеров по умолчанию в WordPress является повторное создание миниатюр. С этим легко справится плагин Regenerate Thumbnails. Он конвертирует существующие изображения под новые размеры, указанные в настройках Media.
После установки плагин можно найти в разделе «Инструменты» (Tools)
Плагин Enable Media Replace
Плагин Enable Media Replace позволит легко поменять изображения на сайте без необходимости удалять, переименовывать и заново загружать файлы.
Capture One Pro
Несмотря на простоту при работе Capture One Pro является мощным инструментом для создания скриншотов экрана компьютера или сайта. Пользователь может задать ссылку на сайт, указав URL, HTM или HTML адрес страницы, утилита сама сделает все необходимые действия и предложит инструменты по редактированию получившегося изображения.
После того как вы закончите, вы можете сохранить получившийся файл в любом из популярных форматов JPEG, JPG, BMP, PNG, GIF, TIFF, EMF, WMF и др.
 |
 |
 |
Скачать
| Лицензия программы | Условно-бесплатная |
| Ограничение | Ограничен функционал |
| Язык | Русский, английский |
| Операционная система | Windows XP, 7,8,10 |
Пакетная обработка фотографий с помощью Photoshop
Первое что необходимо это создаем папку где вам угодно в моем случаи я создал папку на рабочем столе. Дальше выделяем все фотографии и переместим их в ту папку в которую вы создали.
Теперь открываем фотошоп. Желательно чтобы фотошоп был версии с CS. 5 и выше. Загружаем в фотошоп любую фотографию для обработки
Здесь самый важный нюанс, необходимо создать операцию которая является самой важной частью данного приема. На верхнем панели меню выбираем пункт «окна»
Выпадающей списке меню нужно выбрать раздел «операция»
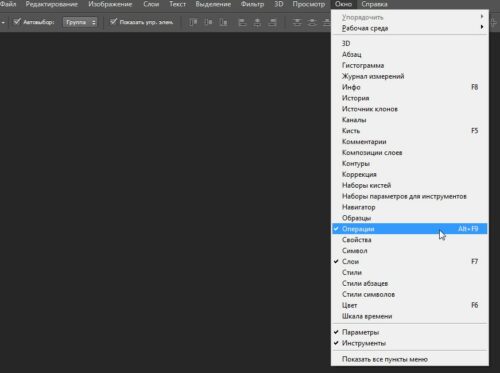
откроется вот такое окно
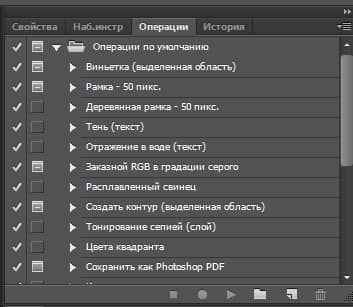
Теперь приступаем создание операции. На нижней вкладке открывшейся окна нажимаем на пиктограмму «создать новый набор». Пишем имя «мой набор» и нажимаем «ок»
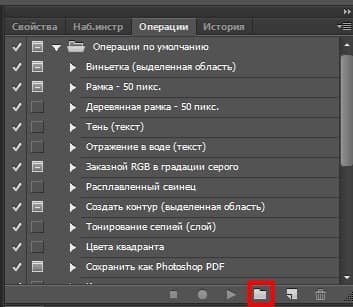
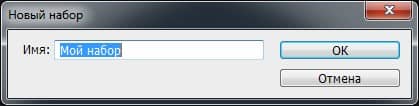
Вы можете написать любое имя. Как вы видите в списке наборов появился ваш набор. Нажимаем на наш набор так, чтобы стрелка была направлена вниз.
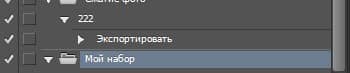
Теперь переходим в нижнюю панель и нажимаем на пиктограмму «создать новую операцию»
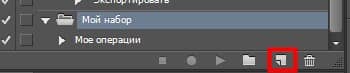
Откроется вот такое окно
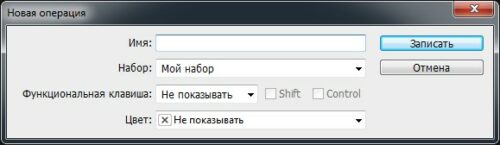
Пишем имя операции «моя операция». Идем дальше выбираем тот набор который мы создали «мой набор»
Можно также назначить горячие клавиши которые помогут выполнить пакетную обработку фотографий за один клик также по желании выбираем цвет, но это не важно я оставляю. Осталось только начать запись, прежде чем нажать на запись у вас уже должно быть загружено фотографий и все готово
Осталось только начать запись, прежде чем нажать на запись у вас уже должно быть загружено фотографий и все готово.
В моем случаи я буду использовать пакетная обработка фотографий для приготовление фото чтобы опубликовать на своем блоге. Я буду применять свои стили, эффекты, фильтры и т.д. а вы применяете те действие которые вам необходимо. И так начнем процесс пакетная обработка фотографий, нажимаем «записать»
Для начала переходим раздел слои. Открываем меню «окно» выбираем раздел «слои»
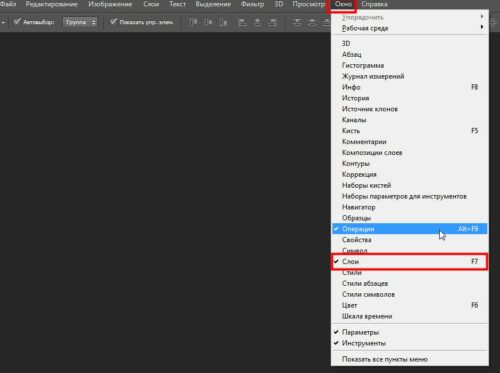
я добавлю «уровни» и увеличу резкость. вы можете добавлять любые эффекты и фильтры, а также изменять размер изображение. После того как вы закончите обработку фотографии необходимо нажать на пиктограмму «стоп» в нижней панели у окна «операции»

теперь проверим работает ли прием пакетная обработка фотографий. Для этого на верхней панели открываем меню «файл» наводим курсор мыши на пункт «сценарий» и выбираем раздел «обработчик изображений»
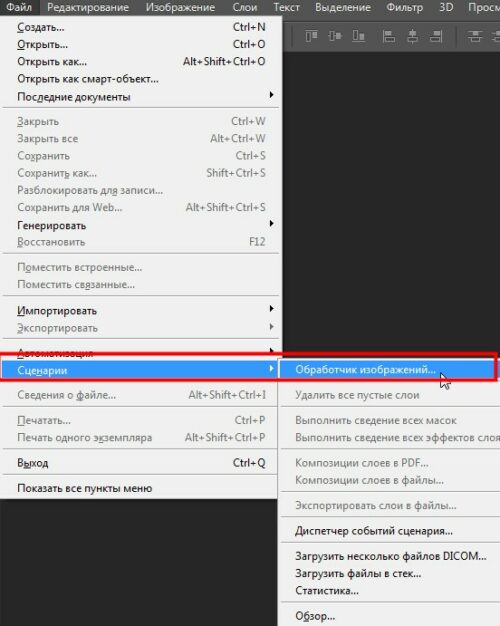
открывшейся окно разделена на 4 части:
- Указываем путь пакетной обработки фотографий
- Указываем место сохранение результата
- Выбираем параметры изображений. Указываем формат фотографий и у каждого формата указываем длину и ширину. Также определяемся качеством фотографий
- Применяем нужную операцию
В нашем случаи я создал папку на рабочем столе. В первом пункте нажимаем «выбрать папку» и выбираем нужную папку

Во втором пункте укажем параметре «сохранить в том же месте»

в третьем пункте я укажу следующие настройки. Сохраню фотографий формате jpeg и укажу качество 5 или 6 так как для публикация в интернету это нормально.

И последнем пункте просто выбираем ту операцию которую мы создали

После того как вы указали все параметры нажимаем «выполнить». На ваших глазах начнется процесс пакетная обработка фотографий.
Скажу честно люблю наблюдать за этим процессом. Как только закончиться пакетная обработка фотографий. на рабочем столе заходим папку которую мы создали и указали при обработке,
там же фотошоп создал еще одну папку jpeg и сохранил все фотографий которые были обработаны.
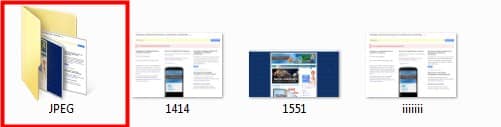
В моем практике пакетная обработка фотографий пригодилось, когда нужны было обработать куча фотографии для публикации на моем блоге.
Так как фото было очень много, а обработать каждую картинку по отдельности это было просто наказание. И я нашел выход из ситуация с помощью данного метода.
Надеюсь это информация вам пригодится.
ImBatch возможности программы
- Может сохранить картинку, над которой проводится работа, в файл. Если прошлое задание не несет в себе изменение параметра «Тип файла» в «Исходный», то картинку можно просто скопировать в нужную папочку, не изменив формат.
- Картинку можно повернуть на любой угол, от нуля до 360 градусов. Можно поменять фон, применить «Сглаживание».
- Картинкам можно задать любой размер. Я имею в ввиду, как в прямом смысле, так и в смысле того, что размер можно поставить в пикселях, дюймах, сантиметрах, миллиметрах.
- Картинку можно отразить в любых направлениях (вертикально и горизонтально).
- К фото можно добавить тень — ярко выраженную, насыщенную, можно мягкую. Также, при желании, вы можете выбрать любой цвет тени.
- Можно увеличить или уменьшить число цветов в картинке. При желании, можно использовать стандартные цвета или создать их вручную.
- Можно сделать округлые края. Довольно полезная вещь. Прямые углы как бы режут глаза. Округлость над прямоугольным изображением всего в 5 пикселей зрительно мало заметно, но приятнее для глаз. Данный метод довольно часто применяют дизайнеры.
- ImBatch позволяет работать с тегами, вставлять их в изображение и менять разные группы тегов (теги используют в основном верстальщики и дизайнеры и блоггеры).
- Может сделать картинку из цветной, в черно-белую с различными оттенками серого.
- ImBatch имеет возможность сохранить картинку в формате PDF (книжный формат). Это даёт возможность сжимать картинку, ставить название для PDF, менять размеры страничек и прочее.
- Менять тег даты и времени. Иногда это необходимо.
- Можно подгонять размеры картинки к нужному. Например, просто обрезав края. Или, наоборот, растянуть изображение.
- Есть возможность вставить водяной знак. При этом, есть возможность менять прозрачность водяного знака, расположение на картинке, размер и прочее.
- Можно произвести «Размытие по Гауссу» (я использую терминологию из фотошопа и похожих программ).
- Можно поменять насыщенность картинки, отрегулировать яркость или различные оттенки.
- ImBatch даёт возможность создать внутреннюю тень. Выглядит довольно оригинально, особенно, при правильной настройке.
- Пакетная обработка в данной программе позволяет создавать 3D картинки. Довольно красиво смотрится, особенно, если подойти к созданию подобного изображения с душой!
- Произвести публикацию ваших обработанных картинок в Facebook. При этом, не вручную каждую картинку, а весь пакет сразу!
- Вернуть обработанную картинку к оригинальному состоянию. Функция удобная, особенно для новичков. Если вам не понравился ваш шедевр, и вы решили его вернуть в исходное состояние.
- Есть возможность провести размытие в движении. Также, отлично смотрится, если, к примеру, обработать стоящую машину таким образом, что возникнет ощущение, что она движется!
Я привел только двадцать возможностей программы ImBatch, хотя их намного больше. Об остальных, можно узнать на сайте производителе.
Советую почитать: — Как заработать в интернете 36 способов
3.Экшены для фотошопа
Где взять нужные вам в данном случае экшены? Вариантов здесь два. Первый- создать нужный экшен, т.е. то или иное действие в фотошопе самому. Процедура это очень простая и достаточно описанная в интернете. Простой экшен из нескольких действий делается в течении минуты. Для себя я создаю тот или иной экшен ситуативно под каждую конкретную задачу. Например для сжатия снимков без потери качества я использую созданный мной экшен «1000»рх, уменьшающий размер снимка до 1000 пикселей по длинной стороне и добавляющий после этого немного резкости. Подробней может прочесть в этой статье

Если вы никогда еще не пользовались экшенами, и не знаете как их вызывать , то откройте в фотошопе любой снимок и перейдите в меню «Окно- Действия» или нажмите Alt+ F9. У вас появится панелька «Действия», в ней вы увидите список экшенов, которые есть по умолчанию, выберете любой, например какую ни будь « рамку 50 пикселей» и запустите его нажав зеленый треугольник внизу панели. Это для тренировки, что бы знать о чем идет речь.
Приступаем к работе
1 Этап — Создаем экшен
Запускаем программу, открываем палитру «Операции» (Actions) — Alt+F9.
Создаем новый экшен, кликнув на иконку внизу палитры Actions (похожа на иконку нового слоя).

Даем осмысленное название экшену. Нажимаем «Записать».

Внизу палитры Actions загорится красный кружок, это значит, что запись началась, и все ваши дальнейшие действия будут записываться программой.
Открываем одну из фотографий из папки «Исходники» — Ctrl+O.

Уменьшаем размер изображения. Первоначально размер фотографии был 7776*7456 , для веб-графики, например, это очень много.
Заходим в меню: Изображение – Размер изображения (Image – Image size), либо нажимаем Alt+Ctrl+I.
Допустим, я хочу, чтобы ширина всех картинок не превышала 500px. Выставляем значение ширины изображения 500px.

Обратите внимание на панель Actions: по мере того как мы выполняем операции, они записываются в составе экшена, который мы создали. Теперь переведем изображение в черно-белый вид и зададим легкий оттенок цвета
Теперь переведем изображение в черно-белый вид и зададим легкий оттенок цвета.
Переключаемся на палитру слоев «Layers» — F7.
Создаем новый корректирующий слой, щелкнув по черно-белому кружку внизу палитры слоев.

В контекстном меню выбираем «Черно-белое».

Зажимаем Ctrl и выделяем оба слоя в палитре «Layers».
Щелкаем правой кнопкой по выделенным слоям – выбираем «Преобразовать в смарт-объект»(Convert to smart-object).

Еще раз щелкаем правой кнопкой – выбираем «Растрировать слой» (Rasterize layer).

Немного смягчаем контраст – заходим в меню: Изображение – Коррекция –Hue/Saturation( Image – Adjustments– Цветовой тон/Насыщенность) (Ctrl+U).
Увеличиваем яркость примерно на +25.
Теперь заходим в меню: Изображение – Коррекция –Варианты ( Image – Adjustments -Variations).
В двух верхних окнах показан исходник и будущий результат обработки, который меняется в зависимости от ваших действий, то есть вы сразу можете увидеть, что получится после применения цветокоррекции, не применяя пока настроек.
Нажимаем, к примеру, «Больше желтого», затем «Больше синего» и «Светлее» в столбике справа – «Ок».

Все, теперь сохраняем изображение: File – Save for web & devices (Сохранить для web).

Я выбрала формат Jpeg, качество поставила 70, чтобы сжать фотографии по весу.

Нажимаем «Сохранить»(Save).
Указываем в качестве директории для сохранения готовой фотографии папку «Обработанные», которую предварительно создали.

После того как сохранили фотографию в конечную папку, останавливаем запись экшена, нажав на кнопку «Стоп» (крайний левый квадратик) внизу палитры операций.

Наш экшен готов. Теперь осталось его применить к остальным 29 фотографиям.
4.Автоматизация в Фотошопе
Ну а теперь самое главное. Применим пакетную обработку на практике. Для примера я использую свой экшен «1000рх». Ну а вы для эксперимента можете указать какой хотите. Итак, открываем фотошоп. В меню «файл» ищем пункт «Автоматизация – пакетная обработка».

У вас появится вот такое окно, в котором указываем «источник»- исходную папку, со снимками , которые нужно обработать. Указываем экшен, который мы применим, и указываем выходную папку, в которую программа будет складывать обработанные снимки. Папку эту конечно нужно создать заранее.
Остальные настройки оставьте как на скриншоте. Указали все? Жмем «ОК». Все, процесс пошел, смотрим в монитор квадратными глазами, тычем в него пальцем, изумленно наблюдая как сами собой открываются файлы, меняются на наших глазах и закрываются, уступая место новым. Идти пить чай не предлагаю, не успеете, потому что все происходит очень быстро, хотя конечно все будет зависеть от количества снимков в данной папке, и мощности вашего компьютера.
Попробуйте. Это реально сэкономит ваше время и силы.Успехов
Статьи на похожие темы
- Пасха для фотографа Пасха для фотографа, кроме общечеловеческого наполнения, похожего для всех людей имеет особенное магическое свойство -…
- Апгрейд галереи сайта на вордпресс ак сделать отображение встроенной галереи сайта на вордпресс красивым, стильным, полноэкранным и адаптивным, с помощью…
- Фотошоп, как сделать английским В этой статье речь пойдет о том, как легко и быстро сделать русскоязычную версию фотошопа…
Какие проги для кадрирования фотографий можно скачать бесплатно
За загрузку многих фоторедакторов, использующихся для выстраивания композиции, обрезки картинок, придется заплатить.
Есть, однако, приложения, скачать которые можно без оплаты.
Для пк это:
- пробные версии фотошоп, корел. Как правило, работать они будут только один месяц, потом их нужно будет покупать;
- xnview. Подойдет, если нужно получить результат быстро, не ухудшить качество изображения. Поддерживает большинство форматов;
- acdsee. Приложение — простое, не поддерживает обрезку в произвольной форме.
Многие из приложений для телефонов также бесплатны.
Для андроид это:
- google фото. Обычная для большинства устройств программа обрезает снимки, изменяет масштаб, границы;
- photo editor. Меняет размер, повышает контраст для привлечения внимания к деталям;
- aviary. Неудобен тем, что допускает только кадрирование по прямоугольной рамке.
Для айфонов, айпадов бесплатны:
- фото. Родной редактор для устройств с iOS;
- lipix. Имеет опцию обрезки. Набор рамок — впечатляющий, их 54;
- snapseed. Приложение предлагает много вариантов рамок;
- pixlr. Имеет функцию сохранения пропорций, определения параметров ширины и высоты.
А вот за такой популярный редактор, как elight, придется заплатить.
Программы для обработки фоток с эффектом: пыли, на документы, в стиле 90, старые
Начинающие пользователи зачастую выполняют несложные операции по фотообработке. Включают они обрезку, поворот, добавление надписей.

По мере обретения новых навыков возникает желание и стремление использовать какие-либо классные программные эффекты, создавать классные фотки. Для этого простых приложений недостаточно.
Интересные эффекты можно получить, если использовать следующие программы:
- для подготовки документов используется photoshop, photo-document.pro;
- ставший популярным эффект пыли получают в фотошопе, таких приложениях для телефонов, как afterlight и polarr;
- ретро и снимки в стиле 90-х можно создать в lightroom, photoshop. Превратить фотографию в старую черно-белую можно в b&w film emulator. На телефоне фильтры есть в picsart, pxlr;
- для ретуши и восстановления старых фоток подходит фотошоп, лайтрум, мовави, фотомастер, picsart.
Adobe Photoshop Lightroom
Работа с изображениями на компьютере требует не только мощного, но и удобного инструмента, которым является программа Adobe photoshop lightroom. В ее функционал входит как базовые функции по загрузке и редактированию фотографий, так и новшества, которые позволяют моментально загружать в сеть готовые работы.
Помимо того, что программа является надежным помощником в работе с изображениями, она также может вам помочь в организации вашего пространства на компьютере, систематизируя фотографии для вас по дате, ключевыми словами в названиях или специфическим значениям в метаданных
По завершению редактированию можно сразу же создать качественные, профессионально сделанные макеты для печати, слайд шоу и загрузки в интернет.
Скачать
| Лицензия программы | Условно-бесплатная |
| Ограничение | Триальный период, 30 дней |
| Язык | Английский |
| Операционная система | Windows XP, 7,8,10 |
Movavi Photo Editor
Movavi Photo Editor — является простым и многофункциональным редактором по работе с растровыми изображениями и фотографиями в цифровом формате, содержащий все необходимое для редактирования.
Movavi Photo Editor умеет совершать не только обычные действия и операции, которых можно ожидать от любого редактора фотографий, но и привносить в изображения художественный стиль и эффекты. Работа с фотографиями может привести вас к выбору странных на первый взгляд, и очень выразительных световых эффектов. В Photo! Editor можно без труда исправить внешние огрехи на лицах, улучшать качество фото и даже поправлять макияж.
Помимо добавления фильтров есть средства по обработке, изменению, развороту, выпрямлению изображений. Также доступно изменение размеров и кадрирование фотографий. Кроме этого имеется возможность по смене формата, в котором сохранена ваша фотография. По желанию пользователя изображение можно сохранить в любом из распространенных форматов:
- jpeg;
- bmp;
- png;
- gif;
- tiff.
Если требуется работа одновременно с большим количеством фотографий, то предусмотрена возможность работы в автоматизированном режиме.
 |
 |
 |
Скачать
| Лицензия программы | Условно-бесплатная |
| Ограничение | Ограничен функционал |
| Язык | Английский |
| Операционная система | Windows XP, 7,8,10 |
Пакетное преобразование и редактирование изображений
После запуска приложения сразу же появляется его главное меню с простым и понятным интерфейсом, полностью переведенным на испанский язык. Вверху находится панель инструментов, разделенная на вкладки «Ввод», «Действия», «Вывод», «Состояние» и «Настройки».
Запись
Мы начинаем с вкладки «Вход», которая является первой активной, и в ней мы должны добавить наши изображения . Для этого мы можем использовать кнопки «Добавить файлы…» или «Добавить папку…», которые мы находим в нижнем левом углу. Мы также можем перетащи их прямо в коробке, занимающей весь центр экрана. В случае, если мы допустили ошибку при вводе изображения, мы можем удалить его, используя кнопки «Удалить» и «Удалить все», которые мы находим в нижней правой части.
После того, как мы ввели изображения вверху, у нас есть возможность «Просмотреть как». Отсюда мы можем выбрать, как мы хотим предварительный просмотр изображений, которые будут отображаться либо «Маленькие эскизы», «Миниатюры», «Большие эскизы» или «Список». Добавленные изображения можно отсортировать по «Имя», «Размер», «Дата изменения», «Дата создания», «Дата EXIF», «Свойство», «Размер печати», «Тип» и т. Д.
Действия
Если мы перейдем на вкладку «Действия», мы сможем сделать разные виды редактирования к нашим изображениям. При нажатии кнопки «Добавить действие» появится раскрывающееся меню с параметрами «Изображение», «Карта», «Фильтр» и «Разное». Внутри каждой группы мы найдем большое количество действий, с помощью которых можно редактировать и вносить корректировки к нашим фотографиям.
В Действие «Изображение» , мы найдем такие функции, как изменение размера, обрезка, замена цвета, добавление водяного знака, добавление маски и другие. Включено в Функция «Карта» , мы можем найти такие действия, как регулировка яркости, цветового баланса, насыщенности, температуры, света / тени и другие. в Раздел «Фильтр» мы можем сделать размытие, смягчить, сделать края, уменьшить шум и т. д. Наконец, в «Разнообразный» вариант мы можем добавить шум, 3D край, деинтерлейсинг, создание эффекта поляроида и др.
С правой стороны у нас есть предварительный просмотр изображения, откуда мы можем видеть его до или после действий, которые мы добавляли.
Выход
Во вкладке «Вывод» мы находим различные конфигурация опционы для конвертации изображений . С одной стороны, мы можем выбрать папку, в которой будут располагаться преобразования, а также имя файла. На вкладке «Формат» с правой стороны мы можем выбрать формат, в который мы хотим преобразовать наше изображение, например, JPG, RAW, GIF и т. Д. В разделах «Параметры» и «Многостраничный» мы можем отметить или снять отметку коробки в соответствии с нашими интересами. Здесь мы можем выбрать сохранение структуры папок, метаданных и т. Д.
Область
После того, как мы закончили редактировать все параметры нашего преобразования, нам нужно только нажать на Кнопка «Конвертировать» , который мы находим в нижней правой части, и программа начнет процесс. На вкладке «Статус» мы можем увидеть весь процесс , показывая нам после завершения исходные файлы, извлеченные страницы и новые файлы, а также общую продолжительность и дату завершения.
Пакетная обработка фотографий в Photoshop
Теперь несколько слов о таком мощном пакете, как Adobe Photoshop. Пакетная обработка фотографий в этой программе может производиться несколькими методами:
- создание или применение экшенов (actions);
- Batch-операции;
- использование скрипт-процессора Image Processor.
В первом случае сначала для создания действия (экшена) нужно использовать так называемый тестовый образец, на основе анализа которого действие будет сохранено в наборе (Set). Правда, на этом этапе выбор ограничивается исключительно возможностями самого приложения.

После этого для множественного применения созданного набора действий используется файловое меню, где выбирается раздел Automate с последующим переходом к операциям Batch. Далее в разделе настроек Play выбирается необходимый экшен из набора, устанавливается источник и конечная папка назначения.

Однако лучше использовать скрипт-процессор. Возможностей здесь побольше, да и сами операции преобразования изображений выглядят намного проще. В файловом меню выбирается переход Scripts/Image Processor, а затем устанавливаются необходимые настройки. Преимуществом такого метода является то, что создавать действия, как в прошлом варианте, не нужно. Но главный минус состоит в том, что на выходе для сохранения результатов будет доступно всего три формата (TIFF, PSD и JPEG).
Actions в Photoshop
Экшены в Photoshop довольно простое и действенное средство автоматизации работы. Выглядит это так: у нас есть ряд операций, которые мы периодически выполняем. Чтобы их автоматизировать мы создаем экшен. Во время создания экшена мы выполняем запись всех действий, которые нам нужно автоматизировать. После того как запись закончена мы сможем повторять эти действия, просто запуская наш экшен! Это действительно просто.
Перед созданием любого экшена лучше порепетировать, чтобы в момент записи не делать лишних шагов. Так же лучше записывать экшен в обстановке максимально приближенной к боевой. Т.е. если вы планируете добавлять логотип на фотографии размещаемые в интернете, откройте для этого фотографию уменьшенную для WEB.
Итак, придумав свою подпись, выбрав шрифт и размер текста. Определившись с его цветом, стилем слоя и расположением мы готовы к созданию экшена.
Для этого нам понадобится панель Actions, обычно она расположена рядом с Историей.
Внизу панели расположен ряд кнопок: Стоп, Запись, Воспроизведение, Создание папки, Создание экшена (выделено). Рекомендую вам сразу создать новую папку чтобы не потерять свои экшены среди десятка стандартных.
Для создания экшена нажмите кнопку Create new action, и задайте его название в появившемся окне, например «Copyright».

В строке Set: выбирается папка. Так же можно выбрать цвет и горячую клавишу, F2 — F12 с учетом Shift и Ctrl. После чего жмите кнопку Record.
С этого момента началась запись ваших действий, о чем свидетельствует активированная кнопка Begin recording.
Теперь размещаем логотип на фотографии, все как описывалось выше:
- Выбираем инструмент Текст (T).
- Вставляем подготовленную надпись из буфера обмена Ctrl+V.
- Выделяем оба имеющихся слоя в панели Layers.
- С помощью кнопок инструмента Move Tool (V) сдвигаем надпись в нужный нам угол.
- Выбираем слой с текстом. Курсорными клавишами и клавишей Shift задаем нужный отступ от краев.
- Два раза щелкаем по слою с текстом и в окне Layer Style задаем тень и любые понравившиеся нам эффекты.
- Уменьшаем прозрачность слоя с помощью параметра Fill.
После того как рисование логотипа завершено, жмем кнопку Stop – экшен готов!
Теперь нужно протестировать его. Для этого удалите слой с текстом, выберете только что созданный экшен в панели Actions и нажмите кнопку Play. Если все сделано правильно, то через секунду вы увидите свой логотип в углу фотографии!
Начало положено. Теперь вы умеете создавать экшены, и можете автоматизировать повторяющиеся операции. А их у фотографа может накопиться немало. С экшенами будет меньше рутины, а значит больше удовольствия от любимого занятия и больше времени для креатива.
4.Автоматизация в Фотошопе
Ну а теперь самое главное. Применим пакетную обработку на практике. Для примера я использую свой экшен «1000рх». Ну а вы для эксперимента можете указать какой хотите. Итак, открываем фотошоп. В меню «файл» ищем пункт «Автоматизация – пакетная обработка».

У вас появится вот такое окно, в котором указываем «источник»- исходную папку, со снимками , которые нужно обработать. Указываем экшен, который мы применим, и указываем выходную папку, в которую программа будет складывать обработанные снимки. Папку эту конечно нужно создать заранее.
Остальные настройки оставьте как на скриншоте. Указали все? Жмем «ОК». Все, процесс пошел, смотрим в монитор квадратными глазами, тычем в него пальцем, изумленно наблюдая как сами собой открываются файлы, меняются на наших глазах и закрываются, уступая место новым. Идти пить чай не предлагаю, не успеете, потому что все происходит очень быстро, хотя конечно все будет зависеть от количества снимков в данной папке, и мощности вашего компьютера.
Попробуйте. Это реально сэкономит ваше время и силы.Успехов
Статьи на похожие темы
- Пасха для фотографа Пасха для фотографа, кроме общечеловеческого наполнения, похожего для всех людей имеет особенное магическое свойство -…
- Апгрейд галереи сайта на вордпресс ак сделать отображение встроенной галереи сайта на вордпресс красивым, стильным, полноэкранным и адаптивным, с помощью…
- Фотошоп, как сделать английским В этой статье речь пойдет о том, как легко и быстро сделать русскоязычную версию фотошопа…
