Восстановление удаленных данных в программе “феникс”
Содержание:
- Возможности
- Возвращаем удаленные файлы с USB-flash
- Установка
- Феникс
- Что нового?
- Способ 2. Восстановление с помощью программного обеспечения восстановления данных EaseUS
- R Saver
- PhotoRec – восстановление фото и видео на жестком диске (Windows, Linux, Mac OS)
- Возврат данных с отформатированного диска при помощи Stellar Phoenix
- Шаг 3. Настройте параметры поиска видео
- Disk Drill
- Программы для восстановления удаленных файлов
- Настройка PhoenixMiner
- Pandora Recovery
- Полное описание
- Аналоги программы
- Как пользоваться?
- Шаг 5. Сортировка найденных файлов
- Как пользоваться
- PC INSPECTOR File Recovery
Возможности
Установка Phoenix Service Software подразумевает установку нескольких продуктов в одном пакете. Так после установки на вашем устройстве будут присутствовать несколько модулей – NaviFirm, Unlocker, MSXML, MobiMB Media Browser, Phoenix Internal Service Software. Устанавливаются они без возможности изменять содержимое пакета. Каждый модуль отвечает за те или иные функции и возможности программы. К примеру, MobiMB позволяет работать через Bluetooth, USB и папками, которые скрыты от всеобщего просмотра. NaviFirm дает возможность связаться с сервером Nokia и скачать с него любые версии прошивок под определенную модель смартфона. Можно выделить основные возможности программы.
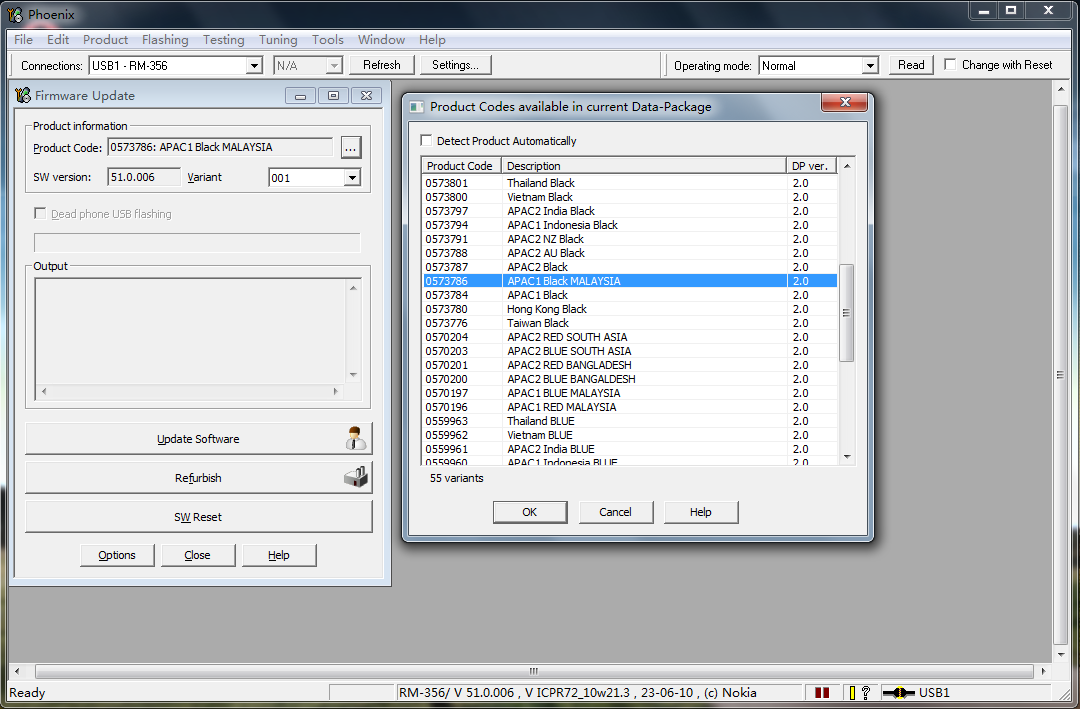
- Откат версии прошивки до предыдущей (если она была обновлена ранее).
- Прошивка при помощи инструмента Prommer Tool.
- Есть возможность прошивать телефоны при определенном его состоянии – в нормальном и мертвом (когда с телефоном возникают проблемы, он не включается и прочее).
- Встроенная утилита Format C позволяет форматировать память смартфона не прошивая его. Работа с настройками Product Profile при помощи .pp. Полноценная работа через .ppu.
- Восстановление или редактирование книги контактов Phonebook.txt. Взлом пароля карты памяти, а также защитного кода смартфона. Создание и хранение скриншотов в различных Java-играх и других приложениях.
- Множество специальных функций в разделе Testing. Применение горячих клавиш.
Системные требования:
- Windows XP-7, x86;
- свободного места на диске 130 Мб;
- оперативная память от 512 Мб;
- процессор 1 ГГц.
Перед установкой Phoenix Service Software необходимо удалить все папки этого ПО, если вы ранее устанавливали его на свой компьютер. После этого необходимо в реестре Windows, в ветке HKEY_CLASSES_ROOT\INSTALLER\PRODUCTS удалить все драйвера прошлой версии – NFCD, NCCD и MSXML (парсера). Также до установки ваше антивирусное программное обеспечение должно быть выключено, иначе можно в итоге получить телефон без признаков «жизни».
Возвращаем удаленные файлы с USB-flash
Чтобы восстановить информацию с флешки, достаточно проделать 5 простых шагов:
1 шаг. Установка
Для начала работы нужно бесплатно скачать программу для восстановления файлов с флешки. Установите её на компьютер и запустите, кликнув на ярлык. Открылось окно программы? Идём дальше!
2 шаг. Выбор устройства
В появившемся окне необходимо отметить тип устройства, с которого пропала необходимая информация. Нас интересует устройство USB-flash, то есть вторая кнопка слева. Нажимаем.
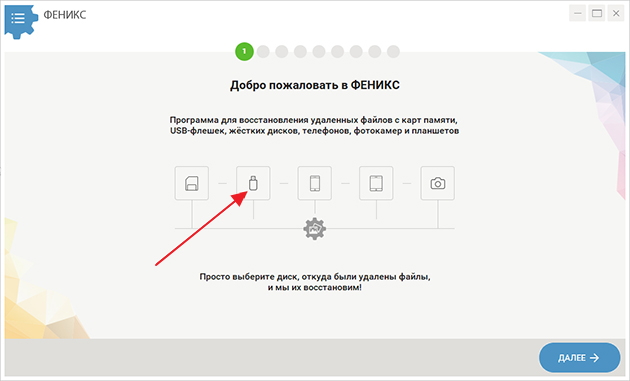 Выбираем тип устройства
Выбираем тип устройства
Теперь найдите название искомой флешки в появившемся списке. Если вы не увидели нужное, нажмите «Обновить список дисков». Появилось? Выберите его и кликните на кнопку «Далее».
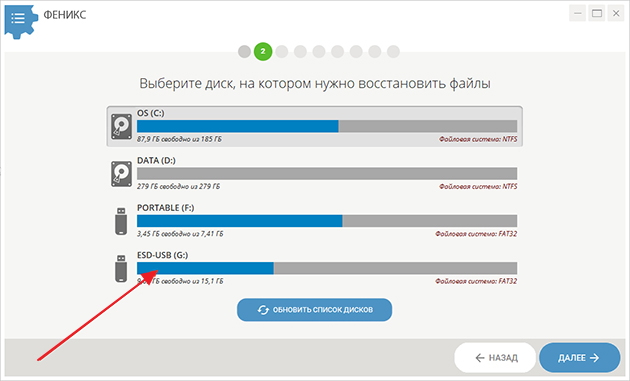 Ищем название нужного устройства
Ищем название нужного устройства
3 шаг. Поиск пропажи
Воспользуйтесь одной из двух функций: «Быстрый поиск» или «Расширенный поиск». Первый вариант подходит для простых случаев, если, к примеру, данные были удалены недавно, и никакая иная информация не записывалась поверх. Если устройство повреждено или отформатировано, используйте «Расширенный поиск».
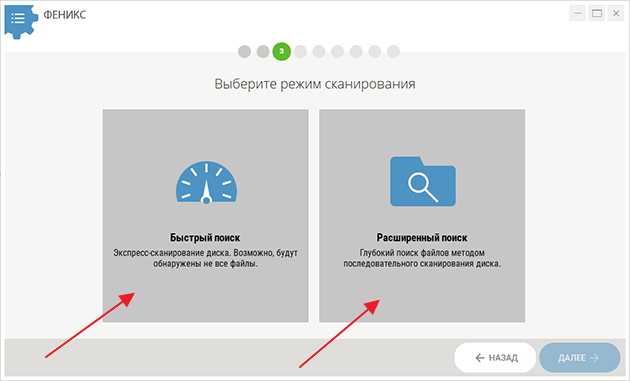 Решаем, какой тип поиска подходит
Решаем, какой тип поиска подходит
4 шаг. Задаём параметры
Отметьте искомые типы файлов, установите размер, чтобы сократить область поиска. Нажмите «Сканировать».
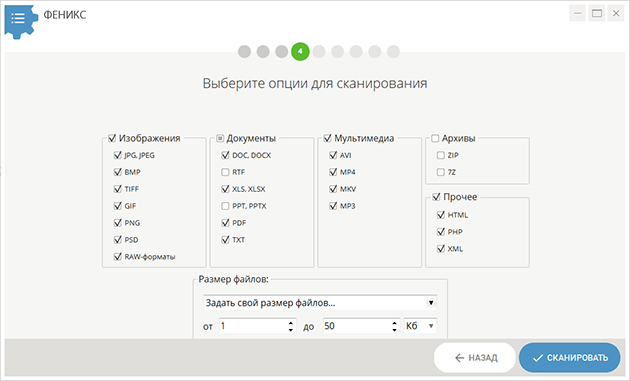 Выбираем нужные расширения файлов
Выбираем нужные расширения файлов
5 шаг. Восстановление
В окне появились все найденные документы. Отметьте галочками те, которые вы хотели бы вернуть.
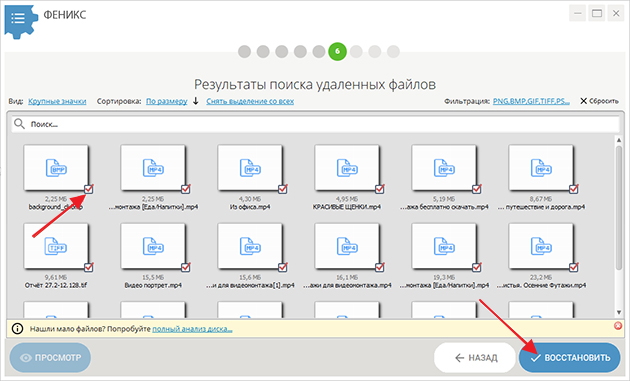 Результаты поиска
Результаты поиска
Нажмите кнопку «Восстановить». Далее выберите путь сохранения: в папку на компьютере, на CD или DVD диск, на FTP сервер.
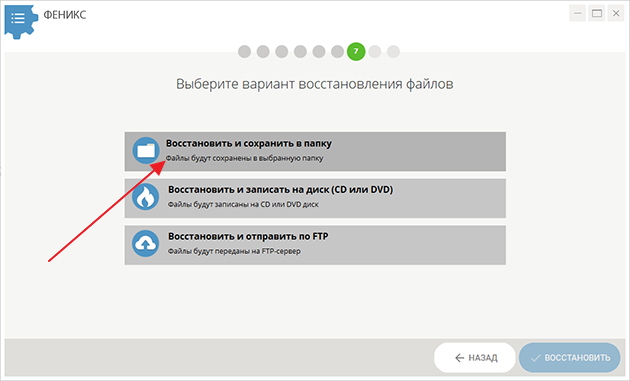 Настраиваем место сохранения
Настраиваем место сохранения
Готово! Программа восстановления файлов после форматирования флешки вернула вашу потерянную информацию! Теперь вы можете посмотреть папку, в которую переместились файлы. При необходимости, скопируйте их обратно на флэшку. Чтобы узнать о других возможностях ФЕНИКСА, посмотрите наш полный видео обзор программы.
К сожалению, не существует абсолютно безопасного, на 100% надёжного носителя информации. Но благодаря ФЕНИКСУ можно больше не бояться доверять важные файлы несовершенным устройствам. Ни один байт теперь не пропадёт безвозвратно!
Установка
Установка сборки 2012.04.003.47798 длится проще и быстрее с ключом, чем при помощи стандартного инсталлятора. Необходимо только выбрать мышью нужную сборку.
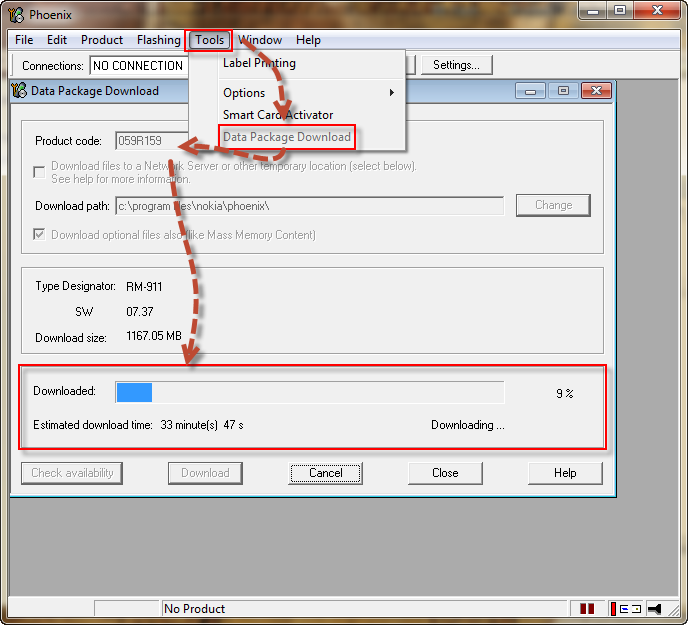
Доступно 3 файла сборки:
- Stealth.cmd – это быстрая установка без строки прогресса;
- Interface.cmd – программа быстро установится с отображением диалогов загрузчика;
- Fast.cmd – быстрая инсталляция с одной строкой прогресса.
Если вам понадобится удалить ПО, то это необходимо также делать через файл-инсталлятор. Запустите его, выберите «Удалить», затем выберите «Далее». Можно выбрать также для этого специальный ключ «Delete.cmd» и нажать «ОК».
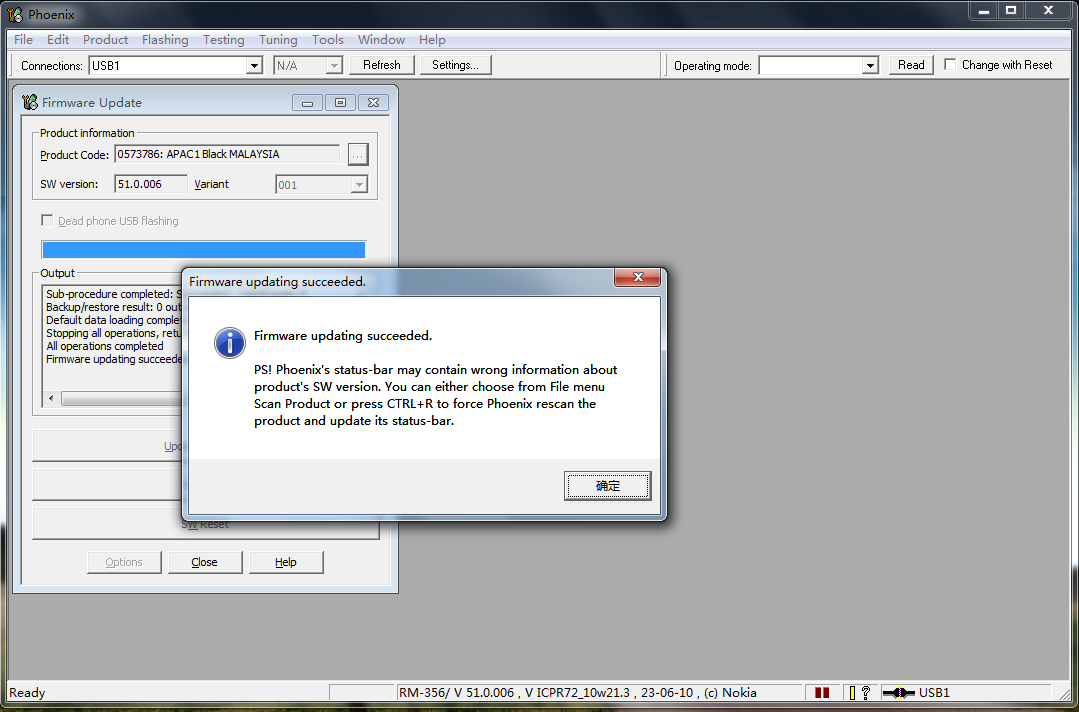
Плюсы:
- комплект утилит для решения большинства проблем в смартфонах компании Nokia, имеет множество инструментов для форматирования, восстановления, прошивки телефонов;
- большое количество поддерживаемых моделей телефонов Nokia;
- есть много материалов и инструкций на русском языке.
Минусы:
- сложный интерфейс;
- частые ошибки программы;
- нет поддержки 64-битных операционных систем.
Феникс
Одна из самых популярных программ для восстановления данных – это «Феникс» от отечественных разработчиков. Она способна безопасно вернуть файлы даже в сложных случаях: сбой работы в системе или после того, как она отформатирована. Достаточно выбрать носитель для проверки, затем запустить сканирование. Через некоторое время отобразится список файлов, доступных для восстановления. В программе предусмотрен встроенная фильтрация, упрощающая поиск нужных данных. Также можно настроить вид отображения и отсортировать файлов. Выбранные позиции можно вернуть в несколько кликов.
Из преимуществ программы «Феникс» можно выделить следующие особенности:
- поддерживается работа с различными устройства хранения файлов, включая съемные носители, цифровые фотоаппараты или смартфоны;
- восстановление документов, графических изображений, видео или аудио;
- совместимость со всеми актуальными версиями ОС Windows;
- логичный руссифицированный интерфейс.
Что нового?
Новые функции в этом выпуске (начиная с версии 5.6d):
Реализованы новые “турбо” ядра (-clkernel 3) для карт AMD Polaris, которые могут работать с текущими размерами DAG более 4 ГБ
Обратите внимание, что -clkernel 3 использует вдвое больше VRAM и обеспечивает немного более высокую скорость хеширования при немного более высоком энергопотреблении. Вы можете использовать параметр командной строки -rvram, чтобы указать, сколько видеопамяти оставить неиспользованным.
Увеличена максимальная поддерживаемая эпоха DAG до 600 (т.е
примерно до сентября 2023 г.)
Реализован полный аппаратный контроль для карт AMD RX6900 / 6800/6700 под Linux. Обратите внимание, что для этих карт под Linux вам необходимо указать относительное напряжение ядра: например, -cclock -50 установит напряжение ядра на 50 мВ ниже значения по умолчанию.
Добавлены ядра ROCr для карт Vega, Radeon VII и Navi. С этими ядрами вы сможете запускать эти карты с драйверами Linux версии 20.45 и новее, но производительность будет ниже, чем со старыми драйверами и ядрами PAL. Мы рекомендуем использовать драйвер AMD Linux 20.30 для всех карт, кроме RX6900 / 6800/6700.
Исправлена проблема, приводившая к сбою с некоторыми картами RX6900 / 6800/6700 под Linux (больше нет необходимости запускать эти карты с -clkernel 0)
Добавлена поддержка драйверов AMD для Windows до 21.7.2. Обратите внимание, что карты Radeon VII не будут работать с драйверами 21.6.1 или выше — вам необходимо использовать более старые драйверы для правильной работы этих карт.
Добавлена поддержка драйверов AMD Linux до 21.20 (используйте старые драйверы для карт Vega или Radeon VII, поскольку они не будут работать с 21.20)
Множество других исправлений и небольших улучшений
Способ 2. Восстановление с помощью программного обеспечения восстановления данных EaseUS
Первое решение применимо только при удалении файлов или папок с рабочего стола. Если вы удалили данные с внешнего устройства, или первый способ не сработал, вы также можете восстановить файлы или папки с помощью Мастера Восстановления Данных EaseUS.
Наша профессиональная программа создана для восстановления потерянных данных с ПК или любого съемного носителя. Программа способна вернуть ваши данные, потерянные из-за удаления, форматирования и т.п. Скачайте сейчас и, используя руководство ниже, с лёгкостью восстановите безвозвратно удаленные файлы/папки в Windows 10/8/7/XP/Vista.
EaseUS Мастер Восстановления Данных признан самым известным и быстрым программным обеспечением для восстановления файлов, особенно, когда речь заходит о восстановлении навсегда удаленных данных. Восстановление всего в три шага в Windows 10/8.1/8/7/XP/Vista: Выберите расположение файла -> Сканировать -> Восстановить
1-Выберите расположение файла
Щелкните левой кнопкой мыши на диск X: (также поддерживается определенная папка), где вы удалили файлы.
Нажмите Кнопку «Сканировать».
2-Сканирование
Программа автоматически запускает сканирование всего выбранного диска.
Вскоре результаты сканирования отобразятся во вкладке «Удаленные файлы».
3-Восстановление
В дополнение к результатам «Удаленные файлы», проверьте результаты в соответствующем диске X: или других разделах после завершения сканирования, особенно во вкладке «Дополнительные файлы», где отобразятся файлы, которые могли потерять имена и пути.
Наконец, выберите нужные файлы и нажмите «Восстановить».
R Saver
Не самая популярная программа, но среди её оценок на различных сайтах большинство положительных. Некоторые пользователи считают, что полностью бесплатное восстановление фото без ограничений не сделает лучше ни одна программа.
Функционал R.Saver не сильно уступает даже лучшим платным приложениям-конкурентам. Чтобы запустить программный продукт:

Преимущества
бесплатный неограниченный функционал – поможет восстановить удаленные с компьютера фото, документы, видеофайлы в любом количестве
portable версия ПО для ОС Windows x64 и x32
пользователи отмечают высокую эффективность ПО
Недостатки
не всё получается вернуть
PhotoRec – восстановление фото и видео на жестком диске (Windows, Linux, Mac OS)
Главное окно PhotoRec: настройка поиска и сохранения
PhotoRec – кроссплатформенная программа для восстановления данных с диска. Ищет по файловым сигнатурам, лучше всего справляется с поиском удаленных изображений и видеороликов.
Всего PhotoRec охватывает около 300 файловых типов и 480 расширений файлов. Восстановление данных производится как на жестком диске, так и съемных носителях – флешках, картах памяти.
Скачать программу можно бесплатно для десктопа. Поддерживаются основные файловые системы, включая NTFS, FAT, exFAT, ext2/3/4, частично ReiserFS и др.
В комплекте с программой – консольная утилита TestDisk. Напомним, она предназначена для восстановления удаленных разделов, исправления загрузочной записи на диске и других ошибок на HDD.
Примечание. Несмотря на то, что восстановление данных на диске проходит в режиме чтения. при сохранении файлов нужно указывать директорию на другом диске – иначе удаленные данные будут перезаписаны.
Возврат данных с отформатированного диска при помощи Stellar Phoenix
Приобретать неизвестно что юзеры не желают. Этот вариант производители предусмотрели и сделали возможность бесплатного скачивания. Потребителю доступна установка утилиты, после может выполниться поиск утраченной информации. Кстати говоря, в пробной версии доступен предварительный просмотр фотографии, которые были найдены. Скачивать прогу лучше с офсайта и поставить на комп:
Потребителю доступна установка утилиты, после может выполниться поиск утраченной информации.
При тщательном рассмотрении видно, для работы доступны 3 опции:
- Функция предназначена для поиска файлов всех форматов на жестком или переносном накопителе. Программа ищет в обычном или продвинутом режиме;
- Помогает определить утраченные разделы накопителя. Функция поможет если комп предлагает отформатировать устройство.
- Раздел отвечает за восстановление фото с помощью stellar phoenix, даже если устройство было отформатировано;
Рассмотрим подробно работу программы, при этом используется первая опция в продвинутом режиме. Для чистоты эксперимента на диск были помещены файлы различных форматов. Носитель очищен форматнули для надежности.
Восстановить данные с помощью Stellar Phoenix Windows Data Recovery сможет даже новичок:
- подключить устройства;
- выбрать его в окне программы;
- установить тип сканирования;
- Нажать кнопку поиска.
Восстановить данные с помощью Stellar Phoenix Windows Data Recovery сможет даже новичок
В обычном режиме программа ищет файлы 2–5 минут, но ничего не находит, в продвинутом плчаса, при использовании 8 Гб накопителя. По завершению времени пользователь имеет результат, или не имеет.
Шаг 3. Настройте параметры поиска видео
ФЕНИКС – универсальный инструмент для поиска данных, он работает с файлами любого типа
Ваша задача – «помочь» программе сфокусировать внимание на проверке исключительно видеоматериалов
В представленном окне снимите галочки со всех пунктов, оставив активной только столбец «Мультимедиа». ФЕНИКС поддерживает восстановление видео MP4, MKV и AVI. Если вы точно помните, в каком расширении был нужный видеоролик, оставьте выделенным только его. Если не помните – оставьте включенными все три варианта.
Полезно знать: По умолчанию большинство современных телефонов и планшетов снимают в формате MP4.
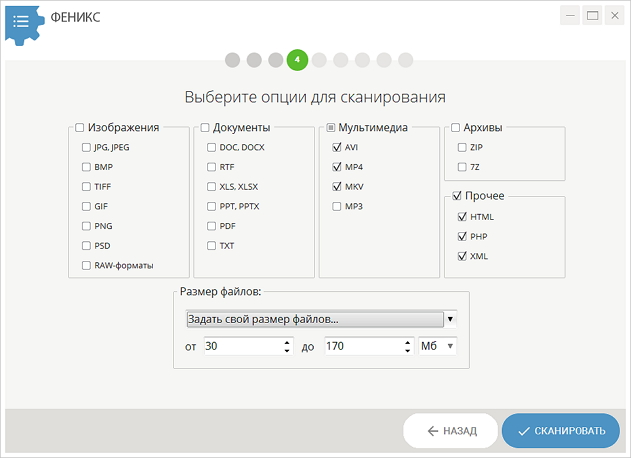 Укажите нужные форматы видео
Укажите нужные форматы видео
Можете ускорить поиск нужного видео, указав его примерный объём. В блоке «Размер файлов» выберите оптимальный вариант или введите другие значения в специальных окошках. Длительность записи в 30 секунд обычно составляет ~ 60 Мб. Оттолкнитесь от этого, настраивая диапазон поиска. Заполнив необходимые параметры, нажмите «Сканировать».
Disk Drill
Программа ничем не выделяется на фоне конкурентов, кроме одно нюанса – с помощью Disk Drill можно восстановить удаленные данные на компьютерах корпорации Apple. Утилита работает с последними версиями MacOS, но не ранее 10.8.5. ОС семейства Windows 10, 8, 7 также поддерживаются, но дистрибутивы для них запрятаны чуть глубже на сайте Disk Drill.
Дизайн продукта не показался хуже или лучше решений конкурентов – приятный, простой, понятный.
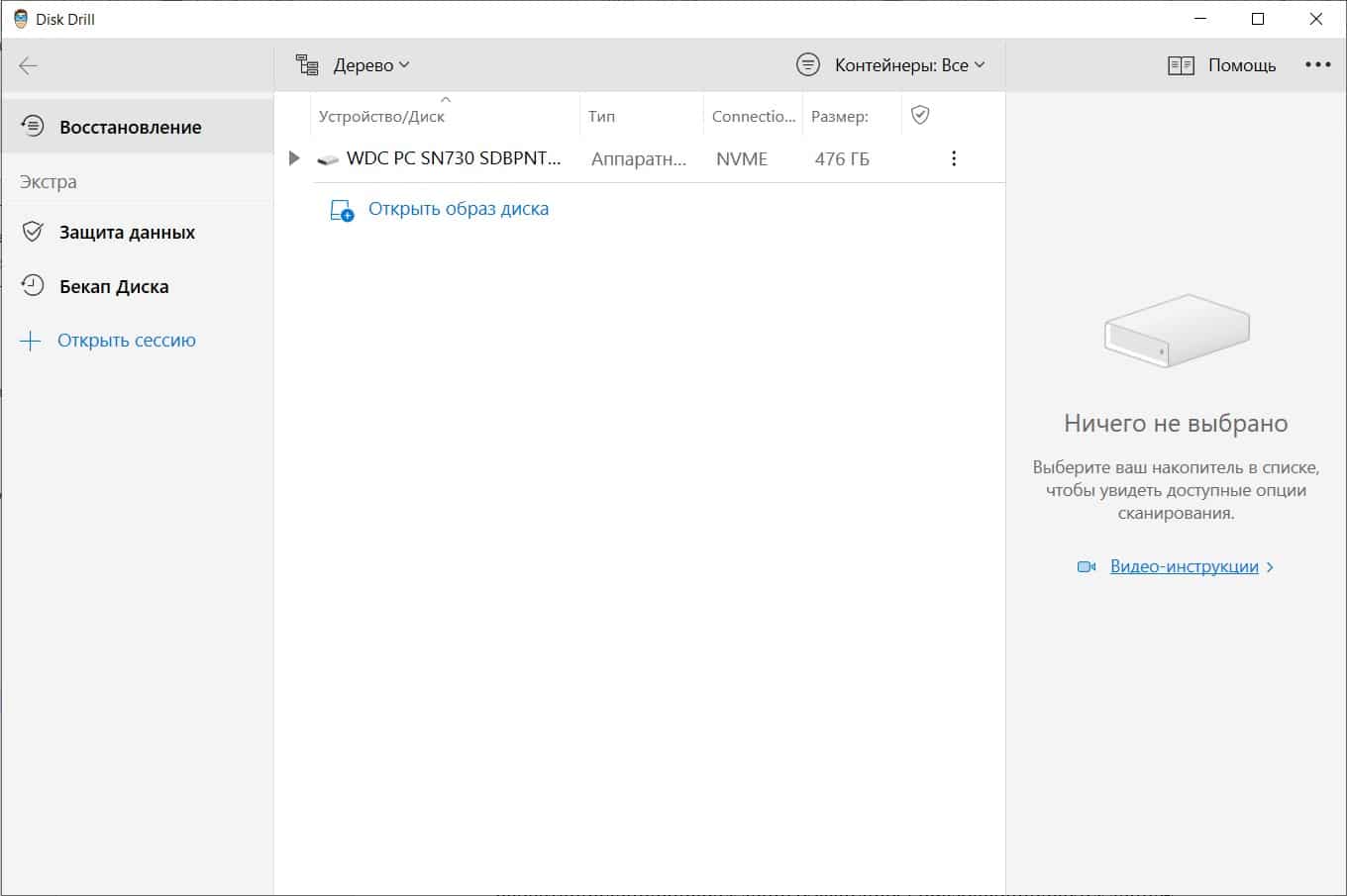
Достоинства
эффективная программа для восстановления данных на флешке, карте памяти SD или обычном накопителе
поддержка MacOS
простой и удобный дизайн
Недостатки
в бесплатной версии можно восстановить не более 500 МБ данных. Если сканер найдет больше утерянных файлов, программа предложит заплатить
дорогие платные предложения
Программы для восстановления удаленных файлов
Чтобы восстановить файлы файлы с карты памяти необходимо, подключить её через кардридер к компьютеру или ноутбуку и воспользоваться одной из программ. В современных ноутбуков наличие кардридера — это уже как основа…
А для восстановления удаленных файлов на USB флешке, — подключите её через порт USB. Вот обычный 1 Гб USB Flash накопитель, из потертостей можно сказать, что довольно часто применяется…
После автоматической установки драйверов в Windows (если подключаете в первый раз), можно применять одну из следующих утилит для поиска удаленных файлов с флешки!
Список программ по восстановлению файлов и данных
- ФотоДоктор — проверенный способ вернуть удаленные фотки.
- Active File Recovery — бесплатная программа для возвращения стёртых файлов на любых накопителях.
- CardRecovery — программа для восстановления удаленных файлов, изображений, стертых видео и удаленной музыки на карте памяти/флешке.
- Data Recovery Professional с ключом — подойдет для восстановления удаленных данных на жестком диске.
- Data Recovery Wizard — бесплатная программа поможет восстановить стертые данные с любых накопителей.
- DiskDigger ver. 1.5.5 — программа для работы по восстановлению удаленной информации на любом накопителе.
- Diskinternals Uneraser – данный инструмент вернет информацию с флешки, жесткого диска и других накопителей.
- DiskRecovery — программа по восстановлению файлов на русском языке.
- EaseUS Data Recovery Wizard — бесплатная утилита восстановления любых файлов.
- Easy Photo Recovery — утилита для восстановления фото и изображений.
- Easy Drive Data Recovery — программа на русском языке для восстановления удалённых файлов.
- FinalData для ПК — быстро восстанавливаем данные на любом накопителе.
- FreeUndelete — исцеление удаленной информации на компьютере.
- GetDataBack — мощная бесплатная программа по возвращению файлов на любом накопителе.
- GetData Recover My Files — мощная утилита для исцеления файлов.
- Glary Undelete — хорошая программа на русском языке вернет файлы и данные.
- Handy Recovery — известная и надежная утилита вернет данные с большинства накопителей.
- Hetman Partition Recovery — мощный инструмент восстановления данных.
- Hetman Photo Recovery — программа восстановит удаленные фотографии на жёстком диске, флешке…
- Magic Photo Recovery — легендарная утилита восстановит удаленные фотографии с любых носителей.
- Magic Uneraser + Magic Photo Recovery — мощный пакет программ по восстановлению фотографий.
- Ontrack Easy Recovery — русифицированное, полноценное решение с уникальным алгоритмом в сканировании и восстановлении файлов.
- Orion File Recovery — программа для ПК по восстановлению стертых данных.
- Power Data Recovery 6.5 Rus + 6.8 — программа восстановит данные на карте памяти, жестком диске…
- PC Inspector File Recovery 4 — бесплатная утилита для исцеления информации на русском языке.
- Recuva v. 1.44 rus — русская версия популярной программы Recuva. Работает с любыми накопителями и поддерживает огромное количество файлов.
- Restorer 2000 pro — утилита с ключом восстановит удаленные данные с жесткого диска ПК, usb-флешки, карты памяти.
- R-Studio ver.5.4 rus + 6.3rus версия — мощный инструмент чтобы восстановить фото, видео на ПК, флешке… Полная, русская версия.
- R.saver 2.4 — программа по восстановлению файлов после форматирования.
- Undelete Plus — восстановление информации на любых носителях.
- Unformat — «вернет к жизни» стертые файлы (фото, видео, аудио…) после форматирования карты памяти, жесткого диска.
- Wise Data Recovery — утилита с русским языком по восстановлению удаленных данных с разных накопителей.
- Zero Assumption Recovery — восстановит файлы даже при удалении мимо корзины или после её очистки, вернет данные при атаке вирусов, экстренном выключении питания ПК с жесткого диска, карт памяти, usb флешек.
Данные утилиты способны восстановить файлы на жестких дисках, как внешних, так и внутренних, которые по сути не отличаются от карты памяти, а имеют только больший объем памяти.
Настройка PhoenixMiner
В качестве примера мы показываем правильный bat-файл для майнинга Ethereum на пуле spiderpool.
setx GPU_FORCE_64BIT_PTR 0
setx GPU_MAX_HEAP_SIZE 100
setx GPU_USE_SYNC_OBJECTS 1
setx GPU_MAX_ALLOC_PERCENT 100
setx GPU_SINGLE_ALLOC_PERCENT 100
PhoenixMiner.exe -pool stratum+tcp://eth.pool.zhizhu.top:3867 -wal ВАШ_КОШЕЛЕК.НАЗВАНИЕ_ФЕРМЫ -mode 1 -Rmode 1 -log 0 -mport 0 -etha 0 -retrydelay 1 -ftime 55 -tt 79 -tstop 89 -fanmin 30 -coin eth
pause
Помните, что ВАШ_КОШЕЛЕК — это адрес ВАШЕГО кошелька от монеты. Указывать нужно именно свой собственный адрес. Именно на него будет идти майнинг.
Пример кошелька: 0x4b5675dd3392e806b25dd75ba525bddd7e4bb3fb.
НАЗВАНИЕ_ФЕРМЫ — это то, как назвать ферму. Можно указать любое название. Это нужно для прсмотра статистики. Именно это имя будет отображаться на пуле. Используйте не более 32 латинских букв, цифр, символов «-» и «_».
Например, msi-1080
Pandora Recovery
Бесплатная программа Pandora Recovery восстанавливает данные с помощью удобного встроенного пошагового мастера, что дает возможность пользоваться функционалом даже новичкам. Утилита взаимодействует с жесткими дисками, картами памяти, флешками и других накопителями. Несмотря на англоязычный интерфейс, элементы удобно и логично распределены, что не вызывает затруднений при навигации. Приложение способно восстановить файлы только определенных типов: документы, видео или фотографии.
У утилиты Pandora Recovery есть несколько существенных плюсов:
- предусмотрена функция Surface Scan, которая находит большое количество данных;
- встроенный пошаговый мастер и логичный интерфейс;
- ручной выбор зоны сканирования;
- предпросмотр удаленных файлов;
- восстановление архивного, сжатого и системного материала;
- взаимодействие с зашифрованной информацией.
Полное описание
Phoenix OS позволит запускать популярную ОС на базе Android 7.1 или 5.1 на вашем персональном компьютере или ноутбуке. Её дистрибутив можно записывать на USB Flash накопители либо сразу устанавливать на HDD и запустить в качестве второй полноценной операционки.
Обладает удобным и интуитивно понятным пользовательским интерфейсом, доступна смена английского языка на русский. Отлично эмулирует привычный Андроид на большом экране PC. По сравнению с похожими утилитами, стабильно работает даже на слабых устройствах, так как потребляет минимум ресурсов.
По умолчанию предлагает все необходимые предустановленные средства, включая встроенный браузер на основе движка Chromium, стандартный пакет офисных инструментов, мультимедийный проигрыватель, просмотрщик изображений, календарь, планировщик задач и калькулятор. Содержит собственный магазин игр и приложений, каждое из которых адаптировано и оптимизировано под крупные дисплеи. Также поддерживает установку контента из официального Google Play Market.
По большей части, интерфейс выполнен в стиле Ubuntu. Стоит отметить наличие аналогичной кнопки, с помощью которой вызывается список часто используемых инструментов. Возможна тонкая настройка меню Пуск, рабочего стола, регулировка размера и расположения ярлыков. Доступны мгновенные уведомления из панели задач. Поддерживается многооконность, многозадачность и многие другие типичные десктопные функции.
Примечательно, что пользователи смогут сразу начать работать с базовым установщиком, без предварительного форматирования разделов и прочих манипуляций. Если выберите вариант с созданием установочного ISO-образа — сможете запускать Феникс напрямую с флешки, без инсталляции на ПК, в этом случае для установки Phoenix OS достаточно воспользоваться одной из утилит для записи образа на USB-носитель. Так что если вам нужен Андроид на ПК, Phoenix OS поможет быстро установить операционную систему Android на компьютер с ОС Windows на борту.
Инструкция по обычной установке на стационарный компьютер
- Запускаем инсталлятор и выбираем пункт Install;
- Укажите диск, на который собираетесь устанавливать «ось» (будет выделена отдельная папка, без форматирования накопителя);
- В следующем окне выберите объём «внутренней памяти Андроид», который желаете выделить на инсталлируемую OS;
- Снова жмём клавишу Install и ждём завершения процедуры инсталляции (если устанавливаете PhoenixOS на ПК с UEFI, рекомендуется отключение Secure Boot);
- Остаётся перезагрузить компьютер, а после перезагрузки выбрать ОС Андроид.
Для удаления Феникса достаточно зайти в директорию с установленной ОС и открыть файл uninstaller.exe, укажите причину деинсталляции и подтвердмите своё решение нажатием кнопки Uninstall.
Если вы решили использовать загрузочную флэшку, программное обеспечение предоставит возможность запуска операционки в качестве виртуальной машины либо с инсталляцией на жёсткий диск.
Аналоги программы
Для ознакомления представлены 3 программы для восстановления данных бесплатного использования.
Recuva
Одна из первых утилит, а значит, проверена временем и плюс доступна для скачивания с любого проверенного ресурса. Разработчики известны своим детищем, не менее популярным CCleaner. Работает с жесткими и переносными накопителями.
проверена временем и плюс доступна для скачивания с любого проверенного ресурса
PC Inspector
Для разработчиков восстановление данных – профильное направление, поэтому уровень работы у нее на порядок выше, чем в предыдущей. С ее помощью можно найти файлы, фото и разделы локальных дисков.
Для разработчиков восстановление данных – профильное направление, поэтому уровень работы у нее на порядок выше, чем в предыдущей
R.saver
Эту утилиту рекомендуется всегда иметь, если вы являетесь продвинутым пользователем
Как пользоваться?
По окончанию на рабочем столе появится ярлык для начала восстановительных работ. При первом запуске увидите вводную инструкцию и предложение приобрести ключ активации. Но можно для теста возможностей отложить этот шаг на потом.
Выбираем накопитель, который нужно проверить на наличие удаленных данных:

Используем фильтры, чтобы детализировать задачу и ускорить поиск. Длительность процедуры также зависит от общего размера раздела:

Стартует поисковая операция, а в конце формируется перечень найденных документов/изображений и прочего контента:

Когда список отобразится на экране, используя просмотр — анализируем объекты, отмечаем «галочками», какие хотим вернуть к жизни:

Обратите внимание, что в окне результатов реально изменять тип отображения, сортировать файлы, снимать выделение со всем или, наоборот, отмечать все. Если хотите попробовать приложение ФЕНИКС, можете скачать его бесплатно:
Если хотите попробовать приложение ФЕНИКС, можете скачать его бесплатно:
Шаг 5. Сортировка найденных файлов
При глубокой проверке анализ данных может занять некоторое время. Программа отображает состояние поиска и прогресс в процентах, указывает количество потраченных и оставшихся минут.
Закончив с анализом данных, ФЕНИКС сформирует список найденных документов. В окне с результатами сканирования вы сможете отсортировать файлы по удобному признаку – формату, размеру или названию. Дважды кликнув по значку, вы откроете окно предпросмотра, где софт отобразит найденную информацию о файле и укажет процент вероятности восстановления. Отметьте галочкой документы, которые хотите вернуть, а с «ненужных» файлов снимите выделение.
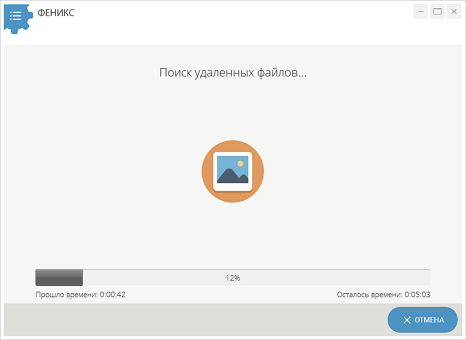 Сканирование диска
Сканирование диска
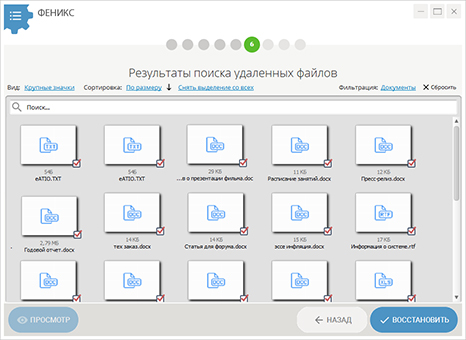 Результаты поиска
Результаты поиска
Если программа не смогла восстановить исходное название, а предпросмотр невозможен, не опускайте руки! Нажмите «Выделить все» и восстановите все найденные элементы.
Как пользоваться
Для того, чтобы разобраться в процедуре установки и прошивки, обязательно прочтите наше краткое руководство.
Загрузка и установка
Бесплатная утилита загружается с помощью кнопки, которую мы поместили в конец страницы. Кликните по ней и дождитесь окончания загрузки архива. Затем распакуйте файлы, и запустите инсталлятор. Выберите базовые параметры (папка для установки, ярлык и прочее), затем подождите завершения процедуры.

На финальном этапе следует снять галочку в пункте Go To My Blog и кликнуть по кнопке Finish.

Инструкция по работе
После инсталляции на вашем рабочем столе появится ярлык Phoenix. Запустите утилиту двойным кликом мышки. Если иконки нет, то найдите программу через меню «Пуск».

Теперь кратко пройдемся по основным шагам, которые нужно выполнить для успешной прошивки мобильного телефона:
- Сначала скачайте подходящую прошивку. Найти ее можно на многих русскоязычных тематических порталах.
- Теперь зарядите телефон и подключите его с помощью кабеля USB к компьютеру.
- Распакуйте файлы прошивки в папку с утилитой Phoenix.
- Через «Диспетчер устройств» проверьте, появились ли новые девайсы с названием подключенного телефона. Если все нормально, переходите к следующему шагу.
- Переключите телефон в режим PC Suite и запустите Phoenix.
- В меню подключений выберите вместо No connection ваше устройство.
- В меню File нажмите на пункт Scan Product.
- Выберите необходимый код и версию прошивки.
- Запустите процедуру установки и дождитесь ее завершения.

После этого следует отсоединить кабель USB и включить мобильное устройство. При выполнении всех действий телефон должен исправно загрузиться.
PC INSPECTOR File Recovery
Бесплатная программа PC INSOECTOR File Recovery предназначена для быстрого и качественного восстановления данных различного типа. Она работает со многими файловыми системами ОС Windows, в том числе FAT32 и NFTS. Утилита способна распознать даже поврежденный жесткий диск с удаленными загрузочным сектором. Интерфейс удобно разделен на панели и вкладки, через которые можно тонко настроить процедуру сканирования. Предусмотрен поиск определенного формата файлов.
К плюсам программы можно отнести:
- проработанный алгоритм поиска потерянных материалов;
- восстановление объектов с их исходной датой создания;
- реализована поддержка работы с сетевыми дисками;
- простота интерфейса, доступная для понимания даже неопытных пользователей;
- функционирование на ОС Windows версий XP/7/8/10.
