Как сохранить word в pdf
Содержание:
- Чем отличаются DOC и DOCX от PDF
- Конвертирование PDF в Word стандартными средствами
- Специальные программы для преобразования файлов
- Online-convert.com — преобразование в PDF онлайн
- DocuFreezer – простое в использовании ПО для конвертации документов Word в формат PDF
- Преобразование PDF в Word в Readiris
- Использование онлайн-сервисов
- Преобразование PDF в Microsoft Word
- Открываем PDF файлы с использованием онлайн-сервиса PDFio
- Другие способы
- Как конвертировать документы в PDF в пакетном режиме
- Как автоматизировать конвертацию документов Word в PDF в офисе
- Примеры кода конвертации Word в PDF для разработчиков
- Инструменты командной строки для автоматической конвертации документов
- Универсальные утилиты
- Решение: попробуйте различные параметры или настройки
- Microsoft Office «Word 2013»
- Самый простой способ открыть PDF-файл в PowerPoint
- Использование программ
Чем отличаются DOC и DOCX от PDF
Основное преимущество “вордовского” документа в том, что его в любое время можно открыть и изменить. С другой стороны, это же чаще всего становится проблемой, если вам нужно предоставить кому-то информацию без возможности копирования и редактирования.
В этом случае больше подойдет формат PDF. Его часто используют для размещения в интернете информации, которую хочется уберечь от плагиаторов, а также для создания бланков предприятий, коммерческих предложений, электронных книг.
Преимущества таких файлов:
- сложно копировать и редактировать;
- легко открыть на любом устройстве, этот формат поддерживается большинством браузеров, поэтому для его чтения даже не нужно специальных программ;
- зачастую они “весят” меньше, чем текстовые документы, презентации и картинки, что позволяет передавать их по электронной почте;
- сохраняется высокое разрешение, поэтому из PDF типографии печатают разнообразную продукцию, например, листовки, журналы, книги.
Как видим, документы в таком формате решают множество задач, и важно знать, как конвертировать в PDF. Есть несколько довольно простых способов
Я подробно опишу их, и вы сможете выбрать наиболее удобный для вас вариант.
У меня Word 2016, его интерфейс очень похож на программу 2013 и 2010 годов. Если у вас более ранние версии, следуйте той же инструкции. Но пункты меню могут находиться в других местах, и, возможно, придется их поискать. Например, в Word 2007 вместо пункта меню “Файл” в левом верхнем углу находится кнопка “Office” в виде цветных окошек.
Конвертирование PDF в Word стандартными средствами
Если рассматривать вопрос обратного преобразования, перевести документ ПДФ в «Ворд» можно двумя простейшими способами, не прибегая к помощи сторонних утилит. В первом случае (если для работы с файлами формата .pdf используется Adobe Reader) в приложении уже можно найти аналогичную функцию. Опять же, выбирая команду «Сохранить как…» (или Save As… в англоязычной версии), нужно установить соответствующий формат .doc (Word Document).
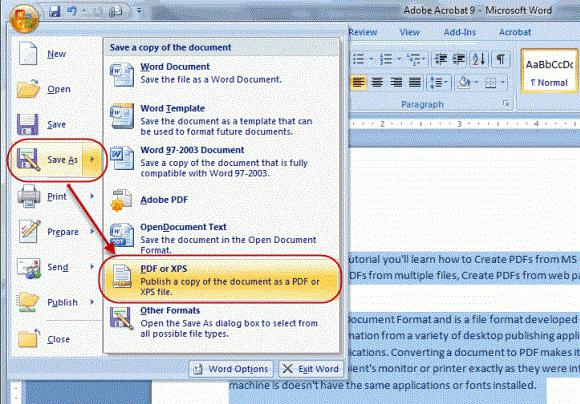
Во втором случае необходимо выбрать режим редактирования, выделить интересующий фрагмент или все содержимое, скопировать его в буфер обмена, а затем просто вставить в Word. Вставляется и текст, и картинки.
Однако этот способ плох тем, что занимает больше времени, а сам документ уже в Word может отображаться некорректно. В некоторых случаях можно получить даже не буквы, а какие-то непонятные символы на экране при смене кодировки. Иногда проблема может заключаться в нарушении форматирования и т.д.
Специальные программы для преобразования файлов
Если на компьютере установлена версия пакета ниже MS Office 2007, можно воспользоваться программами-конверторами, предназначенными для преобразования файлов Word в PDF и наоборот. Примерами таких программ могут служить: ABBYY PDF Transformer 2. 0, Convert Doc to PDF For Word, PrimoPDF и другие.
Лучшим считается продукт компании ABBYY. Для начала работы с программой, необходимо:
- Скачать пробную версию (или купить лицензионную программу) с официального сайта компании ABBYY (abbyy. ru/pdftransformer/);
- Установить её на компьютере (после чего в Word появится дополнительная панель инструментов);
- Выбрать пункт «Создать PDF» (если необходима обратная операция, выбрать «Конвертировать PDF»).
Программы все являются платными, поэтому подробно на них останавливаться не будем.
Online-convert.com — преобразование в PDF онлайн
Онлайн сервис document.online-convert.com предлагает различные способы конвертации медиа файлов между разными форматами, в том числе, преобразование файлов в форматах «DOC» и «DOCX» в формат «PDF». В режиме бесплатного использования доступна обработка файлов размером до 100 MB, одновременное преобразование 4 файлов при обычном сжатии.
Процесс конвертирования из word в pdf проходит в несколько этапов:
- Загрузите файл Word с ПК при помощи кнопки «Обзор…», вставьте URL адрес файла в соответствующее поле, или выберите файл из облачного хранилища, используя кнопки «Choose from Dropbox» или «Выберите из Google Drive».
- Нажмите на кнопку «Преобразовать файл».
- После завершения преобразования, скачайте файл на компьютер. Доступно сохранение файла в облачное хранилище или загрузка файла на ПК в ZIP архиве.
В разделе «Дополнительные настройки» можно включить оптическое распознавание текста (OCR) с изображений (для этого необходима регистрация на сервисе).
Файл хранится на сервисе в течение 24 часов, а затем удаляется оттуда. За это время можно 10 раз скачать файл.
DocuFreezer – простое в использовании ПО для конвертации документов Word в формат PDF
DocuFreezer – приложение, разработанное для преобразования документов Microsoft Word, Excel и PowerPoint в PDF с сохранением внутренних и внешних ссылок, версткой страниц и шрифтов.
Пользователи DocuFreezer также получают в свое распоряжение множество опций конвертации документов – данное ПО способно конвертировать документы и PDF файлы в форматы JPG, TIFF или PNG, как бы “замораживая” изначальный вид документов-оригиналов и защищая их от внесения любых поправок. Вне зависимости от того, на каком устройстве будет отображаться документ, он будет выглядеть одинаково.
Программа DocuFreezer бесплатна для некоммерческого использования. Попробуйте программу DocuFreezer прямо сейчас и проверьте сами, насколько она эффективна в работе!
Преобразование PDF в Word в Readiris
Readiris — мощная программа для преобразования изображений, PDF файлов, отсканированных документов в редактируемые текстовые форматы, поддерживающая технологию распознавания OCR. В программе поддерживается распознавание на 110 языках, сохранение файлов в большом количестве форматов, извлечение текста из любых отсканированных документов.
Конвертирование PDF в Word онлайн — 5 сервисов
Приложение имеет понятный интерфейс, имеется поддержка русского языка.
Для распознавания документа PDF в Word пройдите последовательные шаги:
- Нажмите на кнопку «Из файла», выберите «PDF».
- Далее программа распознает файл в формате PDF.
- Выберите язык документа: «Русский». На панели инструментов, в области «Выходной файл», нажмите на стрелку под кнопкой «docx». В окне «Выход» выберите настройки, здесь можно выбрать подходящий формат («.docx» или «.doc»).
- Нажмите на кнопку «docx».
- В окне «Выходной файл» выберите место, имя, нажмите на кнопку «Сохранить».

- Происходит распознавание PDF в Word.
После завершения процесса, откройте преобразованный файл в формате «DOCX».

Использование онлайн-сервисов
В настоящее время в Сети много сайтов, которые предоставляют услуги по конвертированию документов из одного формата в другой. Причем спектр поддерживаемых расширений необычайно широк.
Среди них есть как платные сервисы с функцией подписки, так и бесплатные варианты. И рассмотрим мы последние, так как обычно перевести онлайн ВОРД в ПДФ требуется разово. И нет смысла за это платить.
SmallPDF
Ссылка: https://smallpdf.com
Англоязычный сервис, позволяющий конвертировать документы разных форматов. Причем предоставляет такую услугу бесплатно. Сайт отличается приятным и современным интерфейсом.
Недостаток – полное отсутствие русского языка. Зато сервис работает быстро и может не только преобразовывать PDF в другие форматы, но и разблокировать содержимое таких файлов для последующего редактирования. Работать с сервисом нужно так.
- На главной странице щелкаем кнопку с надписью «Word to PDF».
- Далее жмем на кнопку с надписью «Choose File».
- Теперь выбираем нужный файл на компьютере (1) и нажимаем кнопку «Открыть» (2).
- Остается только нажать на кнопку «Download File» для того, чтобы скачать файл на компьютер.
Конвертирование завершено успешно. Стоит отметить, что этот онлайн-сервис хорошо справляется и с проблемными файлами. Если на других площадках есть проблемы с загрузкой таких документов, то здесь все хорошо.
× SmallPDF – это бесплатный сервис, который не имеет ограничения на объем загружаемого файла. Да и сомнительно, чтобы документ MS WORD имел объем, измеряемый в гигабайтах.
DOC2PDF
Ссылка: https://www.doc2pdf.com
Сервис, который предоставляет много инструментов для работы с документами ПДФ. Их можно объединять, разделять, сжимать и преобразовывать. Также онлайн-конвертер умеет перегонять WORD в редактируемый ПДФ.
Сервис полностью бесплатен, но есть ограничение по размеру разово загружаемых файлов. Объем не должен превышать 25 мегабайт. Зато у платформы есть адекватный русский язык. А пользоваться ею очень просто.
- На главной странице сервиса жмем кнопку «Выберите файл».
- Затем выбираем на ПК нужный документ (1) и открываем его (2).
- Следующий шаг: нажимаем кнопку «Просмотр и загрузка в браузере».
Документ сразу же скачается в каталог загрузок и одновременно откроется в браузере для просмотра. Очень удобная опция. Кстати, данный сервис поддерживает преобразование различных форматов в PDF. Одним DOCX дело не ограничивается.
× DOC2PDF подойдет тем, кому нужна разовая конвертация. И использовать эту платформу можно только в том случае, если размер конвертируемого файла не превышает 25 МБ. Во всем прочем никаких ограничений нет.
PDFCandy
Ссылка: https://pdfcandy.com/ru/docx-to-pdf.html
Хорошая платформа для работы с документами формата ПДФ. Умеет конвертировать данные файлы в различных направлениях и разрешать их редактирование. Сервис отлично подойдет тем, кто часто работает с конвертацией, так как у него нет вообще никаких лимитов.
В активе платформы имеется русский язык, интуитивно понятный интерфейс и приятное оформление.
- На главной странице нужно нажать зеленую кнопку с надписью «Добавьте файл(ы)».

- Затем выберите нужный на компьютере или ноутбуке (1) и нажмите «Открыть» (2).
- А теперь жмем на зеленую кнопку с надписью «Скачать файл».
По завершении последнего действия документ переместится в каталог «Загрузки», что находится на системном диске. После этого можно приступать к редактированию файла или его открытию в специальной программе.
Преобразование PDF в Microsoft Word
Разберём подробнее как выводить файл из PDF для Word через Adobe Acrobat Deader DC, используя функцию преобразования из ПДФ-документа в другой формат.
Первое, что нужно сделать – открыть PDF документ, который нужно преобразовать, в Adobe Acrobat. Это можно сделать двойным кликом по файлу либо в самом приложении по «Файлы» и «Открыть». Далее инструкция следующая:
Открыть раздел «Инструменты» в Adobe Acrobat;

Под иконкой «Экспорт PDF» нажать на стрелочку и в появившемся диалоговом окне выбрать «Открыть»;

- Слева выбрать «Microsoft Word», а затем указать на «Документ Word» и нажать на шестерёнку для детальной настройки транспортировки;
- В настройках экспорта при необходимости включить изображения, поставив галочку напротив одноименного пункта, и активировать «распространять текст при необходимости», также указав язык текста;

Сохранить изменения, что вернёт в прошлое окно. Теперь нужно выбрать файл по нажатию на иконку слева;

- Откроется папка с документами, с помощью стандартного проводника Windows выбрать документ PDF, который следует перевести в Word;
- Выбрав документ, нажать «Открыть» либо кликнуть по нему двойным нажатием левой кнопкой мыши;
- Нажать большую синюю кнопку «Экспорт»;
- При желании установить галочку «Открыть файл после экспорта» и указать папку, куда сохраниться новый doc-файл, в котором будут хранится все данные из pdf;
- Дождаться окончания процедуры, которая займёт немного времени (в зависимости от сложности файла и мощности устройства).
После экспорта можно закрывать Адоб Акробат, он больше не понадобится. После преобразования полноценно пользоваться данными в Word ещё нельзя – нужно провести конвертацию в современный формат docx. Это делается просто:
- Открыть сохранённый недавно файл doc по пути, который был указан до экспорта;
- Файл откроется в Word, но будет иметь режим ограниченной функциональности. Это решается пересохранением документа по кнопке «Файл», затем «Сохранить как»;

- Нужно указать название и путь сохранения готового Word-документа, который получился вследствие экспорта PDF, после чего выбрать «Сохранить»;
- Появится диалоговое окно, которое предупредил о обновлении до новейшего формата файла – нажать «Ок».
На этом процедура экспорта окончена.
Открываем PDF файлы с использованием онлайн-сервиса PDFio
Данный онлайн-сервис является универсальным и предлагает удобную возможность воспользоваться им для работы с любыми PDF форматами. С его помощью можно преобразовывать файлы, составленные в PowerPoint, Excel или Word. Работает он следующим образом:
- Откройте сайт PDFio и нажмите на вкладку «Разблокировка PDF».
- Потом кликните на «Выбрать PDF файл».
- После чего укажите к нему путь.
- Подождите пока документ загрузится на сайт и поставьте отметку на пункте «Изменение права файла и снятие с него защиты».
- А теперь кликните на «Разблокировать PDF».

Если преобразование прошло успешно, то сразу же должно показаться окошко с уведомлением, где сказано о разблокировке PDF файла. Там же вы увидите кнопку, которая своим видом напоминает зрачок. После нажатия должен будет открыться уже готовый документ, который можно будет сохранить в удобном для вас месте.
Другие способы
Как конвертировать документы в PDF в пакетном режиме
Для автоматизации процесса конвертации файлов Word Вам понадобятся 3 программы: Microsoft Word, Universal Document Converter, и Print Conductor.
- Запустите Print Conductor и добавьте Ваши документы Word в список
- Выберите в качестве принтера Universal Document Converter
- Нажмите Change Settings (Изменить настройки) и укажите PDF Document (Документ PDF) в качестве формата выходного файла
- Нажмите Start (Пуск) для начала конвертации документов Word в PDF по списку:
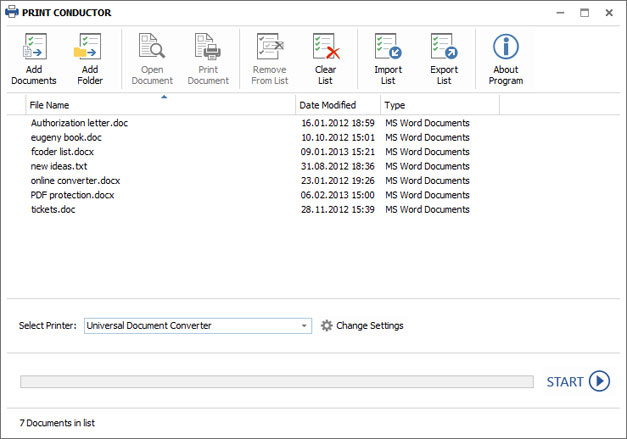
Как автоматизировать конвертацию документов Word в PDF в офисе
Для автоматической конвертации документов можно использовать программу FolderMill. Эта программа обычно устанавливается на сервер, чтобы отслеживать входящие файлы. Программа работает в соответствии с установленными сотрудниками компании правилами. Таким образом все полученные из внешних источников файлы конвертируются в выходные форматы, согласно личным предпочтениям сотрудников.
К примеру, если полученный файл с изображением сохранен в формате PDF, он будет автоматически конвертирован в JPG и наоборот. Все операции осуществляются автоматически. Сотрудникам компании нужно просто скопировать файл PDF, который необходимо конвертировать, в личную сетевую папку конкретного сотрудника, а затем получить сконвертированный файл в другой папке.

Примеры кода конвертации Word в PDF для разработчиков
Универсальный Конвертер Документов включает в себя public API и пример кода для интеграции в программное обеспечение независимых разработчиков или системных интеграторов. Кроме того, система автоматического развертывания значительно ускоряет процесс установки Универсального Конвертера Документов на большом числе рабочих станций.
Благодаря этому применение Универсального Конвертера Документов в качестве “основного средства конвертирования” позволяет разработчикам сконцентрироваться на реализации уникальных особенностей их решений вместо того, чтобы тратить время и усилия на собственные разработки технологии виртуальных принтеров.
Приглашаем Вам ознакомиться с примерами преобразования Word в PDF для различных языков программирования.
Инструменты командной строки для автоматической конвертации документов
2Printer – это утилита командной строки, которая позволяет автоматизировать печать документов Word и текстовых файлов. Интерфейс с командной строкой позволяет пользователям создавать пакетные файлы для автоматизации печати. Данный инструмент можно включить в Планировщик Задач Windows для автоматизации процесса печати на вашем компьютере.
2Printer использует public API программы Microsoft Word для печати текстовых файлов. Это значит, что для печати документов форматов TXT, RTF, DOC или DOCX необходимо, чтобы на вашем компьютере был установлен Microsoft Word.
Программа 2Printer совместима с любыми механическими принтерами, подключенными к компьютеру или доступными в локальных сетях, а также виртуальными принтерами, например с Универсальным Конвертером Документов. Благодаря этому, вы сможете конвертировать документы Word в PDF, выбрав Universal Document Converter в качестве принтера в командной строке 2Printer.
Универсальные утилиты
Для преобразования форматов создано очень много специализированных программных продуктов. Так что вопрос о том, как перевести «Ворд» в ПДФ, можно решить и с их помощью. Так, например, простейшей утилитой можно назвать PDF995. Однако она работает только в одном направлении (из Word в PDF). Иногда может потребоваться две утилиты с поддержкой прямого и обратного преобразования. Самыми простыми являются Word2PDF и PDF2Word. Можно использовать универсальную утилиту Solid Converter PDF, которая производит преобразование в обоих направлениях.
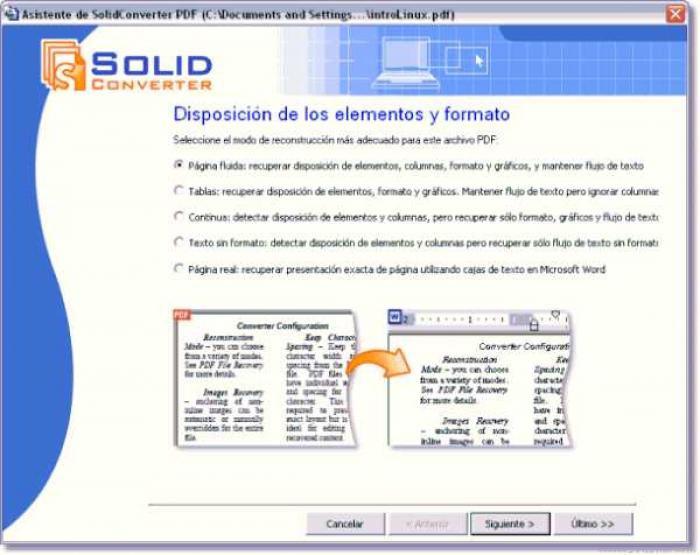
Однако устанавливать несколько утилит для конвертирования файлов рекомендуется только в том случае, если в качестве текстовых редакторов используются отличные от Word программы, не поддерживающие стандартный формат.
Решение: попробуйте различные параметры или настройки
Чтобы решить возникшую проблему, попробуйте выполнить одно из следующих действий:
- В диалоговом окне «Разрешить веб-службе преобразования файлов открывать и экспортировать определенные типы файлов?» выберите опцию «Разрешить». -ИЛИ-
- Откройте Word, перейдите к «Word» > «Настройки» > «Безопасность и конфиденциальность» и выберите параметр «Использовать веб-службу Microsoft для открытия и сохранения определенных типов файлов». -ИЛИ-
- В диалоговом окне, открывающемся при нажатии кнопки «Создать PDF», в ленте Acrobat выберите опцию «Лучшие параметры для печати», а затем нажмите кнопку «Экспорт».
Источник
Microsoft Office «Word 2013»
Если на Вашем компьютере установлена версия программы 2013 года, то для того чтобы открыть файл расширения «pdf», необходимо проделать ряд простых действий:
-
Откройте программу Word, которая установлена на Ваш компьютер.
-
Далее следует открыть вкладку «Файл», расположенную в верхнем левом углу программы. У вас должно появиться такое окно.
-
После нужно выбрать пункт «Открыть», где во вкладке «Компьютер» требуется выбрать команду «Обзор».
-
Найдите в представленном окне нужный файл «pdf» и откройте его.
-
После проделанной работы на главном листе программы «Word» будет представлена информация с «pdf» файла.
Самый простой способ открыть PDF-файл в PowerPoint
Давайте посмотрим, как открыть PDF в PowerPoint с помощью PDFelement. Начните с загрузки и установки PDFelement на свой компьютер. После установки программы запустите ее и следуйте этим самым простые шаги, чтобы открыть PDF в PowerPoint.
Шаг 1. Откройте файл PDF
В главном окне программы нажмите «Открыть файл», чтобы найти PDF-файл, с которым мы будем работать. Если вы не впервые используете PDFelement, вы можете увидеть раздел «Недавние», а также выбрать файл из этого раздела.

Шаг 2: конвертируйте PDF-файл в PowerPoint
Чтобы открыть файл PDF в PowerPoint, нам нужно будет преобразовать PDF в PowerPoint. После того, как PDF-файл открыт в PDFelement, нажмите кнопку «Главная» и из представленных вариантов выберите «Другим», а затем «Преобразовать в PowerPoint».
Откроется всплывающее окно, в котором вы можете выбрать выходную папку. По завершении настройки нажмите «Сохранить» и подождите несколько секунд, пока документ будет преобразован в PDF.

Шаг 3. Откройте PDF-файл в PowerPoint
После завершения процесса преобразования вы можете открыть файл PDF в PowerPoint. Просто перейдите в папку вывода, которую вы выбрали на своем компьютере. PDFelement упрощает эту задачу, предоставляя путь к файлу в диалоговом окне в конце процесса преобразования. Просто щелкните ссылку рядом с «Папка вывода».
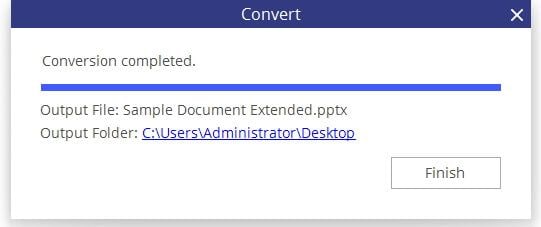
Использование программ
Теперь поговорим о том, как перевести текст документа PDF в читаемый формат для текстового редактора. Но главное – обеспечить возможность редактирования. С этим помогут справиться специализированные программы.
Далеко не все они являются бесплатными. Но даже ограниченного функционала этих приложений вполне хватит для решения задачи. Есть и бесплатные варианты. Но они, как правило, справляются с такой работой хуже.
ABBYY Finereader
Ссылка: https://www.abbyy.com/ru-ru/download/finereader/
Профессиональный программный продукт для распознавания текста с отсканированных документов и работы с проблемными форматами. Утилита превосходно справляется с конвертированием практически всех форматов.
Продукт очень мощный и требует довольно много ресурсов компьютера. Да и стоит дорого. Но для нашей задачи хватит и пробной версии приложения. А перегнать PDF в Word с помощью этой программы и вовсе – пара пустяков.
- Запускаем программу и в главном окне выбираем пункт «Convert to Microsoft Word» в блоке «Convert Documents».
- Теперь выбираем нужный PDF (1) и нажимаем «Открыть» (2).
- Теперь выбираем тип документа – «Editable copy» (1), языки распознавания – «Russian and English» (2) и жмем кнопку «Convert to Word» (3).
- Выбираем место для сохранения документа (1) и жмем «Сохранить» (2).
Все остальное программа сделает сама. Пользователю останется только зайти в ранее выбранный каталог и запустить созданный документ в текстовом редакторе Microsoft Word. После этого можно заниматься редактированием.Readiris Pro
Ссылка: http://www.irislink.com/EN-UA/c1729/Readiris-17–the-PDF-and-OCR-solution-for-Windows-.aspx
Относительно небольшая программа для работы с документами различных форматов. Умеет не только конвертировать тексты, но и редактировать их. Тем не менее программный продукт является платным.
Хотя для наших задач хватит возможностей и демоверсии приложения. Скачать программу можно с официального сайта разработчика. А пользоваться ею очень легко. Инструкция по переводу документа ПДФ в формат DOC или DOCX предельно проста.
- Запускаем программу и в главном окне щелкаем кнопку «Из файла».
- Теперь выбираем нужный документ (1) и жмем «Открыть» (2).
- Дожидаемся, пока программа прочтет все страницы и жмем кнопку «DOCX».
- В следующем окне просто нажимаем «ОК».
Последний шаг: выбираем место для сохранения элемента (1) и жмем «Сохранить» (2)
Вот и все. Теперь можно открывать документ при помощи текстового редактора и приступать к его редактированию. Стоит, однако, учесть, что эта программа работает намного медленнее того же ABBYY Finereader, каким бы требовательным к железу последний ни был.
First PDF to WORD Converter
Ссылка: https://www.pdftoword.ru/download.html
Небольшая относительно бесплатная утилита, которая предназначена исключительно для того, чтобы можно было перевести документ из PDF в DOCX. Утилита не требует слишком много системных ресурсов и работает довольно быстро.
Но самое ценное заключается в том, что перевести текст в другой формат для редактирования с помощью этой программы можно всего в пару кликов. Инструкция по конвертированию невероятно проста. А сделать нужно следующее.
- Запускаем программу и щелкаем по кнопке «Добавить файл(ы)».
- Далее выбираем нужный документ (1) и нажимаем «Открыть» (2).
- Теперь остается просто нажать на кнопку «Конвертировать» и процесс запустится.Все остальное программа сделает сама. Результат по умолчанию будет находиться в системной папке с документами. Останется только найти его и открыть в Microsoft Word для последующей работы.
Мало кто знает, но этот сервис от компании Google тоже можно использовать для того, чтобы бесплатно перевести документ ПДФ в классический формат для Microsoft Word. И делается это очень просто.
- Запускаем Диск Google и жмем кнопку «Создать».
-
Затем выбираем нужный документ на ПК, загружаем его в Диск и потом щелкаем по нему правой кнопкой мыши (1). В контекстном меню выбираем «Открыть с помощью» (2) и кликаем «Google Документы» (3).
- Ждем, пока элемент полностью загрузится и щелкаем меню «Файл» (1). Там выбираем пункт «Скачать как» (2) и щелкаем «Microsoft Word (DOCX)» (3).
Сразу же начнется скачивание документа, который автоматически будет переведен в нужный формат. Для данного способа пользователям необходимо иметь аккаунт в Google и интернет.
Выше рассмотрены наиболее удобные способы преобразования документов из формата PDF в формат DOC. После данного преобразования вы можете работать с документом в текстовом редакторе Microsoft Word. В этой статье предлагаем ознакомиться со способами, как обратно преобразовать документ из формата doc в формат pdf.
