Как показать время и дату на фотографии сделанную смартфоном xiaomi (redmi)
Содержание:
- Установка даты на фотографии samsung
- Часы на экран блокировки
- Работа с редакторами EXIF
- Как изменить дату съемки в Фотоальбом Windows
- Работа с редакторами EXIF
- Зачем нужна дата на фотографии
- Как изменять метаданные фотографий с помощью инструментов Windows 10
- Создание сторис и добавление стикера
- Команды PowerShell
- Использование графического редактора
- Как убрать дату с фотографии на телефоне Самсунг
- Как сделать фото с датой
- Использование графического редактора
- Внесение изменений через проводник Windows
- Удобно. Как мне начать ей пользоваться?
- Изменение данных с использованием функции конвертации
- Инструкция
- Базовые требования
- Описание для Фотография даты — фотоизображение
- Как изменить дату создания файла, фото или документа
- Удобно. Как мне начать ей пользоваться?
Установка даты на фотографии samsung
Дорогие посетители сайта GeoDum.ru! Начинающие пользователи смартфона или планшета на операционной системе Андроид!
Если вас интересует, как отобразить дату и другую информацию о снимке, сделанном с помощью штатного приложения Камера на вашем смартфоне, то эта статья для вас. В отличие от большинства цифровых фотокамер, которые обычно отображают дату и время съемки непосредственно в кадре при просмотре или печати снимков, в штатной камере ОС Андроид по умолчанию такого нет. И в этой статье я открою вам очередной секрет Андроид, о котором вы можете и не знать.
Если вы делаете снимок или видео на вашем смартфоне/планшете, то при этом на карте памяти создается файл, в котором, кроме самого изображения, автоматически записывается служебная информация: о дате и времени съемки, каким устройством произведен снимок, в какой альбом он включен, какие размеры изображения, диафрагма, экспозиция и ряд других параметров. Посмотреть все эти данные можно, открыв снимок в штатном приложении Галерея и найдя в контекстном меню по левой софт клавише пункт Свойства.
Для отображения даты непосредственно при просмотре снимков следует использовать так называемые теги. Это, иначе говоря, метки. Для их использования нужно в Настройках приложения Галерея (в том же контекстном меню) включить Помощник по тегам в положение включено (I) и, нажав на строчку Помощник по тегам, выбрать далее птички, что именно вам нужно отображать. После этого при открытии снимка будет на пару секунд возникать требуемая информация. Но только на пару секунд, и при печати этих данных не будет.

Но нужно учесть, что для отображения местоположения и погоды нужно заранее перед выполнением снимка включить Теги местоположения в Настройках приложения Камера и включить модуль GPS (Геоданные) в настройках смартфона. Однако имейте в виду, что после этого местоположение объекта становится неотъемлемой частью файла, отображается в его свойствах, как описано выше , и, например, при передаче файла друзьям становится доступным другим лицам. Вам это не всегда бывает желательно.
источник
Часы на экран блокировки
Если есть необходимость изменить установленный экран блокировки таким образом, чтобы на нем отображался крупный циферблат, то в этом случае можно порекомендовать «Светящиеся Часы Комод». Утилита с таким странным названием бесплатна, не требует настройки и не показывает на экране блокировки никакой рекламы.
В основном нет необходимости изменять время, установленное на планшете или смартфоне . При автоматическом включении компьютера после активации данного устройства и установлении часового пояса автоматически определяется время. При необходимости — можно откорректировать время через интернет. Но если вам необходимо установить на ваше Андроид-устройство другую дату и время, то вы можете провести соответствующие изменения в настройках. В нашей статье рассмотрим, как установить время на планшете или смартфоне.
Работа с редакторами EXIF
Мы разобрались, что информация привязывается к фоткам по стандарту EXIF. Соответственно, специальные редакторы должны позволять изменять любые метаданные. В качестве примера рассмотрим бесплатную программу ShowEXIF.
Это небольшая утилита, не требующая установки, оснащена всеми необходимыми инструментами для работы с метаданными. Изменение записи о моменте фотографирования – в числе стандартных и часто используемых функций.
- Запустите ShowEXIF. Выберите через дерево каталогов слева папку, в которой хранятся изображения с неправильной датировкой.
- Разверните меню «Инструменты» и раскройте раздел «Операции с Датой/Временем».
- Выберите инструмент «Изменить дату и время в разделе EXIF».
- Укажите нужное число и нажмите «Записать».
Указанное вами число будет вписано в метаданные всех файлов, которые находятся в выбранной папке. Поэтому если для разных снимков нужные различные отметки о создании, то раскидайте их по отдельным каталогам и повторите процедуру для каждой папки.
Те же действия выполняются через программу ExifPilot и ряд подобных утилит, так что при желании можно быстро изменить любые данные изображения. Вероятно, серьезную проверку такая небольшая фальсификация не пройдет, но на первый взгляд всё будет выглядеть так, будто никакие изменения не вносились, потому что основные сведения о снимке останутся нетронутыми.
Как изменить дату съемки в Фотоальбом Windows
Бесплатная программа Фотоальбом Windows входит в набор приложений «Основные компоненты Windows Live». В данный момент времени, корпорация Майкрософт прекратила распространение основных компонентов, но программы, входившие в их состав, продолжают работать в операционных системах Windows 10, Windows 8.1, Windows 8, Windows 7.
В статье Фотоальбом Windows Live есть ссылка на загрузку основных компонентов Windows Live на компьютер. Пользователь может выбрать, что нужно установить на ПК, например, только Фотоальбом или Киностудию Windows, без установки остальных компонентов.
В программе Фотоальбом можно изменить не только дату съемки, но и вписать в свойства фото другое время создания съемки.
Порядок действий в программе Фотоальбом выглядит следующим образом:
- Добавьте фото в программу через меню или перетащите изображение с компьютера в окно приложения.
- Откройте вкладку «Вид».
- В группе «Показать подробности» нажмите на кнопку «Дата съемки».
- Перейдите к нужному изображению.
- Щелкните левой кнопкой мыши по дате для изменения этой информации, а затем по времени съемки для модификации этого параметра.
Работа с редакторами EXIF
Мы разобрались, что информация привязывается к фоткам по стандарту EXIF. Соответственно, специальные редакторы должны позволять изменять любые метаданные. В качестве примера рассмотрим бесплатную программу ShowEXIF.
Это небольшая утилита, не требующая установки, оснащена всеми необходимыми инструментами для работы с метаданными. Изменение записи о моменте фотографирования – в числе стандартных и часто используемых функций.
- Запустите ShowEXIF. Выберите через дерево каталогов слева папку, в которой хранятся изображения с неправильной датировкой.
- Разверните меню «Инструменты» и раскройте раздел «Операции с Датой/Временем».
- Выберите инструмент «Изменить дату и время в разделе EXIF».
- Укажите нужное число и нажмите «Записать».
Указанное вами число будет вписано в метаданные всех файлов, которые находятся в выбранной папке. Поэтому если для разных снимков нужные различные отметки о создании, то раскидайте их по отдельным каталогам и повторите процедуру для каждой папки.
Те же действия выполняются через программу ExifPilot и ряд подобных утилит, так что при желании можно быстро изменить любые данные изображения. Вероятно, серьезную проверку такая небольшая фальсификация не пройдет, но на первый взгляд всё будет выглядеть так, будто никакие изменения не вносились, потому что основные сведения о снимке останутся нетронутыми.
https://youtube.com/watch?v=bO2nYG7stAI%3F
32083
датаредактированиефото
Зачем нужна дата на фотографии
Привычка ставить дату на фото появилась в эпоху пленочных фотоаппаратов, которые автоматически или после ручной настройки пробивали на изображении информацию о дне и времени события. С появлением телефонов такая мода не утратила актуальности, поэтому многие продолжают ставить дату на фото в Самсунг с Андроид.
Такой шаг имеет следующие преимущества:
- Быстрое получение информации о дне, когда произошло событие.
- Не нужно ковыряться в настройках фото для получения нужной информации.
- Быстрая сортировка готовых фотографий в ПК.
- Возможность зафиксировать и видеть дату события на распечатанной фотографии.
Для решения задачи нужно знать, как поставить день и время на телефоне разными методами.

Как изменять метаданные фотографий с помощью инструментов Windows 10
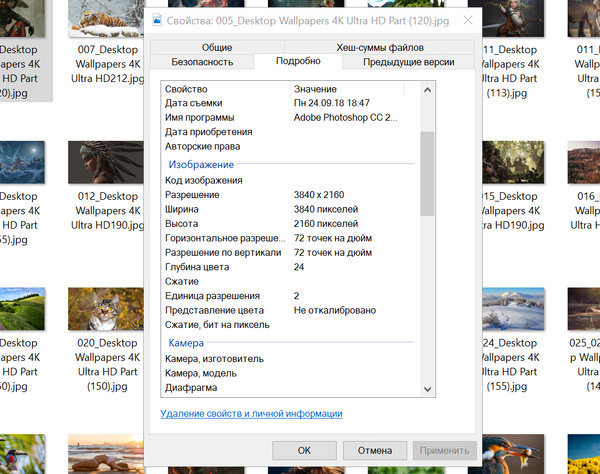
Каждый раз, когда вы делаете снимок с помощью телефона, цифровой камеры или другого устройства, созданный файл включает в себя не только изображение, но и массив данных об устройстве, авторе, дате и другие важные сведения, которые известны как метаданные.
Благодаря метаданным, приложения, такие как встроенное приложение «Фотографии», могут отображать информацию о том, когда было снято изображение, размеры, ISO, экспозиция и т.д.
Предостережение заключается в том, что иногда информация, записанная в метаданных, отсутствует или неверна. К счастью, Windows 10 позволяет легко редактировать эту информацию или полностью удалить её практически из любого типа файла.
В этом уроке по Windows 10 мы расскажем вам о шагах по редактированию метаданных на фотографиях (но вы можете использовать те же шаги для редактирования файлов других типов).
Создание сторис и добавление стикера
Установить дату на файлах, загруженных со смартфона просто: календарная дата съемки показана в меню со всеми стикерами. Время устанавливается автоматически и доступно в меню быстрого выбора
Обратите внимание, что Инстаграм создает стикер только тогда, когда файл создан до начала записи сторис, а также сохранен на устройстве
Если фотография или видео были созданы только что, добавить дату и время будет не так просто. Инстаграм не создает специальных стикеров под такие посты. Однако и это не большая проблема. На помощь к инстаграмерам приходят редакторы.
Обратите внимание! Все внесенные в фотографию изменения можно удалить или редактировать только до публикации изображения. В противном случае вам придется использовать специальные программы. Для начала подумайте, что бы вы хотели видеть в сторис
Лучше уделить побольше времени постингу, чем после редактировать все заново и жалеть о содеянном
Для начала подумайте, что бы вы хотели видеть в сторис. Лучше уделить побольше времени постингу, чем после редактировать все заново и жалеть о содеянном.
Команды PowerShell
Если нет возможности устанавливать сторонние программы, то можно изменить дату вручную. Для этого нужно использовать командную строку PowerShell. Чтобы запустить PowerShell можно нажать комбинацию клавиш Win-R и выполнить команду «powershell» или воспользоваться поиском в меню «Пуск».

После запуска PowerShell нужно выполнить команды, которые изменят информацию о документе. Внизу приведены примеры таких команд для редактирования даты создания, даты изменения и даты доступа к файлу (D:\tmp\file.txt). (Get-Item «D:\tmp\file.txt»).CreationTime=(«3 August 2019 17:00:00») (Get-Item «D:\tmp\file.txt»).LastWriteTime=(«3 August 2019 17:10:00») (Get-Item «D:\tmp\file.txt»).LastAccessTime=(«3 August 2020 17:10:00») На скриншоте внизу показано, как эти команды выглядят в консоли PowerShell.

Если нужно внести изменения для всех файлов в папке («d:\test\» и в подпапках), то нужно использовать следующие команды:
Get-ChildItem -force d:\test\ * | ForEach-Object{$_.CreationTime = («3 August 2020 17:00:00»)} Get-ChildItem -force d:\test\ * | ForEach-Object{$_.LastWriteTime = («3 August 2020 17:10:00»)} Get-ChildItem -force d:\test\ * | ForEach-Object{$_.LastAccessTime = («3 August 2020 17:10:00»)}
Если же нужно внести изменения только для файлов (без обхода вложенных подпапок), то нужно использовать следующий вариант команд:
Get-ChildItem -force d:\test\ * | Where-Object {! $_.PSIsContainer} | ForEach-Object{$_.CreationTime = («3 August 2019 17:00:00»)} Get-ChildItem -force d:\test\ * | Where-Object {! $_.PSIsContainer} | ForEach-Object{$_.LastWriteTime = («3 August 2019 17:10:00»)} Get-ChildItem -force d:\test\ * | Where-Object {! $_.PSIsContainer} | ForEach-Object{$_.LastAccessTime = («3 August 2019 17:10:00»)}
Использование графического редактора
Если нужно поставить в параметрах фотографии сегодняшнее число, то можно воспользоваться функцией конвертации в любом мощном редакторе. Возьмем для примера Adobe Photoshop:
- Откройте фото в Photoshop.
- Разверните меню «Файл» и нажмите «Сохранить как».
- Укажите другой формат – например, BMP, и сохраните.
- Откройте в Photoshop сохраненный файл в формате BMP. Повторите процедуру, вернув формат JPG.
Минус этого способа в том, что вместо фотографии вы получаете картинку, то есть все данные стираются. Разрешение, модель камеры, автор – ничего этого не останется, что вызовет обоснованные подозрения. Опытный пользователь быстро определит, что это не снимок с камеры, а картинка, которую прогоняли через Photoshop или скачали с какого-нибудь сайта, так что это не самый практичный метод.
Как убрать дату с фотографии на телефоне Самсунг
Теперь рассмотрим обратную ситуацию, когда необходимо удалить лишнюю информацию с фото на телефоне. Здесь имеется три пути:
- Снимите опцию установки даты и времени на фото в настройках телефона Самсунг.
- Вырежьте информацию с помощью любого из графических редакторов или замажьте ее с помощью ластика.
- Используйте специальные приложения для телефона. Для удаления лишней информации можно использовать софт Photo Exif Editor. Его возможности позволяют корректировать место фотографирования, добавлять и менять теги, вносить правки в дату/время и решать иные задачи.

Теперь вы знаете, как включить и установить дату на фото Самсунг, и что делать для ее отключения или удаления в случае необходимости. Перед добавлением информации еще раз все продумайте. Возможно, лучше сразу отказаться от нанесения дня и времени, чем потом искать способы для их удаления.
Как сделать фото с датой
Раньше люди подписывали напечатанные фотографии, указывали дату, место, имена. Все это для того, чтобы помнить о прошедших мгновениях. Сегодня за нас это делают цифровые устройства. Достаточно пролистнуть галерею в телефоне, и ты увидишь, какого числа и в каком месте созданы фото. Однако в последнее время традиция составления альбомов с напечатанными фотографиями стремительно набирает обороты. И это не удивительно, поскольку только печатные снимки способны передать особую атмосферу. В нашей статье мы расскажем, как добавить дату на фото, чтобы всегда помнить о самых трепетных мгновениях.
Итак, в первую очередь важно знать, что в большинстве смартфонов уже предусмотрена возможность добавления даты на снимок (к слову, на айфоне такой опции нет). Эту функцию можно включить или выключить в настройках камеры
В зависимости от модели телефона надпись будет добавлена в нижний правый или левый угол.
Однако, если вы хотите сделать надпись более оригинальной и красивой, рекомендуем воспользоваться другими способами. Перечислим основные из них.
Использование программы Paint — самый простой способ добавить дату на фото на компьютере, айфоне или андроиде. Пользователи могут по своему усмотрению разместить надпись на любом участке снимка. Для этого необходимо открыть изображение и воспользоваться инструментом «Текст». Среди достоинств можно отметить возможность выбора шрифта, цвета и размера надписи. После добавления даты на изображение останется только сохранить полученный результат.

PhotoStamp Camera — это интересное приложение для создания фотографий с функцией штампа с датой и временем. Добавление этих данных осуществляется автоматически. В настройках пользователи по своему усмотрению могут отредактировать формат штампа, например, увеличить размер шрифта, поменять его наклон и цвет. Приложение позволяет в считанные секунды сделать фото с датой и выполнить редактирование по своему усмотрению.
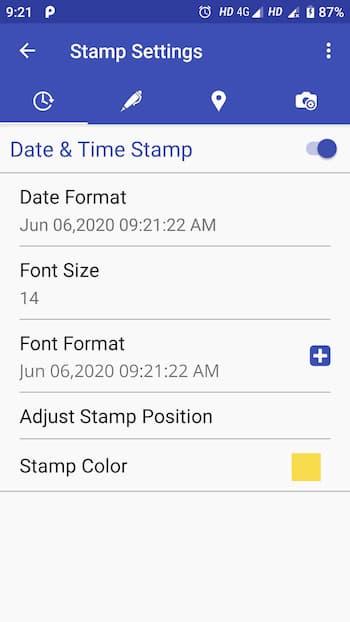
Fotoump — онлайн-редактор графических изображений, позволяющий не только добавлять дату на фото в компьютере, IPhone или андроиде, но и применять фильтры, использовать стикеры и даже рисовать. Работа с сервисом максимально проста. Все, что от вас потребуется, открыть необходимое фото, нажать на панель инструментов слева и выбрать «Текст». Здесь же можно скорректировать настройки, в том числе параметры прозрачности, размера и цвета шрифта и т.д. После того, как вы определились с местом размещения надписи, можно приступать к сохранению изображения. Приложение предложит несколько форматов: JPEG, PNG, JSON.
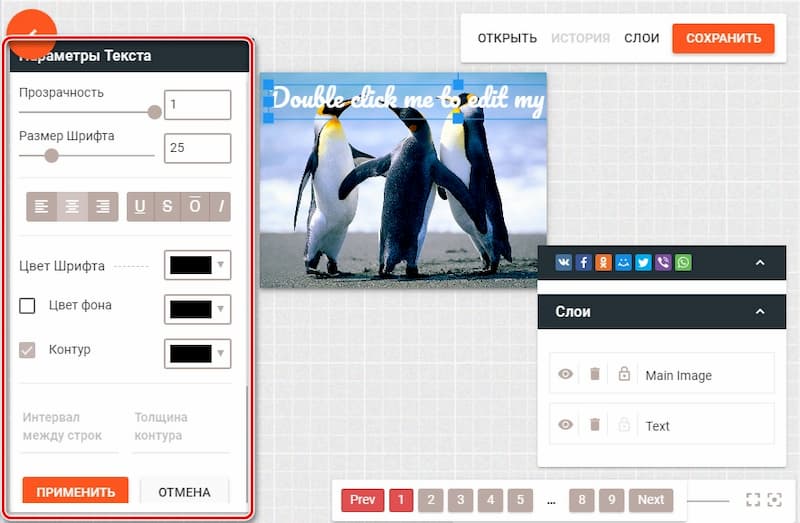
Как было отмечено выше, стандартное приложение iOS «Камера» не устанавливает дату на фотографиях при съемке. Однако для этого разработано большое количество сторонних приложений, которые в считанные секунды справятся с этой задачей. И одно из них — DateStamper. Чтобы сделать фото с датой на айфоне, достаточно открыть в приложении галерею и пометить флажками снимки, на которых вы планируете разместить надпись. Далее следует нажать “Stamp” и подтвердить корректировки, нажав кнопку «Изменить». Стиль надписи можно изменить по своему усмотрению в настройках программы.
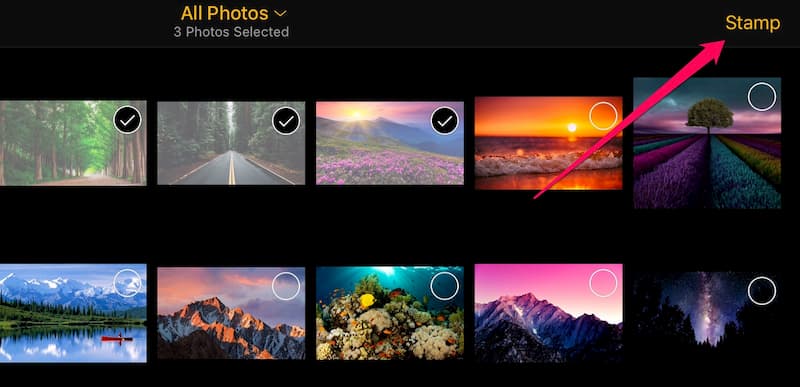
Приложение Mimigram позволяет не только печатать фотографии с телефона, но и редактировать их перед печатью. Здесь в считанные секунды можно добавить фильтр, стикеры и текст на фото. Благодаря простому интерфейсу и следуя подсказкам программы, сделать фото с датой на айфоне или андроиде сможет даже новичок.

Добавление даты на снимки — отличное решение, если вы составляете фотоальбом из напечатанных снимков или просто хотите всегда помнить о запечатленных моментах.
Источник
Использование графического редактора
Если нужно поставить в параметрах фотографии сегодняшнее число, то можно воспользоваться функцией конвертации в любом мощном редакторе. Возьмем для примера Adobe Photoshop:
- Откройте фото в Photoshop.
- Разверните меню «Файл» и нажмите «Сохранить как».
- Укажите другой формат – например, BMP, и сохраните.
- Откройте в Photoshop сохраненный файл в формате BMP. Повторите процедуру, вернув формат JPG.
Минус этого способа в том, что вместо фотографии вы получаете картинку, то есть все данные стираются. Разрешение, модель камеры, автор – ничего этого не останется, что вызовет обоснованные подозрения. Опытный пользователь быстро определит, что это не снимок с камеры, а картинка, которую прогоняли через Photoshop или скачали с какого-нибудь сайта, так что это не самый практичный метод.
Внесение изменений через проводник Windows
С помощью вышеописанных способов можно изменить за раз информацию только одной фотографии. Если снимков с неправильно указанной датой у вас десятки, потребуется достаточно много времени для того, чтобы редактировать их в «Свойствах» и через графический редактор. Через проводник Windows можно внести изменения в дату съемки за один раз. Делаем так:
- через проводник добавляем все необходимые фотографии в каталог «Изображения»;
- выделяем все снимки;
- кликаем по появившейся ниже строке «Дата съемки» и вносим изменения в данные.
Минус такого способа заключается в том, что для всех фотоснимков изменения будут одинаковыми, то есть, для всех будет выставлена одна и та же дата. Если для какой-то конкретной группы изображений вам нужна другая датировка, перенесите их в отдельную папку и повторите процедуру.
С развитием цифровой фотографии получил распространение стандарт EXIF, добавляющий к изображениям метаданные – дополнительную информацию, комментирующие файл. Среди данных можно отыскать автора снимка, модель аппарата, разрешение, отметку о времени съемки, использование вспышки и эффектов, а также кучу других полезных и не очень сведений.
Если с автором и моделью обычно проблем не возникает, то датировка может быть не той, которая вам нужна. Типичная ситуация: на камере сбились настройки, и в метаданных сохраняются неверные сведения. Или число выставлено правильно, но вам нужно было сделать снимки раньше или позже. Или вы снимали в одном часовом поясе, а фото скидывали на компьютер в другой части света. Ситуации бывают разные, поэтому давайте просто посмотрим, как изменить дату создания фото, если возникла такая необходимость.
Как изменить дату создания фото
Удобно. Как мне начать ей пользоваться?
Скачайте программу с официального сайта AMS Software и установите, следуя инструкциям. Программа не требует никаких дополнительных настроек, вас сразу встретит окно добавления видео.
Главный экран программы
Для загрузки нужного файла нажмите кнопку «Добавить» на левой боковой панели. Вам откроется выпадающий список с несколькими пунктами. Помимо стандартного добавления видео или аудио с ПК, вы можете загрузить целую папку, сделать запись с веб-камеры, скачать ролик с сайта (непосредственно в программе) или добавить DVD-диск. Возможности достаточно обширны.
Выбираем файл для конвертации
Указав путь к нужному файлу, нажмите «Открыть». Видео появится в окне программы. Справа от него будет экран, на котором можно увидеть результат всех ваших изменений ещё до конвертации.
И что я могу делать с файлами?
Прежде всего — конвертировать их в разные форматы, хоть с MKV на AVI. Сделать это просто — справа от загруженного ролика будет иконка разрешения. При нажатии на неё открывается окно выбора конечного формата. Как я уже говорил, в программе доступна как работа непосредственно с расширениями, так и «подгонка» видео под конкретные устройства/сайты. Кстати, ролик можно перевести и в аудио-формат и даже сделать из него гифку.
Выбираем формат для конвертации.
После выбора конечного форматирования есть возможность настроить его вручную. При помощи ползунков подкрутите разрешение и качество, в котором сохранится файл.
Настройка конвертации
А нажав на кнопку «Параметры» снизу, вы попадёте в меню продвинутой настройки конвертирования. Допустим, вы хотите сменить формат с MP4 на AVI, но стандартный кодек сжатия видео XviD вас не устраивает. Здесь его можно заменить на любой из предложенных (H.264, WMV7, MPEG4 и т.д.). Также доступны прочие функции, вроде смены частоты кадра или битрейта аудио. Подобные возможности будут крайне полезны для уверенных пользователей, но «чайникам» я бы всё же посоветовал не менять параметры наугад.
Докручиваем настройки конвертации
Выставив все настройки, укажите в окне снизу папку для сохранения итогового файла и нажимайте большую кнопку «Конвертировать». После ваше видео будет готово. В случае, если вы не хотите сохранять ролик на ПК, есть варианты «Записать DVD» и «Разместить на сайте».
Конвертировать!
Если вы не поняли какой-то шаг — здесь можно прочитать подробную инструкцию по смене формата
Есть у программы какие-то ещё возможности?
В ВидеоМАСТЕРЕ доступна обрезка роликов, в случае, когда вам надо сохранить лишь часть. Кликните по значку «Обрезать» на панели слева. Вам откроется меню, где можно выбрать либо удаление «краёв», либо вырезку лишнего фрагмента из середины. Можно также разбить видео на несколько частей. Выставите маркеры на ползунках, и нажмите «Применить». Файл сохранится уже укороченным.
Можно подрезать видео
Изменение данных с использованием функции конвертации
Если в дате съемки должно быть указано сегодняшнее число, для изменения сведений можно применить любой мощный графический редактор. Например, Adobe Photoshop.
- запускаем Photoshop и открываем нужное изображение;
- нажимаем вверху «Файл», затем «Сохранить как»;
- выбираем любой другой формат (к примеру, BMP) и сохраняем;
- сохраненное фото открываем через Photoshop в только что указанном новом формате (BMP);
- возвращаем снимку предыдущий формат JPG.
Главный недостаток этого метода состоит в том, что фотография из-за изменения форматов превращается в обычную картинку, которую можно скачать с любого сайта. Исчезают все сведения о снимке – разрешение, модель аппарата и прочее. Разбирающемуся в этом вопросе человеку нетрудно будет догадаться, что изображение редактировалось в Photoshop.
Инструкция
1
Запустите программу Picasa. В левой панели отображаются сканируемые папки, содержащие графические файлы. В правой панели отображаются мини копии изображений. Если папка с нужной фотографией отображается в левой панели, то ШАГ 2 настоящей инструкции можно пропустить.
2
Если папка не отображается в левой панели, необходимо ее добавить в число сканируемых Picasa. Откройте меню «Файл», выберите пункт «Добавить папку в Picasa». Откроется окно «Менеджер папок». Выберите в списке ту папку, которую нужно добавить. В правой части окна выберите «Всегда сканировать» или «Сканировать один раз». Нажмите кнопку «OK». Все фотографии из выбранной папки будут сканированы и отображены в Picasa.
3
Двойным нажатием левой кнопки мыши выберете фотографию. Для того чтобы просмотреть ее EXIF-данные, откройте меню «Фотография», выберете пункт «Свойства». Справа отобразится таблица параметров.
4
Для записи новой даты откройте меню «Инструменты», выберете пункт «Настроить дату и время». В окне «Изменение даты фотографии» измените дату с помощью выпадающего компонента «Календарь», используя кнопки со стрелками или курсорные клавиши. Также дату и время можно изменить вручную, установив курсор в поле для ввода.
фотографии» class=»lightbx» data-lightbox=»article-image»>
5
Нажмите кнопку «OK» и сохраните изменения
Для этого откройте меню «Файл», выберете пункт «Сохранить как» или «Сохранить копию» (в этом случае Picasa сохранит вашу фотографию с новой датой в ту же папку, а к имени файла автоматически добавится номер версии).
Обратите внимание
В EXIF в поле «Дата съемки» записывается дата и время, выставленные на вашей фотокамере. Прежде чем начать съемку, убедитесь в том, что они правильные.
Внимание, только СЕГОДНЯ!
Базовые требования
Установить фото на контакт в телефоне Samsung Galaxy можно в случае, если тот сохранен в памяти устройства, но не на SIM-карте. Если номер вашего абонента находится на симке, следует перенести его в память устройства. В противном случае, указываемая в статье опция не заработает не одним из способов. Чтобы перенести записанные данные:
- Запустите приложение «Контакты» и перейдите в «Настройки».
- Выберите «Импорт/экспорт контактов».
- Кликните «Экспорт».
- Затем выберите из какого места он осуществляется: SIM-карта.
- Укажите телефон в качестве нового места размещения контактов, что находились на СИМ-карте.
- Затесь выбирайте записи о людях, которые следует перенести на устройство.
- После выбора, жмите «ОК». Данные перенесутся в указанное место.
Описание для Фотография даты — фотоизображение
Фотопечати даты — камера автоматической отметки времени — это инструмент для печати даты и времени на фотографиях. Это приложение автоматически добавит отметку даты для отметки даты даты добавления фотокамеры. Вам не нужно помнить о фотографии, когда она была сделана, и каково время моментального снимка. Это приложение отметки даты обработает это и создаст автоматическую отметку времени метки камеры.Захватите ваш самый счастливый момент жизни и сохраните с помощью автомата времени. Эта фотокамера даты с автоматической отметкой времени — это простое и удобное приложение для отметки времени на фотографиях. Наслаждайтесь приложением даты и времени для камеры Android!
ФУНКЦИИПечать свободной даты на фотографииАвтоматическая камера с меткой даты и времени в углу изображенияЗагрузите это бесплатное приложение для дат и времени фотоЗахватите счастливые моменты жизни и сэкономить время и данные, напечатанные на картинкеНаслаждайтесь фотографиями HD-камеры с меткой времениПриложение Auto Photo Editor, которое будет редактировать и распечатывать метку датыБесплатное приложение от Super Creative Apps, пожалуйста, пришлите нам свой отзыв!
Как изменить дату создания файла, фото или документа
Есть множество способов изменить информацию о том, когда файл был создан или изменен. В этой статье мы рассмотрим 3 варианта. Первые два подойдут для файлов любых типов, а последний только для изображений.
Обратите внимание
Бесплатные версии всех программ, которые рассматриваются ниже, можно найти на сайте их разработчиков.
Total Commander
Total Commander представляет собой приложение, которое дает возможность удобно и быстро функционировать с файлами в Windows, как на локальном компьютере, так и на серверах. Одна из возможностей данной программы — замена даты создания файла. При этом изменить при помощи Total Commander можно дату создания практически любого файла.
Обратите внимание
Изменить не получится дату создания некоторых системных файлов, но это нельзя сделать ни одним из способов, перечисленных в данной статье.
Чтобы изменить дату создания файла через Total Commander, найдите нужный файл в приложении, нажмите на него, чтобы выделить, после чего в верхнем меню выберите пункт “Файлы” — “Изменить атрибуты”.

Здесь в пункте “Изменение даты/времени” можно установить любую дату, после чего нажать “ОК”.

С этого момента указанная дата будет значиться в качестве даты создания файла, что можно проверить в его свойствах.
Обратите внимание
Нельзя изменить дату создания файла на более позднее время, чем текущее. Такое действие запрещено на уровне операционной системы, Windows не может работать с такими файлами.
FileDate Changer
FileDate Changer — это удобное приложение, которое специально создано, чтобы изменить дату создания, изменения и открытия файла, или нескольких файлов. Минус данной программы, в сравнении с Total Commander, только в необходимости дополнительно держать ее на компьютере, тогда как она не имеет больше никаких полезных функций. Плюс данной программы — она очень простая, может менять сразу три атрибута, способна одновременно менять атрибуты у нескольких файлов.
У программы очень простой интерфейс, запустив ее вы увидите буквально пару клавиш. Нажмите на “Add Files”, чтобы добавить файлы, атрибуты которых вы хотите изменить. Откроется стандартное окно проводника — выберите нужные файлы.

Файлы отобразятся в окошке, они будут указаны в виде адреса к ним на вашем компьютере. Далее остается только задать нужные даты: создания, изменения и открытия файла, после чего нажать “Change Files Data”.

Обратите внимание
По-умолчания опция изменения даты открытия файла отключена. То есть, даже если значение будет задано в виде даты и времени, атрибут не изменится. Чтобы атрибут изменился, нужно поставить галочку возле сообщения “Change” справа от даты.
EXIF Date Changer
EXIF Date Changer — программа, которая дает возможность изменить дату создания для изображений. В основном, данная функция используется именно для фотографий, поэтому данное приложение может быть полезно для таких работ.
В сравнении с описанными выше программами, у EXIF Date Changer есть несколько плюсов:
- Она не заменяет атрибут в исходном изображении, а создает копию изображения с измененным атрибутом. Это дает возможность оставить на компьютере и исходное фото и изображение с новой датой создания;
- У программы есть русская локализация;
- EXIF Date Changer дает возможность заменить и удалить другие различные атрибуты, присущие фотографиям: автора, данные о камере, ключевые слова;
- Через программу можно быстро наложить на фото водяной знак.
Все эти опции делают программу EXIF Date Changer незаменимой для тех пользователей, которым часто приходится менять дату создания именно фото.
Работает программа очень просто. Нужно выбрать конкретные изображения или папку с изображениями, а также папку для сохранения измененных фото.

После этого указать новую дату создания для фото, можно использовать различные опции. И нажать “Обработка фотографий”.

Далее остается дождаться когда фото будут обработаны, после чего перейти в папку с результатами.

Эти 3 простых программы дают возможность изменить дату создания различных файлов в Windows.
(18 голос., средний: 4,83 из 5)
Удобно. Как мне начать ей пользоваться?
Скачайте программу с официального сайта AMS Software и установите, следуя инструкциям. Программа не требует никаких дополнительных настроек, вас сразу встретит окно добавления видео.
Главный экран программы
Для загрузки нужного файла нажмите кнопку «Добавить» на левой боковой панели. Вам откроется выпадающий список с несколькими пунктами. Помимо стандартного добавления видео или аудио с ПК, вы можете загрузить целую папку, сделать запись с веб-камеры, скачать ролик с сайта (непосредственно в программе) или добавить DVD-диск. Возможности достаточно обширны.
Выбираем файл для конвертации
Указав путь к нужному файлу, нажмите «Открыть». Видео появится в окне программы. Справа от него будет экран, на котором можно увидеть результат всех ваших изменений ещё до конвертации.
И что я могу делать с файлами?
Прежде всего — конвертировать их в разные форматы, хоть с MKV на AVI. Сделать это просто — справа от загруженного ролика будет иконка разрешения. При нажатии на неё открывается окно выбора конечного формата. Как я уже говорил, в программе доступна как работа непосредственно с расширениями, так и «подгонка» видео под конкретные устройства/сайты. Кстати, ролик можно перевести и в аудио-формат и даже сделать из него гифку.
Выбираем формат для конвертации.
После выбора конечного форматирования есть возможность настроить его вручную. При помощи ползунков подкрутите разрешение и качество, в котором сохранится файл.
Настройка конвертации
А нажав на кнопку «Параметры» снизу, вы попадёте в меню продвинутой настройки конвертирования. Допустим, вы хотите сменить формат с MP4 на AVI, но стандартный кодек сжатия видео XviD вас не устраивает. Здесь его можно заменить на любой из предложенных (H.264, WMV7, MPEG4 и т.д.). Также доступны прочие функции, вроде смены частоты кадра или битрейта аудио. Подобные возможности будут крайне полезны для уверенных пользователей, но «чайникам» я бы всё же посоветовал не менять параметры наугад.
Докручиваем настройки конвертации
Выставив все настройки, укажите в окне снизу папку для сохранения итогового файла и нажимайте большую кнопку «Конвертировать». После ваше видео будет готово. В случае, если вы не хотите сохранять ролик на ПК, есть варианты «Записать DVD» и «Разместить на сайте».
Конвертировать!
Если вы не поняли какой-то шаг — здесь можно прочитать подробную инструкцию по смене формата
Есть у программы какие-то ещё возможности?
В ВидеоМАСТЕРЕ доступна обрезка роликов, в случае, когда вам надо сохранить лишь часть. Кликните по значку «Обрезать» на панели слева. Вам откроется меню, где можно выбрать либо удаление «краёв», либо вырезку лишнего фрагмента из середины. Можно также разбить видео на несколько частей. Выставите маркеры на ползунках, и нажмите «Применить». Файл сохранится уже укороченным.
Можно подрезать видео
