Как убрать дату на фотографиях на айфоне
Содержание:
- Добавление рисунков
- Как поставить дату и время в самсунгах андроид а50 | s8 | s7 | а5 | а7 | j6 | а7 | а9 | а30
- Удаление EXIF на мобильном телефоне (Android)
- Изменение информации
- Как поставить время на старую публикацию
- 2-й способ убрать дату с фотографии
- Нюансы удаления даты и времени в “Инстаграме”: алгоритм действий
- ДРУГОЕ
- Как клонировать в фотошоп
- Как накладывать рамки на фото
- Как наложить картинку на картинку
- Как вставить картинку в фон
- Как сделать штамп в фотошопе
- Как размыть края фотографии
- Как убрать с фото человека
- Как убрать шум с фотографии
- Как вырезать фото
- Как вставить своё фото на изображение
- Как перенести одно изображение на другое в фотошопе
- Как в фотошопе убрать предмет
- Как в фотошопе убрать складки
- Как убрать лишние предметы в фотошопе
- Как убрать лишние предметы в photoshop
- Убираем и добавляем дату фотографии с помощью Photoshop
- Убираем и добавляем дату фотографии с помощью Photoshop
- Как сделать фото с датой
- Приложение «Добавить дату и время на фото» в телефоне samsung
- Как убрать дату в истории в Инстаграме
- Работа с редакторами EXIF
- Редактирование EXIF в ShowEXIF
- Adobe Photoshop
- Как поставить дату и время на фото в Андроиде?
- Вывод
Добавление рисунков
Теперь обсудим, как поставить время в истории Инстаграм, нарисовав его вручную кистями. Этот способ предоставляет настоящий простор для фантазии инстаграмера. Пользователь покажет собственную оригинальность, нарисовав на фотографии или видеоролике что-то своими руками. Начать творчество можно, выбрав необходимый размер инструментов и цвет.
Сейчас в социальной сети продумано четыре вида кистей для рисования:
- Стандартная кисть, привычная многим. Встречается в каждом редакторе фотографий, помогает быстро нарисовать нужные детали.
- Более прозрачные маркеры. Линии, нарисованные такими маркерами отличаются тем, что похожи на полосы, оставляемые на бумаги настоящим выделителем.
- Неоновая кисточка. При рисовании этим средством получается белая полоса, по краям которой переливаются полупрозрачные градиенты выбранных оттенков.
- Радужная кисточка. Настраивается пользователем самостоятельно. Выглядит как градиент из семи цветов радуги.
Диаметр кисти и ластика изменяется, поэтому блогеры могут нарисовать даже самые сложные изображения на смартфоне. В палитре с необходимыми цветами и оттенками пользователи выберут подходящие для себя. Используя кисти, инстаграмеры не просто рисуют, но и указывают дату и время. Любые слова, символы, числа на календаре отображаются во временных публикациях, стоит только захотеть. Теперь поговорим о стандартном способе, как настроить время в Инстаграмме.

Как поставить дату и время в самсунгах андроид а50 | s8 | s7 | а5 | а7 | j6 | а7 | а9 | а30

Вы самсунге андроид можете использовать приложение Photo Stamper Lite. Это бесплатный инструмент, который извлекает данные о дате и времени съемки фотографии из свойств файла, а затем размещает их в углу фото.
После запуска экран будет разделен на три вкладки. Прежде чем выбрать фото для применения маркеров, давайте сначала перейдем на среднюю вкладку с настройками.
По умолчанию маркер установлен в таком формате, что, например, 9 декабря 2014 года сохраняется как 9 сентября 2014 года.
Если вы предпочитаете другой формат даты, к счастью, можете быстро изменить его, используя шаблон.
В поле «Текст штампа» замените порядок букв вместо y- m- d» введите, например, d- m- y».
В предварительном просмотре ниже заметите, что дата теперь будет отображаться как 9-12-2014. Кроме того, мы можем установить положение маркера на фотографии, используя опцию «Изменить положение текста».
Затем перейдите на первую вкладку и выберите «Импорт из галереи». Укажите фотографии из памяти смартфона, на которые хотите поставить дату и время. Они будут добавлены в список.
Напоследок, перейдите на последнюю вкладку, убедитесь, что выбран параметр «Использовать данные, хранящиеся в EXIF» (этот параметр отвечает за загрузку правильных дат съемки отдельных фотографий) и нажмите кнопку «Начать печать изображений».
Метки будут добавлены, и наши фотографии будут сохранены снова в отдельном альбоме в галерее.
Удаление EXIF на мобильном телефоне (Android)
Scrambled Exif
Google Play f-droid
Максимально простая программка для полного удаления всех метаданных из фото. Работает она очень просто — при первом запуске, программе необходимо дать права на доступ к Вашему хранилищу (для того, чтобы программа могла перезаписывать Ваши фото без метаданных).
Затем, необходимо следовать предложенной на экране программы инструкцией — нужно просто найти нужное фото с помощью любой другой программы, и выбрать пункт «Поделиться». В раскрывшемся списке приложений, будет Scrambled Exif — как только выберете его, фото будет пересохранено, но уже без любой мета информации.
- Весьма простое использование
- Открытый исходный код
Весь функционал программы заключается только в удалении EXIF/метатегов
Photo Exif Editor
Google Play
Замечательная утилита для удаления метаданных из фотографий для Android. Пользоваться ей проще простого — сразу после запуска, нужно найти уже отснятую фотографию, воспользовавшись одной из двух кнопок — «Фото» (откроет локальный просмотрщик изображений) или «Обзор» (откроет встроенный в программу просмотрщик изображений).
Далее, открыв нужное изображение, можно сразу просмотреть его информацию.
Для удаления нужных или всех метатегов, достаточно нажать на зачернутую надпись EXIF в верху окна программы.

После этого появится окно, где будет предложено выбрать нужные поля для очистки — и по нажатию на кнопку дискеты произойдет сохранение фотографии без метатегов.
Большие возможности по работе с EXIF/метатегами
Бесплатная версия содержит рекламу
Изменение информации
Добавляя новую фотографию, вы заметите появление стикера в виде часов в редакторе. Разберемся в вопросе, как изменить время в Инстаграме. Ответ расстроит многих – никак. На данный момент есть только одна альтернатива – работа с историей через стороннюю программу и последующее размещение временной публикации в социальной сети. Решить вопрос можно в нескольких бесплатных и платных фоторедакторах. Поменяйте информацию с помощью специальных программ для устройств:
- Date Camera – фоторедактор специально для проставления календарного числа.
- PhotoStamper Free – небольшое мобильное приложение со множеством дополнительных функций.
- APD Timestamp;
Выполнив работу в редакторах, проверьте правильность внесенных данных. Если вы готовы постить фотографию, сохраните внесенные изменения. Оформление в программах отличается от стандартов Инстаграма.
Зная о том, как изменять время и число, вы можете выдавать старые фотографии за новый контент. Проще всего обновить фото в редакторах или скриншотом. Осталось узнать, как убрать дату с фотографии в истории в Инстаграм, чтобы вы могли комфортно и просто работать с редактором сторис в социальной сети. Помните, что сторонние программы добавляют даты в другом формате, что заметно другим пользователям.
Как поставить время на старую публикацию
Ограничения социальной сети легко обойти. Например, вы создали снимок несколько месяцев назад, а хотите опубликовать его со стикером часов. Другие пользователи подумают, что вы сделали пост только что. Подробная инструкция, как настроить время в Инстаграме на телефоне по прошествии нескольких дней или месяца:
- Создайте скриншот нужной фотографии. Скрины делаются специальными клавишами. Кнопки меняются в зависимости от модели и операционной системы устройства. Используйте созданный скриншот как новую фотографию.
- Обновляйте контент сторонними программами. Бесплатный сервис для обновления фотографии – Pixelgarde. Загрузите в софт нужный снимок, измените или удалите геотеги и прочие метки. Программа предоставляется также на платной основе. Способ поможет и для ответа на вопрос, как изменить время в Инстаграме в истории.
- Сделайте новый проект в приложении iMovie. Чтобы это сделать, скачайте приложение на мобильное устройство, создайте новый проект, загрузив файлы. В результате Инстаграм будет воспринимать фотографию как новую.
Это были эффективные способы обхода алгоритмов социальной сети. Далее поговорим об изменении и удалении стикеров из истории, до и после публикации.
2-й способ убрать дату с фотографии
А теперь рассмотрим вариант, когда пограничный фон около элементов даты не однородный. В таких случаях автоматическое заполнение фона не подходит. Для этого под элементами даты надо анализировать фон, а затем заполнять его вручную. В качестве примера уберем с фотографии шестой элемент даты (рис.12).

Рис.12 Убрать с фотографии элемент даты на неоднородном фоне можно с помощью клонирования фона из подходящей области.
Кнопкой «S» надо вызвать инструмент «Штамп». Он находится в одной группе с «Узорным штампом». При помощи кнопки «Alt» взять образец фона возле элемента даты, который нужно убрать с фотографии, а затем клонировать его на эту часть даты (рис.12).Размер кисти инструмента настраивается так, чтобы взять образец фона, предполагаемого для клонирования, а жесткость 90%. Настройки кисти можно вызвать правой кнопкой мыши. Для точного клонирования фона, на место убираемой с фотографии части даты, надо представить, как он должен выглядеть и подобрать в соседней области его аналог (рис.13).

Рис.13 Так выглядит восстановленный фон на месте элемента даты, который был убран с фотографии.
После того как мы проделаем аналогичную работу со всеми элементами даты, она будет полностью убрана с фотографии (рис.14, 15, 16).

Рис.14 Так выглядит фон на месте даты которую убрали с фотографии.

Рис.15 Фотография до того как с нее убрали дату и после.
Рис.16 Кликнете по фотографии чтобы увидеть дату которая была убрана.
Если Вы хотите попробовать повторить все операции, описанные в этой статье, файлы этих фотографий можно взять здесь. Для наглядности все элементы даты, которые были убраны с фотографии, на отдельном слое. Закрывая и открывая их, Вы увидите, каким должен быть фон под ними. О том, что еще надо убирать с фотографий кроме даты, чтобы делать их лучше, читайте в следующих главах этой статьи:
Что убрать с фотографии, чтобы она стала лучшеКак убрать тень с фотографии в ФотошопеКак убрать блик с фотографии в Фотошопе
Нюансы удаления даты и времени в “Инстаграме”: алгоритм действий
Удалить пометку можно. Сделать это получится во время размещения публикации.
Как убрать дату в истории в “Инстаграме”:
- Зайти в личный профиль соцсети, в раздел “Новости” (иконка с изображением домика в левом нижнем углу).
- В левом верхнем углу нажать на аватар. Это позволит перейти к созданию сториз.
- Загрузить выбранные материалы из памяти телефона. При выборе старых материалов появится дата – белая надпись посреди экрана.
- Нажать на надпись пальцем и держать, пока не появится внизу иконка корзины.
- Перетащить метку в корзину и отпустить. После этого дата исчезнет.
 Чтобы убрать дату, нужно зайти в раздел “Новости”.
Чтобы убрать дату, нужно зайти в раздел “Новости”.
ДРУГОЕ
Случается так, что в сделанном снимке фотографу интересен, прежде всего, объект съемки, а вот задний фон подлежит…
Как клонировать в фотошоп
Программа Photoshop обладает огромными возможностями. Это уникальная программа. С ее помощью можно не только изменять…
Как накладывать рамки на фото
Возможности редактирования цифровых фотографий практически безграничны: дефекты снимка можно отретушировать, добавить…
Как наложить картинку на картинку
В процессе обработки фотографий часто возникает необходимость в совмещении двух картинок. Действуя таким образом, можно…
Как вставить картинку в фон
Возможности цифровой фотографии позволяют совмещать несколько разных снимков, превращая их в одну картинку. Фрагменты…
Как сделать штамп в фотошопе
Чтобы убрать нежелательный элемент с изображения, заменив его фоном с неиспорченных участков изображения, необходимо…
Как размыть края фотографии
Способов размыть края изображения в программе Adobe Photoshop множество. Кто-то предпочитает пользоваться масками,…
Как убрать с фото человека
Убрать с фотографии человека позволяет программа Adobe Photoshop. Это не так сложно, как может показаться на первый…
Как убрать шум с фотографии
Часто при фотосъемке фотографии получаются пересвеченными, недодержанными, размытыми или с шумами. Шумы – это следствие…
Как вырезать фото
Не всегда, фотографируя что-либо, удается захватить именно тот кадр, который вы хотели получить. Часто, рассматривая…
Если вы никогда не были у моря или за границей, и переживаете из-за того, что не можете похвастаться перед друзьями…
Многие люди, в особенности женщины, хотят убрать морщины с цифровых фотографий. Это можно сделать, используя…
Отображение на фотографии даты снимка всегда было довольно полезной функцией, однако не всегда уместной. Скажем,…
Как вставить своё фото на изображение
Чтобы иметь возможность наложить свою фотографию на готовое изображение при помощи компьютера, нужна ее электронная…
Как перенести одно изображение на другое в фотошопе
Для того, чтобы создать красивый реалистичный коллаж, часто бывает необходимо наложить одно изображение на другое или…
Бывают случаи, когда фотографию, которая могла бы украсить ваш фотоальбом или блог, портит расположенная на ней…
Как в фотошопе убрать предмет
Порой какой-то предмет на снимке смотрится лишним, портит композицию или мешает по любым другим причинам. В Photoshop…
Как в фотошопе убрать складки
В спектр задач, успешно решаемых при помощи профессиональных редакторов растровой графики, таких как Adobe Photoshop,…
У вас есть красивая фотография, но на ней присутствует прозрачная надпись (к примеру, «образец») или…
Как убрать лишние предметы в фотошопе
Часто отличную по композиции фотографию портят совершенно лишние предметы или люди, без присутствия которых фотография…
Как убрать лишние предметы в photoshop
Случается так, что на наших фотографиях оказываются лишние предметы. Конечно, можно сделать новую фотографию. Но что…
Убираем и добавляем дату фотографии с помощью Photoshop
Как известно, Photoshop – самая «продвинутая» утилита для работы с изображениями. Её возможности практически безграничны, а набор инструментов позволяет проводить всевозможные манипуляции.
Убираем дату на простом фоне
Проще всего удалить дату с той части фотографии, на которой не располагается никаких значимых элементов. Простым фоном считаются однородные поверхности, на которых не будут заметны небольшие погрешности. Работать с таким фоном можно с помощью «Заплатки». Вызвать этот инструмент можно кнопкой «J» или же найти его в 7-ой группе панели инструментов. Алгоритм действий таков:
- Выделяем дату «Заплаткой», обрисовывая её по контуру.
- Нажимаем на выделенную область левой кнопкой мыши и перемещаем её в бок. Приложение замещает фрагмент надписи соседним фоном.
- Отпускаем кнопку мыши. Программа сама поместит соседний фон вместо надписи и размоет границы так, чтобы коррекция не была заметна.
- Нажимаем «Ctrl+D» чтобы убрать область выделения.
- Наслаждаемся результатом.
Проставить даты на фото можно также при помощи соответствующего элемента на панели инструментов.
Убираем дату на сложном фоне
Удалить надписи с фона, на котором находятся значимые фрагменты, гораздо сложнее. Зачастую восстановить фон под датой бывает уж очень трудно, и делать это нужно кропотливо, по частям. Прежде всего, вам понадобится немного усидчивости и смекалки. Заменять элементы на сложном фоне нужно по частям, клонируя подходящие по композиции с нужных участков. Сделать это можно несколькими способами.
Способ 1.
- Увеличиваем фотографию так, чтоб можно было рассмотреть каждый элемент.
- Выбираем инструмент «Прямоугольная область» и обводим цифры с отступом от края в один пиксель.
- Удаляем выделенный фрагмент с помощью комбинации клавиш «Shift + Backspace».
- В открывшемся окне ничего не меняем и нажимаем ОК. Приложение само заполнит появившуюся область соседними фрагментами. Если пограничный фон совпадает с удалённым, то заполнение будет точным.
СОВЕТ. для удаления тёмного пятна в области выделения, используйте инструмент «Восстанавливающая кисть».
Способ 2.
В случаях, когда фон под датой и граничащий с ней отличаются, автоматическое заполнение элементов не подойдёт – лучше сделать это вручную.
- Нажимаем клавишу «S» для активации инструмента «Штамп».
- Клонируем вручную нужный фон, удерживая кнопку «Alt», и помещаем его на фрагменты даты. Настроить размер и жёсткость кисти можно через правый клик.

Убираем и добавляем дату фотографии с помощью Photoshop
Как известно, Photoshop – самая «продвинутая» утилита для работы с изображениями. Её возможности практически безграничны, а набор инструментов позволяет проводить всевозможные манипуляции.
Убираем дату на простом фоне
Проще всего удалить дату с той части фотографии, на которой не располагается никаких значимых элементов. Простым фоном считаются однородные поверхности, на которых не будут заметны небольшие погрешности. Работать с таким фоном можно с помощью «Заплатки». Вызвать этот инструмент можно кнопкой «J» или же найти его в 7-ой группе панели инструментов. Алгоритм действий таков:
- Выделяем дату «Заплаткой», обрисовывая её по контуру.
- Нажимаем на выделенную область левой кнопкой мыши и перемещаем её в бок. Приложение замещает фрагмент надписи соседним фоном.
- Отпускаем кнопку мыши. Программа сама поместит соседний фон вместо надписи и размоет границы так, чтобы коррекция не была заметна.
- Нажимаем «Ctrl+D» чтобы убрать область выделения.
- Наслаждаемся результатом.
Проставить даты на фото можно также при помощи соответствующего элемента на панели инструментов.
Убираем дату на сложном фоне
Удалить надписи с фона, на котором находятся значимые фрагменты, гораздо сложнее. Зачастую восстановить фон под датой бывает уж очень трудно, и делать это нужно кропотливо, по частям. Прежде всего, вам понадобится немного усидчивости и смекалки. Заменять элементы на сложном фоне нужно по частям, клонируя подходящие по композиции с нужных участков. Сделать это можно несколькими способами.
Способ 1.
- Увеличиваем фотографию так, чтоб можно было рассмотреть каждый элемент.
- Выбираем инструмент «Прямоугольная область» и обводим цифры с отступом от края в один пиксель.
- Удаляем выделенный фрагмент с помощью комбинации клавиш «Shift + Backspace».
- В открывшемся окне ничего не меняем и нажимаем ОК. Приложение само заполнит появившуюся область соседними фрагментами. Если пограничный фон совпадает с удалённым, то заполнение будет точным.
СОВЕТ. для удаления тёмного пятна в области выделения, используйте инструмент «Восстанавливающая кисть».
Способ 2.
В случаях, когда фон под датой и граничащий с ней отличаются, автоматическое заполнение элементов не подойдёт – лучше сделать это вручную.
- Нажимаем клавишу «S» для активации инструмента «Штамп».
- Клонируем вручную нужный фон, удерживая кнопку «Alt», и помещаем его на фрагменты даты. Настроить размер и жёсткость кисти можно через правый клик.

Как сделать фото с датой
Раньше люди подписывали напечатанные фотографии, указывали дату, место, имена. Все это для того, чтобы помнить о прошедших мгновениях. Сегодня за нас это делают цифровые устройства. Достаточно пролистнуть галерею в телефоне, и ты увидишь, какого числа и в каком месте созданы фото. Однако в последнее время традиция составления альбомов с напечатанными фотографиями стремительно набирает обороты. И это не удивительно, поскольку только печатные снимки способны передать особую атмосферу. В нашей статье мы расскажем, как добавить дату на фото, чтобы всегда помнить о самых трепетных мгновениях.
Итак, в первую очередь важно знать, что в большинстве смартфонов уже предусмотрена возможность добавления даты на снимок (к слову, на айфоне такой опции нет). Эту функцию можно включить или выключить в настройках камеры
В зависимости от модели телефона надпись будет добавлена в нижний правый или левый угол.
Однако, если вы хотите сделать надпись более оригинальной и красивой, рекомендуем воспользоваться другими способами. Перечислим основные из них.
Использование программы Paint — самый простой способ добавить дату на фото на компьютере, айфоне или андроиде. Пользователи могут по своему усмотрению разместить надпись на любом участке снимка. Для этого необходимо открыть изображение и воспользоваться инструментом «Текст». Среди достоинств можно отметить возможность выбора шрифта, цвета и размера надписи. После добавления даты на изображение останется только сохранить полученный результат.

PhotoStamp Camera — это интересное приложение для создания фотографий с функцией штампа с датой и временем. Добавление этих данных осуществляется автоматически. В настройках пользователи по своему усмотрению могут отредактировать формат штампа, например, увеличить размер шрифта, поменять его наклон и цвет. Приложение позволяет в считанные секунды сделать фото с датой и выполнить редактирование по своему усмотрению.
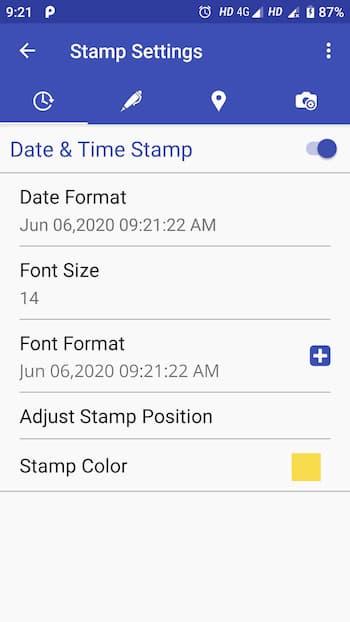
Fotoump — онлайн-редактор графических изображений, позволяющий не только добавлять дату на фото в компьютере, IPhone или андроиде, но и применять фильтры, использовать стикеры и даже рисовать. Работа с сервисом максимально проста. Все, что от вас потребуется, открыть необходимое фото, нажать на панель инструментов слева и выбрать «Текст». Здесь же можно скорректировать настройки, в том числе параметры прозрачности, размера и цвета шрифта и т.д. После того, как вы определились с местом размещения надписи, можно приступать к сохранению изображения. Приложение предложит несколько форматов: JPEG, PNG, JSON.
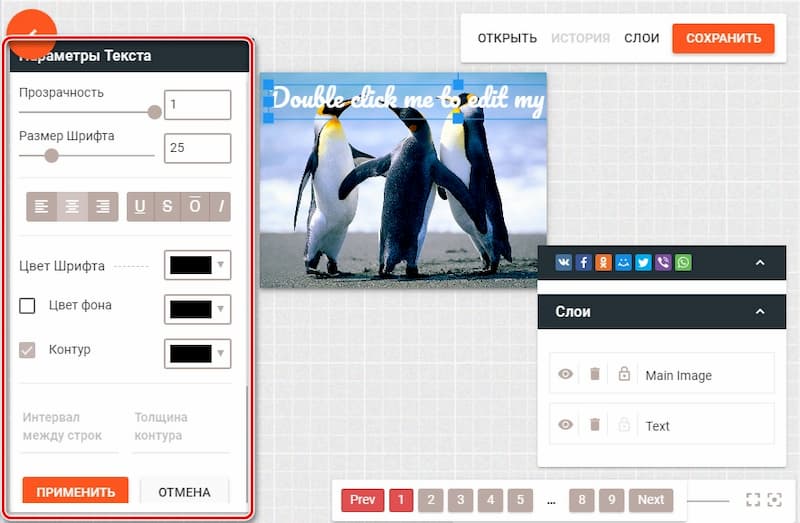
Как было отмечено выше, стандартное приложение iOS «Камера» не устанавливает дату на фотографиях при съемке. Однако для этого разработано большое количество сторонних приложений, которые в считанные секунды справятся с этой задачей. И одно из них — DateStamper. Чтобы сделать фото с датой на айфоне, достаточно открыть в приложении галерею и пометить флажками снимки, на которых вы планируете разместить надпись. Далее следует нажать “Stamp” и подтвердить корректировки, нажав кнопку «Изменить». Стиль надписи можно изменить по своему усмотрению в настройках программы.
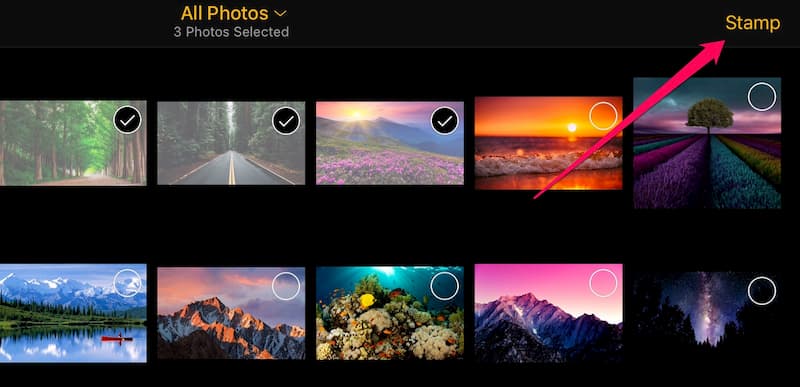
Приложение Mimigram позволяет не только печатать фотографии с телефона, но и редактировать их перед печатью. Здесь в считанные секунды можно добавить фильтр, стикеры и текст на фото. Благодаря простому интерфейсу и следуя подсказкам программы, сделать фото с датой на айфоне или андроиде сможет даже новичок.

Добавление даты на снимки — отличное решение, если вы составляете фотоальбом из напечатанных снимков или просто хотите всегда помнить о запечатленных моментах.
Источник
Приложение «Добавить дату и время на фото» в телефоне samsung

Если хотите автоматически добавить текущую метку даты и отметку времени на ваших фотографиях, снятую с встроенной камеры самсунга а50, s8, а5, s7, а7, j6, а9, а7, а30 и других, воспользуйтесь приложением, которое так и называется.
Тогда получите красивые стили и цвета. Вам не понадобится при этом копаться в настройках – это одноразовое действие.
Каждый раз, время и дата они будут автоматически появляться на них. Теперь при просмотре изображение с поездок вам больше не потребуется ломать голову, когда это было.
Добавляя штамп даты и времени на свои драгоценные воспоминания вопрос, когда вас тревожить не будет. Успехов.
источник
Как убрать дату в истории в Инстаграме
Со стиранием данных, отражающих дни, месяцы и годы, все еще проще, чем с их добавлением на изображение. Схема действий при удалении точно такая же, как и в случае со случайно размещенным стикером или текстом.
Чтобы убрать с изображения дату, нужно просто «захватить» элемент, на котором она указана, будь то текст, стикер или нарисованные вручную цифры, и удерживать его некоторое время. После того, как внизу возникнет значок, который изображает мусорную корзинку, нужно будет просто перетащить элемент к нему по экрану.
Если нарисованная кистью дата не смогла «прийтись ко двору», то есть к изображению, ее можно стереть, воспользовавшись инструментом «ластик».
Вуаля – дата больше не беспокоит своим присутствием на видеозаписи или фото! Правда, после того, как свежеиспеченное сообщение оказывается в дружеской ленте, уже ничто не поможет изменить историю, так что перед тем, как удалять дату, стоит серьезно подумать – действительно ли без нее публикация будет смотреться лучше, чем с ней?
Работа с редакторами EXIF
Мы разобрались, что информация привязывается к фоткам по стандарту EXIF. Соответственно, специальные редакторы должны позволять изменять любые метаданные. В качестве примера рассмотрим бесплатную программу ShowEXIF.
Это небольшая утилита, не требующая установки, оснащена всеми необходимыми инструментами для работы с метаданными. Изменение записи о моменте фотографирования – в числе стандартных и часто используемых функций.

Указанное вами число будет вписано в метаданные всех файлов, которые находятся в выбранной папке. Поэтому если для разных снимков нужные различные отметки о создании, то раскидайте их по отдельным каталогам и повторите процедуру для каждой папки.
Те же действия выполняются через программу ExifPilot и ряд подобных утилит, так что при желании можно быстро изменить любые данные изображения. Вероятно, серьезную проверку такая небольшая фальсификация не пройдет, но на первый взгляд всё будет выглядеть так, будто никакие изменения не вносились, потому что основные сведения о снимке останутся нетронутыми.
Для чего нужна программа TimeToPhoto?
Когда фотоаппараты были пленочными большинство камер могли добавлять дату на фотографию. И по фотографии можно было узнать когда она снята.
Сегодня только некоторые цифровые фотокамеры имеют такую возможность но благодаря формату JPG файла все цифровые камеры записывают дату снимка в специальную область файла которая называется EXIF. Но как быть если фотография уже напечатана на бумаге?
TimeToPhoto поможет вам в этом. Программа позволяет автоматически добавить дату и время на ваши фотографии перед печатью, кроме того программа позволяет добавлять и другие данные: имя файла, координаты GPS и просто любой текст. TimeToPhoto не изменяет оригинальные файлы, программа создает копии фотографий с проставленными датами.
Редактирование EXIF в ShowEXIF
ShowEXIF — бесплатная программа, специально предназначенная для редактирования метаданных фотографий. С помощью ShowEXIF можно поменять время создания фото на другое. Программа ShowEXIF не требует установки на компьютер, поддерживает русский язык интерфейса.
Если программа при первом запуске открывается на английском языке, войдите в меню «Файл», нажмите на «Language», выберите русский язык.
Необходимо выполнить следующие действия:
- С помощью древа папок откройте в программе папку, в которой находится нужная фотография, а потом выделите это фото.
- Войдите в меню «Инструменты», в контекстном меню поочередно нажмите на «Операции с Датой/Временем» и «Изменить дату и время в разделе Exif».

- В окне «Введите новую дату и время» заполните поля с новыми данными.
- Нажмите на кнопку «Записать».

Adobe Photoshop
Остановимся чуть поподробнее на этой программе, так как функционал у нее большой, а оптимальных методов, как убрать дату с фотографии, не так много.
Инструмент «Рамка». Самые легкий и «изящный» способ избавится от ненужной надписи. Зачастую она располагается по краям фотографии и вполне логично эти края отодвинуть ближе к центру так, чтобы надпись не входила в поле зрения сетки. Сам инструмент располагается на панели быстрого доступа.
- Инструмент «Волшебная палочка». Недаром дата имеет отличительный оранжевый цвет, благодаря этому свойству можно применить «Волшебную палочку». Располагается также на главной панели, при ее использовании выделяются пиксели, которые находятся рядом и имеют схожий цвет. В верхней части программы расположены настройки данного инструмента, где можно отрегулировать интенсивность «палочки» и многое другое. Как только числа будут выделены, их необходимо будет удалить клавишей Delete. Пустое место можно закрасить инструментом «Кисть» или создать размытие инструментом «Палец».
- Инструмент «Кисть». Чтобы убрать дату с фотографии в «Фотошопе», нужно настроить инструмент «Кисть». В конкретных случаях настройка должна быть конкретная, подточенная под определенное изображение. Но если рассмотреть в общих чертах, то настройки кисти можно описать следующими словами. Параметр «жесткость» ставить желательно на значение 50 %, размер подбирается конкретно под случай. Цвет кисти берется на краях около образовавшегося пустого места, чтобы точнее передать цветовую палитру. Теперь дело остается за пользователем — необходимо аккуратно закрасить промежутки.
Как поставить дату и время на фото в Андроиде?
Как сделать, чтобы на фото в Андроиде отображалась дата и время съёмки (без перекидывания фотографии на компьютер)?
Какие приложения для Андроида позволяют установить дату и время на фото?
На уже имеющихся фотографиях можно установить дату и время вручную с помощью редакторов, но вряд ли это кому-то интересно. А вот сделать так, чтобы на будущих фото были дата и время можно сделать.
Для этого придется скачать приложение, например DateCamera. В приложении настраивается формат даты и времени (часы, минуты или часы, минуты, секунды), цвет, размер шрифта. Фотографируем специальной кнопкой и получаются фото с датой и временем.
Если все же есть необходимость проставить даты на уже имеющихся фото, то можно воспользоваться приложением Timestamp Photo and Video Free. Закачиваем фото из галереи и обрабатываем их.
Если нужно поставить дату и время (или просто дату) на фото на Андроиде, то можно поступить так:
1) Использовать приложения, с помощью которых можно добавлять текст на изображения — то есть написать дату / время самостоятельно.
2) Использовать приложения, которые устанавливают дату / время автоматически.
Первый способ, конечно, не совсем удобен — его можно особо не рассматривать.
Что касается специализированных бесплатных приложений для установки даты и времени, то могу выделить 2 из них:
2) Timestamp Photo and Video Free.
Далее напишу подробно о том, как их использовать.
DateCamera
Это камера с функцией установки даты и времени на фото.
Если вам нужно обработать уже имеющееся фотографии, то DateCamera не подойдёт; а вот если нужно сделать новую фотографию c датой / временем, то это приложение вполне можно использовать.

Можно настраивать внешний вид надписи:
Это первая кнопка слева (с надписью «Size»).

2) Формат времени.
Это вторая кнопка слева (с надписью «Format»).

Здесь можно даже отключить отображение времени (чтобы отображалась только дата) — это очень удобно.
Это третья кнопка слева (с надписью «Format»).

Это четвёртая кнопка слева (с надписью «Color»).

После задания всех настроек можно приступать к съёмке.
Для этого есть специальная круглая кнопка с правой стороны (на скриншоте выделена красным прямоугольником):

Нажимаем на неё, и получится снимок с отображением даты / времени.
В галерее телефона (смартфона) его можно найти в папке «DateCamera».
Timestamp Photo and Video Free
Это приложение, в отличие от DateCamera, позволяет ставить дату / время на уже имеющуюся фотографию.
Вот как это сделать:
1) Сначала нужно запустить приложение.
Откроется «Галерея», и оттуда выбираем фото для обработки (просто щёлкаем на нём).

Замечу, что возможен и множественный выбор (кнопка «Select» и последовательно выбираем фото), но для этого должна стоять версия Pro.
2) Для того, чтобы настроить внешний вид надписи, нужно нажать на шестерёнку.
Например, можно изменить цвет (это актуально, если фотография зимняя, и белый цвет, который установлен по умолчанию не подойдёт).
Также имеется большой выбор форматов даты и времени, он несколько больше, чем в приложении DateCamera.
Наконец, можно выбрать шрифт и задать отступы.
3) После того как вы выберете фотографию, откроется её предпросмотр в отдельном окне.

Теперь нажимаем на кнопку «ADD DATE/TIME» — начнётся обработка.
4) По завершении обработки получаем сообщение о том, что копия исходного фото с добавленной датой / временем была сохранена в памяти Андроида.
В галерее всё будет лежать в одноимённой папке под названием «Timestamp Photo».
А физически — в папке Pictures / TimestampPhoto.
В современных смартфонах можно просто воспользоваться стандартными настройками камеры, которые уже установлены на них. Внизу экрана выбираем опцию «Режимы», в правом верхнем углу мы увидим значок колесика или шестеренки, кто как его называет, нажимаем на этот значок, попадаем в настройки камеры, где нужно просто активировать опцию «Дата и время на фото», которая включает автоматическую установку времени и даты на фотографиях.
Если в вашем смартфоне таких опций нет, тогда используем приложения, которые также устанавливают дату и время автоматически на фотографиях, например, это приложение DateCamera или еще одно, которое называется: Timestamp Photo and Video Free, в нем можно ставить даты и время даже на фотографии, которые были сделаны еще до установки этого приложения.
Вывод
Автоматическая отметка времени важна для многих пользователей Android. К счастью, для этого существует широкий выбор бесплатных приложений.
PhotoStamp Camera Free это отличный вариант, если ваша цель — добавить точные метки времени / даты к вашим фотографиям. Приложение простое в использовании и позволяет изменять шрифт. Но если вы ищете фильтры, которые могут улучшить качество изображения, вы можете обратиться к универсальному приложению камеры, где отметка времени / даты является лишь одной из многих функций.
Если вам понравилась эта статья, вам может понравиться узнать о лучших приложениях камеры для Android.
У вас есть любимое приложение для добавления меток даты / времени и других метаданных к фотографиям? Если это так, пожалуйста, оставьте комментарий ниже!
