Как установить дату на фотографиях в компьютере
Содержание:
- Как редактировать или удалить метаданные фотографии?
- Установка даты на фотографии samsung
- Adobe Photoshop
- Работа с редакторами EXIF
- Как поставить дату и время на фото в Андроиде?
- Подробная инструкция по работе со стикерами
- Как изменить дату съемки в Фотоальбом Windows
- Убираем с помощью Movavi Фоторедактора
- Где посмотреть метаданные фотографии
- Работа с редакторами EXIF
- Виртуальная клавиатура
- Так что же лучше?
- Часы на экран блокировки
- Как поставить дату и время на фото в Андроиде?
- Удобно. Как мне начать ей пользоваться?
- Редактирование EXIF в ShowEXIF
- Способ 1: Контакты
- Определяем дату цифрового фото по EXIF
Как редактировать или удалить метаданные фотографии?
Скрытые данные фотографий легко меняются с помощью встроенных функций операционной системы и специализированным ПО. Возможность замены вводит в заблуждение и не позволяет ориентироваться на метаданные, как достоверный источник информации.
Самый простой и доступный способ изменить или удалить «невидимые» данные фотографии – воспользоваться функциями операционной системы (в рамках примера – это Windows 10):
- Загружаем или скачиваем фотографию.
- Открываем «Свойства», переходим на вкладку «Подробнее». Здесь, если и не каждое поле, то очень многие из них доступны к редактированию. Для этого достаточно навести курсор мыши на поле с параметром или нажать на него:
↓ Анимированное изображение ► нажмите на него, чтобы посмотреть ↓
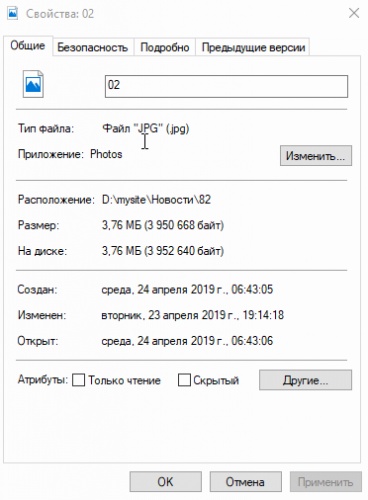
- Снизу окна присутствует ссылка «Удаление свойств и личной информации», при нажатии которой увидите:
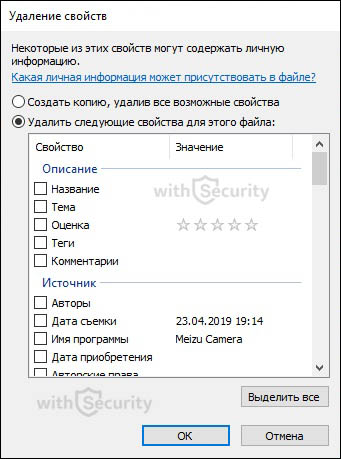
Здесь необходимо выбрать наиболее подходящий вариант:
- Создать копию, удалив все возможные свойства;
- Удалить следующие свойства для этого файла (выбрав данный пункт, потребуется выбрать, какие именно характеристики пойдут под удаление).
Поменять метаданные также можно с помощью онлайн-инструментов, которых в Интернете бесчисленное множество. Одним из таких сервисов является редактор IMGonline, достаточно лишь загрузить фотографию и нажать кнопку «Редактировать»:
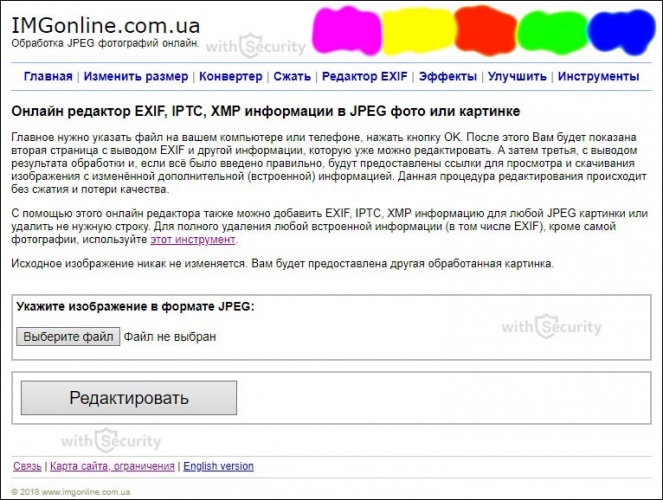
После того, как фотография будет обработана открывается окно, где содержится множество полей доступных для редактирования, а именно:
- EXIF-информация, которую можно изменить, удалить или добавить;
- IPTC-информация, которую можно изменить, удалить или добавить;
- XMP-информация, которую можно изменить, удалить или добавить;
- Application Record (записи приложения);
- IPTC NewsPhoto;
- XMP xmp;
- XMP Iptc4xmpCore;
- XMP iptcExt;
- XMP Photoshop:
↓ Анимированное изображение ► нажмите на него, чтобы посмотреть ↓
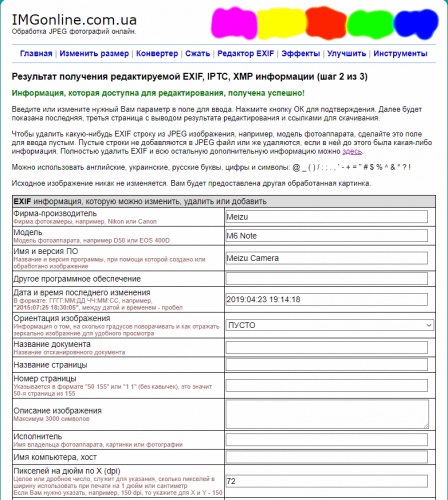
Согласно комментариям от автора, для того, чтобы стереть какую-нибудь EXIF строку из JPEG изображения, например, географические координаты, необходимо оставить данное поле пустым. Строки без содержимого не добавляются в JPEG файл или же удаляются, если до этого была какая-либо информация. Полностью удалить EXIF и другие «невидимые» данные с изображения возможно с помощью еще одного онлайн-сервиса от IMGonline:
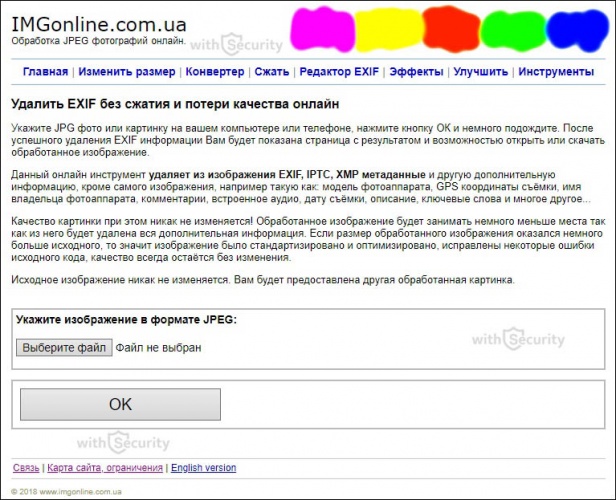
Принцип его работы такой же простой, как и в предыдущем случае – загружаете фотографию и на выходе получаете девственно-чистое изображение, где содержится малая толика технических метаданных, без каких-либо опознавательных признаков и характеристик.
И последний способ для редактирования и удаления метаданных – воспользоваться специализированной программой. Чаще всего они идут с полным функционалом, т. е. дают возможность, как просмотреть метаданные, так и произвести изменения.
Для примера, воспользуемся все тем же ПО, что и для просмотра – Exif Pilot. При двойном нажатии на изображение открывается окно с полным набор метаданных доступных для редактирования:
↓ Анимированное изображение ► нажмите на него, чтобы посмотреть ↓
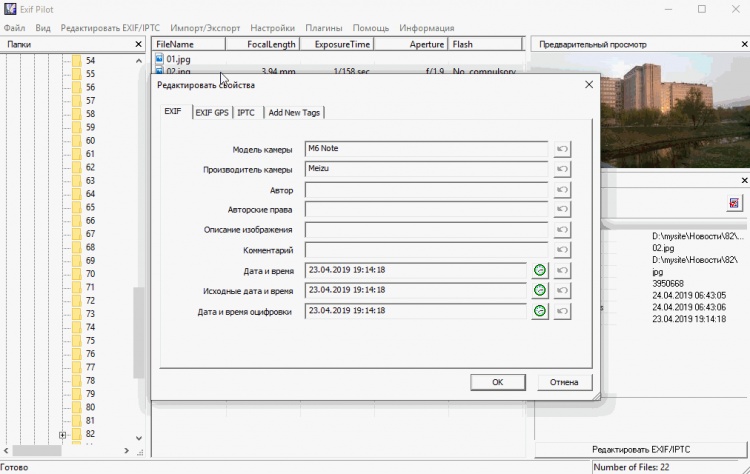
Как видите, спектр настроек и возможностей довольно обширный для экспериментов.
Установка даты на фотографии samsung
Дорогие посетители сайта GeoDum.ru! Начинающие пользователи смартфона или планшета на операционной системе Андроид!
Если вас интересует, как отобразить дату и другую информацию о снимке, сделанном с помощью штатного приложения Камера на вашем смартфоне, то эта статья для вас. В отличие от большинства цифровых фотокамер, которые обычно отображают дату и время съемки непосредственно в кадре при просмотре или печати снимков, в штатной камере ОС Андроид по умолчанию такого нет. И в этой статье я открою вам очередной секрет Андроид, о котором вы можете и не знать.
Если вы делаете снимок или видео на вашем смартфоне/планшете, то при этом на карте памяти создается файл, в котором, кроме самого изображения, автоматически записывается служебная информация: о дате и времени съемки, каким устройством произведен снимок, в какой альбом он включен, какие размеры изображения, диафрагма, экспозиция и ряд других параметров. Посмотреть все эти данные можно, открыв снимок в штатном приложении Галерея и найдя в контекстном меню по левой софт клавише пункт Свойства.
Для отображения даты непосредственно при просмотре снимков следует использовать так называемые теги. Это, иначе говоря, метки. Для их использования нужно в Настройках приложения Галерея (в том же контекстном меню) включить Помощник по тегам в положение включено (I) и, нажав на строчку Помощник по тегам, выбрать далее птички, что именно вам нужно отображать. После этого при открытии снимка будет на пару секунд возникать требуемая информация. Но только на пару секунд, и при печати этих данных не будет.

Но нужно учесть, что для отображения местоположения и погоды нужно заранее перед выполнением снимка включить Теги местоположения в Настройках приложения Камера и включить модуль GPS (Геоданные) в настройках смартфона. Однако имейте в виду, что после этого местоположение объекта становится неотъемлемой частью файла, отображается в его свойствах, как описано выше , и, например, при передаче файла друзьям становится доступным другим лицам. Вам это не всегда бывает желательно.
источник
Adobe Photoshop
Остановимся чуть поподробнее на этой программе, так как функционал у нее большой, а оптимальных методов, как убрать дату с фотографии, не так много.
Инструмент «Рамка». Самые легкий и «изящный» способ избавится от ненужной надписи. Зачастую она располагается по краям фотографии и вполне логично эти края отодвинуть ближе к центру так, чтобы надпись не входила в поле зрения сетки. Сам инструмент располагается на панели быстрого доступа.
- Инструмент «Волшебная палочка». Недаром дата имеет отличительный оранжевый цвет, благодаря этому свойству можно применить «Волшебную палочку». Располагается также на главной панели, при ее использовании выделяются пиксели, которые находятся рядом и имеют схожий цвет. В верхней части программы расположены настройки данного инструмента, где можно отрегулировать интенсивность «палочки» и многое другое. Как только числа будут выделены, их необходимо будет удалить клавишей Delete. Пустое место можно закрасить инструментом «Кисть» или создать размытие инструментом «Палец».
- Инструмент «Кисть». Чтобы убрать дату с фотографии в «Фотошопе», нужно настроить инструмент «Кисть». В конкретных случаях настройка должна быть конкретная, подточенная под определенное изображение. Но если рассмотреть в общих чертах, то настройки кисти можно описать следующими словами. Параметр «жесткость» ставить желательно на значение 50 %, размер подбирается конкретно под случай. Цвет кисти берется на краях около образовавшегося пустого места, чтобы точнее передать цветовую палитру. Теперь дело остается за пользователем — необходимо аккуратно закрасить промежутки.
Работа с редакторами EXIF
Мы разобрались, что информация привязывается к фоткам по стандарту EXIF. Соответственно, специальные редакторы должны позволять изменять любые метаданные. В качестве примера рассмотрим бесплатную программу ShowEXIF.
Это небольшая утилита, не требующая установки, оснащена всеми необходимыми инструментами для работы с метаданными. Изменение записи о моменте фотографирования – в числе стандартных и часто используемых функций.
- Запустите ShowEXIF. Выберите через дерево каталогов слева папку, в которой хранятся изображения с неправильной датировкой.
- Разверните меню «Инструменты» и раскройте раздел «Операции с Датой/Временем».
- Выберите инструмент «Изменить дату и время в разделе EXIF».
- Укажите нужное число и нажмите «Записать».
Указанное вами число будет вписано в метаданные всех файлов, которые находятся в выбранной папке. Поэтому если для разных снимков нужные различные отметки о создании, то раскидайте их по отдельным каталогам и повторите процедуру для каждой папки.
Те же действия выполняются через программу ExifPilot и ряд подобных утилит, так что при желании можно быстро изменить любые данные изображения. Вероятно, серьезную проверку такая небольшая фальсификация не пройдет, но на первый взгляд всё будет выглядеть так, будто никакие изменения не вносились, потому что основные сведения о снимке останутся нетронутыми.
https://youtube.com/watch?v=bO2nYG7stAI%3F
32083
датаредактированиефото
Как поставить дату и время на фото в Андроиде?
Как сделать, чтобы на фото в Андроиде отображалась дата и время съёмки (без перекидывания фотографии на компьютер)? Какие приложения для Андроида позволяют установить дату и время на фото?
На уже имеющихся фотографиях можно установить дату и время вручную с помощью редакторов, но вряд ли это кому-то интересно. А вот сделать так, чтобы на будущих фото были дата и время можно сделать.
Для этого придется скачать приложение, например DateCamera. В приложении настраивается формат даты и времени (часы, минуты или часы, минуты, секунды), цвет, размер шрифта. Фотографируем специальной кнопкой и получаются фото с датой и временем.
Если все же есть необходимость проставить даты на уже имеющихся фото, то можно воспользоваться приложением Timestamp Photo and Video Free. Закачиваем фото из галереи и обрабатываем их.
Если нужно поставить дату и время (или просто дату) на фото на Андроиде, то можно поступить так:
1) Использовать приложения, с помощью которых можно добавлять текст на изображения — то есть написать дату / время самостоятельно.
2) Использовать приложения, которые устанавливают дату / время автоматически.
Первый способ, конечно, не совсем удобен — его можно особо не рассматривать.
Что касается специализированных бесплатных приложений для установки даты и времени, то могу выделить 2 из них:
2) Timestamp Photo and Video Free.
Далее напишу подробно о том, как их использовать.
Это камера с функцией установки даты и времени на фото.
Если вам нужно обработать уже имеющееся фотографии, то DateCamera не подойдёт; а вот если нужно сделать новую фотографию c датой / временем, то это приложение вполне можно использовать.

Можно настраивать внешний вид надписи:
Это первая кнопка слева (с надписью «Size»).

Это вторая кнопка слева (с надписью «Format»).

Здесь можно даже отключить отображение времени (чтобы отображалась только дата) — это очень удобно.
Это третья кнопка слева (с надписью «Format»).

Это четвёртая кнопка слева (с надписью «Color»).
После задания всех настроек можно приступать к съёмке.
Для этого есть специальная круглая кнопка с правой стороны (на скриншоте выделена красным прямоугольником):

Нажимаем на неё, и получится снимок с отображением даты / времени.
В галерее телефона (смартфона) его можно найти в папке «DateCamera».
Timestamp Photo and Video Free
Это приложение, в отличие от DateCamera, позволяет ставить дату / время на уже имеющуюся фотографию.
Подробная инструкция по работе со стикерами
Преимущество временных публикаций в социальной сети – возможность самостоятельно настраивать нужный функционал. Пользователи сами принимают решения по поводу добавления надписей, стикеров и отметок. Рассмотрим, как добавить время в истории Инстаграма:
- Авторизуйтесь в учетной записи Инстаграма.
- Кликните по значку в виде плюса вверху страницы.
- Сделайте новый снимок или выберите из фотографий на вашем устройстве.
- Потяните шторку сторис вверх, запустив панель инструментов Инстаграма.
- Выберите стикер, открыв соответствующую опцию. Придайте ему нужный размер и форму, переместите в нужную часть фотографии. Размер стикера регулируется двумя пальцами, а его форма меняется при клике.
- Закрепите внесенные изменения и опубликуйте историю в лентах подписчиков.
Обратите внимание! Подобный способ работает только на недавно сделанных фотографиях. В других случаях добавить получится только дату, а стикер часов будет отсутствовать. Таким образом, добавление времени доступно только в тот же день, что и сделана публикация
Таким образом, добавление времени доступно только в тот же день, что и сделана публикация.
Как изменить дату съемки в Фотоальбом Windows
Бесплатная программа Фотоальбом Windows входит в набор приложений «Основные компоненты Windows Live». В данный момент времени, корпорация Майкрософт прекратила распространение основных компонентов, но программы, входившие в их состав, продолжают работать в операционных системах Windows 10, Windows 8.1, Windows 8, Windows 7.
В статье Фотоальбом Windows Live есть ссылка на загрузку основных компонентов Windows Live на компьютер. Пользователь может выбрать, что нужно установить на ПК, например, только Фотоальбом или Киностудию Windows, без установки остальных компонентов.
В программе Фотоальбом можно изменить не только дату съемки, но и вписать в свойства фото другое время создания съемки.
Порядок действий в программе Фотоальбом выглядит следующим образом:
- Добавьте фото в программу через меню или перетащите изображение с компьютера в окно приложения.
- Откройте вкладку «Вид».
- В группе «Показать подробности» нажмите на кнопку «Дата съемки».
- Перейдите к нужному изображению.
- Щелкните левой кнопкой мыши по дате для изменения этой информации, а затем по времени съемки для модификации этого параметра.
Убираем с помощью Movavi Фоторедактора
Конечно, Photoshop имеет гораздо больше возможностей, однако новичку в нём бывает очень сложно разобраться. Да и стоит программа недёшево. Мы же рекомендуем воспользоваться продуктом отечественных разработчиков — Movavi Фоторедактором, который доступен для скачивания на официальном сайте. Работать с этим приложением куда проще, чем с предыдущим. На фотографиях с простым фоном делаем следующее:
- Перетягиваем нужный снимок в программу.
- Находим функцию «Удаление объектов» на верхней панели.
- Выделяем надпись при помощи кисти и закрашиваем её. Можно также использовать опцию «Лассо» и обвести дату по контуру. Для корректировки выделенной области используйте «Ластик».
- Выбираем пункт «Стереть». Всё!
СОВЕТ. если некоторые помарки всё же заметны, можно настроить «Глубину поиска». Этот параметр определяет, из какой области берутся соседние пиксели для замещения.

Где посмотреть метаданные фотографии
Нужно выполнить следующие действия:
- Щелкните правой кнопкой мыши по фотографии.
- В контекстном меню выберите «Свойства».
- В окне «Свойства: Х» откройте вкладку «Подробнее».
- Наряду с другой информацией, в метаданных имеется сведения о дате съемки.

Для изменения параметров создания фотографии, необходимо провести редактирование EXIF данных. Нам нужно изменить дату и время съемки.
В этом руководстве мы разберем, как изменить дату создания фото на компьютере. В инструкциях этой статьи использованы средства операционной системы Windows и бесплатные графические программы.
Работа с редакторами EXIF
Мы разобрались, что информация привязывается к фоткам по стандарту EXIF. Соответственно, специальные редакторы должны позволять изменять любые метаданные. В качестве примера рассмотрим бесплатную программу ShowEXIF.
Это небольшая утилита, не требующая установки, оснащена всеми необходимыми инструментами для работы с метаданными. Изменение записи о моменте фотографирования – в числе стандартных и часто используемых функций.
- Запустите ShowEXIF. Выберите через дерево каталогов слева папку, в которой хранятся изображения с неправильной датировкой.
- Разверните меню «Инструменты» и раскройте раздел «Операции с Датой/Временем».
- Выберите инструмент «Изменить дату и время в разделе EXIF».
- Укажите нужное число и нажмите «Записать».
Указанное вами число будет вписано в метаданные всех файлов, которые находятся в выбранной папке. Поэтому если для разных снимков нужные различные отметки о создании, то раскидайте их по отдельным каталогам и повторите процедуру для каждой папки.
Те же действия выполняются через программу ExifPilot и ряд подобных утилит, так что при желании можно быстро изменить любые данные изображения. Вероятно, серьезную проверку такая небольшая фальсификация не пройдет, но на первый взгляд всё будет выглядеть так, будто никакие изменения не вносились, потому что основные сведения о снимке останутся нетронутыми.
Виртуальная клавиатура
Разберемся, как поставить дату в истории Инстаграм при помощи клавиатуры на смартфоне. Очевидный вариант добавления часов без автоматического стикера. Наберите нужное число календаря на виртуальной клавиатуре. Начать набор нужного текста вы сможете кликом по иконке «Аа». Нужная иконка расположена в редакторе фотографии. Сейчас текстовый редактор обладает разными функциями. Пользователи выбирают цвет, стиль, толщину набираемого текста. Всех настроек, предусмотренных разработчиками, хватит для того, чтобы добиться нужного эффекта. Старайтесь создать контрастную надпись, которая выделится на фоне конкретного изображения.
Так что же лучше?
Тщательно ознакомившись с множеством программ для изменения даты создания, изменения файлов, и редактирования остальных атрибутов, я могу по-своему рекомендовать каждую из утилит. У всех свои преимущества полезные при решении разных типов задач.
Конечно, самым функциональным, а кроме того и полностью русифицированным решением
является BulkFileChanger, но нужен ли вам весь спектр параметров что он предлагает? Если нет, то вполне сойдет и старичок FileDate Changer, или File Date Touch работающий по маске и с целыми папками. Если же любите чтобы все было под рукой, а изменить дату создания нужно всего у пары файлов, устанавливайте интегрируемый Change FileDate.
К сожалению, ссылки на скачивание не всегда доступны с официальных сайтов утили, потому как некоторые сайты больше не поддерживаются создателями программ. На этот случай я дал ссылки на скачивание со своего Dropbox, а в силу того что русификатор BulkFileChanger устанавливается отдельно, надеюсь разработчик простит мне размещение прямой ссылки на уже русифицированную версию.
P.S. Бывают случаи, когда требуется изменить дату создания или изменения самой папки
. В этом вам пригодится программка FolderTimeUpdate — погуглите и найдёте. Её я в обзор не включал.
Часы на экран блокировки
Если есть необходимость изменить установленный экран блокировки таким образом, чтобы на нем отображался крупный циферблат, то в этом случае можно порекомендовать «Светящиеся Часы Комод». Утилита с таким странным названием бесплатна, не требует настройки и не показывает на экране блокировки никакой рекламы.
В основном нет необходимости изменять время, установленное на планшете или смартфоне . При автоматическом включении компьютера после активации данного устройства и установлении часового пояса автоматически определяется время. При необходимости — можно откорректировать время через интернет. Но если вам необходимо установить на ваше Андроид-устройство другую дату и время, то вы можете провести соответствующие изменения в настройках. В нашей статье рассмотрим, как установить время на планшете или смартфоне.
Как поставить дату и время на фото в Андроиде?
Как сделать, чтобы на фото в Андроиде отображалась дата и время съёмки (без перекидывания фотографии на компьютер)?
Какие приложения для Андроида позволяют установить дату и время на фото?
На уже имеющихся фотографиях можно установить дату и время вручную с помощью редакторов, но вряд ли это кому-то интересно. А вот сделать так, чтобы на будущих фото были дата и время можно сделать.
Для этого придется скачать приложение, например DateCamera. В приложении настраивается формат даты и времени (часы, минуты или часы, минуты, секунды), цвет, размер шрифта. Фотографируем специальной кнопкой и получаются фото с датой и временем.
Если все же есть необходимость проставить даты на уже имеющихся фото, то можно воспользоваться приложением Timestamp Photo and Video Free. Закачиваем фото из галереи и обрабатываем их.
Если нужно поставить дату и время (или просто дату) на фото на Андроиде, то можно поступить так:
1) Использовать приложения, с помощью которых можно добавлять текст на изображения — то есть написать дату / время самостоятельно.
2) Использовать приложения, которые устанавливают дату / время автоматически.
Первый способ, конечно, не совсем удобен — его можно особо не рассматривать.
Что касается специализированных бесплатных приложений для установки даты и времени, то могу выделить 2 из них:
2) Timestamp Photo and Video Free.
Далее напишу подробно о том, как их использовать.
DateCamera
Это камера с функцией установки даты и времени на фото.
Если вам нужно обработать уже имеющееся фотографии, то DateCamera не подойдёт; а вот если нужно сделать новую фотографию c датой / временем, то это приложение вполне можно использовать.

Можно настраивать внешний вид надписи:
Это первая кнопка слева (с надписью «Size»).

2) Формат времени.
Это вторая кнопка слева (с надписью «Format»).

Здесь можно даже отключить отображение времени (чтобы отображалась только дата) — это очень удобно.
Это третья кнопка слева (с надписью «Format»).

Это четвёртая кнопка слева (с надписью «Color»).

После задания всех настроек можно приступать к съёмке.
Для этого есть специальная круглая кнопка с правой стороны (на скриншоте выделена красным прямоугольником):

Нажимаем на неё, и получится снимок с отображением даты / времени.
В галерее телефона (смартфона) его можно найти в папке «DateCamera».
Timestamp Photo and Video Free
Это приложение, в отличие от DateCamera, позволяет ставить дату / время на уже имеющуюся фотографию.
Вот как это сделать:
1) Сначала нужно запустить приложение.
Откроется «Галерея», и оттуда выбираем фото для обработки (просто щёлкаем на нём).

Замечу, что возможен и множественный выбор (кнопка «Select» и последовательно выбираем фото), но для этого должна стоять версия Pro.
2) Для того, чтобы настроить внешний вид надписи, нужно нажать на шестерёнку.
Например, можно изменить цвет (это актуально, если фотография зимняя, и белый цвет, который установлен по умолчанию не подойдёт).
Также имеется большой выбор форматов даты и времени, он несколько больше, чем в приложении DateCamera.
Наконец, можно выбрать шрифт и задать отступы.
3) После того как вы выберете фотографию, откроется её предпросмотр в отдельном окне.

Теперь нажимаем на кнопку «ADD DATE/TIME» — начнётся обработка.
4) По завершении обработки получаем сообщение о том, что копия исходного фото с добавленной датой / временем была сохранена в памяти Андроида.
В галерее всё будет лежать в одноимённой папке под названием «Timestamp Photo».
А физически — в папке Pictures / TimestampPhoto.
В современных смартфонах можно просто воспользоваться стандартными настройками камеры, которые уже установлены на них. Внизу экрана выбираем опцию «Режимы», в правом верхнем углу мы увидим значок колесика или шестеренки, кто как его называет, нажимаем на этот значок, попадаем в настройки камеры, где нужно просто активировать опцию «Дата и время на фото», которая включает автоматическую установку времени и даты на фотографиях.
Если в вашем смартфоне таких опций нет, тогда используем приложения, которые также устанавливают дату и время автоматически на фотографиях, например, это приложение DateCamera или еще одно, которое называется: Timestamp Photo and Video Free, в нем можно ставить даты и время даже на фотографии, которые были сделаны еще до установки этого приложения.
Удобно. Как мне начать ей пользоваться?
Скачайте программу с официального сайта AMS Software и установите, следуя инструкциям. Программа не требует никаких дополнительных настроек, вас сразу встретит окно добавления видео.
Главный экран программы
Для загрузки нужного файла нажмите кнопку «Добавить» на левой боковой панели. Вам откроется выпадающий список с несколькими пунктами. Помимо стандартного добавления видео или аудио с ПК, вы можете загрузить целую папку, сделать запись с веб-камеры, скачать ролик с сайта (непосредственно в программе) или добавить DVD-диск. Возможности достаточно обширны.
Выбираем файл для конвертации
Указав путь к нужному файлу, нажмите «Открыть». Видео появится в окне программы. Справа от него будет экран, на котором можно увидеть результат всех ваших изменений ещё до конвертации.
И что я могу делать с файлами?
Прежде всего — конвертировать их в разные форматы, хоть с MKV на AVI. Сделать это просто — справа от загруженного ролика будет иконка разрешения. При нажатии на неё открывается окно выбора конечного формата. Как я уже говорил, в программе доступна как работа непосредственно с расширениями, так и «подгонка» видео под конкретные устройства/сайты. Кстати, ролик можно перевести и в аудио-формат и даже сделать из него гифку.
Выбираем формат для конвертации.
После выбора конечного форматирования есть возможность настроить его вручную. При помощи ползунков подкрутите разрешение и качество, в котором сохранится файл.
Настройка конвертации
А нажав на кнопку «Параметры» снизу, вы попадёте в меню продвинутой настройки конвертирования. Допустим, вы хотите сменить формат с MP4 на AVI, но стандартный кодек сжатия видео XviD вас не устраивает. Здесь его можно заменить на любой из предложенных (H.264, WMV7, MPEG4 и т.д.). Также доступны прочие функции, вроде смены частоты кадра или битрейта аудио. Подобные возможности будут крайне полезны для уверенных пользователей, но «чайникам» я бы всё же посоветовал не менять параметры наугад.
Докручиваем настройки конвертации
Выставив все настройки, укажите в окне снизу папку для сохранения итогового файла и нажимайте большую кнопку «Конвертировать». После ваше видео будет готово. В случае, если вы не хотите сохранять ролик на ПК, есть варианты «Записать DVD» и «Разместить на сайте».
Конвертировать!
Если вы не поняли какой-то шаг — здесь можно прочитать подробную инструкцию по смене формата
Есть у программы какие-то ещё возможности?
В ВидеоМАСТЕРЕ доступна обрезка роликов, в случае, когда вам надо сохранить лишь часть. Кликните по значку «Обрезать» на панели слева. Вам откроется меню, где можно выбрать либо удаление «краёв», либо вырезку лишнего фрагмента из середины. Можно также разбить видео на несколько частей. Выставите маркеры на ползунках, и нажмите «Применить». Файл сохранится уже укороченным.
Можно подрезать видео
Редактирование EXIF в ShowEXIF
ShowEXIF — бесплатная программа, специально предназначенная для редактирования метаданных фотографий. С помощью ShowEXIF можно поменять время создания фото на другое. Программа ShowEXIF не требует установки на компьютер, поддерживает русский язык интерфейса.
Если программа при первом запуске открывается на английском языке, войдите в меню «Файл», нажмите на «Language», выберите русский язык.
Необходимо выполнить следующие действия:
- С помощью древа папок откройте в программе папку, в которой находится нужная фотография, а потом выделите это фото.
- Войдите в меню «Инструменты», в контекстном меню поочередно нажмите на «Операции с Датой/Временем» и «Изменить дату и время в разделе Exif».

- В окне «Введите новую дату и время» заполните поля с новыми данными.
- Нажмите на кнопку «Записать».

Способ 1: Контакты
Поставить фото на контакт Samsung реализуемо через родное приложение «Контакты»:
- Откройте это приложение.

- Выберите из списка человека, за номером которого будете прикреплять фотографию. Жмите (на Самсунге А5, или любой другом модели) кнопку «Изменить».

Обратите внимание на иконку фотоаппарата, размещенную по центру. Ее и нужно нажимать, чтобы добавить под номер картинку
- Фото можно сделать здесь и сейчас с помощью камеры, или внести его из имеющихся на устройстве. После добавления можно задействовать редактор и «поиграться» немного с кадрированием фотографии с помощью рамки. Таким способом можно вручную вместить в окно непропорциональную картинку, выкинув все лишнее.

- Жмите «Сохранить». Готово. Теперь каждый звонок на ваш номер этого абонента будет сопроваждаться выбранной вами картинкой.
Определяем дату цифрового фото по EXIF
Для цифровых фото есть простой, быстрый и удобный способ определить дату фотосъёмки на основе так называемого EXIF (Exchangeable Image File Format). Проще говоря, при фотосъёмке в файл фотографии помимо самого снимка записывается дополнительная информация, например:
- производитель камеры
- модель
- выдержка
- разрешение кадра,
- размер матрицы
- …и многое другое
В том числе есть информация о дате и времени создания цифрового снимка. Это именно то, что нам нужно. Для просмотра информации EXIF существуют специальные программы, но сейчас они нам не понадобятся, поскольку всю нужную информацию можно посмотреть через обычный Проводник Windows.
Для просмотра EXIF не нужно открывать саму фотографию, достаточно посмотреть свойства файла. Для этого щёлкните правой кнопкой мышки по файлу и выберите в открывшемся меню пункт «Свойства». В результате откроется стандартное диалоговое окно свойств файла.
Напомним, что окно свойств можно открыть у любого файла, но только у фотографий есть дополнительная вкладка «Подробно», на которой Вы можете посмотреть именно дополнительную информацию о изображении. Как Вы можете видеть на скриншоте ниже, информация о картинке достаточно подробная.
Пролистайте список свойств и найдите в нём пункт «Дата съёмки»
Обратите внимание, что указанная в EXIF дата фото записывается непосредственно в момент создания снимка, поэтому является наиболее точной. Если по каким-то причинам дата в EXIF не указана, то есть другой способ определения даты фото, хотя и менее точный
