Как изменить язык системы в windows 10 с английского на русский
Содержание:
- Как установить русский язык интерфейса Windows 10
- Windows русифицирована, но некоторые программы и приложения все равно остались на английском
- Инструкция по полной русификация windows 10, 8.1, 8, 7 | geek team
- Установка русского языка интерфейса в Windows 10 версии 1803 April Update
- Русификатор для Windows 10
- Как русифицировать Windows 10? — ТВОЙ КОМПЬЮТЕР
- Внесение изменений в Windows 7
- Как русифицировать windows 10
- Как скачать русский язык интерфейса с помощью панели управления
- Использование русификатора MoreLocale 2
- В окне Параметры
- А как добавить и настроить русский язык на смартфоне Samsung Galaxy?
Как установить русский язык интерфейса Windows 10
Если на компьютере используется не русскоязычная операционка десятой версии, причем не Single Language, тогда в любое время можно загрузить и инсталлировать русский язык системы. Кроме того, можно активировать русский язык для программ Windows 10. Все это будет описано ниже.
Нижеприведенная инструкция описывает все необходимые манипуляции для изменения языка для Windows 10 на английском, однако, ее можно применять и для версий на других языках. В этом случае могут отличаться названия пунктов, однако, разобраться будет несложно. Кроме того, можно изучить, как изменить комбинации клавиш для смены языка.
Как скачать русский язык интерфейса с помощью панели управления Прежде всего необходимо скачать русский язык, а также язык интерфейса для операционки. Выполнить это можно используя специальный пункт панели управления «десятки». Чтобы в нее попасть, необходимо перейти в «Пуск» и выбрать Control Panel. Затем необходимо выставить Icons в пункте «Просмотр», где требуется перейти в раздел Language. Затем требуется провести несколько манипуляций по инсталляции языкового пакета.
Стоит отметить, что если в операционке инсталлирован русский язык, но он используется только для ввода с клавиатуры, а интерфейс не переведен, тогда первые два действия можно пропустить. Изначально требуется нажать Add a language. Затем необходимо отыскать в перечне «Русский» и кликнуть Add. Вследствие этого в перечне языка ввода высветится русский, однако, интерфейс останется непереведенным.
Затем требуется кликнуть Options возле русского языка в перечне. Далее начнется сканирование присутствия русского языка оболочки «десятки». В данном случае необходимо, чтобы ПК был подсоединен к сети. Если русский язык имеется, тогда возникнет ссылка Download and install language pack. Необходимо нажать по данному пункту и дать подтверждение загрузки языка. В данном случае необходимо обладать правами администратора.
Затем русский язык установится и закроется окно инсталляции, отроется перечень языков. Здесь опять требуется нажать Options возле русского языка. Затем во вкладке «Язык интерфейса Windows» появится надпись, что русский язык имеется в перечне. Затем надо нажать Make this the primary language, что задаст русский язык в качестве основного.
Затем выскочит предложение перезагрузить операционку, чтобы язык оболочки изменился. Необходимо будет нажать Log off now, чтобы выйти из операционки. Также можно выполнить это позже, если требуется что-то сохранить перед перезагрузкой.
Зайдя в систему после перезагрузки, язык оболочки операционки станет русским. Кроме того, с использованием вышеописанных манипуляций добавится язык ввода, если его не было до этого времени.
Как активировать русский язык интерфейса в программах «десятки» Вышеописанные действия способны изменить только язык оболочки самой операционки, но при этом практически все утилиты «десятки» останутся на предустановленном языке. Для активации русского языка необходимо провести несколько манипуляций.
Для этого необходимо перейти в «Панель управления» и выбрать «Язык». Здесь необходимо удостовериться в том, чтобы русский язык стоял на первом языке. Если это не так, тогда необходимо его и нажать «Вверх» над перечнем языков. Затем необходимо перейти в «Региональные стандарты». Затем требуется в разделе «Местоположение» нужно перейти в «Основное расположение» и указать свою страну.
После этого не требуется перезагружать компьютер, приложения сразу изменят свой язык интерфейса. Остальные необходимо принудительно обновить в магазине приложений. Кроме того, язык некоторых других программ можно настроить в параметрах.
Windows русифицирована, но некоторые программы и приложения все равно остались на английском
Некоторые элементы системы, приложения и их названия могут остаться на английском языке (точнее, на том, какой у вас был вместо него — итальянский, немецкий, иврит). Например, в меню Пуск вы можете видеть Calculator, Calendar вместо «Калькулятор», «Календарь» и т.д., а само приложении Параметры может вместо «Система», «Сеть и Интернет» по-прежнему писать «System», «Network & Internet» и т.п. Не спешите расстраиваться, из-за того, что система русифицировалась частично! Сейчас всё исправим!
Для того, чтобы решить эту задачу, вам нужно обновить прилоежения через магазин Майкрософт. Тогда они тоже изменят язык на русский.
- Итак, найдите Microsoft Store в меню Пуск и запустите его.
- В приложении магазина кликните (тапните) по иконке «три точки» в правом верхнем углу и выберите «Downloads & Updates» («Загрузки и обновления»):
- И выберите «Get Updates» («Получить обновления»):
Если вам лень что-либо делать из вышеперечисленного, можете просто дождаться очередного обновления системы и после его установки система скорее всего полностью перейдет на русский язык.
Инструкция по полной русификация windows 10, 8.1, 8, 7 | geek team
Добрый день товарищи. Довольно регулярно заказываю различные гаджеты с китайский магазинов (в том числе с AliExpress), но как показывает практика далеко не все устройства приходят с русифицированным интерфейсом. В случае Xiaomi RedMi Note 2 необходимо было перепрошить на одну из русифицированных прошивок, благо на форуме 4pda их на любой вкус хватает. Но также, ко мне приходил планшет за 100$ Chuwi Vi8 на операционной системе Windows 8.1 с английско-китайским интерфейсом, ну и так как уже давно прошел тот период, когда «проще переустановить систему» было решено разобраться, как полностью переключить интерфейс стандартными средствами Windows, благодаря чему вы и получаете эту максимально полную инструкцию.
Итак, для начала нам необходимо попасть в соответствующий раздел панели управления (для любителей коротких путей, можно нажать клавиши Win R и ввести control.exe /name Microsoft.Language). Так как интерфейс у нас, предположим, на английском, то и все названия в этой инструкции буду писать так же, как на экране. Если у вас установлен какой-то другой язык, ищите кнопки на тех же местах, на любом языке места свои они не меняют.
:/> Как изменить время на компьютере | Компьютер плюс
Жмем правой клавишей по углу пуск, выбираем «Control Panel»
Жмем кнопку «Add a language«.
Листаем вниз до буквы R, выбираем Russian и жмем кнопку Add.
Начнется процесс загрузки языкового пакета, сервера майкрософта находятся за океаном, поэтому обычно скорость не очень, можно сходить выпить чаю.
После окончания загрузки жмем кнопку «Close», тем самым возвращаемся на окно выбора языкового пакета.
Появилась информация о том, что язык не активирован для Windows. Нужно его активировать, для этого снова жмем ссылку «Options».
Для активации потребуется выйти из пользователя, надеюсь вы помните свой пароль. Жмем «Log off now«. Система выйдет до окна выбора пользователей, быстро возвращаемся обратно.
Как видим большая часть интерфейса уже переключилась на русский язык, но это далеко не все.
Продолжаем. Открываем «Панель управления» и в разделе «Часы, язык и регион» выбираем «Изменение форматов даты, времени и чисел«.
Мы попали в панель управления с отличным переводом «Регион». Переключаемся на вкладку «Дополнительно» и жмем по кнопке «Изменить язык системы…»
Выбираем наш язык и жмем ОК.
Система потребует перезагрузку. Здесь лучше согласиться, то Windows же, мало ли чем обернется наш отказ:)
После загрузки возвращаемся на вкладку «Дополнительно», утилиты «Регион». И теперь жмем по кнопке «Копировать параметры».
Ставим в нижней части экрана обе галочки и жмем ОК.
Поздравляю, это последний перезапуск системы. Жмем «Перезагрузить сейчас».
После загрузки весь интерфейс операционной системы будет на русском языке.
Спасибо за внимание
Материал сайта msconfig.ru
Установка русского языка интерфейса в Windows 10 версии 1803 April Update
В обновлении Windows 10 1803 April Update установка языковых пакетов для смены языка переместилась из панели управления в «Параметры».
В новой версии путь будет следующим: Параметры (клавиши Win+I) — Время и язык — Регион и язык (Settings — Time & Language — Region and language). Там требуется выбрать нужный язык (а при отсутствии — добавить его, нажав Add a language) в списке «Предпочитаемые языки» и нажать «Параметры» (Settings). И уже на следующем экране загрузить языковой пакет для этого языка (на скриншоте — загрузка английского языкового пакета, но для русского то же самое).
 После загрузки языкового пакета, вернитесь на предыдущий экран «Регион и язык» и выберите нужный язык в списке «Язык интерфейса Windows».
После загрузки языкового пакета, вернитесь на предыдущий экран «Регион и язык» и выберите нужный язык в списке «Язык интерфейса Windows».
Русификатор для Windows 10
Есть и альтернативный способ, как перевести Windows 10 на русский. Как правило, этим способом пользуются в том случае, если компьютер не подключен к сети Интернет и возможности подключить просто нет. Этот способ очень простой:Несмотря на кажущуюся простоту, этот способ менее надежный. Он может перевести систему лишь частично, а в будущем, возникнут проблемы при обновлении ОС. Русификаторы выпускаются не компанией Microsoft, а сторонними разработчиками, так что этот способ чреват еще и заражением. Но если другого пути нет, то вы можете русифицировать Windows 10 и таким образом.Первый способ – через языковую панель, пусть и надежней, но он тоже неидеален. Даже если вы проделаете все в точности, как написано в нашей инструкции, в итоге вы все равно можете не получить русскую версию Windows 10. Точнее, система будет переведена на 100%, но стандартные программы – нет. Многие пользователи хотят перевести Windows 10 на русский как раз для того, чтобы стандартные программы также стали на русском языке.
Как русифицировать Windows 10? — ТВОЙ КОМПЬЮТЕР
Сегодня хотелось бы рассказать о том, как русифицировать Windows 10. Для точного понимания давайте рассмотрим значение слова русификация – это переход интерфейса программы на русский язык. Ничего особенного, но есть заблуждения связанные с этим понятием. В действительности использовать русскую версию Windows изъявили желания многие пользователи, которые знают английский язык на высоком уровне, это дело привычки, основанное ещё на предыдущих версиях Windows.
Но далеко не всегда этот вариант подходит, например: у вас уже давно Windows 10 Pro купленная, а на момент выпуска было всего несколько языков, к которым русский не относится и вы решили воспользоваться вашим дистрибутивом.
Подготовка к русификации Windows 10
На первоначальных стадиях релиза русификатора, некоторые пользователи отказывались от его использования из-за нестабильностей и багов в его работе, хотя и не глобального значения, если вы один из них, то на сегодняшний день уже разработки имеют полностью рабочий функционал и никаких лагов не замечается.
В случае, если вы только присматриваетесь к Windows 10 мы вам советуем скачать сразу операционную систему на русском языке избежав небольших неудобств связанных с настройкой вашего интерфейса.
Сейчас, благодаря компании Microsoft, уже не нужно искать какие-то сторонние разработки, подвальных мастеров и устанавливать их на свой компьютер, но можно воспользоваться стандартной функцией вашей системы, скачав русификатор прямо через приложение Windows с одноименного сайта разработчика.
Алгоритм русификации Windows 10
1. Перед началом процедуры вам необходимо быть уверенными, что у вас есть доступ к интернет соединению, подойдет даже мобильное, далее правой кнопкой мыши нажмите на «Пуск». Вы также можете воспользоваться возможностью поиска нажатием Windows + Q и в строку ввести «Language» и перейти сразу к пункту 4. Ещё один способ перейти в нужный раздел, просто в строке Windows + R вставить exe /name Microsoft.Language;
2. В всплывающем окне найдите пункт «Control Panel» и кликните на него;
3. В панели управления найдите вкладку Язык, которая на английском выглядит как «Language» и перейдите по ней;
4. Вам нужно добавить язык, нажав по кнопке «Add a language»;
5. Здесь будет большая колонка выбора возможных языков и вам нужно найти русский, для удобства всё разбито по алфавиту и нажмите на нужный ярлык;
6. Затем в доступном списке языков появится новый пункт для русского языка и вам нужно нажать на кнопку «Options»;
7. В открывшемся новом окне вас ждет проверка доступности пакетов нужного языка, подождите пока «Checking availability» в первом пункте, сменится на «Download and install language pack» — это ссылка, по которой Windows будет качать необходимый пакет;
8. Если у вас просит подтверждения данная процедура, можете не сомневаться, вреда она не принесет и нажать «Yes».
9. Далее, процедура скачивания и установки от вас не требует никаких действий, просто дождитесь результата;
10. Теперь необходимо применить, только что скачанный пакет, вернитесь и нажмите ещё раз «Options» возле русского языка;
11. Нажмите на ссылку «Make this the primary languagе», далее вам предложат выйти из учетной записи «Log off now», необходимо для применения изменений. Вот и всё вы должны увидеть интерфейс вашей операционной системы на родном языке.
Также стоит отметить, что вся эта процедура абсолютно безопасна, поэтому можете не бояться за ваши персональные данные.
Русификация с использованием пакета RussianLP_build_9841_v0.9
Есть второй способ добиться того же результата, для чего нужно скачать русификатор, сторонних разработчиков, например: RussianLP_build_9841_v0.9, но это может понадобиться только в том случае, если у вас всё же вызвали проблемы установка официального расширения от производителя. Здесь всё элементарно, нужно просто запустить установку, разрешить вашей Windows произвести действия и всё должно заработать точно так же. Недостатком является возможная установка ненужных программ, с которыми все мы сталкиваемся при установке необходимого ПО. Другими минусами есть не полный переход к русскому языку вашей системы, некоторые меню останутся на английском.
Был ли материал для Вас полезным? Оставьте Ваш отзыв или поделитесь в соц. сетях:
Внесение изменений в Windows 7
В связи с тем, что на компьютерах установлены различные операционные системы, прежде чем приступать к изменению в любом виде интерфейса, важно найти рекомендации опытных пользователей, применимых к конкретной операционной системе. Дело в том, что даже Windows 7 сопровождается несколькими версиями, каждая из которых имеет определённые отличительные характеристики
Такие же отличия содержатся и в инструкции по изменению языкового интерфейса к каждой конкретной версии операционной системы
Дело в том, что даже Windows 7 сопровождается несколькими версиями, каждая из которых имеет определённые отличительные характеристики. Такие же отличия содержатся и в инструкции по изменению языкового интерфейса к каждой конкретной версии операционной системы.
Инструкция для версии Корпоративная или Максимальная
Для Windows 7 версии Корпоративная или Максимальная существует два способа решения такой задачи. Опытные пользователи рекомендуют ознакомиться с обоими способами, определить теоретически, какой будет проще использовать для достижения поставленных целей.
Первый способ заключается в поиске, закачивании и последующей автоматической установке нужного языкового пакета. Загрузочный файл пользователь должен кликнуть дважды мышкой, чтобы запустить процесс установки, которая может продолжаться до получаса.
После успешной инсталляции пользователь должен совершить ряд последовательных действий, опираясь на рекомендации профессионалов, что позволит поменять текущий языковой пакет на новый вариант.
Для этого следует первоначально открыть «Панель управления», а далее перейти на вкладку «Язык и региональные настройки». На экране откроется новое окно, в котором следует кликнуть по средней вкладке «Языки и клавиатура». В предложенном ниже окне выбора языкового пакета, следует выбрать тот, который на данный момент хочется сделать основным. После этого система обязательно потребует перезагрузки, чтобы изменения вступили в силу.
Существует и второй способ изменения языкового интерфейса. Он заключается в установке обновления Windows. Для этого потребуется кликнуть «Пуск», далее правой клавишей мыши кликнуть по пункту «Компьютер». В открывшемся меню выбрать последний пункт «Свойства». На экране откроется новое окно, в левой стороне которого находится пункт «Центр обновления». Открыв его, следует проверить наличие новых обновлений, после завершения поиска пользователь должен просмотреть предлагаемые обновления, среди них найти то обновления, которое сопровождается желаемым языковым пакетом. Процесс обновления системы продолжается также около получаса.
Инструкция для версии Корпоративная или Максимальная
Полезно пользователям знать, как поменять язык интерфейса в Windows 7, если установлена версия Домашняя, Домашняя расширенная или Профессиональная.
Программисты разработали готовые инструменты, позволяющие с большой лёгкостью изменять языковой пакет пользователям с любым уровнем владения компьютерной техникой. Одной из таких программ является программа Vistalizator.
Для того чтобы внести желаемые изменения, пользователь должен предварительно закачать требуемый языковой пакет и непосредственно саму программу Vistalizator. Следует отметить, что Vistalizator не нуждается в инсталляции, поэтому достаточно только закачать программу и сохранить её на жёстком диске.
После того как все необходимые инструменты закачаны, следует перезагрузить компьютер и зайти с правами локального администратора. Далее программа Vistalizator запускается, выбирается желаемый и заранее скачанный языковой пакет, а все дальнейшие действия программа осуществляет уже самостоятельно. Через двадцать минут язык интерфейса будет уже иным.
Как русифицировать windows 10
Сейчас рассмотрим некоторые детали, с которыми можно столкнуться в процессе использования продукта. Так, возможен вариант, когда в интерфейсе русификатора вместо привычной кириллицы вы обнаружите набор «кракозябр». Подобная ситуация не составляет существенной проблемы. Следует лишь добавить в систему windows 10 русский язык и поменять необходимые региональные настройки.
Изменению и удалению системных файлов программа не угрожает. Следует учитывать лишь один небольшой нюанс, который впоследствии может вам досаждать. Разработчиком в нее были интегрированы некоторые сторонние программки, которые после установки встроятся в ваш браузер и обнаружат себя. Если вы хотите избежать их назойливого присутствия — просто в процессе инсталляции снимите необходимые галочки.
Просьбу программы о перезагрузке компьютера обязательно принимайте. После чего можете наслаждаться новой Windows 10 на русском языке.
Кстати, внимательные пользователи, устанавливая пакет, обязательно заметят наличие здесь нескольких тем. Особо примечательного ничего в них не замечено, поэтому – смело снимайте необходимые галочки при выборе компонентов для установки.
Есть и небольшая ложка дегтя во всей этой, по большому счету, приятной для нас ситуации: к сожалению, 10% системы все же останется не переведенной на русский язык, по крайней мере, так утверждают разработчики русификатора. По их словам, это проявится в приложениях Modern UI и некоторых незначительных элементах.
Мы проверили ситуацию на практике: действительно, календарь и другие приложения Modern UI остались на английском языке. Но, если ситуация вам сильно досаждает, выход есть и в этом случае. Нужно просто удалить приложение календарь из системы, а потом установить его заново, воспользовавшись магазином Windows. Точно так же нужно поступить и с другими приложениями, которые не получили перевода на русский. Например, возможности просматривать новости на родном языке у вас не будет, пока не произведете с приложением «News» процесса удаления и последующей установки из магазина как «Новости».
В магазине вы не найдете таких приложений как Search или Windows Feedback, поэтому и обновить их не представляется возможным.
Как скачать русский язык интерфейса с помощью панели управления
В предыдущих версиях Windows 10 то же самое можно проделать с помощью панели управления. Первый шаг — загрузка русского языка, включая язык интерфейса для системы. Сделать это можно с помощью соответствующего пункта панели управления Windows 10.
Зайдите в панель управления (например, через правый клик по кнопке «Пуск» — «Control Panel»), переключите сверху справа пункт «Просмотр» (View by) в значки (Icons) и откройте пункт «Язык» (Language). После этого выполните следующие действия по установке языкового пакета.
Примечание: если в вашей системе уже установлен русский язык, но только для ввода с клавиатуры, а не интерфейса то начните с третьего пункта.
При следующем входе в систему язык интерфейса Windows 10 будет русским. Также, в процессе шагов выше был добавлен и русский язык ввода, если он не был установлен ранее.
Использование русификатора MoreLocale 2
В Плей Маркете пользователи могут найти русификаторы, однако, их перечень небольшой. Самый эффективный и популярный вариант – MoreLocale 2. Утилита полностью бесплатная, работает с большим количеством мобильной техники. В базу включены почти все возможные пакеты с языками, которые поддерживаются операционной системой.
Перед началом использования нужно установить программу на смартфон, а потом выполнить ряд простых манипуляций:
- Запустить раздел с настройками «Для разработчиков». Он находится в основном меню настроек.
- Нажать на вкладку «About Phone».
- Около 10 раз следует нажать на пункт «Build Number», чтобы включить права администратора и получить доступ к работе с системными документами. При успешном выполнении на экране отобразится уведомление «You are now a developer».
- Вернуться назад в меню и перейти в новый раздел для разработчиков «Developer Options».
- В нем установить галочку возле раздела «USB Debugging», что позволяет активировать отладку по USB.
- Далее необходимо найти и скачать архив с ADB-файлом. После скачивания он распаковывается в коревой каталог диска С на ПК.
- Соединить мобильное устройство с компьютеров через кабель USB, после чего включить командную строку при помощи меню Пуск, в поле поиска набрать «adb». Нажать на результаты.
- После этого в строку вводится: cd c:ADB и нажимается ввод.
- Прописать запрос «adb devices» и нажать ввод. Это позволяет увидеть зашифрованное имя смартфона, который включен к ПК. Если устройство не в состоянии определить гаджет, значит, действия на определенном пункте выполнены некорректно или используется некачественный шнур.
- В случае правильного выполнения потребуется поочередно ввести запросы: pm list packages morelocale и pm grant jp.c.c_lis.ccl.morelocale android.permission.CHANGE_CONFIGURATION. Стоит отметить, что командная строка не может использовать копирование, поэтому писать запросу нужно вручную.
- Отключить мобильное устройство от ПК, после чего зайти в утилиту MoreLocale 2.
- В перечне с возможными языками найти русский и нажать на него для активации.
После проведенных действий система Андроид автоматически изменит язык. Описанная программа рекомендуется для Андроид версии 4.2 и ниже, а если применяется версия от 4.2, тогда лучше установить программу Set Locale & Language или Android Debug Bridge.
Первая утилита не является очень популярной у пользователей, однако позволяет легко сделать замену языка, поскольку управление очень простое, подойдет неопытным людям. Вторая программа требует больше знаний, а для настройки смартфона необходимо:
- На компьютер установить программу, а в дополнение записать MoreLocale 2.
- Включить режим отладки USB на мобильном устройстве, чтобы выполнить перенастройку.
- Подключить гаджет к ПК и выполнить распаковку приложения на локальный диск С.
- Путь к документу должен быть следующим: C:adbadb.exe
- В папке с нужным приложение выполнить распаковку и нажать на значок «Run».
- В конце установки нажать любую кнопку. На подключенном телефоне включить MoreLocale 2 и активировать русский язык.
- Сделать перезагрузку смартфона.
По мере установки могут появляться некоторые сложности. К примеру, гаджет может не читаться программой и будет написано «offline». Это указывает, что версия утилиты устарела для используемого смартфона. Чтобы исключить проблему, потребуется установить на ПК Android SDK и расположить программу в папке /platform-tools/.
В окне Параметры
Для того, чтобы сменить язык интерфейса в Windows 10, версия которой 1803 или новее, можно воспользоваться окном Параметров. В примере все пункты будут на английском и украинском, если у вас по-другому, то ориентируйтесь на иконки и смотрите, каким по счету будет нужный пункт.
Скачивание языка в магазине Майкрософт
Нажмите на кнопку «Пуск» и кликните по значку шестеренки. Или вместо этого можете воспользоваться комбинацией клавиш Win+I.
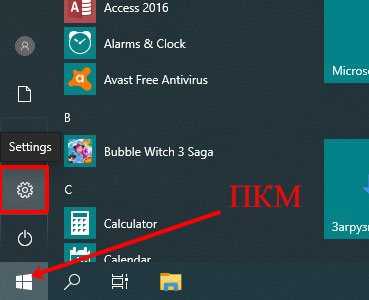
В открывшемся окне «Settings» («Параметры») выберите пункт «Time & Language» («Время и язык»).
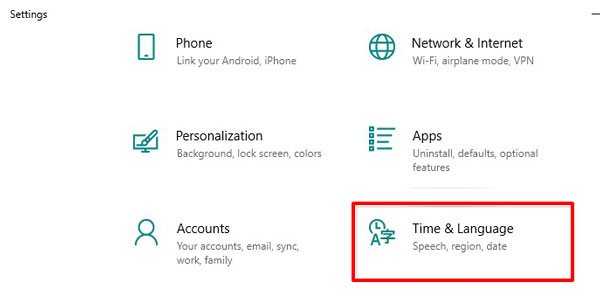
Затем нужно перейти на третью вкладку «Language» («Язык»). В самом верху будет выпадающий список. Разверните его и посмотрите, нет ли в нем нужного. Если есть – выберите его и перезагрузите устройство.
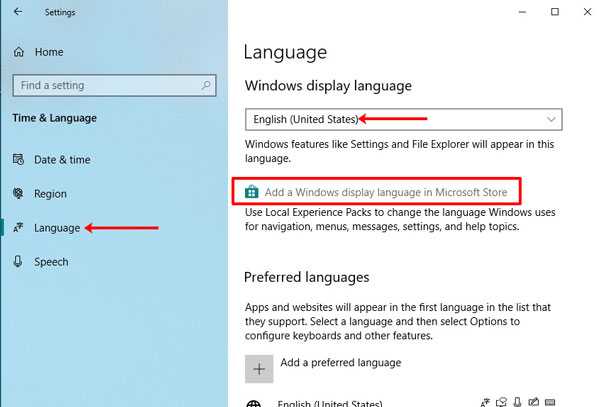
Дальше может потребоваться авторизация в личном аккаунте. Введите логин и пароль для входа.
Если у вас нет аккаунта и вы пользуетесь компьютером из-под локальной учетной записи, можете прочесть статью: как создать учетную запись Майкрософт.
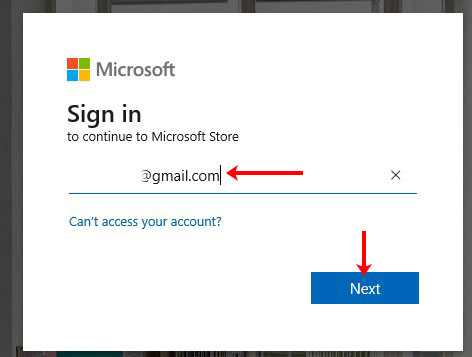
Из открывшегося списка выберите подходящий язык и нажмите по названию, которое выделено жирным.
На следующем шаге нужно нажать на кнопку, которая будет выделена синим. В примере она подписана «Get».
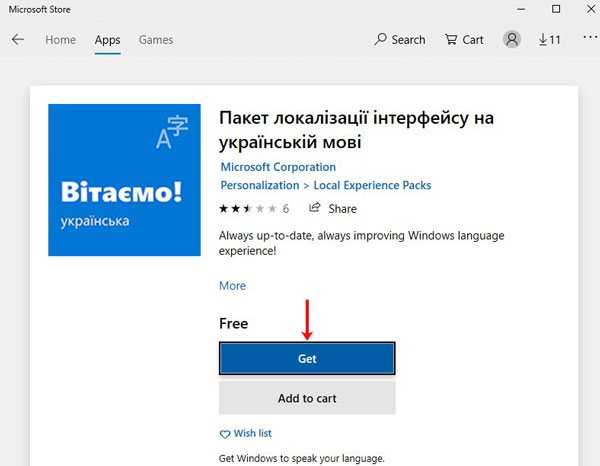
Затем откроется окно дополнений. Самый первый пункт, который нужно отметить, называется «Установить как язык интерфейса». Следующая птичка – это скачивание самого языкового пакета. Дальше идут варианты клавиатур, которые доступны для установки. Когда все отметите, жмите крайнюю левую кнопку «Install» («Установить»).
Дождитесь завершения процесса установки.
После этого потребуется перезагрузка компьютера и интерфейс станет понятен. Если в появившемся окне нажать на левую кнопку «Yes», то ПК перезагрузится сразу. Если нажмете на правую кнопку «No», то окно закроется и выполнить перезагрузку вы сможете позже, когда закончите работу на компьютере.
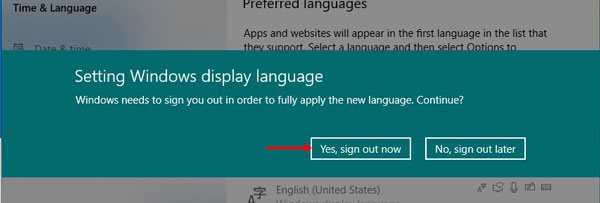
Использование кнопки Добавление языка
Если возможности воспользоваться Microsoft Store у вас нет, то поменять язык интерфейса можно по-другому. Откройте окно параметров и перейдите на третью вкладку, как было описано выше. Дальше найдите кнопку в виде плюсика, называется она «Добавление …», и нажмите на нее.
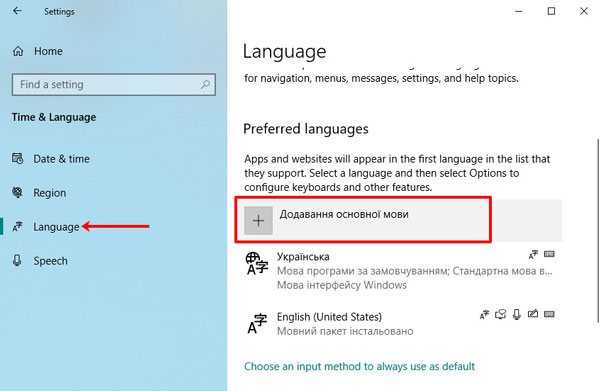
Из предложенного списка выберите тот, который хотите установить
Обратите внимание на иконки напротив. Если там будет буква «А» с иероглифом, это значит, что выбранный язык можно установить для интерфейса. Потом жмите на нижнюю левую кнопку – «Дальше»
Потом жмите на нижнюю левую кнопку – «Дальше».
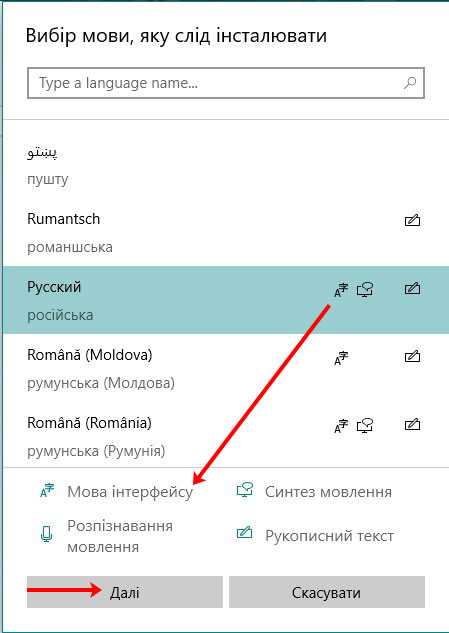
Откроется знакомое окно дополнительных параметров. В нем должны стоять птички на первом и втором пункте. После этого нажимайте левую кнопку внизу и начнется установка.
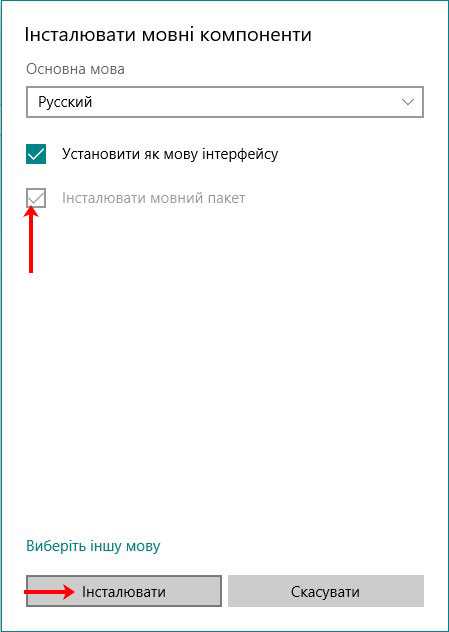
Дождитесь окончания процесса и выполните перезагрузку компьютера.
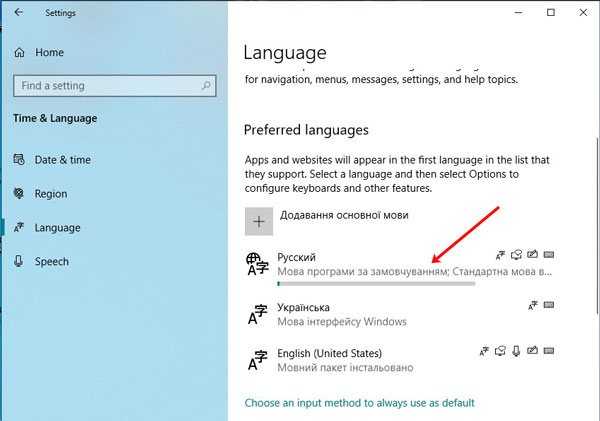
После смены языка интерфейса на привычный, многих интересуют другие популярные вопросы.
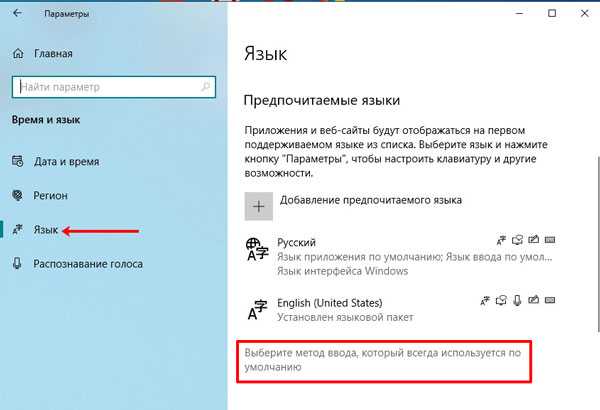
В первом выпадающем списке можно выбрать тот, который будет всегда первым предлагаться для набора текста. Также можно отметить птичкой вариант «Позволить выбирать метод ввода для каждого окна приложения».
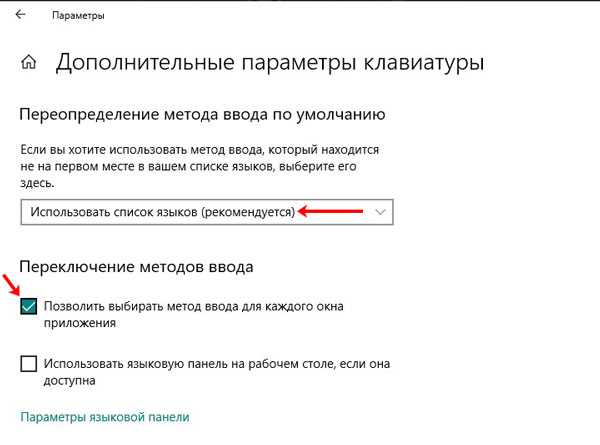
Если вы хотите, чтобы на экране приветствия по умолчанию был установлен английский, то выберите его из выпадающего списка на предыдущем шаге. После этого нажмите по кнопке «Административные языковые параметры».
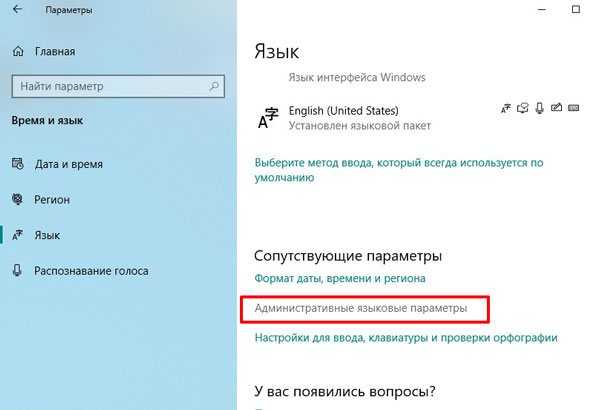
Находясь на вкладке «Дополнительно» кликните по кнопке «Копировать параметры».
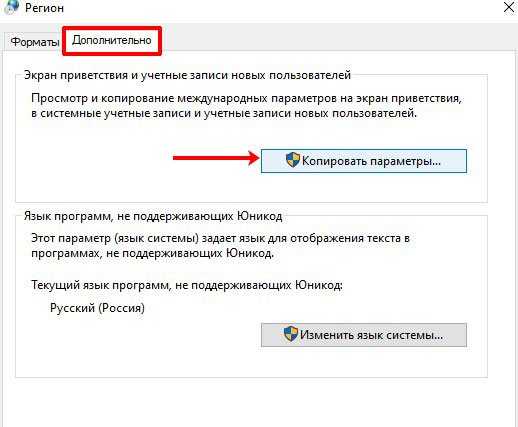
Затем поставьте птичку «Экран приветствия и системные учетные записи» и сохраните изменения. Теперь язык ввода на экране приветствия у вас будет английский.
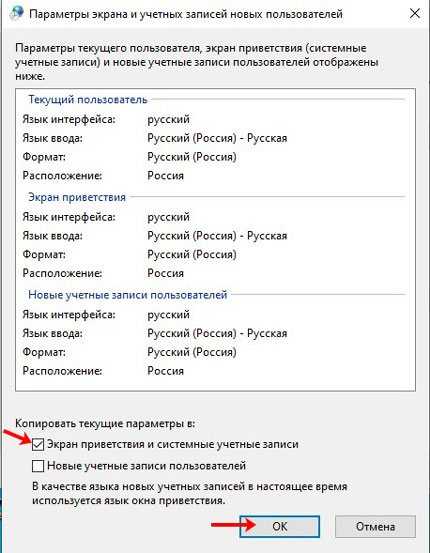
Тем, у кого пункты меню в магазине Майкрософт по-прежнему не перевелись нужно перейти на вкладку «Регион». Дальше выберите подходящую страну в блоках «Регион» и «Формат региона».
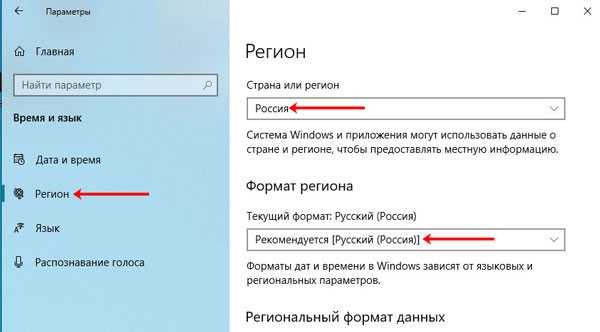
Если у вас приложения и страницы в Интернете отображаются не на нужном языке, то просто из списка установленных выделите нужный и с помощью стрелочки переместите его вверх списка.
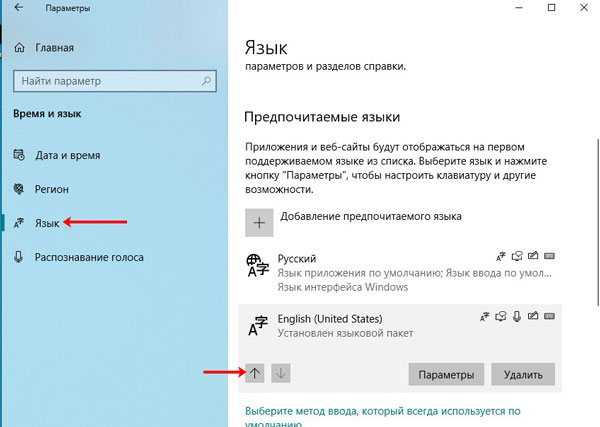
А как добавить и настроить русский язык на смартфоне Samsung Galaxy?
Большинство смартфонов, продающихся на российском рынке, уже имеют встроенную прошивку русского языка. Поэтому выполнение «русификации» телефона Samsung не представляется чем-то сложным.
Далее мы опишем порядок установки русского языка на телефон Samsung, где в качестве примера воспользуемся редакционным смартфоном Samsung Galaxy A50 c ОС Android 10.
Инструкция по установке русского языка в качестве основного на смартфоне Samsung Galaxy.
Мы рассмотрим вариант, когда основным и единственным языком интерфейса является Английский (США).
1. Запускаем приложение «Settings» (Настройки) с экрана приложений смартфона.
Скрин №1 – для запуска настроек телефона нужно на экране приложений нажать на значок «Settings».
2. На первой странице настроек телефона «Settings» нужно войти в раздел «General management» (Общие настройки).
Скрин №2 — войти в раздел «General management».
3. В разделе «General management» нужно войти в подраздел «Language and input» (Язык и ввод).
Скрин №3 – войти в подраздел «Language and input» (Язык и ввод).
4. Далее в подразделе «Language and input» нужно выбрать пункт ««Language» (Язык).
Скрин №4 — в подразделе нужно нажать на пункт ««Language» (Язык).
5. Теперь мы на странице настройки и установки языка. У нас пока установлен единственный язык – English (United States) (Английский (США)).
Чтобы добавить новый язык нужно нажать на строчку «+ Add language» (+ Добавить язык).
Скрин №5 – для добавления нового языка нужно нажать на кнопку «+ Add language».
6. После этого на экране появится большой список языков, которые поддерживает смартфон Samsung. Нам нужно найти наш родной «Русский (Россия)». Он оказался на первой странице. Нужно нажать на строчку «Русский (Россия)».
Скрин №6 – выбрать русский язык для установки. Для этого нужно нажать на строчку «Русский (Россия)».
7. После этого откроется небольшое окошко с вопросом «Set Русский (Россия) as default language?» (Установить Русский (Россия) язык по умолчанию?).
Здесь нам нужно обязательно нажать на кнопку «Set as default» (Установить по умолчанию).
Скрин №7 – в открывшемся окошке нажать на кнопку «Set as default».
8. Теперь у нас установлено два языка: Русский и Английский. При этом Русский язык установлен в качестве основного – по умолчанию, то есть все надписи на экране смартфона будут теперь на русском языке, и он всегда будет основным при вводе с клавиатуры.
Скрин №8 – вид подраздела «Язык» с установленными языками: Русским и Английским.
9. И экран приложений будет уже с надписями на русском языке.
Скрин №9 – вид экрана приложений на русском языке.
