Как скрыть скрытые папки на android
Содержание:
- Как скрыть папку на Андроиде
- Галереи с паролем
- Причины скрытия информации
- Google Keep
- Как создать скрытую папку на Андроид
- Инструкция скрыть файлы и папкив файловом менеджере Android и Windows
- Дополнительная информация о личной папке
- Как вернуть фото в галерею
- Android
- Причины скрытия информации
- Использование Keep Safe
- Самый надёжный способ скрыть файлы
- Как отправить ссылку на фотографии или поделиться ими с помощью других приложений
- Что произойдет, когда вы предоставите доступ к фотографиям и видео
- Что произойдет, когда вам предоставят доступ к фотографиям и видео
- Как управлять чатами и альбомами
Как скрыть папку на Андроиде
Чтобы спрятать имеющуюся папку, пользователю достаточно применить тот же алгоритм, который был описан ранее. Он не отличается от описания ваше. Единственное – не нужно создавать её снова, а нужно просто воспользоваться сменой имени:
- Открываем свой файловый менеджер;
- Кликаем на нужный объект, который впоследствии нужно скрыть;
- Переходим к опциям и кликаем на «Переименовать»;
- Ставим точку перед названием. Например, если файл назывался «Собака», то будет называться «. Собака»;
- После переходим в настройки того же файлового менеджера и убираем галочку, которая стоит напротив пункт «Показ скрытых файлов».
Обратите внимание! Названия пунктов могут отличаться от версии телефона, его файлового мессенджера. После этого все файлы, которые будут иметь скрытный характер, то есть начинаться с точки, не будут отображаться вовсе
Таким образом можно скрыть любую папку на устройстве
После этого все файлы, которые будут иметь скрытный характер, то есть начинаться с точки, не будут отображаться вовсе. Таким образом можно скрыть любую папку на устройстве.
Галереи с паролем
Если в первой части нашей статьи вы не обнаружили интересующего вас бренда или по каким-то причинам встроенные средства защиты вас не устраивают, можно обратить внимание на программы, скрывающие фотографии (и не только) от любопытных глаз. В подборку вошли самые популярные и качественные приложения для iOS и Android.
Keepsafe
В первую очередь, это сейф, куда удобно импортировать личные данные. Он может быть защищен PIN-кодом или использовать для входа дактилоскопический сенсор.Кроме скрытого хранения файлов на устройстве, программа предлагает шифрование, по заявлениям разработчиков, военного уровня, и личное облако, куда можно забекапить свои данные. Это убережет их при утере смартфона или каких-то технических сбоях. Также облачное хранение подразумевает синхронизацию файлов на нескольких устройствах, что тоже может быть удобно.Предусмотрена безопасная отправка файлов с их последующим самоуничтожением и возможность задавать разные пароли для различных папок. Есть также корзина, сжатие снимков для оптимизации дискового пространства. В списке недавно запущенных приложений программа не отображается вовсе.Для скачивания доступна бесплатно, но есть отдельные платные опции.



Photo Vault PRIVARY
Данная программа совмещает функции галереи и файлового менеджера. Здесь можно хранить в защищенном виде не только фотографии, но также аудио- и видеозаписи, файлы PDF, документы и другое. Для защиты используется 256-битное шифрование, а сама программа не отображается в списке запущенных приложений. Кроме того, зашифрованные файлы вы можете отправить в облачное хранилище Google Drive. Ограничений на количество или формат скрываемых файлов нет, а отобразить их для общего доступа можно в любой момент.Программа бесплатна, но имеет встроенные покупки.К слову, если данная функциональность покажется вам избыточной, у разработчика есть еще одно приложение, скрывающее только снимки, оно называется LockMyPix.



A+ Gallery Lock
Разработчики позиционируют эту программу, в первую очередь, как галерею, однако сокрытие части фото здесь также предусмотрено. Прятать можно фото и видео, они не будут нигде отображаться, но будут показаны вам после ввода пароля. Просматривать фотографии можно не только с устройства и SD-карты, но и с подключенных облачных хранилищ. Кроме того, снимки можно систематизировать по дате или месту съемки и даже по доминирующему цвету, создавать тематические альбомы.Скачать программу можно бесплатно, но есть реклама и встроенные покупки.



Photo Vault’
Кроме собственно защищенного хранения фото, приложение предлагает поиск, встроенный браузер без сохранения истории, пароли на отдельные папки внутри приложения а также отчет о взломе. При желании в приложении можно включить многопользовательский режим. Не считая собственно скрытую работу приложения, это полноценный файловый менеджер, где можно просматривать, искать и сортировать свои данные. Также в приложении есть ложный пароль, который выведет особо любопытствующих к другим файлам, оставляя личное в полной безопасности.Способ распространения все тот же — бесплатно, но с рекламой и встроенными покупками.



Secret Photo Album Vault
Вот и еще одно приложение для сокрытия файлов, иконка которого подозрительно напоминает калькулятор. Войти в защищенное хранилище вы сможете после ввода цифрового пароля, также можно использовать распознавание по лицу или отпечатку пальца. Если вы хотите, чтобы ваши скрытые фото были доступны с разных устройств, воспользуйтесь облачным хранилищем, которое предлагает программа. Есть встроенные плеер и камера, для восстановления случайно удаленных снимков есть корзина. В списке запущенных программ наш герой не отображается вовсе.Также отметим блокировку после трех неверных пин-кодов, в угадайку поиграть не получится.Распространяется программа бесплатно, как и в аналогах есть встроенные покупки и реклама.



Причины скрытия информации
Как восстановить информацию
Приложение Yodot Android Data Recovery используется для поиска скрытых данных на телефоне. Это программное обеспечение тщательно сканирует как внутреннее, так и внешнее хранилище информации, сохраняя восстановленные данные на ПК.
Скрываем файлы на телефоне
С помощью стороннего софта
В стандартной галерее на смартфоне отображены все папки, содержащие фотографии или видео. Это и папка со снимками с камеры, скриншоты, загрузки, фото с Viber и т.д.:
Возможности же изменить в стандартных настройках отображаемые папки попросту не существует. Но ситуация радикально меняется, если установить на смартфон специальную утилиту – альтернативную галерею, например, Quick Pic:
Мощное и в то же время компактное приложение с современным дизайном и эффектами многослойности для управления фотоснимками.
Quick Pic обеспечивает возможность быстрого запуска и просмотра тысяч фотографий. В распоряжении пользователя приятный интерфейс с оптимизацией под большие экраны и поддержкой мульти-тач жестов.
Безусловным плюсом программы можно отметить отсутствие как дополнительных разрешений, так и надоедливой рекламы.
С помощью пароля можно легко скрыть фото и фидеофайлы, исключив их из всех приложений стандартной галереи.
Осталось добавить, что распространяется приложение бесплатно, и, кроме основных функций, поможет в сортировке, переименовании, создании новых папок, пр. А наличие встроенного графического редактора позволит редактировать и устанавливать обои с наилучшим качеством.
С помощью компьютера
В этом случае, на ПК, используя проводник Windows активируем атрибут «Скрытый».
Что нужно для этого сделать: подсоединяем телефон или планшет через USB-кабель к компьютеру (не забываем включить отладку по USB). В накопителе, открываем папку с фото, кликаем правой кнопкой мышки по нужному файлу, выбираем «Свойства», ставим галочку напротив пункта «Скрытый»:
После этой несложной манипуляции, то, что мы скрыли, на компьютере не будет отображаться. А для просмотра этого контента, в свойствах проводника нужно будет выбрать возможность смотреть скрытые файлы. Но вот в галерее Андроида эти файлы по-прежнему будут отображаться.
С помощью файлового менеджера
На мой взгляд, это самый оптимальный способ скрыть на мобильном устройстве информацию, не предназначенную для стороннего просмотра.
Нам понадобится хороший файловый менеджер, к примеру, ES Проводник. По сочетанию качества и предоставляемых им возможностей, это самый оптимальный вариант, но если вы привыкли пользоваться другим, то можете использовать тот, который для вас удобнее.
Данным способом мы сможем скрыть и отдельные фотоснимки, и даже целую папку. Что нужно сделать:
Запускаем ES Проводник, отыскиваем на SD-карте нужную папку или файл, затем нажимаем на название до появления окошка с меню, в котором указаны дополнительные функции. Выбираем пункт «Переименовать», ставим впереди имеющегося названия точку. К примеру, папка галереи находится в DCIM/Camera. Чтобы на Андроиде нам скрыть в галерее альбом, переименовываем её, добавив точку, в «.Camera»:
После этой процедуры, нам нужно снова открыть галерею и убедиться, что нужная папка не видна.
Да, скажете вы, отлично, а как теперь увидеть скрытое расположение? Для этого выполняем следующие манипуляции:
Входим в Проводник снова, затем, свайпом с левого края дисплея открываем «Отображать скрытые файлы», находим свою папку (файл) с точкой, перед названием (она будет слегка затемнённая). Теперь просто снова убираем точку, и то, что было скрыто, снова отобразится в галерее.
С помощью специального приложения
На самом деле приложений, предлагающих функцию скрытия приватной информации довольно много. Работают они по одному принципу, поэтому мы, в нашем обзоре, остановимся на «Скрыть фото — сейф KeepSafe».
Утилита надёжно скроет ваши фото и видео в галерее устройства паролем, который нужно будет придумать самостоятельно, после чего весь контент будет перемещён в специальное хранилище. А для просмотра нужно будет всего лишь ввести пароль.
Мы постарались наиболее полно осветить тему «как скрыть фото на Андроиде и другие файлы», но, если вопросы всё-таки остались – мы всегда на связи. Удачи!
Google Keep
Google Keep – мой личный фаворит, но даже если вы не будете пользоваться остальной экосистемой Google, стоит взглянуть на Keep.

Keep синхронизирует все ваши заметки с учетной записью Google и создаёт резервные копии. Вы можете читать свои заметки на любом устройстве с помощью приложения Google Keep (расширение iOS, Android или Chrome) или посетив веб-страницу Google Keep.
Keep позволяет вам раскрашивать заметки, прикреплять важные элементы к началу списка и архивировать заметки, которые вы не хотите видеть каждый день. Что касается самих заметок, вы можете создать контрольный список, нарисовать рисунок, написать от руки или просто набрать текст на клавиатуре. Вы также можете записать свой голос, вставить чертёж или добавить соавтора из ваших контактов.
Keep делает ещё один шаг вперед для голосовых записей: вы можете автоматически переводить их в текст.
Google Keep отличается минимализмом по сравнению с альтернативами, но это часть красоты. Вам не нужно перебирать кучу вариантов: просто запишите всё, что у вас на уме. Когда вы снова откроете Keep, вам не придётся перебирать кучу папок: всё либо у вас навиду, либо архивируется.
Как создать скрытую папку на Андроид
Сначала создадим новую папку в ES Проводник. Для этого, необходимо включить отображение скрытых файлов при помощи программы.
Выполните следующие действия:
- Откройте файловый менеджер.
- Войдите в «Настройки» (в левом верхнем меню), а затем перейдите в опцию «Настройка отображения».
- Поставьте флажок в пункте «Показывать скрытые файлы» (Показывать файлы, начинающиеся с точки).

Создаем новую скрытую папку:
- В главном окне файлового менеджера выберите внутреннюю или внешнюю память (SD-карту, если система позволяет запись на внешний носитель без рут прав), где должна находиться скрытая папка.
- Нажмите на правое выпадающее меню, в открывшемся окне «Создать» выберите «Папка».
- Создайте папку, дайте ей имя, перед именем папки поставьте точку, например, «.Папка» или что-то в подобном роде, как вам больше нравится. Я советую написать имя папки латинскими буквами, в этом случае, название папки не будет бросаться в глаза.

- Нажмите на кнопку «ОК».
- Переместите в эту папку нужные файлы со своего девайса (смартфона или планшета).
- Войдите в настройки файлового менеджера, уберите галку напротив пункта настроек, показывающего системные каталоги.
После этого, скрытая папка не будет отображаться среди других папок на мобильном устройстве.

Инструкция скрыть файлы и папкив файловом менеджере Android и Windows
Android построен на базе ядра Linux и соответственно имеет общие черты с аналогичными операционными системами на этом ядре. К сожалению Windows ни как не относится к Linux и для того чтобы тщательно запрятать файл или папку, нужно немного постараться.
Прячем папку или файл на Android
Для того чтобы скрыть из файлового менеджера (проводника) файл или папку необходимо переименовать требуемый файл или папку дописав перед названием точку. То есть чтобы скрыть файл xxxx.jpgнеобходимо переименовать файл в .xxxx.jpg. Для того чтобы скрыть папку AlenaNu необходимо перед названием добавить точку.AlenaNu
файл видно ———————> xxxx.jpgфайл не видно ———————>.xxxx.jpg
папку видно ———————> AlenaNuпапку не видно ———————>.AlenaNu
Вот так вот можно скрыть фото на андроид и не только — папку и другие файлы!
После такой вот несложной процедуры, вы скроете необходимое в Android, но есть одна проблема, при подключение к компьютеру вы увидите, что все что вы скрывали в Windows прекрасно видно! По этому нужно «доработать» невидимость.
Прячем папку или файл на компьютере с ОС Windows
Ниже представлен скриншот на котором представлены в начале папки которые уже не видны в Android, но видны в Windows:

Чтобы скрыть папки или файл вам необходимо выделить все или выбрать по одиночке -> нажать правую кнопку мыши -> выбрать свойства — поменять в атрибутах файла или папки на Скрытый.

Вот и все! Оставайтесь вместе с сайтом Android +1, дальше будет еще интересней! Больше статей и инструкций читайте в разделе Статьи и Хаки Android.
В этой статье мы разберемся с тем, как скрыть папку на Андроиде, как скрыть файлы на Андроиде, чтобы их не было видно на мобильном устройстве. Скрытые файлы и папки Андроид устройства позволят защитить от посторонних приватную информацию, не предназначенную для других пользователей, которые могут получить доступ к смартфону или планшету, например, члены семьи.
В современном мобильном устройстве, работающем на операционной системе Android, обычно, хранится большое количество различной информации: видео, фотографии, документы и т. п. Среди этих данных может оказаться информация личного характера, которую следует скрыть от чужих глаз. Из-за халатного отношения к данным, хранящимся на телефоне, могут возникнуть проблемы, в том числе, в личной жизни.
Для защиты конфиденциальных данных необходимо скрыть файлы и папки на Андроид. Скрытая папка на Андроиде поможет защитить личную приватную информацию, посторонний не увидит на смартфоне, если он попадет в его руки, ничего из того, что было скрыто пользователем мобильного устройства.
Для большей надежности все приватные данные можно собрать в одну папку, а затем скрыть ее от посторонних глаз. Можно вообще не скрывать отдельные папки, а скрыть только некоторые файлы, расположенные в разных папках.
В статье вы найдете инструкции о том, создать невидимую папку или скрыть файл на мобильном девайсе, под управлением операционной системы Android. Мы создадим новую скрытую папку, скроем уже существующую папку, скроем файл, посмотрим скрытую папку или файл, уберем скрытую папку или файл: сделаем их снова видимыми.
Для создания скрытой папки или скрытого файла нам понадобится файловый менеджер (Проводник). Если на вашем устройстве предустановлен менеджер файлов, используйте данное приложение. Если Проводника на смартфоне или планшете нет, или вас не устраивают его возможности, ознакомьтесь со статьей про , для выбора подходящего приложения для своего устройства.
Метод создания скрытой папки подразумевает маскировку папки или файла, в качестве системного каталога или приложения. В операционной системе Android системные каталоги не отображаются по умолчанию.
На примере в статье я буду показывать работу в мощном файловом менеджере ES Проводник (ES File Manager), из-за того, что это самая популярная программа данного типа. В других приложениях могут отличаться по названиям пункты меню программ, но все выполняемые действия будут идентичными.
Дополнительная информация о личной папке
В чем разница между личной папкой и архивом?Фотографии и видео, отправленные в архив, по-прежнему видны в результатах поиска в Google Фото. Объекты, перемещенные в личную папку, скрыты от посторонних глаз. Открыть папку можно только с помощью заданного способа разблокировки экрана.
Что можно делать с объектами, находящимися в личной папке?
Вы можете:
- перемещать объекты из личной папки;
- удалять их навсегда;
- просматривать в любое время после разблокировки устройства.
Что нельзя делать с объектами, находящимися в личной папке?
Чтобы ваши личные фотографии и видео не стали случайно доступны другим пользователям, с объектами в личной папке нельзя выполнять следующие действия:
- добавлять в альбом или фотокнигу;
- загружать в облачное хранилище;
- редактировать объекты или отменять изменения, которые были внесены до перемещения объектов в личную папку;
- делиться объектами в Google Фото или других приложениях, таких как Instagram или Facebook;
- перемещать объекты в корзину;
- просматривать, если объект невозможно открыть на устройстве в оригинальном формате или разрешении.
Обратите внимание!
- Фотографии и видео, перемещенные в личную папку, удаляются из существующих воспоминаний и заказов на печать. Также они не показываются на умных дисплеях Google, таких как Nest Hub, и недоступны для трансляции с помощью Chromecast. На вступление изменений в силу может потребоваться до 60 минут.
- Объекты в личной папке нельзя перенести с одного устройства на другое через USB. Они удаляются, если вы сбрасываете настройки устройства или стираете данные приложения «Google Фото».
Как найти объекты, перемещенные в личную папку?
Личную папку можно найти в разделе «Инструменты» на вкладке «Библиотека».
Где нельзя найти объекты, перемещенные в личную папку?
Ваши фотографии и видео надежно скрыты от посторонних глаз в личной папке:
- Они не появляются в результатах поиска, альбомах, новых воспоминаниях и среди общих объектов.
- Они удаляются из существующих воспоминаний и черновиков заказов на печать.
- Ими нельзя поделиться с помощью сторонних приложений.
Важно! После перемещения в личную папку фотографии и видео не показываются на умных дисплеях Google, таких как Nest Hub, и недоступны для трансляции с помощью Chromecast. На вступление изменений в силу может потребоваться до 60 минут
Можно ли найти объекты, перемещенные в личную папку, в других папках и приложениях на устройстве Pixel?Ваши фотографии и видео в личной папке надежно защищены, так как доступ к ней есть только у Google Фото и камеры устройства.
Почему объекты, перемещенные в личную папку, по-прежнему доступны в других разделах приложения «Google Фото»?Когда вы перемещаете фотографию или видео в личную папку, это действие выполняется только с оригиналом выбранного вами объекта. Все копии оригинала остаются там, где находятся в момент его перемещения, в том числе в корзине, пока вы не переместите или не удалите их.
Почему личная папка недоступна на моем устройстве?В настоящий момент личная папка недоступна на управляемых устройствах и для некоторых типов аккаунтов. Чтобы получить дополнительную информацию, обратитесь к администратору своего устройства или аккаунта.
Как вернуть фото в галерею
Если же у вас все изображения хранились на телефоне, с SD-картой все исправно, и вы не перезаписывали информацию, то шансов на безболезненное возвращение данных довольно много, и здесь есть несколько вариантов. Вам советуем начинать с первого, переходя к последнему.
Очистка «кэша» в галерее
Эта проблема может возникнуть по разным причинам, но, фактически все фотографии у вас остались в галерее, просто они не отображаются из-за сбоя в кэше, поэтому его нужно очистить. Делается это так:
- Зайдите в «Настройки» своего смартфона и перейдите в раздел «Приложения»;
- Найдите там «Галерея» и нажмите по данному приложению;
- В списке найдите пункт «Очистить кэш» и подтвердите операцию.
Также рекомендуем вам очистить кэш у «Хранилища мультимедиа», чтобы исправить проблему наверняка. Теперь вам необходимо перезагрузить свой смартфон и проверить работоспособность галереи. В 99% случаев именно этот способ решает проблему практически на всех версиях Android.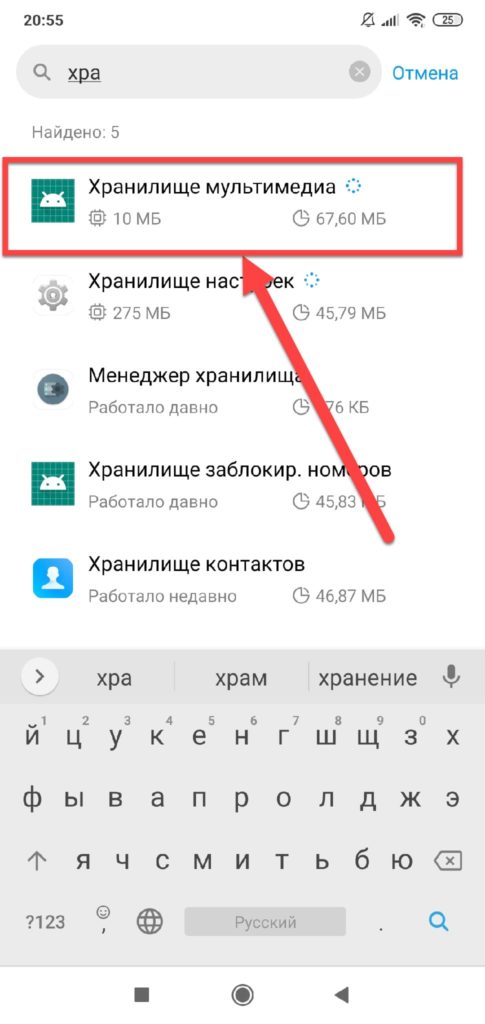

Удаление файлов формата .nomedia
Так как операционная система Android построена на ядре Linux, в системе могут скапливаться различные служебные файлы, которые не совсем корректно влияют на работу вашего смартфона. И в данном случае идет речь о файле .nomedia. В основном они появляются из-за вирусной активности на вашем телефоне или повреждений системы другими приложениями, действиями пользователя (если он не разбирается в Андроиде).
Так вот, .nomedia запрещает индексирование мультимедийных файлов, и, если он расположен в папке DCIM, соответственно, все изображения будут автоматически скрываться из галереи, так как не могут быть проиндексированы системой. Чтобы решить проблему, вам нужно будет удалить этот файл из системы. Делается это так:
- Откройте любой файловый менеджер на своем смартфоне (Total Commander, Проводник и прочие варианты);
- Обязательно активируете в настройках пункт «Просмотра скрытых файлов и папок», чтобы они отображались в общем каталоге, иначе увидеть nomedia вы не сможете;
- Находите раздел DCIM (здесь хранятся все фотографии со смартфона) и открываете его;
- Далее находите файл .nomedia и удаляете его со смартфона. Рекомендуем вам просмотреть все поддиректории через файловый менеджер, и если там еще встречаются файлы с таким же названием, тоже удалите его;
- Перезагрузите устройство и повторно зайдите в «Галерею». Все ваши фотографии должны отобразиться в системе.
Проверяем, куда сохранялись фото
Рекомендуем вам в настройках своего смартфона проверить, куда у вас по умолчанию были сохранены фотографии, и через файловый менеджер посмотреть, нет ли их там. Иногда возникает такая проблема, когда изображения по факту на телефоне есть, и видны через файловые менеджеры, однако в «Галерее» не отображаются. Также при подключении смартфона к компьютеру такие фотографии видны в проводнике, и их можно скинуть на локальный диск. Обязательно попробуйте. Быть может, у вас сработает.
Но, как только вы скопируете файлы на компьютер, рекомендуем сделать бекап данных и сбросить телефон к заводским настройкам или удалить «Галерею» и загрузить заново для своего смартфона через Google Play (такой вариант пройдет не на всех моделях телефонов и версиях Android).
Android
В Android в приложении «Настройки» нет возможности показывать или скрывать файлы. Но вы можете установить приложения файлового менеджера для просмотра скрытых файлов. Astro File Manager – одно из таких приложений, которое работает очень хорошо. Вот как вы можете использовать его для просмотра скрытых файлов.
- Откройте приложение Astro File Manager. На первой вкладке Locations будет отображаться внутреннее хранилище вашего телефона и любые карты памяти, которые вы используете для хранения. Astro File Manager отображает внутреннее хранилище как sdcard0. Нажмите эту иконку.
- Теперь нажмите значок с тремя точками в правом верхнем углу и нажмите «Параметры просмотра».
- Прокрутите вниз и установите флажок Показывать скрытые файлы. Всякий раз, когда вы хотите снова скрыть эти файлы, просто снимите отметку с той же опции.
Причины скрытия информации
Существуют приложения на Android, с помощью которых можно целенаправленно заблокировать конфиденциальную информацию. Для этой цели можно использовать File Hide Expert, Hide Pro, Gallery Vault и т. д. Однако “трояны”, шпионские программы и другое вредоносное программное обеспечение умеют скрывать данные без согласия пользователя. Фотографии, видеоролики и другая информация могут потеряться после контакта с опасным вирусом.
Вирусы и другое вредоносное ПО умеют проникать на телефоны разными способами:
- поскольку разрешается устанавливать на смартфоны широкий спектр приложений, возникает вероятность попадания небезопасной программы от неизвестных разработчиков, которая может оказаться троянской;
- доступ к различным услугам на телефоне Android может стать причиной проникновения вредоносных вирусов;
- если подключить смартфон к зараженному персональному компьютеру, то вирусы получат шанс проникнуть благодаря обмену информацией через USB.
Кроме вирусных атак, причина сокрытия информации может заключаться в логических конфликтах или неудачном переименовании файлов.
В таких случаях можно восстановить потерянные данные, и для этого нужно выполнить следующие шаги:
- открыть папку «Мои файлы» с помощью любого менеджера;
- перейти в раздел «Настройки»;
- активировать опцию «Показать скрытые файлы».
Если вышеперечисленные шаги не помогли обнаружить данные, то они, возможно, потеряны навсегда. В таких случаях пользователь обычно начинает винить себя в том, что не выполнил в свое время резервное копирование информации. Но еще можно попытаться найти данные при помощи специального программного обеспечения для Windows.
Использование Keep Safe
Скрыть папку на Андроиде в галерее можно несколькими способами. Самым простым, на наш взгляд, является простое переименование с добавлением точки. Никто лишний не увидит ваши скрытые файлы, а вы сможете просматривать их через проводник. Добавление файла.nomedia таит в себе определённые риски. А программа Keep Safe иногда даёт сбои.
Производители планшетов намеренно скрывают множество системных файлов, и такой подход является нормой, так как их случайное удаление или же изменение может привести к самым необычным последствиям. Также файлы могут не отображаться по причине вирусов, что негативно сказывается на работе устройства. Но если файлы просто скрыты, их можно легко найти и увидеть. Рассмотрим несколько наиболее популярных способов для просмотра скрытых файлов на планшете.
Самый надёжный способ скрыть файлы
Такой способ сокрытия данных, в отличие от использования сторонних приложений, на мой взгляд, является более надёжным. Дело в том, что он не предполагает установки на смартфон дополнительного софта и не приводит к появлению на рабочем столе новой пиктограммы. Конечно, часто разработчики пытаются сделать иконку своей программы максимально неприметной, например, имитируя штатное ПО. Однако из-за того что на все смартфоны под управлением Android используют разные оболочки с большим количеством дизайнерских отличий, они делают приложения для безопасного хранения секретных данных белой вороной, повышая вероятность их обнаружения.
![]()
Ох уж этот многострадальный Google Pixel 4a! Вроде и аппарат должен быть неплохой, и время для выхода выбрано максимально правильно, но что-то всегда не ладится. Сразу вспоминается зарядка AirPower, о которой весь Интернет гудел больше года и которая в итоге так и не вышла. Мне новый бюджетный Google Pixel интересен, но судя по последней информации, его придется еще немного подождать. Изначально он должен был появится на конференции Google I/O, после ее отмены заговорили про более ранний срок, потом про май, потом про июнь, теперь называются новые сроки. Но сколько же в итоге его можно ждать и появится ли он вообще? Ведь откладывать бесконечно нельзя, есть еще один фактор, который торопит команду создателей.

Несмотря на то что есть обширная категория пользователей, которые считают Android самой функциональной мобильной ОС, если разобраться, то становится ясно, что без вспомогательного ПО и сервисов – это просто сосуд, требующий наполнения. Google понимает это как никто другой и даже сделала данную особенность своей платформы её фишкой. Во-первых, так удобнее обновлять совместимые устройства, а, во-вторых, так можно зарабатывать, продавая доступ к своим службам производителям за деньги. Ну, а почему бы и нет, если сервисы и правда крутые?

Думаю, многие из наших читателей помнят середину нулевых годов, когда телефоны ещё не были такими умными, как сегодня, но при этом могли похвастать по-настоящему выдающейся внешностью. Не сказать, что дизайн, который выбирали производители, всегда был удачным, но, так или иначе, выглядели аппараты тех лет определённо интереснее нынешних. Однако, если подумать, то становится ясно, что сыграть на дизайне устройства, у которого всю фронтальную панель занимает экран, а половину задней – объектив камеры, довольно сложно. Но для Samsung нет ничего невозможного.
1 комментарий Оставить свой
Такое скрытие работает только от полных чайников. Любой сможет обратно отобразить скрытые файлы, не говоря уже о том, что сторонние файловые менеджеры типа Total commander отображают скрытые файлы и папки.
Как отправить ссылку на фотографии или поделиться ими с помощью других приложений
- Откройте приложение «Google Фото» на мобильном устройстве.
- Выберите фотографию, альбом или видео.
- Нажмите на значок «Поделиться» .
- В разделе «Поделиться через приложение» выберите нужное приложение. Проведите по экрану влево, чтобы увидеть другие приложения.
- Чтобы создать ссылку и поделиться ею, нажмите Создать ссылку.
Все пользователи, у которых есть ссылка на общий альбом, смогут посмотреть его. Подробнее об управлении доступом…
Что произойдет, когда вы предоставите доступ к фотографиям и видео
- Когда вы отправите фотографию или видео пользователю из списка контактов через Google Фото:
- Он получит уведомление в приложении и push-уведомление. Объекты, которыми вы поделились, появятся у пользователя на странице «Общие альбомы».
- Если вы поделились с пользователем новым альбомом или пригласили его в чат, он также получит уведомление по электронной почте.
- Фото профиля или значок с инициалами пользователя появится в альбоме или чате, но будет отображаться с приглушенными цветами до тех пор, пока пользователь не откроет альбом или чат.
- Когда пользователь посмотрит альбом или чат, его фото профиля или значок с инициалами появится в списке действий рядом с просмотренными им фотографиями, комментариями и лайками.
- Когда пользователь присоединится к общему альбому, поставит лайк, оставит комментарий или добавит фотографии в общий альбом или чат, изображение профиля пользователя поменяется на фото профиля или значок с инициалами.
- Когда вы добавляете фотографии или видео в альбом или чат, рядом с последними добавленными объектами появляется ваше фото профиля или значок с инициалами.
- Если вы делитесь видео, которое полностью или частично записано в режиме замедленной съемки, другие пользователи смогут смотреть любую часть этого видео в замедленном режиме в своем видеопроигрывателе.
Что произойдет, когда вам предоставят доступ к фотографиям и видео
Если пользователь из вашего списка контактов не может поделиться с вами фотографиями или видео, вы можете помочь ему найти вас.
- Если кто-то поделится с вами альбомом или пригласит вас в чат, вы получите уведомление по электронной почте.
- Если вы уже пользуетесь приложением «Google Фото», вы также получите уведомление в приложении и push-уведомление. Объекты, которыми с вами поделились, появятся в вашем приложении на странице «Общие альбомы».
- Когда вы откроете альбом, которым с вами поделились, или чат, в который вас пригласили, ваше фото профиля или значок с инициалами в этом альбоме будет отображаться более ярким цветом. Его можно будет увидеть рядом с просмотренными вами фотографиями, комментариями и лайками.
- Когда вы присоединитесь к общему альбому, поставите лайк, оставите комментарий или добавите фотографии в общий альбом или чат, рядом с выполненными вами действиями появится ваше фото профиля или значок с инициалами.
- Если вы считаете, что пользователь рассылает спам, заблокируйте его или отправьте жалобу. Вы можете разрешить или запретить пользователям находить вас в сервисах Google по номеру телефона.
Подробнее о том, …
Как управлять чатами и альбомами
- Откройте приложение «Google Фото» на мобильном устройстве.
- В нижней части экрана нажмите «Общие» .
- В открывшемся разделе можно найти альбомы, которыми вы поделились, а также действия в них (например, недавно добавленные фотографии и комментарии). Новые действия будут выделены жирным шрифтом.
Если вы не нашли, что искали, нажмите Ещё.
Как покинуть альбом или чат
Когда вы покидаете общий альбом или чат, все добавленные вами фотографии, видео, комментарии и лайки удаляются.
Чтобы покинуть альбом:
- Нажмите на нужный альбом.
- В правом верхнем углу нажмите на значок «Ещё» Покинуть альбом.
Чтобы покинуть чат:
- Нажмите на нужный чат.
- В верхней части экрана нажмите на значок рядом с именами участников чата.
- Рядом со своим именем нажмите Выйти.
Как удалить пользователя из альбома
Только владелец альбома может управлять доступом к нему.
- Откройте нужный альбом.
- Нажмите на значок «Ещё» Настройки.
- Найдите в списке пользователя, которого хотите удалить.
- Нажмите на значок «Ещё» Удалить.

