Как скрыть приложения на устройствах android в 2021 году
Содержание:
- Как скрыть приложение на Андроиде: на разных моделях
- Как посмотреть скрытые игры в Steam
- Как скрыть игровую активность
- Причины желания скрыть приложения
- Secure Folders
- Как убрать игры из скрытых в Steam
- Сокрытие приложений при помощи сторонних программ
- Hide Folders
- Штатные средства
- Как скрыть программу из списка программ
- Как спятать программу в списке установленных программ в Панели управления
- Как скрыть значки приложений стандартными средствами Android
- Скрытие приложения из Панели управления
- Как скрыть файлы на Android
Как скрыть приложение на Андроиде: на разных моделях
Все смартфоны делят много общего. Независимо от того, кто произвёл то или иное устройство на Android, велики шансы того, что ориентироваться будет легко. Можно установить собственный «лаунчер» – то есть программу, которая меняет интерфейс и настраивает его, как хочется. Среди видных лаунчеров имя себе сделали Apex Launcher и Nova Launcher. Какие-то Андроид прямиком с конвейера Google, а какие-то штампуют собственные лаунчеры, которые установлены на телефон по умолчанию. С Samsung, мы говорим о разных интерфейсах в зависимости от возраста гаджета. Не всякая вариация ОС даёт право на скрытое содержимое.
На «Самсунге»
Возьмём, к примеру, уже не новый Samsung Galaxy S5 и его ровесников. Здесь всё просто:
- Снизу экрана выбираем «Приложения», нажимаем на ярлык.
- В правом верхнем углу видны три точки. Нажимаем на них, видим опцию «Скрыть приложения».
- Выбираем неугодные нам ярлыки, нажимаем «Готово».
А если на руках – привлекательный флагман Samsung Galaxy S7 или S8, или телефоны, выпущенные в 2021 вроде A5?
В последних моделях своих устройств «Самсунг» появилась «безопасная папка» (или «секретная папка»), в оригинале Secure Folder. Она позволяет удобно скрыть любую программу, файл или изображение.
Чтобы воспользоваться Secure Folder выполняем следующие шаги. Опция только на ОС Android Nougat 7.0 и выше.
- Нажимаем на «Приложения», тут переходим в «Настройки».
- Ищем пункт «Экран блокировки» или «Биометрика и безопасность»
- Находим Secure Folder. Здесь придётся войти в аккаунт Samsung.
- После авторизации выбираем способ открыть папку. После этого она появится на рабочем столе.
Примечание: Secure Folder можно запрятать. Повторяете действия, выбираете возможность «скрыть» папку.
На Huawei
Ситуация с Huawei получается посложнее. В то время как другие производители предоставляют возможности запрятать ненужные приложения, последние девайсы Huawei на проприетарном EMUI такую возможность не дают. Это относится к несуществующему аналогу Secure Folder.
В EMUI версии 4.X можно развести два пальца на экране (словно увеличивая картинку) и вызвать скрытую папку. В свежих версиях такой возможности нет, но ПО постоянно обновляется, и появляются новые функции. Можно ли в совсем новых флагманах делать подобное, сказать не могу – компания выпускает их с рекордной скоростью.
Если нужно спрятать программу на Huawei, попробуйте традиционный способ:
- Снизу экрана выбираем «Приложения». Нажимаем на него.
- В правом верхнем углу видны три точки. Нажимаем на них, видим опцию «Скрыть приложения».
- Выбираем ярлыки, нажимаем «ОК».
Не помогло? Установите стороннюю оболочку – например, Nova, позволяющий скрывать программы и открыть невидимую папку жестами.
На Xiaomi
Разговор о популярнейших умных устройствах невозможен без упоминания «Сяоми», «Ксиоми» и других попыток русификации слова Xiaomi. Немудрено: компания добивается всё большего успеха, а её доступные флагманы вроде Redmi Note 5 то и дело мелькают в руках встречных. В отличие от Huawei, её лоунчер MIUI, основанный на Andoid, очень сильно модифицирован и всем напоминает iOS компании Apple. Это значит, что, например, вместо привычной всем владельцам.
Android панели приложений здесь… ничего. Просто бесконечный рабочий стол, забитый ярлыками. Кто-то скажет – удобно. Кто-то поморщится и тут же полезет в Play Store за альтернативой. Но тем, кто оценил весь богатый арсенал возможностей MIUI, мы расскажем, как упрятать ярлыки всего парой движений.
- Настройки. Выбираем «Защита приложений» с иконкой замочка. Пункт находится в самом низу списка.
- Здесь возможность спрятать нужную программу. Выберите её, и она попадёт в скрытую папку. Сюда помещаем любое приложение кроме системного.
- Выходим из настроек. Раздвигаем пальцами на экране – сразу появится предложение ввести специальный пароль. После ввода появится скрытая папка с программами.
Возможность таким образом спрятать папки относится к свежайшей MIUI 10.
Как посмотреть скрытые игры в Steam
Если потребуется доступ к играм, которые были скрыты в Steam описанными выше способами, есть несколько способов его получить.
Показать все скрытые игры. Находясь в библиотеке игр, в верхнем меню нажмите “Вид” — “Скрытые игры”.

Отобразится полный список скрытых игр.
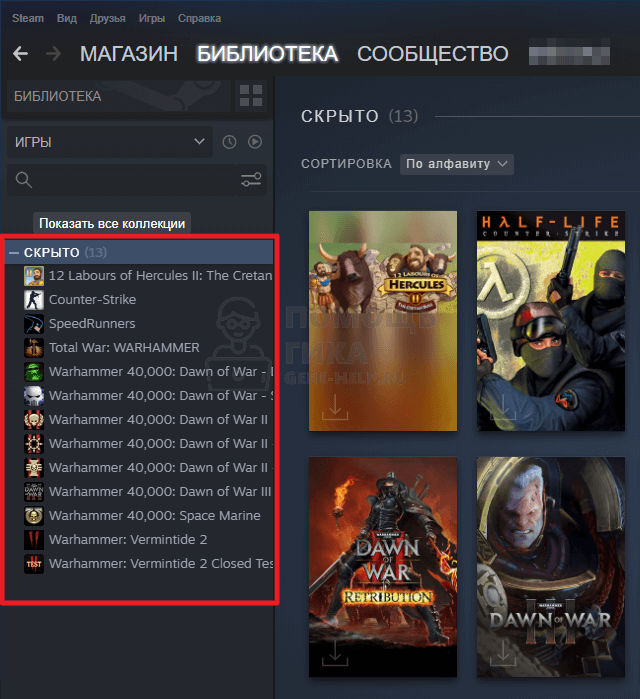
Обратите внимание:
Обратно показать список игр, которые не были скрыты, можно таким же способом — через меню “Вид”, выбрав пункт “Библиотека”.
Показать отдельные скрытые игры. Если вы знаете конкретную игру, которая есть на аккаунте, и ее нужно найти в библиотеке, можно воспользоваться поиском. Поиск отобразит в отдельном подразделе игры, которые скрыты, но находятся в библиотеке.

Как скрыть игровую активность
И еще одна ситуация — у вас нет цели скрывать от друзей сами игры, но по каким-то причинам не хочется, чтобы они видели, когда именно вы онлайн и играете. На такой случай в Стим также есть специальный функционал.
Как скрыть игровую активность Steam от друзей:
- Жмем на кнопку “Друзья и чат” (правый нижний угол экрана), а затем на свое имя пользователя.
- В выпадающем меню выбираем “Невидимка” или “Не в сети”.
При таких настройках вы сможете скрыть свою игровую активность в Steam (время, когда вы были онлайн), но остальная информация о вашем профиле останется доступной другим пользователям.
Как видите, в том, как в Стиме скрыть что ты играешь, нет ничего сложного. Попробуйте. Мы уверены, у вас получится!
Причины желания скрыть приложения
Любое желание пользователя не возникает без причины. Некоторые могут задаваться вопросом, как скрыть приложения на андроиде из-за тез приложений, которые нельзя удалить, но не используются. Чаще всего это программы, которые установлены брендом и частично дублируют другое ПО или же является платным. Кому-то достаточно просто скрыть значки неиспользуемых программ в главном меню, чтобы не запутываться в иконках. Таких пользователей больше интересует ответ на вопрос как скрыть иконку приложения на андроиде. В то же время есть и такие люди, которые хранят на своем устройстве под управлением операционной системы Android важные данные, которые должны быть недоступны чужому глазу. Именно эти случаи и являются основными причинами желания скрывать приложения, установленные на гаджете.
Secure Folders
Программа, которая поможет защитить ваши личные данные от посторонних глаз. Secure Folders позволяет защищать файлы в нескольких режимах:
- Скрытие директории и файла. В этом режиме папки не будет видно, соответственно и попасть в них чужой человек просто не сможет.
- Режим, в котором файл виден, как и все другие, но открыть и изменять его — нельзя.
- Третий режим позволит просто запретить какие-либо изменения в папке. То есть человек сможет увидеть папку, просмотреть содержимое, но изменять в ней что-либо – не сможет.
Преимущества
- бесплатность;
- легкость в использовании;
- гибкие настройки;
- простота установки на компьютер.
Недостатки
- отсутствие русифицированной версии пользовательского интерфейса.
Как убрать игры из скрытых в Steam
Убирать игры из скрытых можно по одной или сразу массово по несколько штук.
Убрать из скрытых одну игру. Найдите в списке скрытых игр проект, который нужно из него убрать. Нажмите на него правой кнопкой мыши и выберите “Управление” — “Убрать из скрытого”.
Убрать из скрытых несколько игр. Выделите в списке скрытых тайтлов проекты, которые нужно убрать, используя клавишу Ctrl. Они в списке будут помечаться. Нажмите правой кнопкой мыши на одну из помеченных игр, выберите “Управление” — “Убрать выбранное из скрытых”.
Массово убрать игры из скрытых. Нажмите в списке скрытых игр на первый проект проект, который нужно убрать, а далее, зажав кнопку Shift, на последний. Выделятся все игры в этом промежутке. После этого нажмите правой кнопкой мыши на любую выделенную игру, выберите “Управление” — “Убрать выбранное из скрытых”.
Простые способы, описанные в этой статье, помогут навести порядок в библиотеке Steam.
Сокрытие приложений при помощи сторонних программ
Порой бывает необходимо спрятать приложение от посторонних глаз так, чтобы оно продолжало выполнять свои функции, не отображаясь на экране или в меню. Сделать это силами операционной системы не всегда получается.
Выход есть – установить лаунчер (приложение для изменения интерфейса) и воспользоваться его функциями. Этот метод применим для версий Андроид, поддерживающих установку подобных утилит (от 4.0 и выше). Перечислим лаунчеры и способы маскировки приложений.
Apex Launcher
-
Открыть вкладку «Настройки Apex».
-
Войти в «Настройки меню приложений» (если такой пункт есть в лаунчере), а затем в «Скрытые приложения».
-
Выделить приложения, которые нужно убрать и тапнуть «Сохранить».
Обычно скрыт даже значок самого Apex. Сняв галочку, его можно добавить на домашний экран Андроид. И наоборот: можно отобразить скрытые приложения.
Nova Launcher
Nova Launcher – еще один лаунчер, удобный для скрытия приложений. Программа может потребовать root-права, получить их можно следующими способами.
Ссылка для скачивания Nova Launcher.
Чтобы скрыть иконки программ с помощью Nova Launcher, следует:
- Открыть панель приложений.
- «Настройки Nova» > Меню приложений» > «Группы в списке приложений».
- Тапнуть по пункту «Скрыть приложения».
- Выделить необходимые программы и вернуться назад. Изменения сохранятся автоматически.
Hide it Pro (Hide Pictures)
Приложение умеет прятать картинки, музыку, видео, прочие файлы и приложения. Кроме того, можно установить пароль на открытие тех или иных программ. Для работы с Hide-it-pro понадобятся root-права.
Для “уборки” домашнего экрана нужно:
- Запустить программу (в меню она маскируется под названием Audio Manager). Для этого необходимо нажать на иконку и удерживать ее.
- Приложение попросит установить пароль, а также указать адрес электронной почты. После этих действий откроется главное меню.
- Нажать на значок «Скрыть приложения».
- Hide-it-pro попросит разрешения на установку плагина. Следует подтвердить действие. Кроме того, программа уведомит от необходимости root-прав.
- Открыть пункт «Все приложения».
- Выбрать значки приложений, которые требуется скрыть, нажать «Ок».
Smart Hide Calculator
Это еще одна программа для скрытия конфиденциальных данных от третьих лиц.
Smart Hide Calculator маскируется под калькулятор с соответствующим символом в меню и защищается паролем. Для работы понадобятся root-права.
Скрыть приложения можно так:
- Скачать Smart Hide Calculator, открыть приложение.
- Открыть пункт «Freeze Apps».
- Выбрать нужные приложения и подтвердить скрытие.
- Для возврата иконок на домашний экран воспользуйтесь опцией «Un-freeze Apps».
Hide Folders
Бесплатная утилита с интуитивно понятным пользовательским интерфейсом, позволяющая скрывать от посторонних глаз любые папки. Для этого достаточно перетащить нужную папку в окно программы, задать желаемый пароль и нажать на кнопку «Hide». Программа поддерживает сразу несколько вариантов защиты папок и файлов:
- скрыть;
- блокировать;
- скрыть и блокировать;
- только чтение.
Возможности утилиты Hide Folders
- возможность скрыть неограниченное количество папок и файлов;
- поддержка более 15 языков пользовательского интерфейса, в том числе и русского;
- работа со всеми файловыми системами;
- скрывает защищенные папки, даже если компьютер работает в «безопасном» режиме;
- поддержка горячих клавиш;
- поддержка командной строки;
- удаление папки с программой не приведет к открытию зашифрованных файлов.
Программа действительно простая в использовании. Имеются версии для 32 и 64 битных операционных систем.
Недостатки Hide Folders
программа платная, бесплатная версия работает на протяжении 30 дней. В пробной версии утилиты пароль для всех защищаемых файлов – demo. Если хотите полноценно использовать программу для защиты собственных данных, следует купить полную версию.
Защита конфиденциальной информации, сохраненной на компьютере – действительно важна. С помощью рассмотренных выше программ можно надежно защитить все необходимые файлы и от посторонних глаз. Почти все эти программы поддерживают русский язык и имеют интуитивно понятный пользовательский интерфейс.
Одна из программ, рассмотренных в этой статье, обязательно должна быть среди используемых вами инструментов, тем более они занимают очень мало места, но при этом приносят реальную пользу.
Пожалуйста, оставляйте свои комментарии по текущей теме материала. За комментарии, отклики, дизлайки, подписки, лайки огромное вам спасибо!
Штатные средства
Итак, сразу к делу. Первый метод основывается на использовании возможностей самой винды – тех средств, которые созданы, чтобы скрывать важные файлы операционной системы от пользователя во избежание причинения ей вреда. Метод позволяет сделать невидимыми произвольные файлы и директории
Важно то, что при этом исключены какие-либо конфликты с виндой, поскольку все делается ее же средствами
Как это делается? Для экспериментов лучше создать новую папку:
- выбираем свободный участок на рабочем столе,
- щелкаем правой кнопкой мышки,
- нажимаем «Создать»,
- затем – «Папку».
Все, на десктопе появилась «Новая папка». Теперь открываем ее свойства (опять же через правую кнопку) и ставим галочку на атрибуте «Скрытый», нажимаем «Ок».
В результате новая папка должна либо исчезнуть, либо стать полупрозрачной. Во втором случае нужно проделать дополнительные манипуляции.
Обращаемся к «Панели управления» (через меню, открываемое кнопкой «Пуск»), где в разделе “Параметры папок” открываем вкладку “Вид” и ставим отметку напротив строки “Не показывать скрытые…” (в нижней части списка параметров). Нажмите «Ок» и все, новая папка на рабочем столе стала невидимой!

Чтобы «вернуть» ее (а также любые другие скрытые директории), то есть сделать видимой и доступной, нужно будет всего лишь настроить на «Показ скрытых файлов, папок и дисков».
Метод проверенный и надежный, не требующий дополнительных программ и каких-то особых знаний.
Минус только один – человек, хорошо разбирающийся в компьютерных тонкостях, при желании легко сможет найти ваши личные файлы, отключив скрывание в настройках. Но тот, кто не знает, как найти спрятанное, попробует «плясать» от поиска, однако, даже введя правильно название скрытого файла, он не получит от операционки никакой информации о нем – файла нет, и все тут!
Как скрыть программу из списка программ
Предположим что нам нужно скрыть программу Notepad++. Как вы видите она отображается в списке программ.

Для того чтобы скрыть запись о программе нужно немного похимичить в реестре. Итак запускаем окно «Выполнить» сочетанием клавиш Win+R.
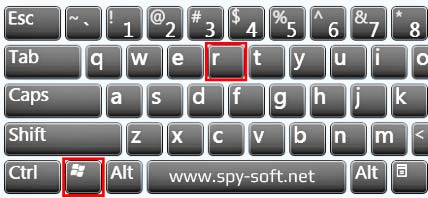
Вводим «regedit.exe» и жмем Ок.

После чего находим в реестре папку Uninstall:
В моем случае приложение 32-бит, а операционная система 64-разрядная. В таком тяжелом случае приложение надо искать в этой ветке:
Этот раздел отвечает за формирование списка установленных программ, которые видит пользователь в панели управления в меню «Программы и компоненты».
Теперь находим ветку программы, которую нужно скрыть (в моем конкретном случае название ветки совпадает с именем приложения — Notepad++).
После этого создаем параметр DWORD. Делается это так: где-нибудь на пустом месте кликаем правым кликом мышки и выбираем пункт «Создать» и «Параметр DWORD».

Нажав на нем правым кликом и выбрав пункт «Переименовать», назовем его «SystemComponent».

Теперь нажмем на нем правой кнопкой мыши и выберем пункт «Изменить».
Затем изменим его значение с «0» на «1», после чего давим «ОК».
Ну, а сейчас самое приятное, идем в раздел «Программы и компоненты» и клавишей F5 обновим список программ. Если все правильно сделали, то программа должна быть скрыта.
Скрыть установленную программу в Windows можно альтернативным способом. Для этого нужно в той же самой ветке поменять имя ключа «DisplayName» на «QuietDisplayName».
Этот способ может не прокатить, поэтому используйте первый метод, который работает всегда без критических дней и никогда не отказывает.
Как отключить скрытие программ
Чтобы вернуть все как было до этого, т.е. отключить режим скрытия для той или иной программы, необходимо в ветке программы удалить созданный нами параметр «SystemComponent». А если вы скрывали программу вторым способом, то необходимо произвести обратное переименование параметра «DisplayName», убрав слово «Quiet».
Использование скрытых программ
Работать со скрытыми программами можно как и раньше. А если вам нужно использовать скрытие программы в рамках некого скрипта, то в таком случае можете воспользоваться этой командой:
Кликаем сюда, если не можем скопировать текст команды.
В будущем, в продолжении к этой статье я расскажу как скрыть службу программы. Поэтому если вы еще не подписаны на нас в соцсетях, очень рекомендую это сделать сейчас. На этом все. Удачи друзья!
Как спятать программу в списке установленных программ в Панели управления
Приветствую друзья и читатели портала Кругом Обман! Сегодня я расскажу Вам как можно обмануть службу безопастности, которая не сильно ревностно рвется выполнять свои обязанности и следит за установленными «неуставным» программи в офисе одним глазом. Речь пойдет о простеньких игрушках, полезных программах, которые, тем не менее имеют свой установщик и прописываются после установки в Панели Управления. Некоторые сотрудники СИБа (Службы Информационной Безопастности) при плановой проверке на запрещенное ПО, банально открывают Панель Управления и выписывают от туда позиции, которые запрещены к установке в офисе. А что будет, если скрыть эти программы и убрать из Панели Управления любые упоминания? А ещё до кучи запрятать установленный софт в подпапку подпапки подпапки, ну и убрать ярлычки с рабочего стола и из панели Пуск? Вот об этом всем мы и поговорим

Для того чтобы убрать любую запись из Панели Управления, раздела Удаление или изменение, для начала нужно убедиться, что в этом разделе есть эта программа

Нашли? Замечательно, теперь отправляемся в реестр и будем его редактировать, не бойтесь это не сложно и не опасно =)
Открываем редактор реестра (regedit.exe) и переходим в раздел «HKEY_LOCAL_MACHINE\SOFTWARE
\Microsoft\Windows\CurrentVersion\Uninstall». Из этого раздела подтягивается список установленного ПО, который Вы видите в разделе Программы и компоненты.
Важно: Если приложение установлено под правами простого пользователя, нужно перейти в ветку «HKEY_CURRENT_USER\Software
\Microsoft\Windows\CurrentVersion\Uninstall». Если приложение 32-битное, а ОС 64-разрядная, нам нужна ветка «HKEY_LOCAL_MACHINE\SOFTWARE
\Wow6432Node\Microsoft\Windows\CurrentVersion\Uninstall»
Ищем ветку с приложением, которое Вам нужно и создадем в ней параметр типа DWORD с именем SystemComponent и значением 1 : «SystemComponent»=dword:00000001 У нас это установленный Call of Duty — Advanced Warfare v.версия 1.22.01

Обновим содержимое окна со списком установленного ПО (клавиша F5). Записьо игре исчезает из списка.

Так же скрыть программу можно и альтернативным способом. Для этого достаточно в той же самой ветке изменить имя ключа DisplayName на QuietDisplayName. Ну а чтобы вернуть все назад, достаточно удалить параметр SystemComponent или произвести обратное переименование параметра DisplayName, убрав слово Quiet. Надеюсь эта информация поможет Вам избежать наказание за установленные на рабочий компьютер игрушки или другие развлекательные программы, установка которых запрещена в Вашей компании. Удачи!
—————Читайте так же—————
Статьи о заработке в интернете
Мобильный заработок
Все о Лохотронах
Полезные SEO-статьи
Полезные статьи о сети Вконтакте
Как скрыть значки приложений стандартными средствами Android
Разработчики предлагают приложения для маскировки неиспользуемых значков, а в системе андроид версии 4.0 и выше действует встроенная функция удаления ненужных иконок. Чтобы спрятать значки, воспользуйтесь инструкциями ниже.
Панель приложений
Панель приложений – меню, в котором собраны иконки установленных программ и игр. Функция скрытия значков предусмотрена на Android 4.0 и выше. Инструкция:
- Зайдите в панель приложений. На смартфоне иконка расположена в нижней панели главного экрана и выглядит, как круг или квадрат с 6-9 квадратиками внутри. Открыв панель, вы увидите иконки установленных программ.
- Вверху вы увидите вкладки «Приложения» и «Виджеты». Перейдите на вкладку приложений.
- Найдите кнопку, открывающую меню дополнительных опций на телефоне. В новых моделях смартфонов она располагается в правом верхнем углу экрана, в предыдущих – в правом или левом нижнем. Коснитесь кнопки и выберите пункт «Скрыть приложения».
- Отметьте галочками иконки, которые хотите скрыть. Количество выбранных значков отображается вверху дисплея.
- Нажмите кнопку «Готово» в верхней части дисплея справа – иконка исчезнет с панели приложений.
Чтобы отобразить ранее скрытые значки, проделайте аналогичные действия и снимите галочки с выделенных приложений, коснувшись каждого.
Как скрыть иконки с помощью панели приложений (галерея)
Шаг 6 — При необходимости можно скрыть несколько значков
Шаг 5 — Убедитесь, что приложения скрыты
Шаг 4 — Выделите неиспользуемые значки
Шаг 3 — Выберите «Скрыть/Показать приложения»
Шаг 2 — Выберите меню опций
Шаг 1 — Нажмите на иконку панели приложений
Настройки телефона
Второй способ спрятать приложения – воспользоваться стандартными настройками. Подходит только для предустановленных программ, которые система не даёт удалить.
Функция доступна на Android версии 4.0 и выше. Инструкция:
- Зайдите в настройки телефона на вкладку «Общие» и выберите пункт «Приложения».
- Пролистайте до вкладки «Все».
- Выберите приложение, которое хотите скрыть и коснитесь соответствующего пункта.
- Нажмите кнопку «Откл.» в правой части и подтвердите выбор в диалоговом окне.
- Повторите действие для других приложений.
Чтобы вернуть отключенные приложения в список, снова зайдите в настройки приложений, выберите вкладку «Откл.», откройте отключенные приложения по одному и для каждого нажмите «Включить». Значки появятся на панели приложений.
Как убрать значки через настройки (галерея)
Шаг 6 — При необходимости верните значок в меню
Шаг 5 — Убедитесь, что приложение скрыто
Шаг 4 — Подтвердите действие
Шаг 3 — Отключите приложение
Шаг 2 — Перейдите на вкладку «Все»
Шаг 1 — Выберите настройки приложений
Скрытие приложения из Панели управления
В основном СБ фирмы попросту открывает перечень имеющихся в Панели управления утилит, и проверяет содержимое на наличие запрещенного ПО. Если убрать утилиту из этого списка, удалить ярлык с рабочего стола и меню пуск, спрятать содержимое папки в далекие каталоги, обнаружить установленное приложение будет практически невозможно. Давайте рассмотрим процедуру скрытия утилит подробнее.
Скрытие записи об отдельном приложении
Убрать упоминание можно абсолютно о любом приложении, будь это графический редактор или компьютерная игрушка. Осуществляется это путем внесения правок в реестр. Чтобы скрыть утилиту выполните такие действия:
- Зайдите в Панель управления и найдите в блоке «Программы и компоненты» необходимое приложение.

Запустите редактор реестра и откройте папку «HKEY_LOCAL_MACHINE».

Найдите каталог «SOFTWARE» после чего перейдите в раздел «Microsoft».
Кликните на папку «Windows» и зайдите в блок «CurrentVersion».
Последний раздел, в который требуется перейти – «Uninstall». Именно в нем содержится информация обо всех установленных на компьютере приложениях, которые показываются в папке «Программы и компоненты».
Откройте ветку, которая относится к необходимому приложению. Зачастую она имеет такое же название, как и программа.
Теперь требуется сделать в папке новый параметр DWORD 32 бит и присвоить ему название «SystemComponent » и цифру «1». В результате должен получиться такой параметр: «SystemComponent»=dword:00000001.


Нажмите на клавишу F5, чтобы обновить информацию в перечне «Программы и компоненты». Утилита не должна больше показываться в этом разделе.
Упоминание о ПО скрывается и в папке «Приложения» в Виндовс 10.
Обратите внимание, с помощью описанной инструкции нельзя скрыть информацию о системных утилитах
Запрет показа списка приложений
Пользователи могут полностью ограничить доступ к списку приложений. В основном это делается на личных ПК с целью обеспечения безопасности данных, например, если на устройстве имеются приложения, которые сохраняют пароли доступа к банковским картам или счетам. Процедура выполняется таким образом:
- Запустите приложение «Редактор локальной групповой политики», и откройте блок «Конфигурация…».

Перейдите в раздел «Административные шаблоны» и кликните на блок «Панель управления», после чего останется только выбрать папку «Программы».

В списке «Состояние» выберите пункт, который отвечает за скрытие страницы «Программы и компоненты» и переведите его в положение «Включена».
Осталось только обновить информацию с помощью команды «gpupdate /force».
Зайдя в Панель управления, вы увидите оповещение, что администратор ПК ограничил доступ к содержимому папки «Программы и компоненты».
Как видите, скрыть какое-либо приложение или даже полностью весь список утилит достаточно просто. Необходимо тщательно следовать описанной в статье инструкции, а главное не забыть, как далеко вы спрятали папку с утилитой.
Как скрыть файлы на Android
Большинство устройств Android фактически не имеют встроенной функции скрывать файлы, поэтому независимо от того, что вы собираетесь делать, вам, вероятно, придется прибегать к сторонним приложениям. Начнем с основ и научимся скрывать некоторые файлы.
Лучшее приложение для этой задачи — File Hide Expert. Это бесплатное приложение, которое позволяет с легкостью скрывать и отображать любые файлы на вашем телефоне. Чтобы начать работу, сначала загрузите приложение из Google Play Store. Когда вы откроете приложение, вы получите сообщение о том, что список скрытых файлов пуст. Нажмите значок папки в правом верхнем углу экрана, чтобы начать скрывать файлы.

Приложение работает как стандартное приложение управления файлами. Если вы знаете, где находится файл, вы можете скрыть его независимо от типа. Отметьте все файлы, которые вы хотите скрыть, а затем вернитесь на главный экран.
Отсюда, нажав «Скрыть все», будут скрыты все отмечены вами файлы, что сделает их недоступными для тех кто возьмет ваш телефон. Они больше не будут отображаться в других файловых менеджерах или галереях. Чтобы вернуть их, просто откройте File Hide Expert и нажмите «Показать все».

Конечно, просто скрытие не дает 100% гарантии защиты ваших файлов. В конце концов, любой может просто открыть File Hide Expert и посмотреть все файлы, которые вы скрыли. Разумной идеей будет использовать функцию Password File Hide Expert.

Нажмите кнопку «Меню» (3 точки), а затем «Настройки». Самый первый вариант — включить пароль. Установите этот флажок, и вам будет предложено ввести пароль. Будьте осторожны, обязательно, запомните его, потому что вам нужно будет вводить его каждый раз при загрузке File Hide Expert. Иначе вы можете попасть в ситуацию, когда вы сами не сможете восстановить скрытые файлы!
