Программа paint: как рисовать и обработать фото, видео
Содержание:
- Как из paint перенести изображение на нужную страничку?
- Интерфейс редактора
- Добавить водяной знак в Paint
- Способ 6: Применение горячих клавиш
- Выделение, перенос, копирование
- Добавление идентичных фигур в Paint Net
- Проверь себя:
- Инструменты
- Как сделать таблицу в PowerPoint
- Можно ли осветлить картинку в Ворде
- Азы редактирования текста в Паинте
- Добавить логотип в Paint 3D
- Вопросы
- Вопросы
- Копирование светлой картинки из Ворда в программу Paint
- Выделение и редактирование объектов
- Основные выводы
Как из paint перенести изображение на нужную страничку?
Изображение с paint необходимо сначала разместить на диск компьютера или ноутбука, затем уже загрузить на нужную вам страницу в виде фотографии, загрузка может быть разной в зависимости от страницы, где то можно загрузить с самой страницы, а где то придётся через специальные сайты получать ссылку на изображение и с помощью ссылки выложить нужное фото.
В программах типа пайнт есть функция «сохранить изображение» это быстрое сохрание сделанной работы над изображением. Также имеется функция «сохранить изображение как.» вот тут и идет сохранение изображения в файле. Выбрать лучше джипек, бмп часто не пропускают, у него разрешение другое.
Сохраненное изображение из пайнта в файле будет выглядеть как обычное изображение из сети или фотография, только формат другой. Названия форматов не просто так даются разные. По одним ясно, что это фото, по другим то, что изображение из пайнта, третьи из сети. Для каждого типа изображения свой формат, поэтому можно не переживать, что изображение не пропустят в социалке. Я делаю в джипеке.
Чтобы перенести изображение из программы PaintBrush, нужно сначала сохранить изображение в формате, разрешённом для размещения на сайтах.
Расширение .bmp в настоящее время не разрешено размещать на сайтах. Видимо это пережиток прошлого, когда памяти на компьютерах было довольно мало и картинка занимала много места на серверах. Плюс трафик больше расходуется, когда скачивается картинка в несжатом виде. Поэтому разрешили только сжатые изображения, такие как .jpg , .png и .gif .
В связи с этим, чтобы картинку разместить на своей странице, сохраните её в нужном формате. Лично я использую .png, так как Paint немного некрасиво сжимает в .jpg , а в формате .png сжимается без потери качества картинки. А формат .gif вообще придуман для другого, а конкретно для анимированных картинок, то есть подвижных картинок (гифок), состоящих из нескольких кадров-картинок.
Чтобы сохранить свою картинку в нужном формате, нажмите Сохранить как. и под полем ввода имени файла есть второе поле — поле выбора формата, в котором хотите сохранить картинку. Выберите в этом поле формат, разрешённый для вывода на страницах сайтов, например формат .png .
Затем, когда изображение сохранилось, вам нужно зайти в аккаунт той мастерской сайтов или соцсети и там нажать нужную кнопку (в разных системах по-разному, например кнопка Добавить изображение или иконка с разноцветным квадратиком), и выбрав опцию Загрузить картинку с компьютера (можно ещё загружать с других сайтов), выбрать её местонахождение на жёстком диске.
На чужие сайты картинки загрузить нельзя, если это не предусмотрено. Вернее некоторые могут, но это уже называется хакерство.
Интерфейс редактора
Интерфейс редактора, то есть средства его взаимодействия с пользователем, продолжил свой урок Шурик, определяется внешним видом:
Я вижу обычное окно Windows, заметил Вася, с заголовком и меню .
Верно! В этом окне находится рабочее поле рисунка с линейками прокрутки , которые появляются, когда поле не помещается в окне.
Слева от рабочего поля располагается панель инструментов редактора, а снизу палитра цветов . Как видишь, всё очень просто!
Окно Paint, как и большинство других окон Windows, содержит строку состояния , заметил Петя. Она размещается в самом низу окна.
В эту строку надо поглядывать, добавил Шурик, в неё Paint выводит подсказки и разную полезную информацию, связанную с работой в редакторе, например, координаты курсора на рабочем поле.
Внешним видом редактора можно управлять через позицию Вид , которая располагается в меню редактора:
Сняв соответствующие отметки, можно убрать с экрана панель инструментов, палитру, строку состояния и тем самым расширить место для рабочего поля.
Добавить водяной знак в Paint
Шаг 1: Откройте изображение, на которое вы хотите добавить водяной знак в Paint.
Шаг 2: Нажмите на значок текста (A) на панели инструментов, чтобы вставить текст. Затем нажмите в любом месте на изображение.




Шаг 3 : Введите свой водяной знак в текстовом поле. Вы можете изменить его форматирование (размер, цвет, стиль и т. Д.) Из параметров вверху.
Совет: чтобы внести какие-либо изменения в текст, сначала выберите его.


Если вы хотите, чтобы водяной знак имел цвет фона, выберите опцию Непрозрачный и измените цвет из цветовой палитры.
Шаг 4. Наконец, переместите водяной знак в нужное место на изображении. Для этого наведите курсор мыши на пунктирные линии. Когда указатель мыши изменится на значок в четыре стрелки, перетащите его.
Примечание.


Шаг 5: Используя Файл> Сохранить как, сохраните изображение с водяным знаком на нем.
Способ 6: Применение горячих клавиш
Последний метод может помочь в разных ситуациях, например, при использовании текстового редактора. Часто в нем располагаются разные картинки, которые хотелось бы переместить в Paint. Для этого сам снимок можно просто выделить и нажать Ctrl + C.

Откройте Paint и нажмите Ctrl + V, чтобы вставить туда скопированный только что снимок и перейти к взаимодействию с ним.

То же самое осуществляется и через любой просмотрщик фотографий, даже стандартный, который по умолчанию установлен в операционной системе. Там тоже достаточно будет нажать Ctrl + C, чтобы скопировать просматриваемое изображение.

Затем оно вставляется в Paint через уже знакомую комбинацию.

Опишите, что у вас не получилось.
Наши специалисты постараются ответить максимально быстро.
Выделение, перенос, копирование
Я подготовил несколько рисунков, продолжил урок Шурик. Давайте загрузим в редактор файл crow.bmp :
Симпатичная птичка! залюбовался Вася. Почему она забилась в угол?
Paint всегда так загружает картинку: он располагает её в левом верхнем углу, а размер рабочего поля подгоняет по размерам картинки. Но всегда можно увеличить рабочее поле, потягивая мышкой за маркеры изменения размеров:
Хорошо бы теперь подвинуть птичку в центр поля
Сначала нужно выделить фрагмент, а затем его можно перемещать. Для выделения нажимаем кнопку соответствующего инструмента и строим прямоугольную рамку:
Рамка строится так:
- Устанавливаем курсор в один из углов будущей рамки и нажимаем левую кнопку мыши.
- Не отпуская кнопки, протягиваем курсор в противоположный угол.
- Фиксируем выделение, отпуская мышиную кнопку.
Когда я выбрал инструмент Выделение , заметил Вася, то внизу панели инструментов появилось пиктографической меню на две позиции. Что означают пункты этого меню?
Первая позиция задает непрозрачный фон в выделенном фрагменте, а вторая прозрачный:
Управлять прозрачностью фона можно и при помощи соответствующей строки меню Рисунок :
Для перемещения выделенного фрагмента нужно поместить курсор в его пределах (он примет специальную форму), нажать левую кнопку мыши и, не отпуская её, протягивать фрагмент по рабочему полю:
Птичка выглядит очень одинокой! огорченно сказал Вася. Работает ли в Paint операция Копирование ?
Конечно! ответил Шурик. Выделенный фрагмент можно скопировать в буфер обмена обычным образом через меню Правка/Копировать или аккордом Ctrl + C . Затем вставить в рабочем поле нужное число копий ( Правка/Вставить или аккорд Ctrl + V ):
Вася наложил копии друг на друга и обрадовался:
Ага! Я понял, для чего нужны фрагменты с прозрачным фоном:
Полезная рекомендация: копировать выделенный фрагмент можно переносом с нажатой клавишей Ctrl :
Добавление идентичных фигур в Paint Net
Отсутствие мелких недостатков говорит о творце презентации или инструкции по применению очень многое. Программа Пэйнт Нет позволяет сделать качественную работу. Осталось освоить и применить на практике несколько советов по редактированию изображений или скриншотов с использованием одинаковых графических элементов.
Идентичные стрелки на картинке
Задача: Акцентировать внимание красными стрелками без заливки у голливудской дивы в трёх местах: глаза и татуировки на обеих руках

Решение:
Сложный способ добавления трёх идентичных стрелок заключается в том, что после создания первой и нажатия кнопки «Enter», изменить габариты нельзя. Дебютная фигура станет эталонной. Две другие придётся долго и мучительно выверять и подгонять по размеру образца (длина, ширина, диагональ), отображённому в нижней левой части рабочей области программы Paint Net.
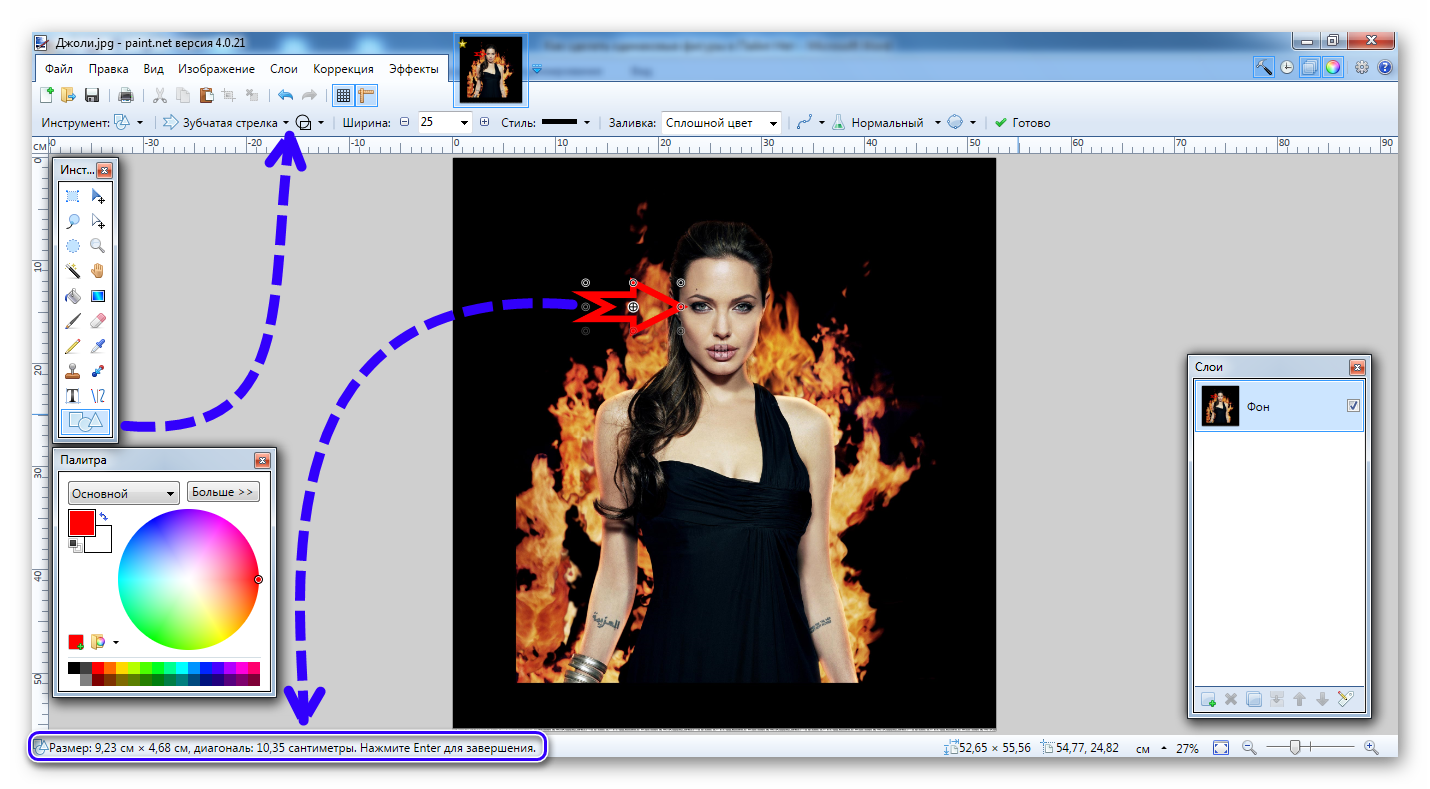
Гораздо проще, удобнее, точнее и быстрее воспользоваться опцией управление слоями.
Для этого необходимо создать новый «Слой» и уже на нём рисовать нужную фигуру:
- Добавить новый слой.
- Убрать галочку с фонового изображения.
- Нарисовать элемент.
- Зайти во вкладку «Слои».
- Опция «Поворот и Масштаб…» / «Ctrl+Shift+Z».
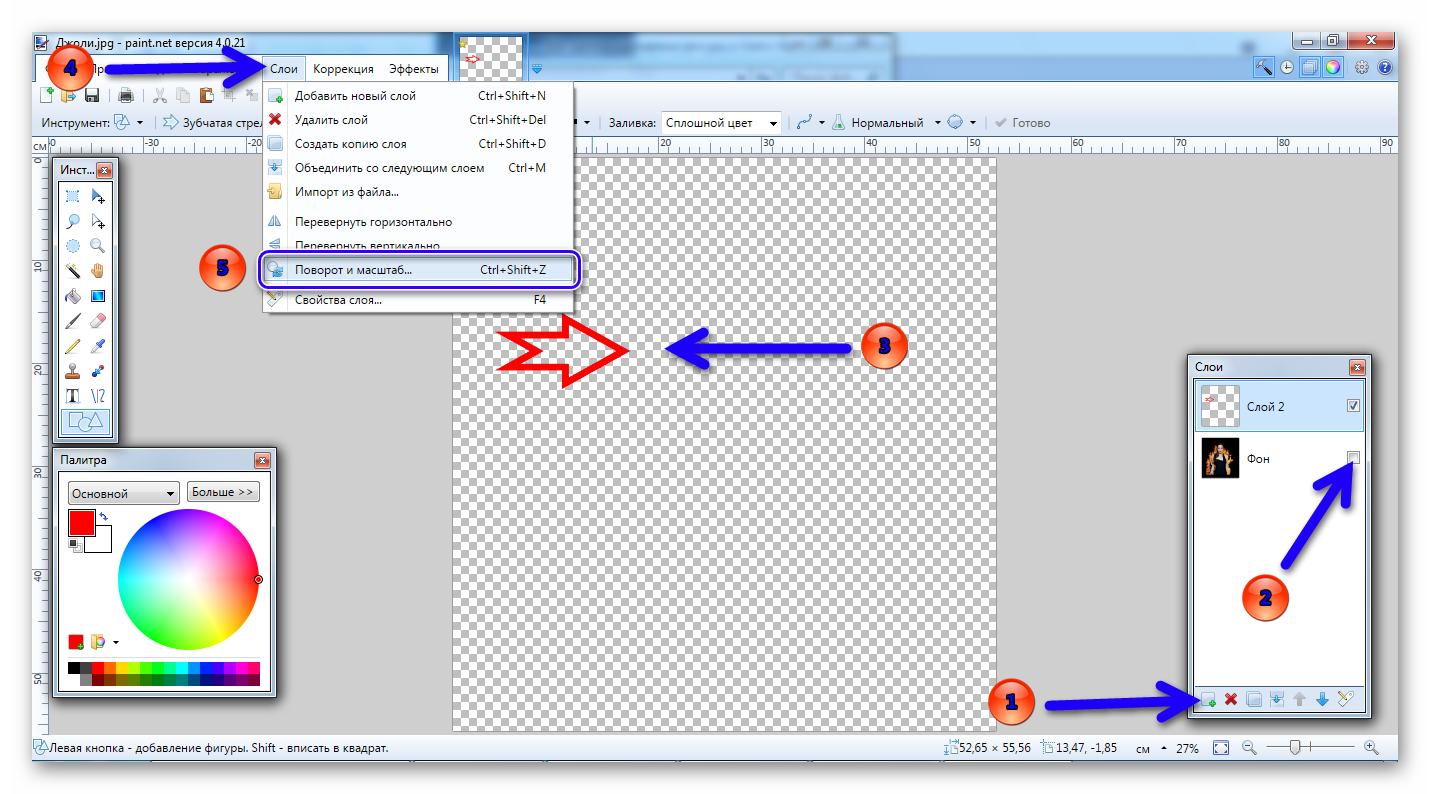
Регулировка положения фигуры и масштаб
В данном меню настроек можно изменять положение элемента не только в горизонтальной плоскости, но и в трёхмерной. Отрегулировать масштаб стрелки.
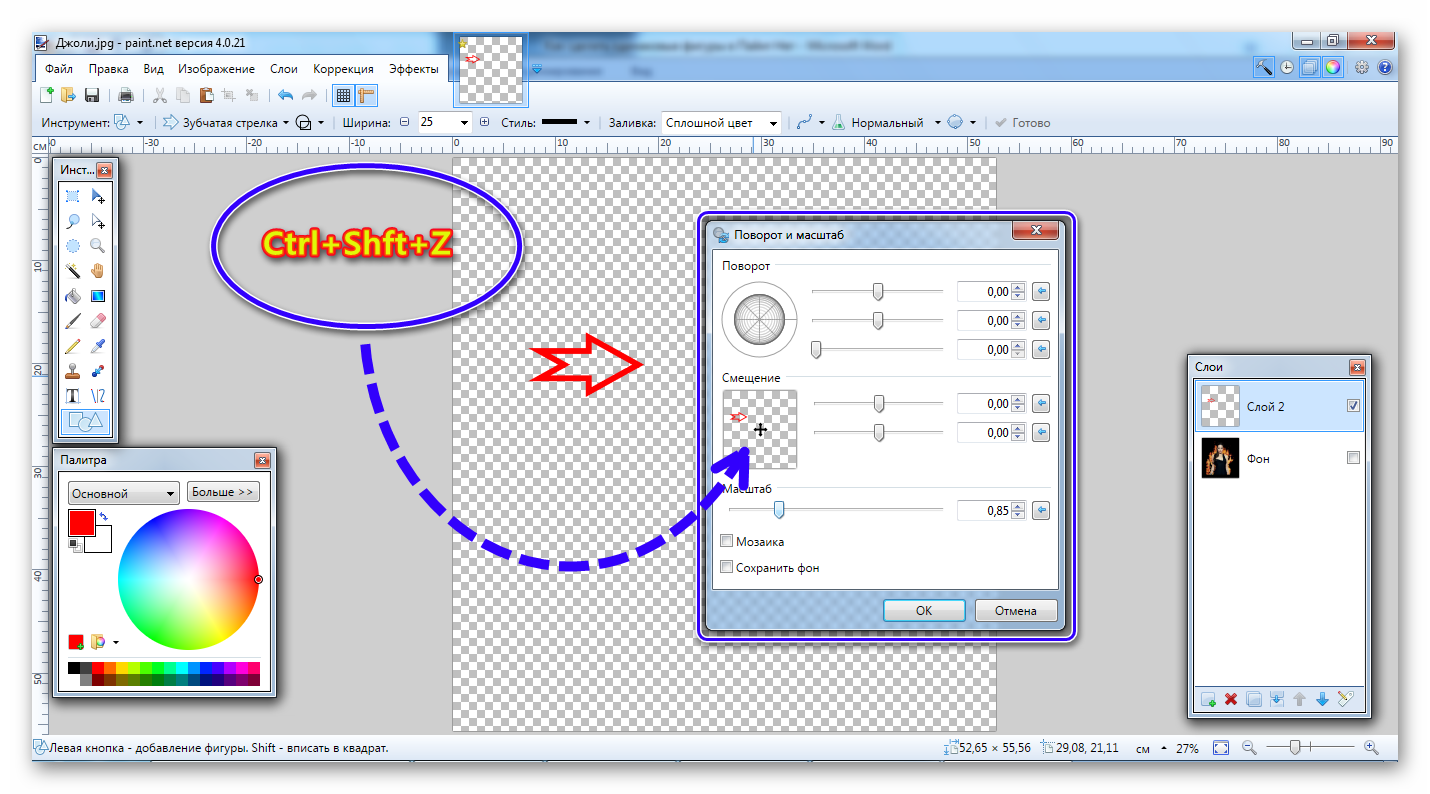
Чтобы было нагляднее изменения положения стрелки, нужно временно закрыть это меню, поставить галочку у фоновой картинки и снова вызвать необходимые настройки горячими клавишами или классическим способом курсором мыши.
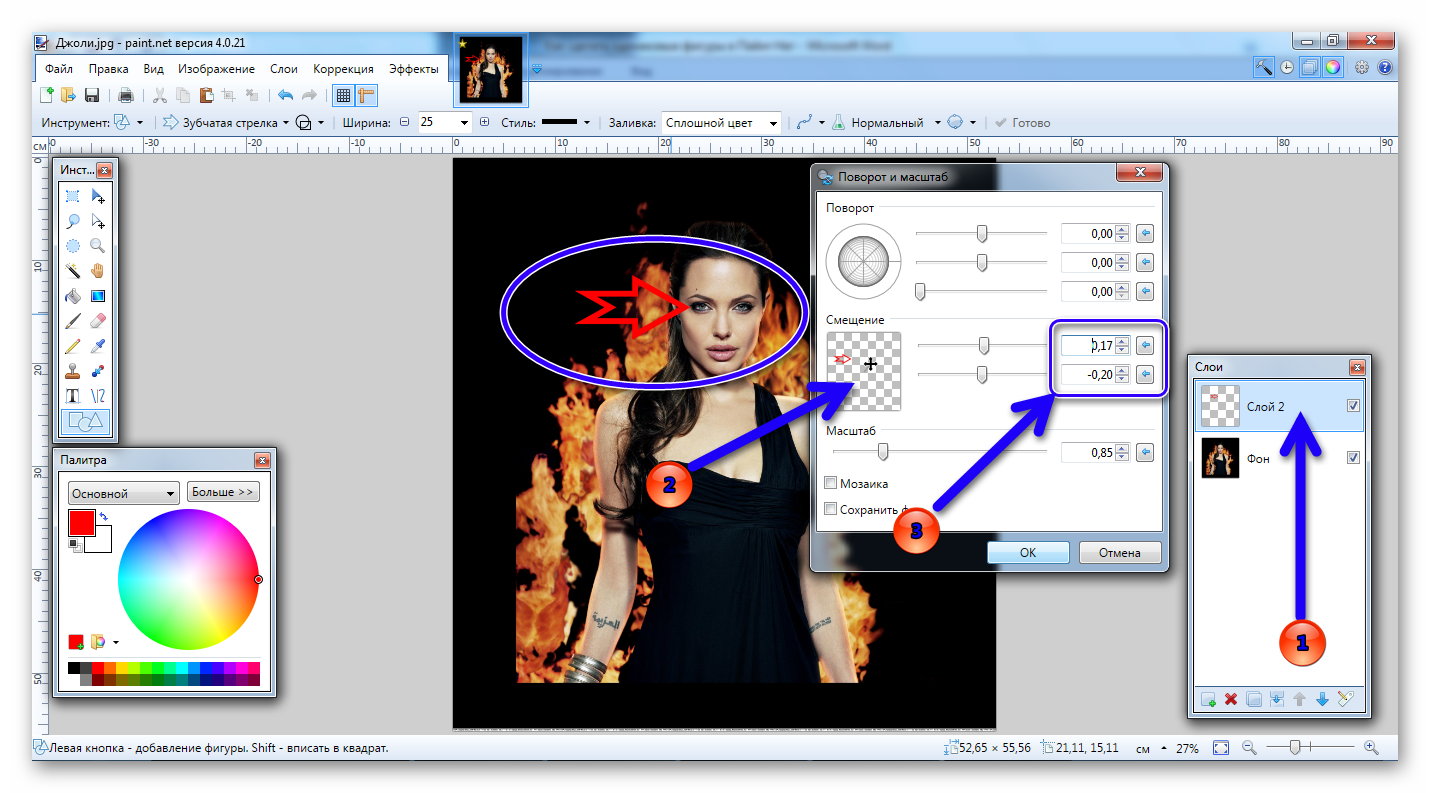
Обязательно стоит обратить внимание, что именно тот пласт выделен для коррекции положения элемента в пространстве (Пункт 1).
Пунктом два очень сложно добиться желаемого результата, так как чувствительность мыши не позволит непрофессиональному геймеру попасть в нужное место с первого раза. Стоит переместить стрелку поближе к месту назначения и параметрами третьего пункта выровнять положение.
На первом месте акцент сделан.
Осталось добавить ещё две стрелки, причём они будут симметричны друг к другу.
- Снять с работы фон.
- Выделить слой со стрелкой.
- Нажать пару раз на опцию «Создать копию слоя».
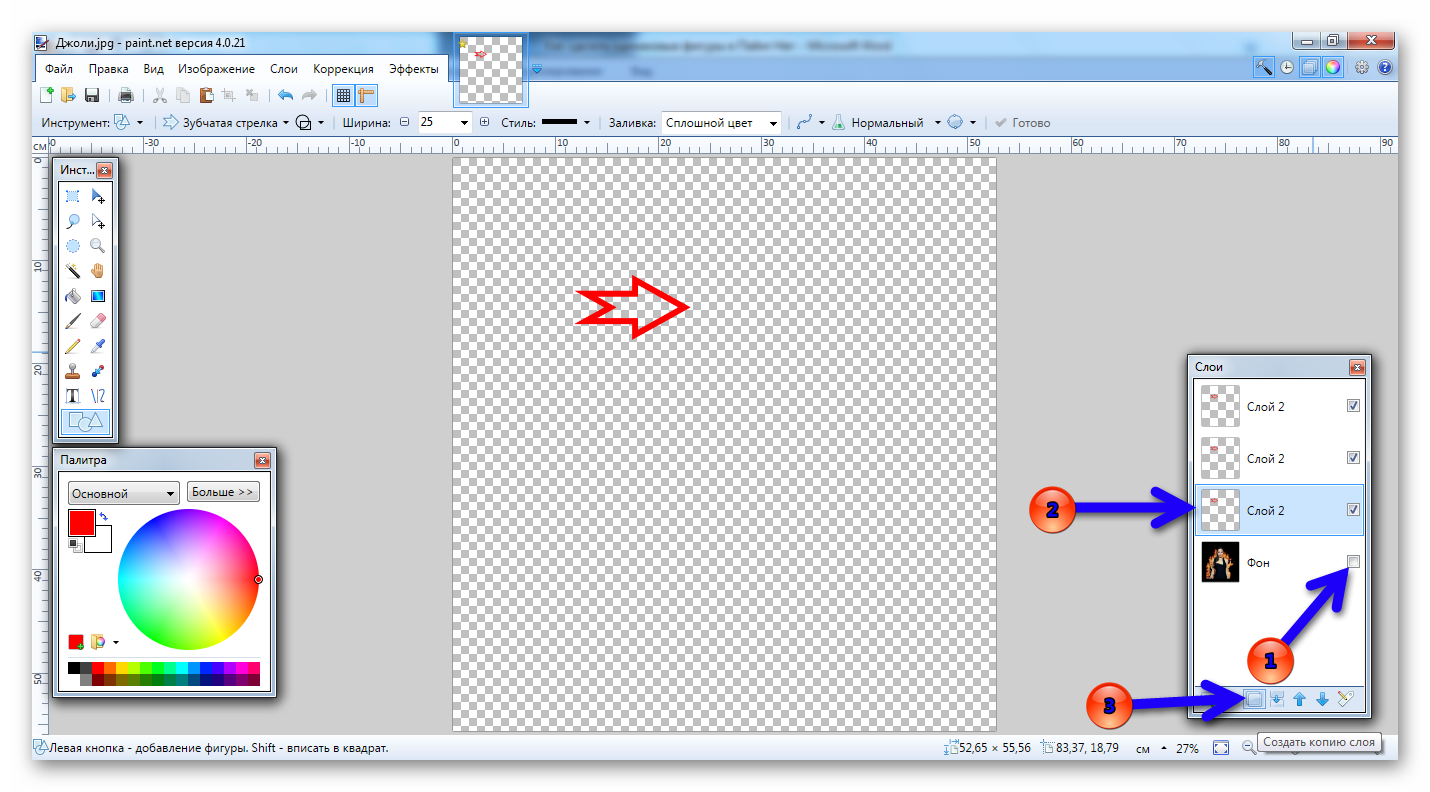
Поворот стрелки на 180 градусов
В заключении нужно вернуть фоновый слой и через «Поворот и Масштаб…» приступить к изменению объектов в плоскости.
Стрелка под номером один — шаблонная.
Вторую перемещается аналогичным образом.
А вот для разворота третьей необходимо задействовать один из параметров в функциональности «Поворот».
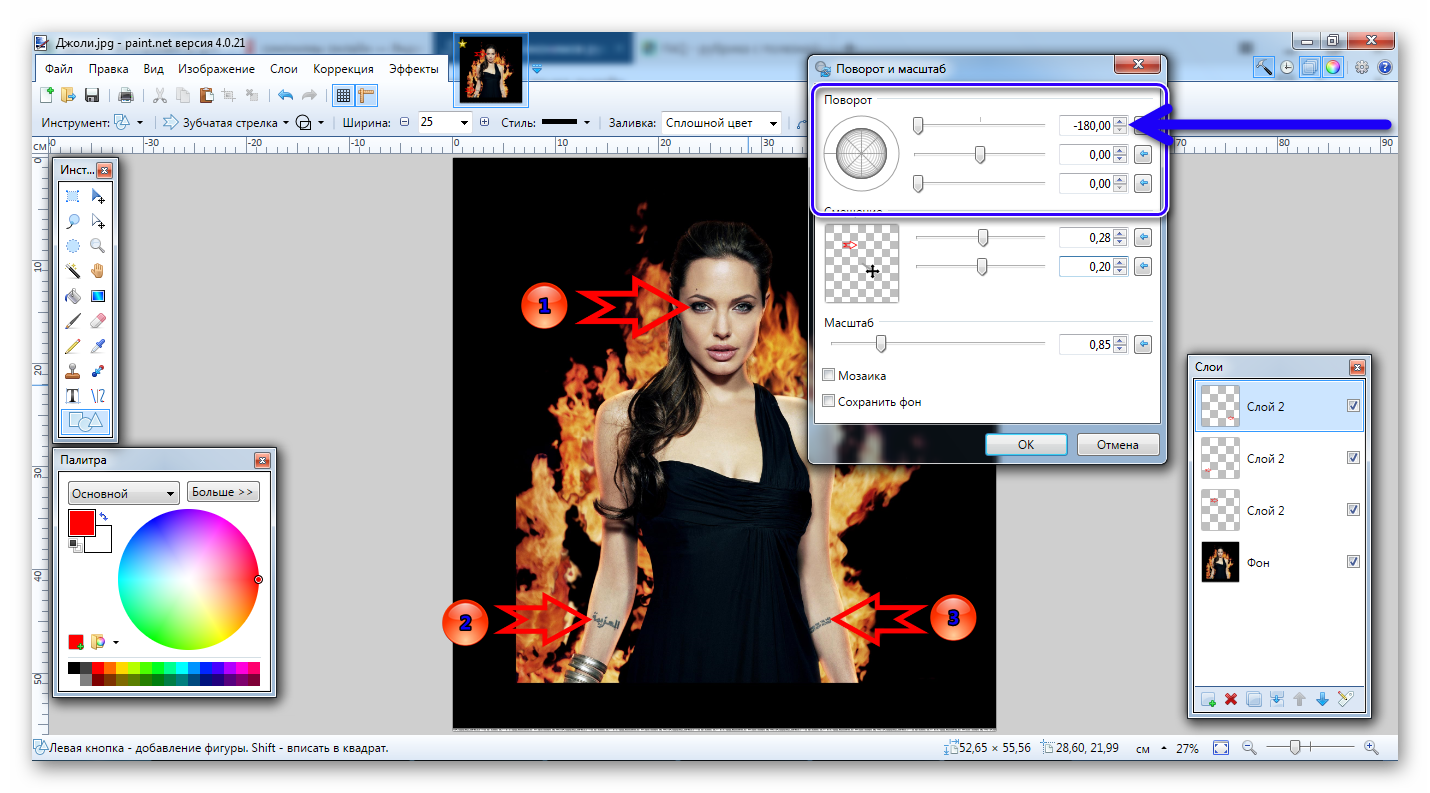
Обязательно необходимо следить, каким объектом занимается пользователь при регулировке положения элемента на фоновом изображении.
После окончательного завершения работы над картинкой нажать несколько раз на кнопку «Объединить со следующим слоем» чтобы все элементы стали единым целым.
Поставленная задача полностью выполнена. Осталось сохранить отредактированное изображение.

Как сохранить отредактированную картинку
Элементарные шаги:
- Файл => Сохранить как (Ctrl+Shift+S);
- Выбрать директорию для сохранения файла и один из вариантов тип файла;
- Нажать кнопку сохранения.
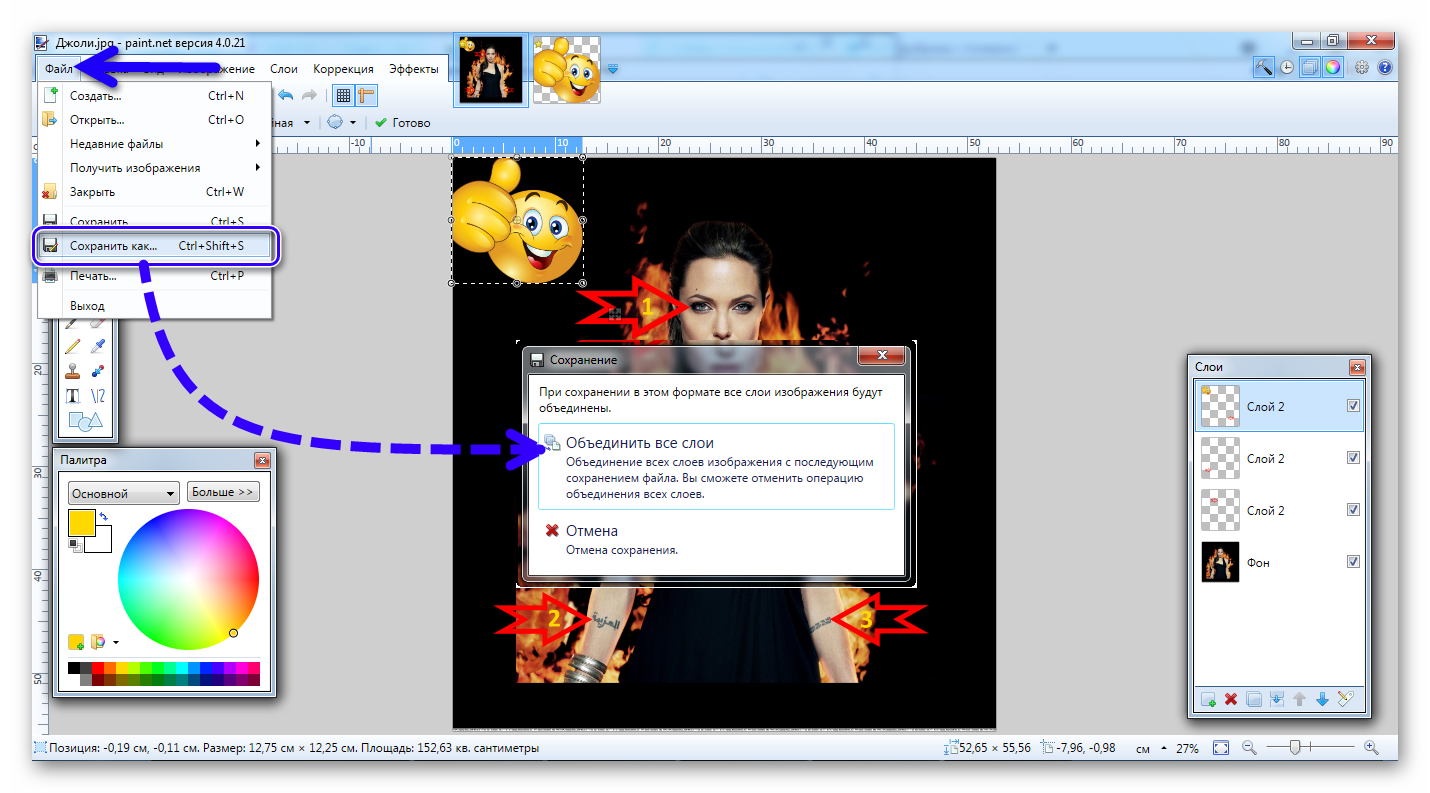
Обязательно необходимо выбрать функцию «Объединить все слои», чтобы потраченное время и силы не прошли впустую!
Таким же способом пользователь имеет возможность работать с другими геометрическими фигурами, рисунками, подписями. Создать одинаковые фигуры в Пейнт Нет теперь проще простого!
Для работы с более качественными инструментами рекомендуется освоить графический редактор Ashampoo Snap.
Проверь себя:
Если нажать на выделенный фрагмент правой кнопкой мыши, то: Появится контекстное меню Выделенный фрагмент исчезнет Фрагмент перекрасится в другой цвет Ничего не произойдет
Установка курсора мыши внутри вырезанного фрагмента и перемещение рисунка при нажатой клавише Ctrl равносильно команде: Вырезать Копировать Отразить/Повернуть Обратить цвета
Из буфера обмена рисунок вставляется в: Центр экрана Нижний правый Верхний левый Внизу экрана
При помощи какой кнопки при нажатии фрагмент будет размножаться? ESC TAB CTRL SHIFT
На сколько градусов рисунок МОЖНО повернуть? 125 160 270 301
В этом разделе рассмотрены следующие инструменты:
Инструмент «Перемещение выделенной области» Этот инструмент позволяет перемещать, поворачивать и масштабировать выделенную область вместе с пикселями изображения попавшими в эту область. Если этот инструмент активен, голубая подсветка области выделения (для лучшего отображения цвета) отключается.
Инструмент «Перемещение области выделения» Этот инструмент позволяет вам перемещать, поворачивать и масштабировать выделенную область не изменяя положения пикселей изображения попавших в эту область. Это бывает полезно для уточнения положения и размера области выбора. Если этот инструмент активен, голубая подсветка области выделения (для более точного её расположения) включена.
Первое, в чем вы должны убедиться, перед выбором одного из вышеупомянутых инструментов перемещения — в том что выделение активно. Для того чтобы узнать больше о том как создавать и редактировать выделения ознакомьтесь со страницей «Инструменты выделения». Каждое перемещение, изменение размера и поворот, производимое над областью выделения добавляется в окно «Журнал».
При переключении на один из инструментов перемещения выделения, на углах и сторонах области выделения появляются специальные «узлы» используемые для изменения размеров области выбора:
«Узлы» на границах области выделения
Независимо, от того какой из инструментов перемещения выделения активен, вы можете выполнять любую из трех описанных ниже операций. Каждая из этих операций может быть выполнена неоднократно, и вы можете выполнять их любое количество раз и в любом порядке, пока не достигните желаемого результата. Отметьте, что в каждом случае, при использовании инструмента «Перемещение области выделения», пиксели, попавшие в область выделения, не затрагиваются.
Внимание: при перемещении пикселей по фоновому слою, появляется узор шахматной доски, который показывает, что данная область стала прозрачной. Конечно же этот узор не является частью изображения, а служит только для отображения прозрачности
Перемещение
Для того чтобы переместить выделение (или выделенное) просто перетащите его с нажатой левой кнопкой мышки, кликнув где-либо (кроме «узлов» границы выделения) на изображении:
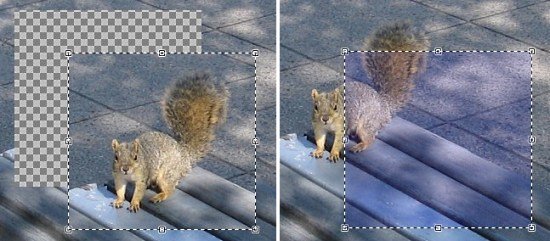
Перемещение выделенной области (слева) и области выделения (справа)
Изменение размера
Наведите курсор мыши на любой из «узлов» границы выделения и он сменит вид на «руку». Нажмите левую кнопку мышки и перетащите выделение/выделенное. Если вы перемещаете «узел» в одном из углов границы выделения, вы можете нажать клавишу Shift, чтобы сохранить исходные пропорции сторон:

Изменение размера выделенной области (слева) и области выделения (справа)
Вращение
Для того, чтобы повернуть выделение/выделенное, кликните правой кнопкой мышки где-либо (кроме «узлов» границы выделения) на изображении и перетащите её (удерживая правую кнопку мыши) в направлении желаемого поворота. При вращении в центре области выделения появляется индикатор указывающий на этот центр и на угол поворота. Он выглядит как небольшой кружок с линией проходящей через него. Отметьте также то, что значение угла поворота также отображается на строке состояния:
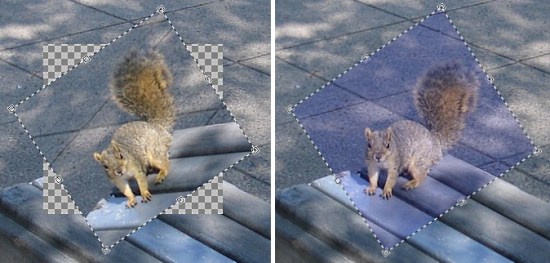
Вращение выделенной области (слева) и области выделения (справа)
Для того, чтобы шаг угла поворота был кратным 15° удерживайте при этом повороте клавишу Shift.
Инструменты
А сейчас самое интересное — рисование. Все инструменты находятся в верхней части приложения.

Начнем с Карандаша. Выглядит он вот так:
Рисует тонкой линией. Для этого выберите «Карандаш», кликнув по нему левой кнопкой мыши, укажите цвет. Затем наведите курсор на белое, нажмите на левую кнопку мыши и, не отпуская ее, двигайте мышкой.
Следующий популярный инструмент — Кисть. Выглядит он вот так:
Рисует более толстой линией, чем «Карандаш».
Чтобы изменить толщину и тип линии, нужно нажать на иконку со стрелочкой прямо под инструментом «Кисть».
Ластик — вытирает то, что нарисовали.
Заливка — заполняет цветом объединенную область.
Для того, чтобы это попробовать, нарисуйте круг кисточкой или карандашом. Щелкните левой кнопкой мыши по заливке и выберите другой цвет.
Наведите внутрь круга и щелкните левой кнопкой мыши один раз. Внутренняя часть круга заполнится.
Масштаб — увеличивает часть рисунка.
Для увеличения щелкните по инструменту «Масштаб» и нажмите на то место рисунка, которое хотите увеличить, левой кнопкой мышки. Для возврата обратно, то есть уменьшения, щелкните правой кнопкой мышки по увеличенной части. Если это не сработало, то снова выберите «Масштаб» и щелкните по рисунку левой кнопкой мышки.
И напоследок поговорим еще об одном инструменте, который, по сравнению с предыдущими, не так часто используется.
— «Пипетка». Нужна для того, чтобы определить цвет. Для этого наведите «Пипетку» на определенную часть рисунка и нажмите один раз левой кнопкой мышки. После чего посмотрите на установленный цвет. Он поменяется. При помощи «Пипетки» можно выбрать цвет в определенном месте (точке) рисунка.
Только что мы рассмотрели самые часто используемые инструменты программы Paint. Попробуйте нарисовать похожий рисунок, используя их.
Другие возможности приложения мы рассматриваем в уроках:
Привет друзья! Сегодня я хочу познакомить вас с программой PAINT. Я как-то ее игнорировала, но ко мне обратилась давняя подруга и попросила показать как она работает, так как внук где — то узнал, что в ней можно рисовать. Пришлось и мне ее осваивать, а заодно и вам показать свои эксперименты.
Практически у каждого человека на данный момент есть устройство, нашпигованное разными программами и способное развивать, познавать и уносить нас в далекие миры интернета. Вот с одной из программ мы познакомимся поближе.
Программа PAINT была предназначена для рисования и обработки фотографий, но она себя изжила, так как появились более емкие и в несколько раз «умнее» ее и удивительно то, что она все же до сих пор присутствует и функционирует в операционной системе Windows.
Она пригодится для тех, кто еще только познает все премудрости своего девайса. Сегодня рассмотрим программу в ОС Windows 7 на стандартном компьютере. Итак, знакомимся с программой PAINT.
Как сделать таблицу в PowerPoint
Таблицы – это один из инструментов, который вы можете использовать для отображения информации в PowerPoint. Существует несколько способов, как сделать таблицу в PowerPoint. Разберем каждый из них. И вы самостоятельно выберите какой из них вам будет удобнее использовать для того, чтобы вставить таблицу в презентацию PowerPoint.
Как сделать таблицу самым быстрым способом
- На вкладке «ВСТАВКА» щелкните команду «Таблица».
Как сделать таблицу в PowerPoint – Таблица
- Наведите указатель мыши на сетку квадратов, чтобы выбрать нужное количество столбцов и строк в таблице. В нашем примере мы вставим таблицу 4х5.
Как сделать таблицу в PowerPoint – Вставка таблицы
- Таблица появится на текущем выбранном слайде.
Как сделать таблицу в PowerPoint – Вставка таблицы в презентации на слайде
- Щелкните в любом месте таблицы и начните вводить текст для добавления текста. Вы также можете использовать клавишу Tab или клавиши со стрелками на клавиатуре для навигации по таблице.
Как сделать таблицу в PowerPoint – Ввод данных в таблицу
Как вставить таблицу в заполнителе
- Вы также можете вставить таблицу, щелкнув команду «Вставить таблицу» в заполнителе.
Как сделать таблицу в PowerPoint – Вставка таблицы в заполнитель
- В появившемся окне введите желаемое количество строк и столбцов. Нажмите кнопку «ОК».
Как сделать таблицу в PowerPoint – Диалоговое окно Вставить таблицу
Таблица с заданными параметрами будет вставлена в области.
Открыть диалоговое окно «Вставить таблицу» можно другим способом. Для этого перейдите во вкладку «ВСТАВКА», щелкните команду «Таблица». И в открывшемся окне выберите «Вставить таблицу».
Как сделать таблицу в PowerPoint – Вставить таблицу
Как сделать таблицу Excel в презентации
Если вам необходимо вставить таблицу из Excel в PowerPoint, то для этого:
- Выделите желаемый диапазон в книге Excel и скопируйте его, например, нажав сочетание клавиш Ctrl+C .
Как сделать таблицу в PowerPoint – Выделение таблицы в Excel
- Перейдите на нужный слайд презентации и нажмите сочетание клавиш Ctrl+V . На текущем слайде в презентации появится таблица.
Как сделать таблицу в PowerPoint – Вставить таблицу из Excel
Если у вас нет готовой таблицы в Excel, и вы хотите сделать таблицу в PowerPoint, а потом ее наполнить, то для этого сделайте следующее:
- На знакомой нам уже вкладке «ВСТАВКА», нажмите «Таблица» и выберите пункт «Таблица Excel».
Как сделать таблицу в PowerPoint – Таблица Excel
- После этого на слайде появится встроенное окно табличного редактора Excel. Его размер можно изменить. После того как вся информация будет введена, для того чтобы закрыть окно, щелкните вне данного окна.
Как сделать таблицу в PowerPoint – Окно табличного редактора
Теперь вы знаете, как сделать таблицу в презентации PowerPoint несколькими способами.
Можно ли осветлить картинку в Ворде
Если Paint не помогает регулировать яркость изображения, нужно попробовать что-то другое, тоже распространенное на компьютерах под Windows. Так, сейчас у многих пользователей на компьютерах стоит Microsoft Word (или просто Word, или по-русски Ворд) – многофункциональный текстовый редактор. Обычно им пользуются для того, чтобы читать и печатать тексты.
Тексты в Word могут быть с картинками. Картинки в Word можно редактировать, несмотря на то, что редактор принято считать текстовым. Оказывается, он не только текстовый! В нем можно редактировать картинки и даже рисовать их. В том числе можно (ура!) изменять яркость и осветлить картинку.
Приступим…
Как найти программу Ворд на своем компьютере
Для начала нужно загрузить темную исходную картинку в редактор Word, чтобы потом изменить ее яркость.
Первое действие – это запуск программы Microsoft Word.Она НЕ входит в состав системы Windows, ее устанавливают на компьютере отдельно. Как проверить, был ли ранее установлен Ворд? Для этого в меню Пуск – в левом нижнем углу, в строке поиска (где нарисована лупа) вводят слово «Word» без кавычек.
Если программа Microsoft Word ранее была установлена на компьютере пользователя, то она обязательно будет предложена в списке возможных программ. Находим и запускаем редактор Word. Откроется чистый лист документа Word, на который можно будет затем поместить (загрузить, вставить) исходную темную картинку (рис. 2).
Рис. 2. Открытый новый документ в программе Microsoft Word. Далее с помощью меню «Вид» – «Масштаб» – «Одна страница» изменяют размер нового документа так, чтобы в окне Word был виден весь лист целиком, а не только отдельный его фрагмент.
Азы редактирования текста в Паинте
Вставив текст, мы вряд ли останемся удовлетворёнными его видом с первого раза – такое бывает только у тех, что успел «набить руку» на таких художествах. То есть нам, скорее всего, захочется поэкспериментировать со шрифтами, размером, цветом – все эти манипуляции можно выполнить до того, как вы сохраните рисунок.
Итак, рассмотрим, как отредактировать в Паинте написанный нами ранее текст:
- Если вас не устраивает шрифт, выделите фрагмент текста, который подлежит изменениям, а затем перейдите к окошку со шрифтами и меняйте их по своему усмотрению. Все изменения будут отображаться в реальном времени, но только если вы не забыли выделить текст. И ещё один аспект: по умолчанию ОС содержит немалое количество шрифтов, но вы можете добавить любые другие в неограниченном количестве, среди которых можно найти весьма оригинальные, с художественным оформлением.
- Изменение цвета текста выполняется аналогичным образом – выделяем его фрагмент, переходим в панель инструментов к палитре, выбираем из числа доступных или задаём необходимый оттенок, кликнув на пункте «Изменение цветов». Операцию можно выполнять неограниченное количество раз. Если мы выбрали непрозрачный фон (по умолчанию он всегда прозрачный), его цвет тоже можно менять аналогичным образом, но эта операция применима ко всему прямоугольнику, в то время как поменять цвет текста можно хоть по отдельным буквам.
- Исправление начертания текста в Паинте производится тоже просто – выделяем фрагмент и пробуем сделать его жирным, перечёркнутым, наклонным.
- Наконец, рассмотрим, как изменить текст в Паинте по представлению: сжимая рамки текстового блока, вы можете поместить текст в несколько строк. Если это вас не устроит, аналогичного результата можно добиться, установив курсор в нужном месте и нажав Enter, как в обычном текстовом редакторе.
- И последний штрих – это возможность поворота или наклона текста. В текстовом блоке такая функция отсутствует, поэтому нужно поступить по-другому. Сначала прилепляем текст к остальной картинке – для этого устанавливаем курсор вне текстового блока и щёлкаем кнопкой мыши. Теперь выделяем область с текстом и жмём на кнопку «Повернуть». Здесь же можно обрезать или изменить размеры текстового блока.
Как видим, возможности текстового оформления изображений у графического редактора от Microsoft вполне достаточные для базового уровня. Единственная проблема – любые изменения закрепятся, как только вы выберете другой инструмент или выйдете за границы созданного текста. Не стоит говорить, что после сохранения файла редактировать текст тоже не получится.
Чтобы иметь возможность редактировать фрагменты текста в любой момент времени, следует воспользоваться специальным плагином – Paint.NET. Он позволяет создавать и сохранять слои, примерно так же, как это делается в Фотошопе. Но, разумеется, в этом плане последний редактор намного лучше. Так что целесообразность установки плагина выглядит сомнительно. Но если вы не хотите заморачиваться с изучением сложной программы, каковой, без сомнения, является Adobe Photoshop, то стоит попробовать и это дополнение к Paint.
Добавить логотип в Paint 3D
К счастью, обновленная версия Paint 3D предлагает простой способ нанесения логотипа на изображение. Вот что должно быть сделано.
Шаг 1 : Запустите Paint 3D на вашем компьютере.
Шаг 2: Нажмите на Меню вверху, затем выберите Открыть> Обзор файлов. Теперь откройте изображение, на котором вы хотите добавить свой логотип. Да, вы должны открыть изображение напрямую — нет необходимости сначала открывать логотип.




Шаг 3: Как только изображение откроется, снова нажмите на меню в верхней части. Внутри меню нажмите «Вставить». Затем перейдите к своему логотипу и откройте его.


Шаг 4: Логотип будет добавлен к вашему изображению. Вы можете изменить его размер, изменить его положение, повернуть и выполнить другие преобразования. Вы даже можете создать наклейку из него. Делая это, вы можете легко добавить его к другим изображениям.


Вопросы
1) В каких случаях нельзя выделить фрагмент прямоугольником?
2) Как снять выделение?
3) Приведите примеры использование наклонов
4) Приведите примеры использования отражения
5) Какими инструментами вы воспользовались для рисования объектов из задания «Лес»?
6) Какие действия использовали для получения леса?
7) Чем отличаются выполнение команд Копировать и Размножить?
8) Что нужно сделать, чтобы изображение перевернулось вниз?
9) Что нужно сделать, чтобы изображение стало меньше?
10) Что нужно сделать, чтобы изображение повернулось налево?
11) Какой цвет является противоположным белому, желтому, красному?
Вопросы
1) В каких случаях нельзя выделить фрагмент прямоугольником?
2) Как снять выделение?
3) Приведите примеры использование наклонов
4) Приведите примеры использования отражения
5) Какими инструментами вы воспользовались для рисования объектов из задания «Лес»?
6) Какие действия использовали для получения леса?
7) Чем отличаются выполнение команд Копировать и Размножить?
8) Что нужно сделать, чтобы изображение перевернулось вниз?
9) Что нужно сделать, чтобы изображение стало меньше?
10) Что нужно сделать, чтобы изображение повернулось налево?
11) Какой цвет является противоположным белому, желтому, красному?
Копирование светлой картинки из Ворда в программу Paint
Для начала осветленную картинку «переправляем» из редактора Microsoft Word в редактор Paint. Вот где нам понадобился все-таки Paint. Он, хоть и не умеет делать картинки светлее, зато умеет их правильно сохранять на диске в нужных папках с нужными расширениями. В этом большая польза от применения редактора Paint.
Скопируем светлую картинку в буфер обмена. Кликнем по осветленной картинке правой кнопкой мышки для вызова контекстного меню (рис. 8). Выберем из меню теперь уже «Копировать» (1 на рис. 8), а не «Формат рисунка», как мы делали в момент изменения яркости картинки.
Совсем, полностью забываем теперь про редактор Word. Он сделал свое дело – осветлил картинку. Следом запускаем редактор Paint (например, с помощью меню «Пуск»). Откроется пустое окно редактора Paint (рис. 9).
Рис. 9. Пустое окно редактора Paint. В редактор загружают светлую картинку из буфера обмена – клик по кнопке «Вставить».
Чтобы загрузить картинку из буфера обмена в пустое окно Paint, нужно кликнуть по кнопке «Вставить» (1 на рис. 9). И вот результат – в окне Paint появится нужное изображение (рис. 10).
Рис. 10. Светлая картинка вставлена в редактор Paint.
Остается только сохранить светлую картинку, например, в той же самой папке, откуда была взята первоначальная темная картинка. Напомню, исходная папка в нашем примере находится на Рабочем столе компьютера в папке «Картинки». Примечание: в компьютерах пользователей такие папки могут быть совсем в других местах, на других дисках, в других папках.
Итак, как сохранить светлую картинку в той же папке, где была темная картинка? Посмотрим далее, как это делается.
Сохранение светлой картинки на компьютере в папке вместе с темной картинкой
Сохранение картинки в Paint выполняется следующим образом. В меню «Файл» (1 на рис. 11) выбираем опцию «Сохранить как» (2 на рис. 11). Затем выбираем формат картинки – клик по опции «Изображение в формате JPEG» (3 на рис. 11).
Рис. 11. Порядок сохранения светлой картинки из редактора Paint в папку на диске компьютера: последовательно выбирают меню «Файл» – «Сохранить как» – «Изображение в формате JPEG».
После клика по «Изображение в формате JPEG» (3 на рис. 11) откроется служебное окно «Сохранение». В данном окне (рис. 12) находим на Рабочем столе папку «Картинки», где ранее была прежняя темная картинка «Картинка 1.jpeg».
Рис. 12. Порядок записи файла «Картинка 2.jpeg» на Рабочий стол компьютера в папку «Картинки»: вводят имя файла «Картинка 2.jpeg» в поле «Имя файла», затем кликают по кнопке «Сохранить».
В поле «Имя файла» (1 на рис. 12) записываем новое имя светлой картинки. Пусть это будет «Картинка 2.jpeg», чтобы имя отличалось от прежнего имени «Картинка 1.jpeg» хотя бы цифрой. Последнее действие показано цифрой 2 на рисунке 12 – это нажатие на кнопку «Сохранить».
Результат сохранения будет виден, если найти на Рабочем столе папку «Картинки» и открыть ее двойным кликом левой кнопки мышки (рис. 13).
Рис. 13. Сохраненная светлая картинка в папке «Картинки» рядом с исходной темной картинкой.
Вот они, обе картинки вместе: исходная темная и окончательная светлая! Давайте немного полюбуемся результатом, и далее сравним обе картинки.
Выделение и редактирование объектов
При работе с Paint может потребоваться изменить часть изображения или объект. Для этого надо выделить часть изображения, которую необходимо изменить, и изменить её.
Вот некоторые действия, которые можно выполнить: изменение размеров объекта, перемещение, копирование или поворот объекта, обрезка картинки для отображения только выбранной части.
Выделение
Инструмент Выделение используется для выделения части изображения, которую требуется изменить.
- На вкладке Главная в группе Изображение щелкните стрелку вниз в списке Выделение.
- Выполните одно из следующих действий в зависимости от того, что именно нужно выделить:
- Чтобы выделить любой квадратный или прямоугольный фрагмент изображения, выберите Выделение прямоугольного фрагмента и перетащите выделение в нужную часть изображения.
- Чтобы выделить любую часть изображения неправильной формы, выберите Выделение произвольного фрагмента и перетащите указатель, чтобы выделить нужную часть изображения.
- Чтобы выделить изображение полностью, выберите Выделить все.
- Чтобы выделить все изображение, кроме выделенной области, выберите Обратить выделение.
- Чтобы удалить выделенный объект, нажмите кнопку Удалить или Delete.
- Убедитесь, что цвет 2 (фон) входит в выделенные элементы, выполнив следующие действия:
- Чтобы включить цвет фона для выделенных элементов, снимите флажок Прозрачное выделение. После вставки выделенных элементов цвет фона включен, и он станет частью вставленного элемента.
- Чтобы сделать выделение прозрачным, без цвета фона, установите флажок Прозрачное выделение. После вставки выделения любые области с текущим цветом фона станут прозрачными, благодаря чему остальные изображение будет выглядеть гармонично.
Обрезка
Инструмент Обрезка используется для обрезки изображения, чтобы отобразить только выделенную его часть. С помощью обрезки изображения можно изменить так, чтобы на нем было видно только выбранный объект или человека.
- На вкладке Главная в группе Изображение щелкните стрелку в списке Выделение и выберите тип выделения.
- Чтобы выделить часть изображения, которую следует оставить, перетащите по ней указатель.
- В группе Иллюстрации выберите Обрезка.
- Чтобы сохранить обрезанное изображение в новом файле, нажмите кнопку Paint, выберите пункт Сохранить как и тип файла для текущего изображения.
- В поле Имя файла введите имя файла и нажмите кнопку Сохранить.
- Хранение обрезанного изображения в новом файле поможет избежать перезаписи исходного изображения.
Поворот
Инструмент Поворот используется для поворота всего изображения или выделенной части.
В зависимости от того, что нужно вернуть, выполните одно из следующих действий.
- Чтобы повернуть все изображения, на вкладке Главная в группе Изображение щелкните Повернуть и выберите направление поворота.
- Чтобы повернуть объект или фрагмент изображения, на вкладке Главная в группе Изображение щелкните тему. Перетащите указатель, чтобы выделить область или объект, щелкните Повернуть и выберите направление поворота.
Удаление части изображения
Инструмент Ластик используется для удаления области изображения.
- На вкладке Главная в группе Сервис щелкните инструмент Ластик.
- Нажмите кнопку Размер выберите размер ластика и перетащите резинку по области изображения, которую необходимо удалить. Все удаленные области будут заменены цветом фона (цвет 2).
Основные выводы
Скриншоты на обычных компьютерах делают с помощью специальных программ. Сегодня мы узнали, самый простой способ, как открыть скриншот в “Paint”. Достаточно только следовать последовательности действий. Любой пользователь может легко и быстро сделать нужный снимок экрана на компьютере.
Скриншоты обычно делают, чтобы зафиксировать какой-то важный момент: ошибка в программе, игровой момент, когда нужно сохранить какую-то информацию (например, текст), но нет времени (или желания) набирать вручную. Надеюсь, эта заметка была полезна. Есть другой способ сделать скриншот, с которым можно ознакомиться здесь.

