Создание содержание в текстовом редакторе word
Содержание:
- Как сделать содержание в ворде автоматически с номерами страниц в Word 2010?
- Как сделать содержание (оглавление ) в Ворде любой версии
- Как сделать содержание в ворде
- Обновление оглавления
- Недостатки создания оглавления в Word вручную
- На заметку
- Точки в оглавлении Ворд пропали: как сделать?
- Что нужно знать?
- Делаем заголовки
- Как обновить оглавление в Word 2010
- Стили – как делать заголовки
- Как обновить автооглавление
- Включение автособираемого содержания в ранних версиях word 2003, 2007, 2010
- Стили – как делать заголовки
- Обновление оглавления
Как сделать содержание в ворде автоматически с номерами страниц в Word 2010?
В отличие от версий Word 2003 и 2007 года, в Word 2010 присутствует весь необходимый функционал для создания автоматизированных блоков текста. Это же касается и оглавления, и заголовков, формирование которых всегда вызывало некоторые проблемы у пользователей.
Если речь идет о создании нового документа, то можно сразу же сформировать автоматическое содержание, в которое разделы будут добавлять по ходу наполнения документа. В уже готовых статьях также можно сделать подобное, но там придется вручную выбирать шаблоны и уровень вложенности для каждого отдельного заголовка, кликая на них в нужном порядке.
Чтобы дать ответ на вопрос о том, как сделать содержание в ворде автоматически с номерами страниц, следуйте следующей схеме.
- Переход во вкладку меню «Ссылки».
- Клик по пункту «Добавить текст».
- Выбираем значение уровня вложенности: Уровень 1 для разделов и глав, Уровень 2 для подразделов, в самих подразделах — Уровень 3.
- Кликаем на «Оглавление» для выбора подходящего шаблона.
- Если вы выбрали оглавление, которое необходимо создать вручную, то название заголовков и подзаголовков придется вносить самостоятельно.
- Если вы решили выбрать автособираемое оглавление, то в этом случае все названия и страницы появятся в автоматическом режиме.
- Выберите необходимый формат оглавления (без точек) и нажмите ОК.
- Теперь нам необходимо все главы внимательно проверить и, по необходимости, выровнять. После этого нажимаем опцию «Обновить поле».
- В появившемся окне наводим курсором мышки на команду «Обновить только номера страниц» и ставим напротив нее точку.
Главным отличием Word 2010 стала возможность выполнять переходы между разделами с задействованием специальной панели навигации. Данная панель будет отображаться в левой части экрана после того, как вы создадите автооглавление. В нем можно легко перейти от заголовка к заголовку, не пролистывая по несколько страниц, что особенно актуально в том случае, если речь идет о крупных текстовых проектах.
В последнем блоке статьи мы подготовили для вас специальные видео уроки, на которых можно увидеть, как легко и просто создаются автооглавления в различных версиях текстового редактора Word.
Как сделать содержание (оглавление ) в Ворде любой версии
Для того чтобы обеспечить быстрый доступ к любому разделу объемного документа, необходимо его структурировать и составить оглавление. Сделать это можно вручную или автоматически. О том, как сделать содержание в ворде так, чтобы можно было его быстро обновить при необходимости, вы узнаете из нашей статьи.
Как оформить оглавление в Ворде автоматически
Внимание!
Если вам нужна помощь с академической работой, то рекомендуем обратиться к профессионалам. Более 70 000 экспертов готовы помочь вам прямо сейчас.
Алгоритм оформления автоматического оглавления в ворде
Автоматическое оформление оглавления
Шаг 1. Разбейте документ на разделы с заголовками.
Шаг 2. Найдите на вкладке «Главная» пункт «Стили».
Шаг 3. К названиям разделов, которые требуется внести в содержание, примените соответствующие стили. Например, для названий разделов можно применить «Заголовок 1», а для подразделов «Заголовок 2».
Шаг 4. Перенесите курсор в место, куда нужно разместить оглавление.
Шаг 5. Перейдите во вкладку «Ссылки» и выберите раздел «Ссылки».
Шаг 6. Из появившегося списка выберите «Автособираемое оглавление» или «Ручное оглавление».
Примечание. При выборе пункта «Автособираемое обновление» оглавление будет меняться автоматически при редактировании названий глав и их последовательности.
Как обновлять оглавление
Если в процессе редактирования документа были изменены, удалены или добавлены заголовки, то содержание можно оперативно обновить.
Для этого нужно провести следующие действия.
Шаг 1. Откройте вкладку «Ссылки»
Шаг 2. Выберите меню «Оглавление».
Шаг 3. Выберите пункт «Обновить таблицу».
Шаг 4. Далее можно обновить содержание полностью или лишь номера страниц, выбрав соответствующую кнопку.
Как составить содержание в Ворде 2013, 2016 вручную
При небольшом объеме документа, которые не будут редактироваться, а также в случаях, когда к названиям заголовков не применяется специальное форматирование, удобно использовать оглавления, созданные вручную.
Для того чтобы обновить такое оглавление требуется больше усилий, так как при любом изменение глав, их добавлении или удалении, оглавление нужно обновлять вручную.
Оформление содержания в Ворде вручную происходит в несколько шагов.
Оформление оглавления вручную
Шаг 1. Поставьте курсор в том месте, куда нужно поместить оглавление.
Шаг 2. Перейдите во вкладку «Ссылки» и выберите раздел «Оглавление».
Шаг 3. Из появившегося списка выберите «Ручное оглавление».
Шаг 4. Выберите макет и впишите названия разделов и соответствующие их расположению страницы.
Форматирование оглавления в Word 2013, 2016
После оформления оглавления можно изменить его форматирование.
Шаг 1. Выберите меню “Оглавление”, находящуюся во вкладке “Ссылки”.
Шаг 2. После нажатия кнопки “Оглавление”, выберите пункт “Настраиваемое оглавление”.
Шаг 3. В появившемся окне внесите требуемые правки. Все изменения при этом будут отражаться справа в окне предварительного просмотра.
Шаг 4. Чтобы добавить линию, заполненную точками, необходимо нажать кнопку «Заполнитель» и выбрать линию с точками.
Шаг 5. Выберите пункт “Из шаблона”.
Шаг 6. Нажмите “Изменить”
Шаг 7. В окне “Стиль” необходимо выбрать уровень, в который нужно внести правки
Шаг 8. Далее нужно нажать “Изменить”.
Шаг 9. Внесите изменения.
Шаг 10. Повторите шаг 7,8 и 9 для каждого уровня.
Основное преимущество автоматического оглавления состоит в возможности быстрого перехода в нужный раздел. Сделать это можно следующим образом.
Быстрый переход на нужную главу
Шаг 1. Наведите курсор на строку в оглавлении, содержащую название раздела, на который требуется перейти.
Шаг 2. Нажмите и удерживайте клавишу “Ctrl”.
Шаг 3. Нажмите левую кнопку мыши.
Вы перешли на нужный раздел документа.
Полезные советы
Несколько полезных рекомендаций
- Для того, чтобы заполнить пространство между названием заголовка и номером страницы, на которой он находится, удобно использовать табуляцию.
- Чтобы добавить линию, заполненную точками, необходимо нажать кнопку «Заполнитель» и выбрать линию с точками.
- Быстро найти и применить требуемый стиль к тексту можно, вызвав область задач нажатием клавиш CTRL+SHIFT+S.
- Можно менять количество уровней заголовков, установив необходимое число рядом с пунктом «Уровни» в группе «Общие» диалогового окна «Оглавление».
Представленная инструкция применима для всех версий Microsoft Word, может различаться лишь интерфейс, а расположение вкладок идентично.
Как сделать содержание в ворде
Составление содержания письменного труда (реферата, курсовой, диплома или диссертации), как правило, оставляется на конец работы. Это объясняется тем, что в содержании (оглавлении) нужно указать не только последние версии названий разделов и подразделов, но и актуальные номера страниц.
Как обычно делают содержание работы
Способы, которыми обычно пользуются все, кто выполняет подобные работы, незначительно отличаются друг от друга. Вот несколько простых приемов составления оглавления письменной работы:
- На отдельной странице пишется «Оглавление» или «Содержание». Затем с новой строки вписывается название первого раздела работы либо «Введение». Номер страницы вписывается в конце строки и отделяется от названия раздела кнопкой «Пробел» или «Tab». Если между главой и страницей необходимо поставить точки, несколько раз нажимают на клавишу точки. После этого с новой строки вводят название подраздела или следующего раздела и т.д.
Такой способ имеет один недостаток: номера страниц в этом случае располагаются не ровным столбиком, а вразнобой. Конечно, такое содержание выглядит неаккуратно.
- Такого недостатка лишен следующий способ составления оглавления. При котором названия глав или подглав (разделов и подразделов) вписываются в таблицу, состоящую из двух столбцов. Название каждого раздела вписывается в отдельную строку первого столбика, а номер страницы в соответствующую строку второй колонки.
Содержание, составленное таким способом, выглядит значительно более привлекательно и может быть оформлено либо в виде обычной таблицы, либо границы этой таблицы делают невидимыми.
Но что же предлагает пользователям текстовый редактор Word? Поскольку в Ворде автоматизирован даже такой процесс как создание списка литературы, может быть и для составления содержания имеется удобный инструмент.
Содержание работы инструментами Word
Действительно, в приложении Word имеется такая возможность. Инструменты оглавления (версия 2007) расположены во вкладке ссылки, в ее крайней левой части. Это кнопки «Оглавление», «Добавить текст» и «Обновить таблицу». Составить оглавление можно вручную и автоматическим способом.
Составление оглавления вручную (видео)
По сути, этот способ дает нам только форму для заполнения. Форма для оглавления открывается во вкладке ссылки, разделе оглавление, нажатием на кнопку с таким же названием. В выпадающем списке выбираем Ручное оглавление. Предварительно нужно создать новую страницу для вставки формы. После этого остается заполнить появившуюся форму оглавления.
Недостатком ручного оглавления является то, что при изменении названий заголовков в тексте или изменения страницы, на которой начинается раздел, все изменения нужно будет внести в содержание. Поэтому намного удобнее пользоваться автоматическим оглавлением.
Автоматическое оглавление (видео)
Для составления автоматического оглавления нужно каждому заголовку глав и подглав работы назначить уровень заголовка. Это удобно сделать с помощью стилей заголовков, здесь Заголовок 1 – это первый уровень, соответствует названию целого раздела, Заголовок 2 – это следующий более низкий уровень заголовка и т.д. Как задавать стили читайте здесь.
Следующим шагом создаем собственно оглавление. Для этого, устанавливаем курсор на чистом листе в том месте, где должно быть размещено оглавление и кликаем по кнопке Оглавление (см. Составление оглавления вручную), но в выпавшем списке выбираем одно из автособираемых оглавлений.
Сразу после этого на чистой странице документа появится оглавление со всеми заголовками и подзаголовками разделов, а также с указанием напротив них номеров страниц.
При изменении заголовков разделов и при изменении их расположения все эти изменения могут быть внесены в содержание простым обновлением таблицы.
Таким образом, если использовать стили и автоматическое оглавление можно не терять времени на сверку номеров страниц и заголовков с содержанием. Это позволяет пользователю полностью сосредоточится на основной работе по написанию текста реферата.
Обновление оглавления
Несмотря на название, автооглавление в «Ворде» не обновляется автоматически. Если вы что-то изменили в тексте (добавили или расширили главу, перенесли ее на новое место, изменили название подзаголовка) содержание будет показывать старую версию, до тех пор, пока вы не обновите его.
Сделать это очень просто:
- Кликните левой клавишей мыши по любому месту в рамках оглавления (например, на название одной из глав).
- После щелчка окно автосодержания станет видным; в верхнем левом его углу выберите функцию «обновить таблицу» и один раз нажмите на нее левой клавишей мыши.
- В появившимся окне выберите один из предложенных вариантов: «Обновить только номера страниц» (в том случае, если вы не добавляли новых глав, а писали в одной из уже существующих). Или «Обновить целиком», если вам необходимо, чтобы оглавление отображало изменения в подзаголовках. Этот способ нужно использовать и в тех случаях, если вы изменили лишь названия глав, но не их количество.
- Нажмите на клавишу «ОК».
Для тех пользователей, у кого есть проблемы с работой мыши (например, она регулярно «подвисает» и перемещает курсор не туда, куда вы планировали) более удобен второй способ выставления автосодержания:
- Кликните по окошку оглавления, чтобы активировать его.
- Нажмите на клавиатуре клавишу «F9».
- С помощью стрелок «вверх» и «вниз» на клавиатуре выберите подходящий режим обновления.
- И нажмите на «Enter».
Недостатки создания оглавления в Word вручную
Большинство людей, задавшись вопросом «как сделать в ворде содержание?», копируют заголовки разделов, печатают n-ое количество точек и цифру страницы. Некоторые создают таблицу с «невидимыми» границами, чтобы номера страниц стояли точно друг под другом, получая при этом вполне приличное содержание в Word.
Однако все эти способы создания содержания в Word имеют ряд недостатков. Во-первых, зачем делать вручную то, с чем Word может обойтись своими силами, ведь создание оглавления для Word 2003 – вполне посильная задача. Во-вторых, к примеру, добавили мы в один из разделов текст или иллюстрацию, а другой и вовсе удалили, и вот нам уже надо не забыть выискать удаленный заголовок в содержании, не говоря уже о том, что часть страниц после наших манипуляций сдвинулась. Один раз конечно можно и помучаться, но, а если десять. Вот тут уже начинаешь задумываться об автоматическом оглавлении в Word 2003, т.е., чтобы содержание создавалось и обновлялось автоматически.
На заметку
- Вам не нужно ждать, пока ваш документ будет полностью закончен, чтобы вставить оглавление. Наоборот, если вы создаете длинный документ, вы можете сразу добавить в него оглавление, чтобы перемещаться по документу по мере работы над ним.
- Не все документы требуют оглавления; оно явно не нужно для писем и заметок и будет очевидно излишним для небольших документов.
- Оглавление органично смотрится в официальных отчетах и документах длиной более 10 страниц. Любой документ, заслуживающий титульной страницы, также вполне может содержать оглавление, встроенную навигацию для людей, которые будут его использовать.
- Как в Word правильно вводить подстрочные и надстрочные символы
- Word: автоматическая нумерация формул
- Word: как обновить все поля одновременно
Фото: авторские, pixabay.com
Точки в оглавлении Ворд пропали: как сделать?

Точки в оглавлении Ворд пропали
Для выравнивания данных в строке, пробелы между знаками могут показать точки, тире или другие знаки. Если эти знаки в оглавлении пропали, то их нужно снова сделать. Для этого выполните следующее:
- Нажмите «Макет страницы» или просто выберите макет, в зависимости от того, какой Ворд у вас установлен.
- Вызовите диалоговое окно при помощи нажатия вверху на «Абзац» — квадратик со стрелочкой.

Нажмите на значок Абзац
- Нажмите на «Табуляция». Выберите нужную позицию и пункт в разделе заполнитель.
- Благодаря этой функции вы сможете добавлять записи. Нажмите кнопку «Tab», чтобы появилась линия с подобранными вами значками.

Выберите нужный значок
- Это форматирование будет добавляться в каждую новую строчку, пока вы не замените заполнитель.
- Чтобы сделать изменение форматирования, чтобы заполнитель не отображался, выполните все предыдущие действия и кликните на «Нет» в поле заполнителя.
Если вам нужны разные позиции заполнителя, так как вы работается с различными типами табуляции, тогда просто в позиции «Tab» выбирайте другие знаки заполнителя.
Что нужно знать?
Автооглавление является встроенной опцией утилиты MS Word. Оно помогает создавать список разделов и подразделов открытого документа. Основная особенность инструмента – интерактивность. Для того чтобы открыть необходимую часть текста, нужно просто нажать на соответствующий пункт в созданном содержании. Тут предусмотрена поддержка гиперссылок. У пользователей также есть возможность редактирования и создания своего вида. Есть еще одно достоинство автосодержаний – возможность обновления. Когда вы меняете наименование какого-то пункта или номер странички, эти изменения сразу переносятся куда нужно.
Перед тем, как создать автоматическое содержание в Ворде, необходимо подумать о таких нюансах:
убедиться, что все заголовки и подзаголовки изменены соответственно встроенным стилям (во вкладке «Главная» выбираете вариант заголовка);

Корректное расположение уровней файла позволит сразу ориентироваться в структуре и сделает использование максимально удобным.
подготовить место для перечисления. Его можно сделать в начале или уже в конце текста на новом листе.
Делаем заголовки
Мы будем работать в Word 2013, но если вы хотите создать оглавление в Ворде 2007, эти знания вам тоже пригодятся – принцип всё равно будет одинаковым.
Для начала нужно обозначить заголовки. Они могут быть нескольких уровней — чаще всего используют тройное разделение:
- Первый уровень — собственно название вашего текста;
- Второй уровень — отдельные подзаголовки;
- Третий уровень — для выделения отдельных подпунктов.
1
Скорее всего, Word у вас сейчас и так открыт на вкладке «Главная».
Если же нет – найдите её в строке меню, щёлкните по ней и обратите внимание на окошко с перечнем стилей заголовков. Если его развернуть, то мы увидим всевозможные варианты оформления текста
Если его развернуть, то мы увидим всевозможные варианты оформления текста.
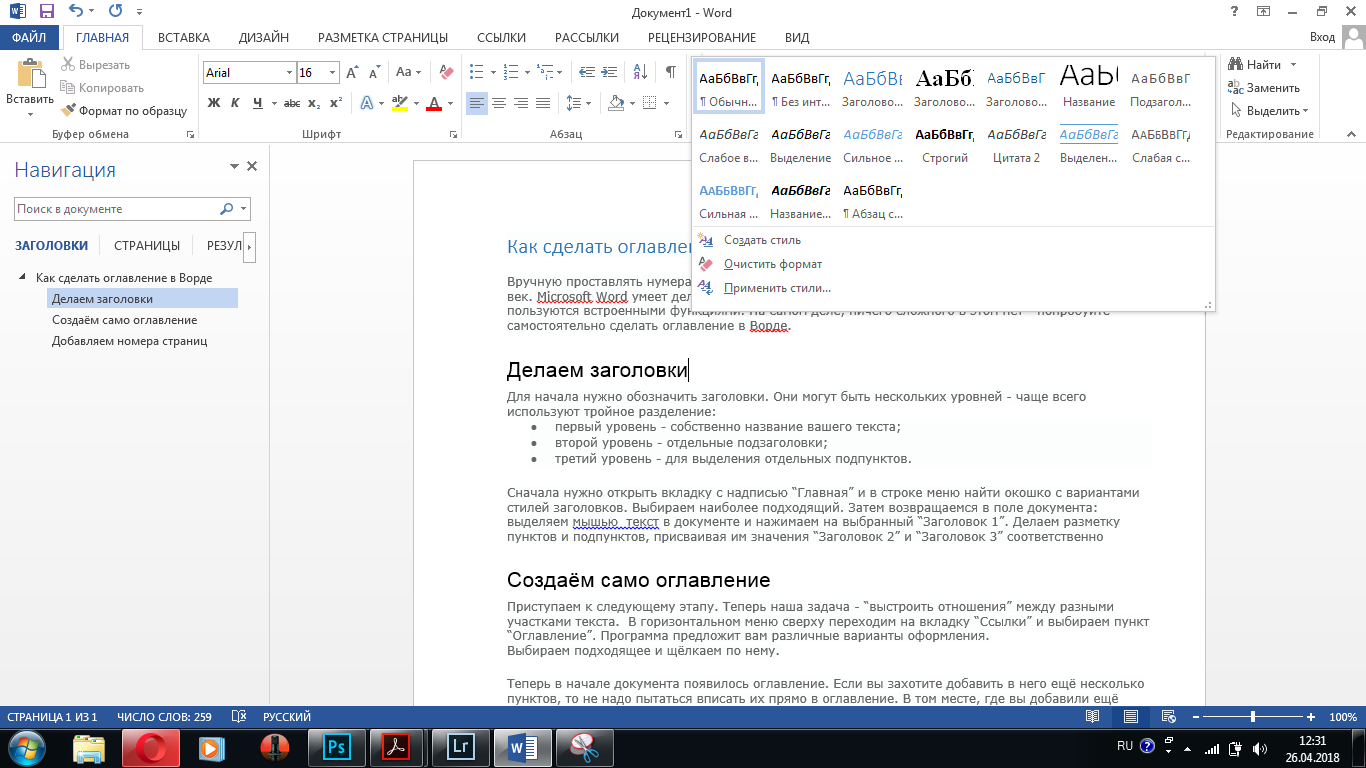
Стили – возможные варианты оформления текста
Как мы видим, в Microsoft Word есть заготовки не только для заголовков, но также и для вставки цитат, ссылок, подписей к картинкам.
Сейчас нам понадобится только разметка заголовков.
2
Пока возвращаемся в поле документа: выделяем мышью текст и в окне стилей нажимаем на “Заголовок 1” – у нас получилось название документа.
Теперь программа отличает эту надпись от обычного текста и понимает, что к ней нужно не только применить другое форматирование, но и определить ей роль в структуре написанного.
Если же вы не хотите, чтобы название всего текста отобразилось в содержании, то к нему стоит применить какое-либо другое выделяющие форматирование.

Выделяем название всего текста и нажимаем кнопку «Заголовок 1»
3
Затем делаем разметку пунктов и, если они у нас есть, подпунктов, присваивая им значения “Заголовок 2” и “Заголовок 3” соответственно.
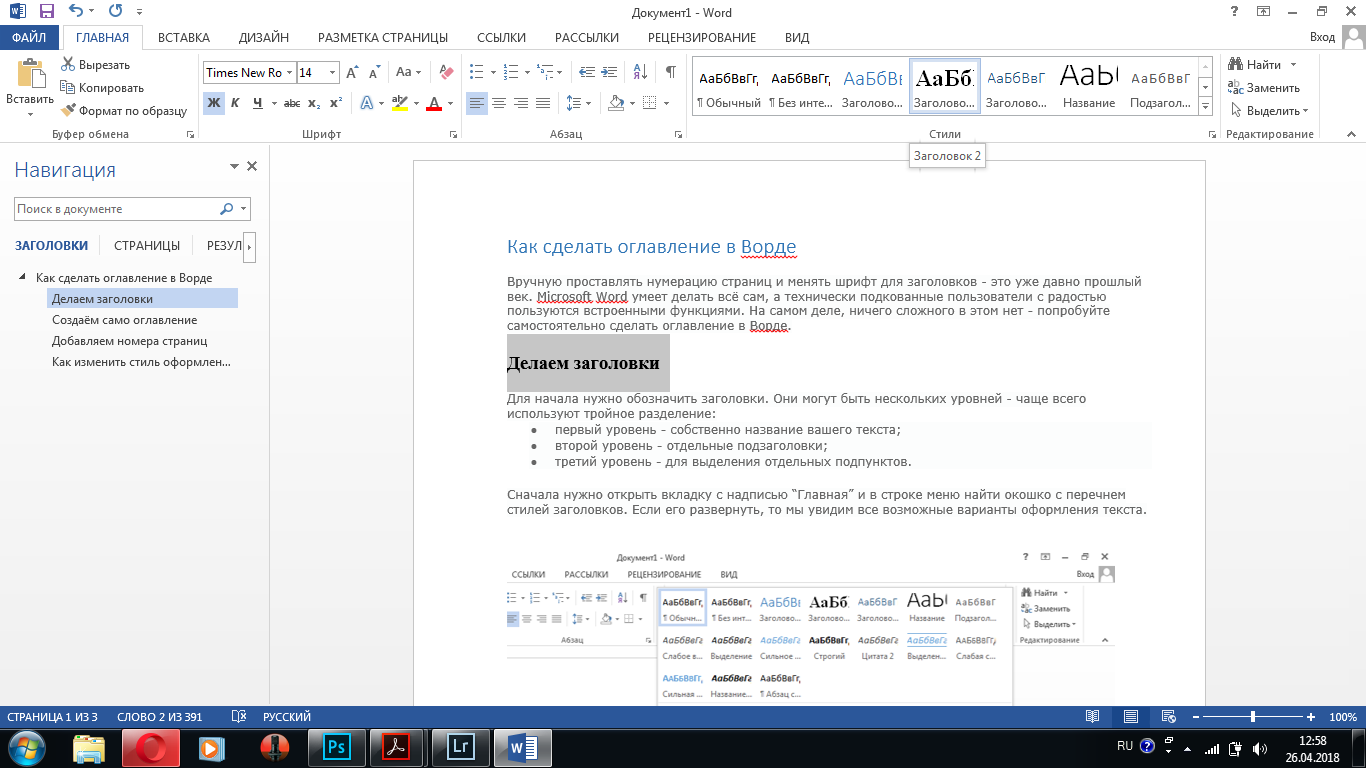
Создаём заголовки второго порядка
Как обновить оглавление в Word 2010
Сперва давайте рассмотрим, как пользоваться готовым содержанием. Каждый пункт оглавления ссылается на соответствующий заголовок. Для быстрого перехода к необходимому заголовку, нужно, удерживая клавишу Ctrl, щелкнуть мышью по соответствующему пункту. Документ будет прокручен к желаемому разделу.
Если вы внесли изменения в текст, и особенно в заголовки, то нужно обновить содержание. Для этого щелкаем правой кнопкой мыши по оглавлению и выбираем в выпадающем меню пункт «Обновить поле».
Оглавление в Word 2010 – Обновить оглавление
При обновлении поля содержания во всплывающем окне доступны два действия: обновить только номера страниц и обновить целиком.
Стили – как делать заголовки
 Для выбора стиля, выделяем мышкой текст, который станет заголовком. В Word 2010, без дополнительных нажатий, рядом с выделенным текстом всплывет меню, где надо нажать стилизованную букву «А». Не путать со строгими буквами «А», которые отвечают за размер текста. Это же меню появится по нажатию на выделенный фрагмент правой кнопкой мыши. Нужное меню можно вызвать также на закладке «Главная» — «Стили».
Для выбора стиля, выделяем мышкой текст, который станет заголовком. В Word 2010, без дополнительных нажатий, рядом с выделенным текстом всплывет меню, где надо нажать стилизованную букву «А». Не путать со строгими буквами «А», которые отвечают за размер текста. Это же меню появится по нажатию на выделенный фрагмент правой кнопкой мыши. Нужное меню можно вызвать также на закладке «Главная» — «Стили».
После нажатия на красивую букву «А», появится меню, где в квадратиках будет отображаться пример стиля. При наведении курсора всплывет название стиля. Интересуют стили с названием «Заголовок №». Где цифра указывает на его номер (смотри пример с книгой).
Если случайно выделился текст абзаца и изменился стиль в нем, выделите его снова и задайте стиль «Обычный». Если совсем все перепуталось, то делать нужно следующее: выделить весь текст: Ctrl+A (нажать вместе клавишу Ctrl и клавишу «А»). Теперь нажать Ctrl+SPACE (нажать вместе клавишу Ctrl и пробел) – это приведет к отмене всех стилей форматирования. Вернуть обратно: Ctrl+Z.
Как обновить автооглавление
Несмотря на то что мы создаем содержание автоматически, оно актуально только в тот момент, когда добавляется в документ. Если вы переименовали какие-то разделы, дополнили текст, и в результате изменилась нумерация страниц, или внесли любые другие изменения, автооглавление нужно обновить.
Для этого достаточно кликнуть в любом его месте левой кнопкой мыши. Вверху всплывет небольшое меню, в котором выбираем “Обновить таблицу” и затем уточняем, что именно следует изменить:
- целиком все содержимое, если менялись, добавлялись или убирались подразделы;
- только нумерацию страниц, если добавлялся текст.
При этом после обновления формат заголовков в содержании не изменится, так что не бойтесь освежать его столько раз, сколько требуется.

Включение автособираемого содержания в ранних версиях word 2003, 2007, 2010
Современные модификации программы word несколько отличаются от прежних версий 2003, 2007 и 2010 годов, несмотря на это все они активно используются пользователями. Поэтому мы расскажем о том, как автоматически сделать автособирание оглавления в ранних версиях, а именно:
- В поле с инструментами кликните на кнопку «Формат», после этого в открывшихся возможностях выберите «Стили и форматирование». Это откроет в правой части документа предложения с разными стилями.
- Рассмотрите, какие предложены заголовки, расставьте их по тексту в нужной последовательности.
- Поместите курсор мыши в месте, где вам нужно будет создать содержание. Нажмите на опцию «Вставка» вверху, где располагается перечень инструментов. Выполните команду «Ссылка» — «Оглавление и указатели».
- Теперь в открывшихся инструментах выберите «Оглавление», а после подтвердите действие соответствующей кнопкой.

Благодаря тому, что вы изначально отформатировали иерархию заголовков внутри текста, активный режим создания содержания соберет их за секунду в вордовское оглавление.
Стили – как делать заголовки
Для выбора стиля, выделяем мышкой текст, который станет заголовком. В Word 2010, без дополнительных нажатий, рядом с выделенным текстом всплывет меню, где надо нажать стилизованную букву «А». Не путать со строгими буквами «А», которые отвечают за размер текста. Это же меню появится по нажатию на выделенный фрагмент правой кнопкой мыши. Нужное меню можно вызвать также на закладке «Главная» — «Стили». После нажатия на красивую букву «А», появится меню, где в квадратиках будет отображаться пример стиля. При наведении курсора всплывет название стиля. Интересуют стили с названием «Заголовок №». Где цифра указывает на его номер (смотри пример с книгой).
Если случайно выделился текст абзаца и изменился стиль в нем, выделите его снова и задайте стиль «Обычный». Если совсем все перепуталось, то делать нужно следующее: выделить весь текст: Ctrl+A (нажать вместе клавишу Ctrl и клавишу «А»). Теперь нажать Ctrl+SPACE (нажать вместе клавишу Ctrl и пробел) – это приведет к отмене всех стилей форматирования. Вернуть обратно: Ctrl+Z.
Обновление оглавления
В ряде случаев, когда названия заголовков были изменены или в результате форматирования изменились номера страниц, на которых эти заголовки располагаются, может потребоваться корректировка оглавления. Если бы оно делалось вручную, то это потребовало бы пролистывания документа в поисках заголовков и номеров страниц. Однако автоматическое оглавление облегчает эту задачу. Для того чтобы изменить оглавление, нужно нажать правой кнопкой мыши на него и выбрать пункт «Обновить поле».
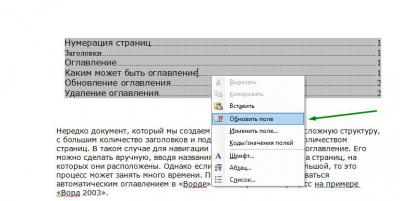
В результате этих действий появится окно с вариантами режимов обновления. Если заголовки не изменялись, то можно выбрать пункт «Обновить только номера страниц», в противном случае нужно задействовать пункт «Обновить целиком». После чего оглавление автоматически обновится в соответствии с внесенными в документ изменениями.

