Как сделать оглавление (содержание) в документе word
Содержание:
- Как сохранить документ
- Как поставить ударение над буквой в документах ворд?
- Изменение настроек защищённого просмотра
- Сохранить в нужном формате
- Ручное редактирование кода
- Windows Word: плюсы программы
- Списки в Ворде, какие они бывают и зачем они нужны
- Если word не открывает документы
- Как конвертировать ODT в Word
- Работать с текстовыми документами теперь легко!
- Создать файл Ворд или открыть его: в чем отличие
- Как посмотреть DOCX (DOC) онлайн на сервисе 4html.net
- Проведение документов в 1С
- Восстановление формата
- Перемещение курсора по документу
- Как создать аккаунт для работы?
- Google Docs – очевидный фаворит
- Управление автоматическим разбиением на страницы
- Навигация по программе
Как сохранить документ
Документ имеет смысл сохранять в любой момент по мере работы, и сохраняться каждые десять минут действительно практично. В таком случае, даже если ваше устройство сломается, прежде чем вы сделаете свою работу, вы не потеряете результаты своей деятельности.
Шаг 1. Выберите пункт «Сохранить».

Кнопка сохранения документа
Шаг 2. Откроется диалоговое окно «Сохранить». В верхней части открывшегося окна будет дана возможность выбора папки, в которую будет сохранён ваш текущий проект. Если вы хотите изменить эту папку, то осуществите переходы по папкам в левой части окна, и выберите подходящую для сохранения.

Выбор папки для сохранения документов
Шаг 3. Word автоматом присвоит вашему проекту имя, основанное на первых символах введённого в нём текста. Если вас не устраивает имя вашего документа, то уже когда вы будете помещать файл в соответствующую папку вы можете изменить имя для своего проекта в графе «Имя файла». Придумайте короткое имя, которое позволит вам с лёгкостью найти документ при случае.
Шаг 4. После ввода имени вашего документа нажмите «Сохранить».

Кнопка сохранения документа
Шаг 5. Теперь имя вашего документа будет отображаться на самой верхней части программы, и вы всегда будете видеть, с каким конкретным проектом вы работаете в данный момент.
Шаг 6. Опция «Сохранить как» — это опция, располагающаяся в левой верхней части вордовского интерфейса, в выпадающем меню по клику по клавише «Файл». Это опция, удобная прежде всего для создания многочисленных проектов — она необходима для сохранения текущего проекта под другим именем. Данная функция необходима если вам нужно сохранить проект с произведёнными изменениями под тем же именем, однако вы не хотите заменять оригинальный документ в том же формате и с тем же названием.
Как поставить ударение над буквой в документах ворд?
Доброго всем времени суток! Сегодня мы продолжаем изучать особенности редактора ворд и форматирования в нем текста. Ворд предусматривает практически все возможные стилистические, грамматические и прочие текстовые правки.
Однако, к сожалению, несмотря на то, что этот редактор является достаточно популярным, в нем очень много недоработок, или трудоемких операций. Одной из таких является расстановка ударений над буквой.
Отмечу сразу, наберитесь терпением при оформлении текста с ударениями. В конце статьи — видео на одном из примеров. Жаль конечно, что нет более удобных способов, но тут уж ничего не поделаешь. Придется потыркать пальцем.
Ставим ударение с клавиатуры в документе офис – ворд 2010
Как поставить ударение используя только клавиатуру? В принципе, поставить ударение несложно, просто единой кнопки для этого не существует. Вам надо установит курсор после той буквы, над которой должно стоять ударение. После этого пишем за буквой код 301 и нажимаем сочетание клавиш ALT+X. Схематично это выглядит так:
При этом знак будет наклонен вправо. Если вы наберете код 300, то знак окажется наклоненным влево. Вот такая мудреная команда. Еще один способ, как используя клавиатуру, поставить знак ударения. Для этого так же ставим курсор после буквы, над которой надо поставить этот знак.
После чего нажимаем клавишу ALT и, удерживая ее, на цифровой клавиатуре, которая расположена справа (ее еще называют дополнительной), набираем код 769. Главное держать клавишу, и набирать код не на верхних цифровых клавишах, а боковых.
Проставляем ударение над буквой в документе ворд 2007
В редакторе ворд 2007 версии установка ударения с использованием клавиатуры делается аналогично описанному выше способу. Кроме того, возможно установить ударение используя вкладку «символы». Сделать это гораздо более сложнее, чем используя клавиатуру. Так что будьте терпеливы. Итак открываем вкладку «Вставка», где находим панель «символы».
Ставим первым делом курсор после той буквы, над которой необходимо поставить ударение. Нажимаем на «символы» и в выпавшем меню выбираем внизу «другие символы».
В результате знак ударения встанет над буквой. Обратите внимание, что ниже имеется набор знаков под названием «ранее используемые…». Это значит, что здесь отражаются те символы, которые вы использовали
При последующем вводе этого же символа, вам не нужно искать его в верхнем списке, а обратиться к нижнему. Он уже там будет стоять. Остается только выбрать его.
Как установить ударение в ворде 2013-2016 над буквой?
Если Вы уже изучили вышеизложенный материал, в последних версиях ворд поставить символ так же несложно. Начнем с такого способа, как вставка через «символы». Для этого во вкладке «вставка» находим панель «символы» и в выпадающем меню при нажатии на эту панель, выбираем «другие символы».
Откроется окно, в котором в поле «шрифт» выбираем «обычный текст», а в поле «набор» — «объединенные диакр. знаки». Здесь находим символ ударения и выделяем его.
После этого жмем вставить и над над нужной буквой появится знак ударения.
Кроме того, поставить знак ударения можно с клавиатуры, используя или сочетание клавиш Alt+X, или только одну клавишу Alt. В слове ставим курсор после той буквы, где необходимо поставить ударение и пишем с клавиатуры код 300.
Далее нажимаем Alt+X и получаем над буквой знак ударения:
300 — для левого наклона ударения, 301 — для правого наклона ударения,
30D — для ударения без наклона.
Изменение настроек защищённого просмотра
Рассмотрим ещё один вариант. Он может сработать, если программа не открывает файл Word, который был загружен из Интернета. Система автоматически блокирует запуск документов, которые считает потенциально опасными. Отключить защиту можно следующим способом:
- Запустите «Ворд» и перейдите в меню «Файл» > «Параметры».
- В появившемся окне слева расположены основные вкладки. Нам нужен раздел «Центр управления безопасностью».
- В «Центре» перейдите на вкладку «Защищённый просмотр».
- Снимите флажки со всех пунктов, отвечающих за открытие документов в ограниченном режиме.
- Сохраните изменения, перезапустите программу и попробуйте ещё раз открыть файл.
Использовать этот способ нужно с осторожностью, и только в том случае, если вы на 100% уверены в безопасности файла
Сохранить в нужном формате
Теперь предположим, что исходник с важной инфой – это конкретно документ doc или docx. В данном случае процесс его преобразования в файл.txt займёт ещё меньше времени:
- Открываем нужный doc или docx.

- Нажимаем (в углу) на пункт меню «Файл» или на кружочек с разноцветной кракозяброй внутри и щёлкаем по команде «Сохранить как…».
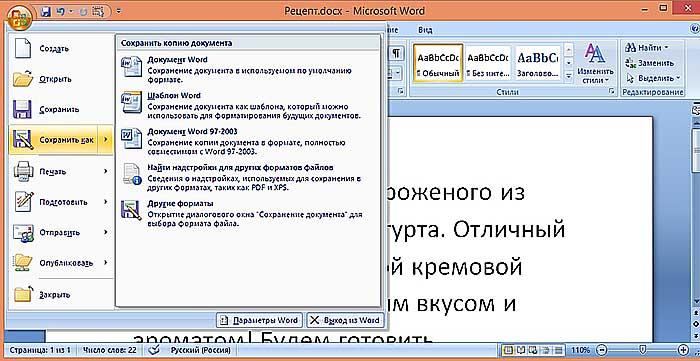
- В появившемся окошке (ближе книзу) мы увидим две редактируемые строки – имя и тип файла.
- Пишем имя, какое хотим (необязательно).
- В верхней части окна можно задать место сохранения, но по умолчанию новый файлик сохранится там же, где находится его исходник.
- Раскрываем перечень возможностей второй строки и выбираем тип «Обычный текст».
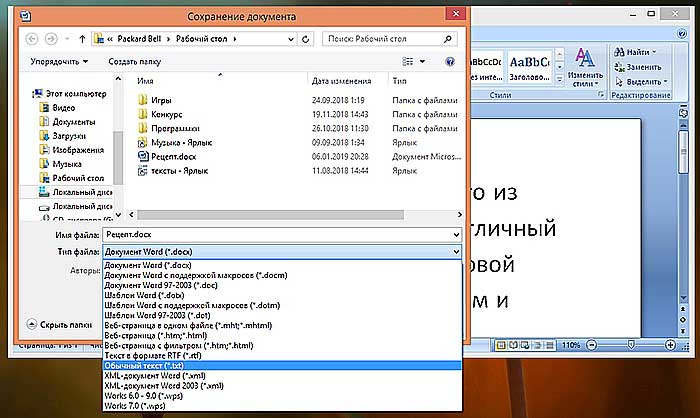
- Программа предложит выбрать кодировку (нужно, чтобы полученный документ в блокноте отображался корректно), ничего не делаем, так как там всё настраивается автоматически, а жмём OK.
- Результатом описанных действий, если всё сделано верно, станет появление нового файла.txt.
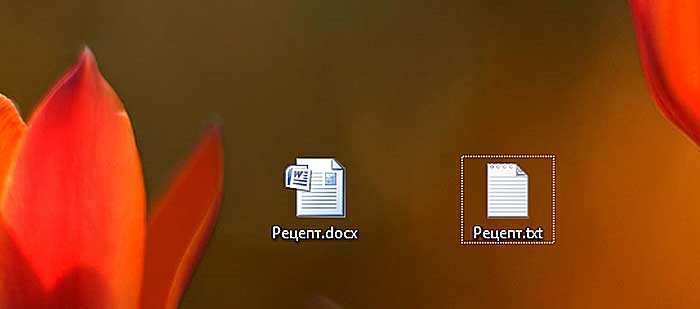
Друзья, вот я и описал весь процесс. На мой взгляд, абсолютно ничего сложного нет. Для полноты информации в следующем абзаце статьи обсудим, как в случае необходимости провести обратные действия — преобразовать имеющийся файл.txt в документ формата doc с сохранением его содержимого.
Ручное редактирование кода
Сразу отметим, что этот вариант подойдёт только продвинутым пользователям, хотя бы с базовыми знаниями HTML. Когда возникает ошибка Word при попытки открытия файла, в сообщении о ней всегда есть информация о том, в какой части документа проблема (номер строчки и столбца). То есть, если попасть в код файла, можно найти и исправить или удалить этот фрагмент. Как это сделать?
- Откройте документ как архив (см. предыдущий пункт).
- Найдите и извлеките файл document.xml.
- Откройте документ в «Блокноте» или Notepad++. Желательно, чтобы текстовый редактор отслеживал позицию курсора — показывал номера строк и столбцов.
- Найдите фрагмент, который вызывает ошибку, и отредактируйте его.
- Загрузите обновлённый document.xml в архив вместо старого файла. После этого откройте документ в Word.
Здесь важно понимать суть проблемы. Чаще всего это неправильный порядок тегов в коде
В крайнем случае можно удалить часть текста.
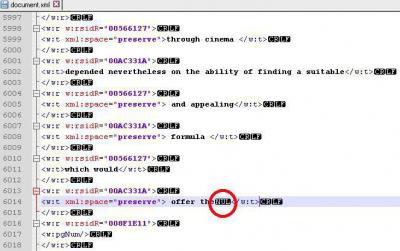
Windows Word: плюсы программы
Windows Word – это отличный вариант! Часто довольно распространённой проблемой с текстовыми редакторами является их большой вес. Тяжёлые программы долго скачиваются и долго загружаются, что, несомненно, является большим минусом при работе с ними. Эта программа весит достаточно малое количество мегабайт, чтобы загружаться практически мгновенно. То же самое касается и закачки программы. Скачать Ворд для Виндовс можно очень быстро даже при наличии среднего по скорости Интернета. Больше никаких проблем с закачкой! Также многие пользователи упоминают о том, что текстовые редакторы имеют свойство очень долго обрабатывать текст при сохранении. Особенно это актуально для тех документов, которые содержат в своём составе не только чистый текст, но и вставленные таблицы, рисунки и другие объекты. Зачастую подобные сложные документы могут обрабатываться минуты! Плюс ко всему, во время обработки программа может «зависнуть» — и вы потеряете свой файл. Но это всё опять-таки не касается нашего Ворда! Данная программа оптимизирована таким образом, что обрабатывает даже самые тяжёлые и сложные документы молниеносно! Вам больше не придётся долго ждать сохранения и бояться потерять данные в случае сбоя программы.
Списки в Ворде, какие они бывают и зачем они нужны
Здравствуйте друзья! Списки в Ворде подразделяются на три вида – маркированные, нумерованные и многоуровневые. В основном, они нужны для перечисления слов и разделений предложений в тексте. Например, маркированный список создаётся с использованием различных маркеров для списка. Он начинается с маленькой буквы и заканчивается точкой с запятой. Затем, дальше по тексту перечисляется.
Нумерованный список обозначается в виде чисел и начинается с большой буквы. Например, 1,2,3,4, или римскими цифрами. Что касается многоуровневого списка, он распределяет слова на множество разделов и подкатегорий. Например, Глава 1 подзаголовок 2 и так далее.
Далее, разберём ответ на вопрос, как сделать списки в Ворде. Весь процесс создания списков рассмотрим по порядку.
Если word не открывает документы
Одной из основных причин отказа текстового редактора word открыть тот или иной документ, является повреждение файла. Поврежденный файл можно восстановить с помощью встроенной функции восстановления. Для этого нужно открыть текстовый редактор и перейти во вкладку «Файл», далее «Открыть» и выбрать из всплывающего меню «Открыть и восстановить».
Такой метод считается весьма действенным, однако, он не гарантирует восстановление всего текста. Часть файла может все-таки не
подлежать восстановлению.
5. Подтвердите внесение изменений.
6. Расширение файла будет изменено, изменится также и его значок, который примет вид стандартного вордовского документа. Теперь документ можно будет открыть в Ворде.
Кроме того, файл с неверно указанным расширением можно открыть и через саму программу, при этом, менять расширение отнюдь не обязательно.
1. Откройте пустой (или любой другой) документ MS Word.
2. Нажмите кнопку “Файл”
, расположенную на панели управления (ранее кнопка называлась“MS Office” ).
3. Выберите пункт “Открыть”
, а затем“Обзор” , чтобы открыть окно“Проводника” для поиска файла.
4. Перейдите в папку, содержащую файл, который вам не удается открыть, выберите его и нажмите “Открыть”
Совет:Если файл не отображается выберите параметр“Все файлы *.*”, расположенный в нижней части окна.
5. Файл будет открыт в новом окне программы.
Расширение не зарегистрировано в системе
Данная проблема возникает только на старых версиях Windows , которые из обычных пользователей сейчас вряд ли кто-то вообще использует. В числе таковых Windows NT 4.0, Windows 98, 2000, Millenium и Windows Vista . Решение проблемы с открытием файлов MS Word для всех этих версий ОС приблизительно одинаковое:
1. Откройте “Мой компьютер”
2. Перейдите во вкладку “Сервис”
(Windows 2000, Millenium) или“Вид” (98, NT) и откройте раздел “Параметры”.
3. Откройте вкладку “Тип файлов”
и установите ассоциацию между форматами DOC и/или DOCX и программой Microsoft Office Word.
4. Расширения файлов Ворд будут зарегистрированы в системе, следовательно, документы будут нормально открываться в программе.
На этом все, теперь вы знаете, почему в Word возникает ошибка при попытке открытия файла и как ее можно устранить. Желаем вам больше не сталкиваться с трудностями и ошибками в работе этой программы.
На ПК, не обращая внимания на предупреждения, что в какой-то момент по различным причинам может быть спровоцирован сбой, вследствие которого слетит операционная система или программное обеспечение. Также может повредиться файл, открыть который в очередной раз не удастся.
Наверняка многие сталкивались с ситуацией, когда важный документ был создан посредством офисного приложения Microsoft Word , но при возникновении необходимости его открыть, перед пользователем появлялось сообщение, в котором информировалось, что файл повреждён и не может быть открыт. Если на создание затрачено много сил и он представляет какую-либо ценность, такое сообщение может спровоцировать сердечный приступ.
Чтобы поберечь своё здоровье и не волноваться в очередной раз при возникновении такого уведомления, лучше ознакомиться с рекомендациями, как открыть повреждённый
К сожалению, даже новейшие версии «Офиса» периодически работают некорректно. Ошибка при открытии Word-файла может возникнуть в самый неожиданный момент, даже если всего пару минут назад вы спокойно работали с документом. И всё бы ничего, но что, если в нём содержится важная и ценная информация? Рассмотрим возможные причины проблемы и способы восстановить такие файлы.
Как конвертировать ODT в Word
Существует несколько вариантов проведения конвертации файла ODT в поддерживаемые форматы Word. В первую очередь вы можете просто пересохранить документ через сам Word в нужный формат. Текстовый редактор от Майкрософт поддерживает работу с ODT.
Также можно конвертировать ODT-файл в Word при помощи сторонних конвертеров. Мы рекомендуем использовать онлайн-решения, так как они не требуют установки на компьютер, плюс, работают более корректно.
Давайте подробно рассмотрим каждый из вариантов.
Вариант 1: Конвертация через Word
В новых версиях Word доступа поддержка ODT-файлов по умолчанию, однако в старых версиях ее может не быть, поэтому для начала мы установим специальный плагин. Это позволит точно быть уверенным, что программа корректно откроет ODT и правильно конвертирует его в один из поддерживаемых форматов. Мы будем использовать плагин ODF Translator Add-in for Office:
- Перейдите на официальную страницу разработчика плагина и скачайте его установочный файл на компьютер.
- Запустите загруженный установочный файл. В окошке с приветствием нажмите кнопку “Install” для запуска процесса установки.
В следующих окнах просто жмите “Next”, не забыв установить отметку на “I accept the terms…”, чтобы подтвердить, что вы ознакомились и согласны с лицензией.
Выберите, для кого устанавливаете расширение. Можно оставить значение по умолчанию и нажать “Next” для запуска процесса установки.
Установите галочки напротив тех форматов, которые вы хотите, чтобы точно поддерживались в Word. В нашем случае нужно найти и отметить ODT.
На завершающем этапе вам нужно нажать кнопку “Install” для подтверждения установки плагина. Ожидайте завершения процедуры установки.
Теперь можно непосредственно провести конвертацию:
- Откройте файл ODT. По умолчанию он как раз откроется в Word, если у вас не установлено других программ для открытия ODT. Если он открывается не в Word, кликните по документу правой кнопкой мыши и выберите вариант из контекстного меню “Открыть с помощью”, а затем выберите среди доступных программ Word.
- Когда файл откроется в программе Word нажмите в верхнем меню по кнопке “Файл”.
В левом меню выберите пункт “Сохранить как”.
Измените имя для документа, если это необходимо.
В поле под именем укажите расширение для сохраняемого файла. В нашем случае нужно выбрать DOCX или DOC. Нажмите “Сохранить”.
Откроется окно сохранения файла. Там нужно указать директорию, в которую будет помещен сохраняемый элемент. Подтвердите сохранение, нажав специальную кнопку в нижней части окна.
Вариант 2: Онлайн-конвертер
Так как в конвертации ODT-файлов в Word нет ничего сложного, то с данной задачей без проблем справляются и онлайн-сервисы, предназначенные для конвертации. Для примера мы рассмотрим процесс работы с известным сервисом Convertio. Он поддерживает все основные форматы файлов, в том числе ODT и DOCX.
- Перейдите на главную страницу Convertio. Для начала вам будет предложено загрузить исходный файл. Чтобы это сделать воспользуйтесь кнопкой выбора файла с компьютера или иконкой одного из поддерживаемых облачных хранилищ, если нужный файл находится в облаке. Мы для примера будем загружать файл с компьютера.
Откроется окошко выбора файлов для загрузки. В нем перейдите в папку, где хранится нужный вам файл, а затем выберите его и нажмите кнопку “Открыть”.
Выбранный файл отобразится в интерфейсе Convertio. Там, в поле “В” укажите формат, в который собираетесь его преобразовать. Выбирайте “Документ”, а затем DOC или DOCX (особой разницы нет).
Жмите кнопку “Конвертировать”. Запустится процесс преобразования файла, который займет не больше нескольких секунд. За ходом процесса можно следить по специальному идентификатору, расположенному напротив названия файла.
По завершении станет доступна кнопка “Скачать”. Воспользуйтесь ею, чтобы загрузить готовый результат. Обратите внимание, что вы можете сохранить его в облачных хранилищах — Google Drive или Dropbox.
Рассмотренный онлайн-сервис является самым популярным решением для конвертации файлов разных форматов. Однако, возможно, вам будет удобнее использовать какой-нибудь другой сервис с похожим функционалом. Конвертацию ODT в документ Word также поддерживают: ConvertFileOnline и Zamzar. Оба сервиса бесплатные.
Мы рассмотрели основные методы перевода документа ODT в документ Word. Выбирайте тот, который будет наиболее удобен для вас.
Работать с текстовыми документами теперь легко!
Бесплатная программа RusWord сделана таким образом, чтобы максимально эффективно наладить работу с текстовыми документами! Текстовый редактор нового поколения! Если вы находитесь в поиске идеальной программы для работы с текстами. Она распространяется бесплатно, что является несомненным плюсом этой программы. Быстрота, функциональность, свобода распространения – и это всё одна программа. Этот офисный софт можно назвать настоящим текстовым редактором нового поколения! Для качественной обработки текстов, так же, как и для качественной обработки фотографий, аудио, видео и других файлов, необходимо хорошее программное обеспечение.. С её помощью вы сможете быстро обрабатывать тексты любой сложности. Все плюсы программы были перечислены в этой же статье выше, и наверняка уже были вами почитаны. Так что не стоит сомневаться в выборе того текстового редактора, который станет вашим верным помощником в деле создания и редактирования текстов. Скачать её легко, нужно сделать всего в пару кликов мышкой! Поверьте, эта программа не вызовет никаких нареканий при работе! Загрузите этот редактор и убедитесь во всём сами! Программа подходит для любой версии операционной системы Windows.
Создать файл Ворд или открыть его: в чем отличие
Между такими понятиями, как «создать» файл Ворд и «открыть» его, имеется небольшая, но существенная разница.
Таким образом, будет создан совершенно новый файл Ворд, которого раньше не было вообще. Фактически, термин «создать» – это создать с нуля, сделать из ничего.
«Открыть» – это своего рода приглашение посмотреть, что записано внутри уже существующего файла Word. Как раз для этого файл нужно открыть. Иногда для открытия файла достаточно просто кликнуть два раза мышкой по названию файла или тапнуть пальцем, после он чего он будет автоматически открыт.
Так как формат .docx стал практически стандартом в информационном мире, то на разных устройствах могут быть разные программы, чтобы открыть файл Ворд, не только Microsoft Word. К таким возможностям можно отнести соответствующие программы (редакторы), которые есть на устройстве пользователя, а также и некоторые ридеры на планшетах и другие программы.
Таким образом, для создания файла Ворд понадобится специальная программа или текстовый редактор или онлайн-сервис – то, с помощью чего можно сделать и сохранить файл в формате .docx (или в устаревшем, но пока еще применяющемся формате .doc).
А для открытия такого файла Word имеется немного больше возможностей. И для этого не всегда требуется какая-то определенная программа, установленная на компьютер, планшет или телефон.
Как посмотреть DOCX (DOC) онлайн на сервисе 4html.net
В некоторых случаях, нужно просто посмотреть файл DOCX (DOC) онлайн без возможности редактирования содержимого документа. Пользователь может воспользоваться одним из сервисов, предназначенных для просмотра содержимого файлов Word в интернете.
На сайте 4html.net имеется просмотрщик «MS Office Documents viewer», открывающий файлы офисного формата Майкрософт.
На странице сервиса 4html.net необходимо пройти два шага:
- Нажмите на кнопку «Обзор…» для выбора файла Word с компьютера.
- Нажмите на кнопку «View!».
- В новой вкладке браузера откроется страница с содержимым документа Word.
В интернете имеются и другие подобные сервисы, работающие аналогичным образом.
Проведение документов в 1С
Важной особенностью документа является то, что возможна его запись и проведение. Если документ просто записывается, то он никак не влияет на учет других данных. Чтобы каждый документ влиял на общий учет предприятия и вносил изменения в общую картину, он имеет свойство проведения
Чтобы каждый документ влиял на общий учет предприятия и вносил изменения в общую картину, он имеет свойство проведения.
В каждом документе в верхней части есть кнопки типа «Провести и закрыть» или «Записать и закрыть». Например, документ «Заказ Поставщику» должен вносить изменения в состояние расчетов, текущих остатков на складе готовой продукции и заказов, так как у него есть свойство проведения. Для того, чтобы все работало как надо необходимо, чтобы у документа был статус «проведен».
Восстановление формата
Одной из причин ошибки открытия может быть неправильное сохранение исходного файла. Чтобы сделать нужный формат проделайте следующие действия. Для этого метода лучше всего использовать файловые менеджеры типа Total Commander.
- Создаете абсолютно пустой документ Word.
- В файловом менеджере меняете формат с .docx или .doc на формат архива .rar или .zip.
- Те же действия производите с поврежденным документом.
- Открываете два архива и из файла с ошибкой переносите все данные в пустой архив.
- Новый архивный файл снова переименовываете в текстовый формат.
Открываете измененный документ и работаете с текстом. Иногда Word предлагает восстановить информацию из такого файла, с последующей возможностью редактирования данных.

Перемещение курсора по документу
Шаг 1. В открытой программе нажмите кнопку «Файл» в верхнем левом углу. Выберите «Открыть», после чего найдите документ, который вам требуется (если он требуется), и двумя кликами выберите его.
Шаг 2. Мигающий курсор (указатель мыши) служит вам указателем того, где вы печатаете. Там, где находится курсор — туда будут вставлены буквы, когда вы их напечатаете. По мере ввода курсор также перемещается с каждой введённой буквой.
Мигающий курсор
Шаг 3. Вы можете перемещаться по своему документу при помощи клавиш со стрелками на клавиатуре.

Эти клавиши помогают при перемещении по тексту
Шаг 4. Использование комбинаций клавиш при может перемещать курсор значительно дальше — например, удерживая клавишу Ctrl, вместе с клавишей стрелка влево вы переместите курсор на целое слово. А удерживая Ctrl и нажав клавишу со стрелкой вверх, вы переместите курсор уже в начало предыдущего абзаца.
Как создать аккаунт для работы?
Для полноценный работы в онлайн-редакторе Word Online потребуется учётная запись. Обойтись без неё не получится, поэтому каждому пользователю потребуется свой аккаунт. Он регистрируется с получением адреса электронной почты. Инструкция включает семь пунктов:
Регистрация завершена – перейдите на главную страницу Word Online и приступайте к работе. Например, создайте новый документ, который будет сохранён в облаке. Также доступны шаблоны, используемые для создания докладов, брошюр, деловых писем, резюме, планов совещаний и многого другого.
Созданная учётная запись является универсальной для всех сервисов Google. Её можно использовать в качестве Google-аккаунта для смартфона или планшета. Также с её помощью производится авторизация на сайтах, например, на Pixabay.
Альтернативная инструкция по созданию аккаунта
Вторая инструкция подразумевает наличие уже существующего адреса электронной почты в любой другой доменной зоне. Она позволит избежать путаницы, часто возникающей вокруг нескольких почтовых ящиков. Инструкция включает пять шагов:
Регистрация завершена, можно приступать к пользованию сервисом.
Google Docs – очевидный фаворит
Почему фаворит, спросите вы? Все просто – сегодня практически каждый имеет почту в этом сервисе (адрес оканчивается на @gmail.com). Это позволяет автоматически без дополнительной регистрации использовать все приложения Google, в том числе и документы. Он обладает гораздо большими возможностями по редактированию документов для бесплатного использования по сравнению с предыдущим. Итак, как работать с Google Docs.
Сначала хочу отметить, что Гугл вообще непривередлив к браузерам. Вы может использовать абсолютно любой – Хром, Опера, Файрфокс, Сафари или даже стандартный браузер Windows. Итак, вам нужно зайти на главную страницу Google, авторизоваться в своей почте и открыть дополнительное меню, как на скриншоте.
Меню сервисов Google
После этого нажать кнопку «Еще» и в появившемся списке выбрать раздел «Документы». Далее тем, у кого медленный или мобильный интернет, стоит немного подождать, пока система инициирует все необходимые процедуры. После того, как все загрузится, вам будет предложено создать новый документ, нажав на кнопку «Плюс» в нижнем правом углу экрана.
Интерфейс добавления документа Google
Вот, собственно, и все, что вам нужно знать о создании. Если вы продвинутый пользователь ПК, то сразу увидите, что вид онлайн-сервиса невероятно похож на интерфейс LibreOffice. В нем есть все те же самые функции, что присутствуют в обычной версии. Тут можно оформлять собственные стили, вставлять картинки, изменять шрифт и его написание, проверять текст на ошибки (меню «Правописание»), работать с таблицами и многое другое.
Внешний вид редактора текстов Google-диска
После того, как вы закончите работу с сервисом, нужно правильно сохранить все изменения. Тут есть два способа:
- сохранить текстовый файл в облачном хранилище Google, чтобы впоследствии получать к нему доступ откуда угодно;
- сохранить созданный документ на компьютер для дальнейшего использования.
Если вы выбрали первый вариант, то вам достаточно просто закрыть вкладку с документом. Может смело это делать и ничего не бояться. У сервиса Google Docs есть замечательная фишка – он автоматически сохраняет любые изменения в документе на тот случай, если вкладка будет случайно закрыта или вам компьютер вдруг выключится. Все же у нас бывает: кто-то не туда нажмет, а у кого-то свет исчезнет, мало ли.
А вот если вам нужно скачать созданный и отредактированный документ на свой ПК, то необходимо выполнить действия:
- нажать кнопку «Файл» сверху справа;
- выбрать подменю «Скачать как» и нажать на требуемый формат.
Хочу дать совет – всегда скачивайте в формате DOCX, так как именно он является основным для приложения Word. В будущем вы сможете открыть файл на любом компьютере, где предустановлен пакет MS Office. Другие форматы, конечно, тоже активно используются многими, но я бы не рекомендовал вам скачивать именно в них.
Да, кстати, у гугл-документов есть великолепная функция, также как и на яндекс-диске. Вы можете делиться своими документами с людьми, которым хотите их показать. Для этого нужно нажать кнопку «Настройки доступа» и в появившемся окошке просто указать почту человека, с которым хотели бы поделиться файлом.
Управление автоматическим разбиением на страницы
Исходя из вышесказанного, нередко помимо добавления разрывов страниц, необходимо еще и задать для них определенные условия. Будут ли это запреты или разрешения зависит от ситуации, обо всем этом читайте ниже.
Запрет разрыва страницы в середине абзаца
1. Выделите абзац, для которого вы хотите запретить добавление разрыва страницы.
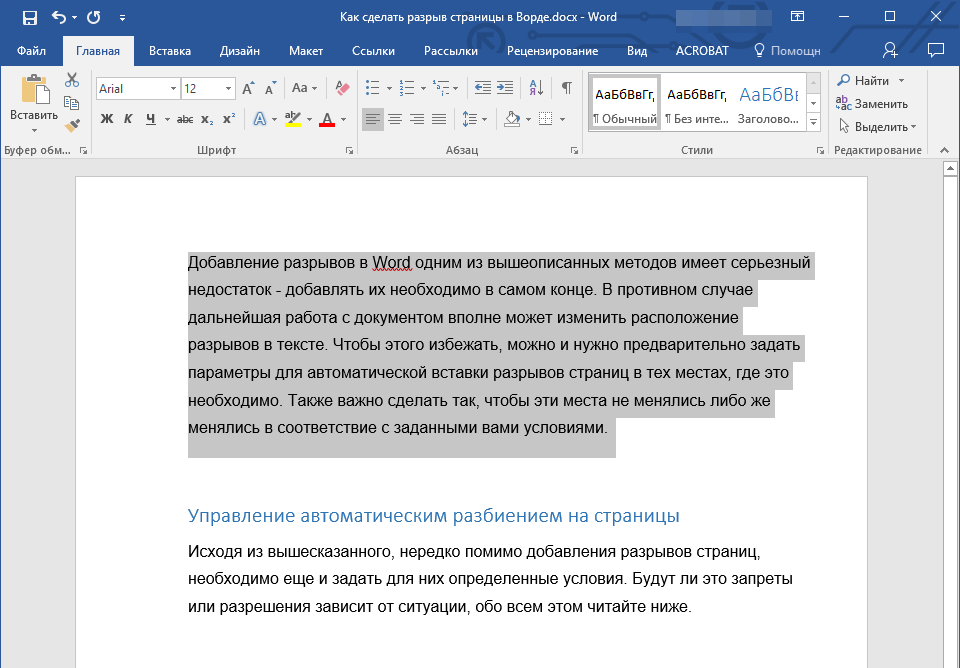
2. В группе “Абзац”, расположенной во вкладке “Главная”, разверните диалоговое окно.
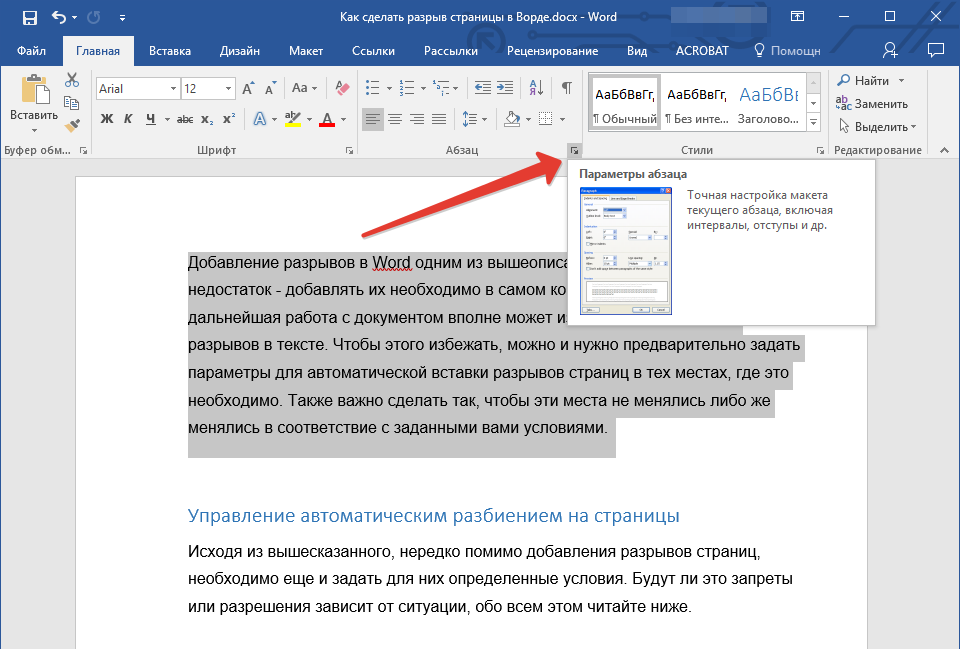
3. В появившемся окне перейдите во вкладку “Положение на странице”.
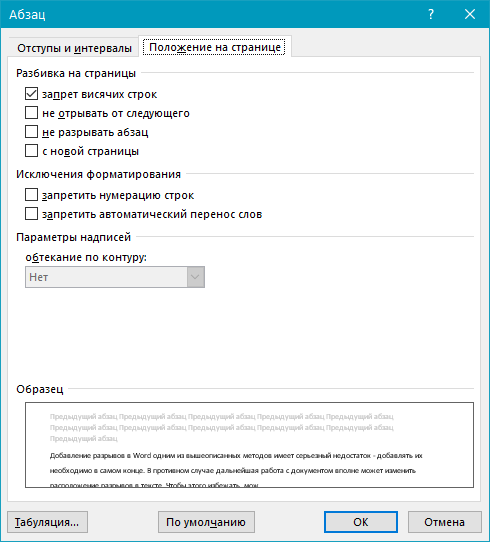
4. Установите галочку напротив пункта “Не разбивать абзац” и нажмите “ОК”.
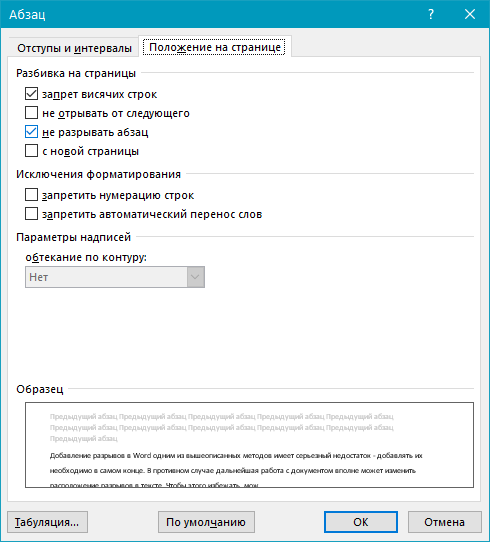
5. В середине абзаца разрыв страницы больше не появится.
Запрет разрыва страницы между абзацами
1. Выделите те абзацы, которые в вашем тексте обязательно должны находиться на одной странице.
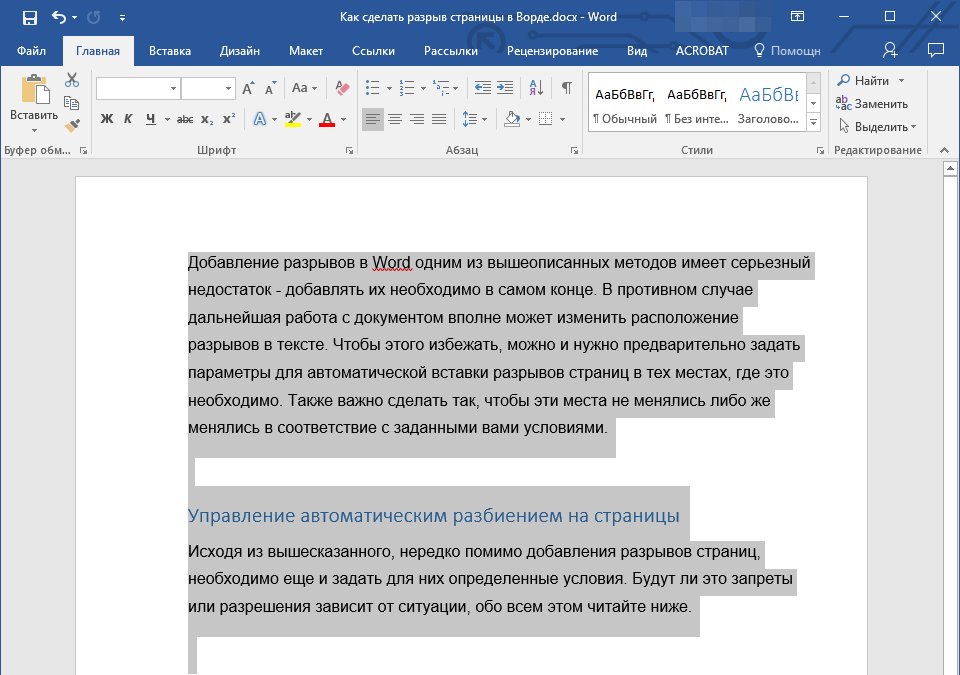
2. Раскройте диалоговое окно группы “Абзац”, расположенной во вкладке “Главная”.
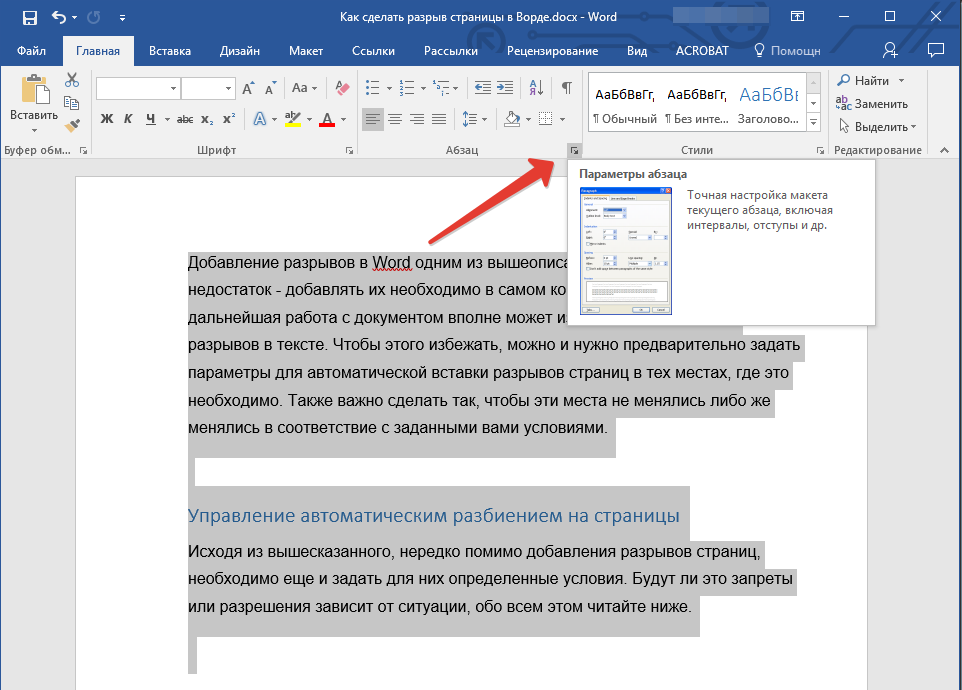
3. Установите галочку напротив пункта “Не отрывать от следующего” (вкладка “Положение на странице”). Для подтверждения нажмите “ОК”.
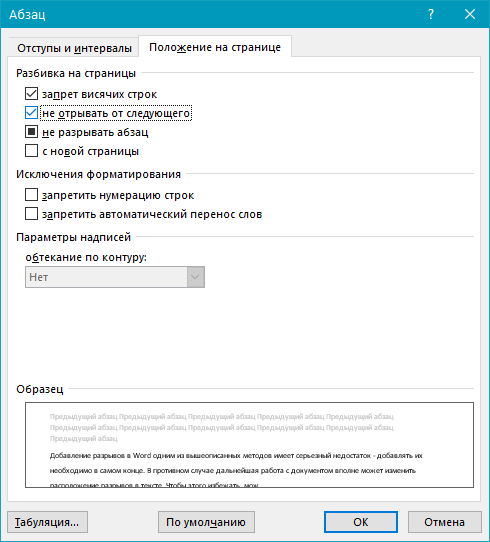
4. Разрыв между этими абзацами будет запрещен.
Добавление разрыва страницы перед абзацем
1. Кликните левой кнопкой мышки на абзаце, перед которым требуется добавить разрыв страницы.

2. Откройте диалоговое окно группы “Абзац” (вкладка “Главная”).
3. Установите галочку напротив пункта “С новой страницы”, расположенного во вкладке “Положение на странице”. Нажмите “ОК”.
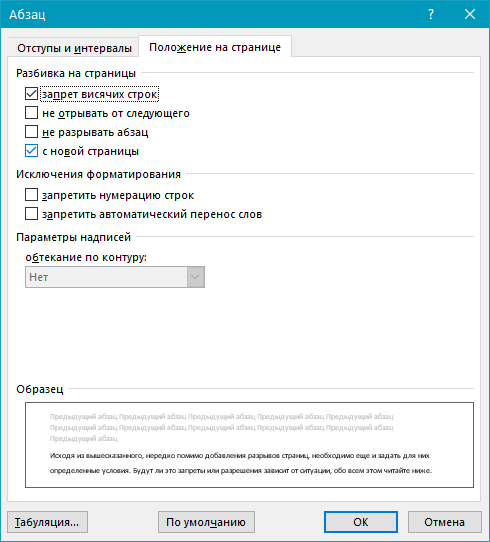
4. Разрыв будет добавлен, абзац перейдет на следующую страницу документа.
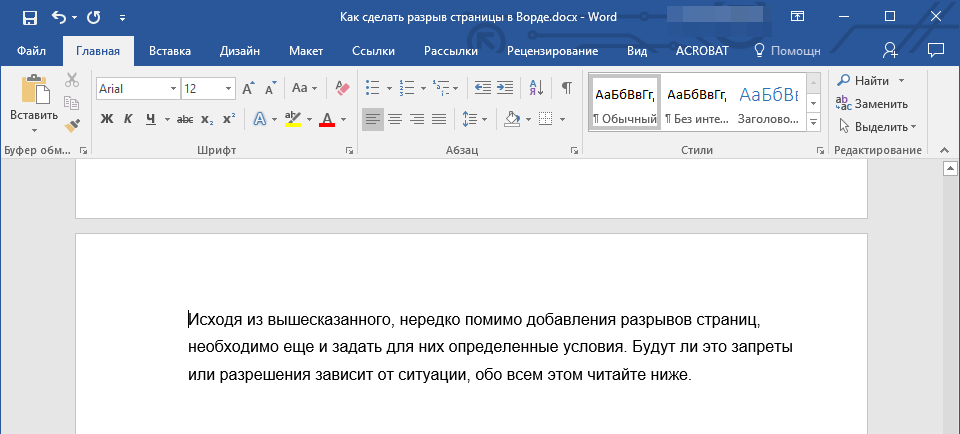
Как разместить не менее двух строк абзаца вверху или внизу одной страницы?
Профессиональные требования к оформлению документов не позволяют завершать страницы первой строкой нового абзаца и/или начинать страницу последней строкой абзаца, который начался на предыдущей странице. Это называют висячими строками. Чтобы избавиться от них, нужно проделать следующие действия.
1. Выделите абзацы, в которых нужно установить запрет висячих строк.

2. Откройте диалоговое окно группы “Абзац” и переключитесь на вкладку “Положение на странице”.
3. Установите галочку напротив пункта “Запрет висячих строк” и нажмите “ОК”.
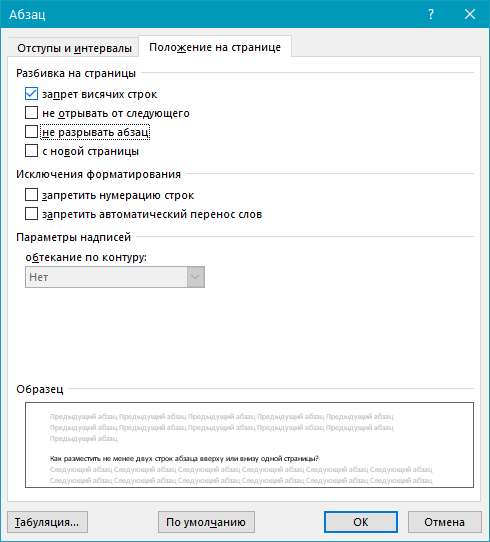
Как запретить разрыв строк таблицы при переносе на следующую страницу?
1. Кликните по строке таблицы, разрыв которой необходимо запретить. В случае, если требуется уместить всю таблицу на одной странице, выделите ее полностью, нажав “Ctrl+A”.
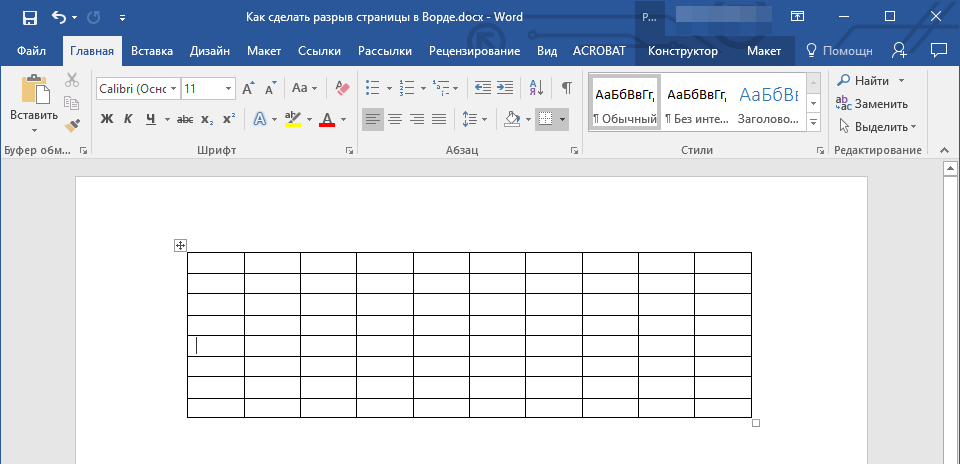
2. Перейдите в раздел “Работа с таблицами” и выберите вкладку “Макет”.
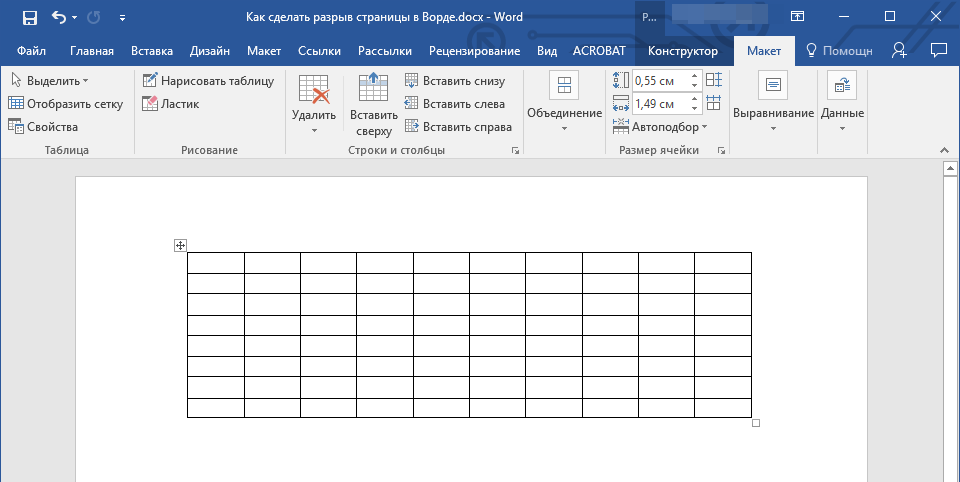
3. Вызовите меню “Свойства”, расположенное в группе “Таблица”.
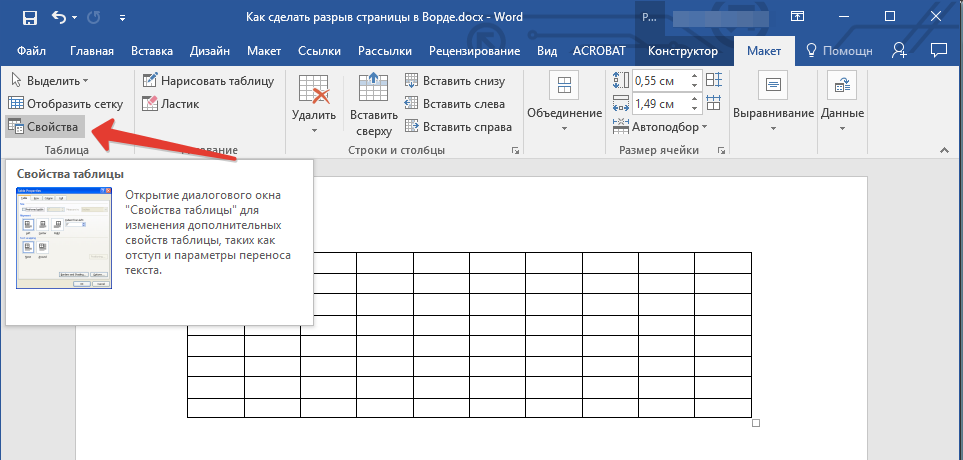
4. Откройте вкладку “Строка” и уберите галочку с пункта “Разрешить перенос строк на следующую страницу”, нажмите “ОК”.
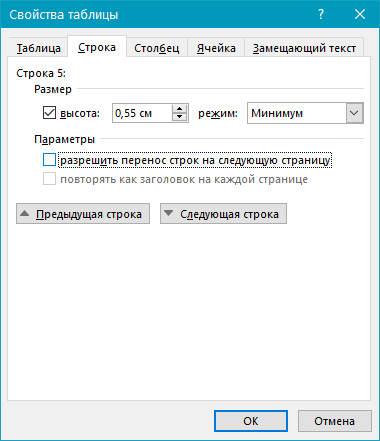
5. Разрыв таблицы или отдельной ее части будет запрещен.

На этом все, теперь вы знаете, как сделать разрыв страницы в Ворде 2010 — 2016, а также в его более ранних версиях. Также мы рассказали вам о том, как изменять разрывы страниц и задавать условия для их появления или, наоборот, запрещать таковое. Продуктивной вам работы и достижения в ней только положительных результатов.
Навигация по программе
-
Шаг 1. Мигающий курсор (указатель мыши) в документе сообщает вам, где вы печатаете. Где бы ни находился мигающий курсор, буквы, которые вы вводите, будут вставлены в эту точку. Когда вы начинаете пустой документ, мигающий курсор будет в начале вашего документа, это значит, что он готов для начала ввода.
-
Шаг 2. По мере ввода курсор также перемещается с каждой буквой. Это показывает вам, где находится фокус для ввода.
- Шаг 3. Переместите указатель мышью туда, где вы хотите изменить или добавить текст. Щелкните мышью. Мигающий курсор будет перемещен в то место, где вы нажали, для редактирования или вставки текста.
-
Шаг 4. Перемещаться по документу можно с помощью стрелок. Нажатие этих клавиш со стрелками перемещает мигающий курсор вверх, вниз по строкам текста, и направо/налево по одному символу.

