Все о форматировании флешки в ntfs
Содержание:
- Почему файловая система стала RAW и как вернуть предыдущую
- Изменить формат флешки с полной очисткой
- Форматирование
- Как отформатировать флешку в macOS
- Выбор программы для форматирования флешки
- NTFS и ее особенности
- Форматируем флешку в файловую систему FAT32
- Можно ли форматировать флешку в fat32 с помощью специальных программ?
- FAT32 или NFTS
- Как отформатировать флешку на андроид – удобный способ
Почему файловая система стала RAW и как вернуть предыдущую
В общих чертах, проблема носит тот же характер, что и появление RAW на жестких дисках — вследствие сбоя (программного или аппаратного) ОС не может определить тип файловой системы флешки.
Забегая наперед, отметим, что единственный способ вернуть накопителю работоспособность — отформатировать его сторонними приложениями (более функциональными, нежели встроенные средства), однако при этом сохраненные на нем данные будут потеряны. Поэтому, прежде чем приступать к радикальным мерам, стоит попытаться вытащить оттуда информацию.
Способ 1: DMDE
Несмотря на небольшой размер, эта программа обладает как мощными алгоритмами поиска и восстановления утерянных данных, так и солидными возможностями по управлению накопителями.
-
Программа не требует установки, поэтому сразу же запускайте её исполняемый файл — dmde.exe.
При запуске выберите язык, русский обычно обозначен по умолчанию.
Затем потребуется принять лицензионное соглашение, чтобы продолжить работу.

В главном окне приложения выберите ваш накопитель.
Ориентируйтесь по объему.
В следующем окошке откроются распознанные программой разделы.
Кликните по кнопке «Полное сканирование».
Начнется проверка носителя на наличие утерянных данных. В зависимости от емкости флешки, процесс может занять долгое время (до нескольких часов), так что запаситесь терпением и старайтесь не использовать компьютер для других задач.
По окончании процедуры появится диалоговое окно, в котором нужно отметить пункт «Пересканировать текущую файловую систему» и подтвердить нажатием на «ОК».

Это также довольно длительный процесс, но он должен закончиться быстрее, чем первичное сканирование. В результате появится окошко со списком найденных файлов.
Из-за ограничений бесплатной версии восстановление по директориям невозможно, поэтому придется выделять по одному файлу, вызывать контекстное меню и оттуда уже восстанавливать, с выбором места хранения.
Будьте готовы к тому, что некоторые файлы восстановить не выйдет — участки памяти, где они хранились, были безвозвратно перезаписаны. Кроме того, восстановленные данные наверняка придется переименовывать, поскольку DMDE дает таким файлам случайно сгенерированные имена.
Закончив с восстановлением, можно форматировать флешку средствами ДМДЕ либо любым способом из предложенных в статье ниже.
Подробнее: Не форматируется флешка: способы решения проблемы
Единственным недостатком этого способа можно считать ограничение возможностей бесплатной версии программы.
Способ 2: MiniTool Power Data Recovery
Еще одна мощная программа для восстановления файлов, которая способна помочь решить и нашу сегодняшнюю задачу.
Как и DMDE, MiniTool Power Data Recovery – программа платная, в свободной версии присутствуют ограничения, однако для быстрого восстановления файлов небольших объемов (текстовых документов или фотографий) возможностей бесплатного варианта вполне достаточно.
Способ 3: Утилита chkdsk
В некоторых случаях отображение файловой системы RAW может произойти из-за случайного сбоя. Его можно ликвидировать, восстановив карту разделов памяти флешки с помощью «Командной строки».
- Запустите «Командную строку». Для этого пройдите по пути «Пуск»—«Все программы»—«Стандартные».
Щелкните правой кнопкой мыши по «Командная строка» и выберите в контекстном меню опцию «Запуск от имени администратора».
Также можно воспользоваться методами, описанными в . - Пропишите команду , только вместо «X» напишите букву, под которой в Виндовс отображается ваша флешка.

Утилита проверит флешку, и если проблема заключается в случайном сбое, то сможет устранить последствия.

В случае если вы видите сообщение «Chkdsk недопустим для дисков RAW», стоит попробовать использовать Способы 1 и 2, рассмотренные выше.
Как видим, убрать файловую систему RAW на флешке очень просто — манипуляции не требуют каких-то запредельных навыков.
Опишите, что у вас не получилось.
Наши специалисты постараются ответить максимально быстро.
Изменить формат флешки с полной очисткой
Есть да варианта изменить формат флешки, это полностью очистить флешку во время смены формата, либо сохранить все данные на ней.
Стоит сразу предупредить, что лучше воспользоваться первым способом в котором удаляться все данные. При способе с сохранением данных могут возникнуть ошибки во время проведения данной процедуры, после чего флешка может прийти в негодность. Если вам так важны данные на флешке, то просто скопируйте их на компьютер перед тем как менять формат.
Внимание! Способ который приведен далее, удалит все с вашего флеш накопителя. Вставляем флешку в usb разъем и переходим в «Мой компьютер»
Вставляем флешку в usb разъем и переходим в «Мой компьютер»
В окне где размещены все жесткие диски, дисководы и прочее найдите вашу флешку и нажмите по ней правой кнопкой мыши и кликните «Форматировать».
В появившемся окне «Форматирование» нас интересует поле «Файловая система», в которой нам нужно выбрать формат который мы хотим установить на флешке. В нашем случае это NTFS.
Еще в этом же окне обязательно нужно поставить галочку напротив «Быстрое (Очистка оглавления)»
Остается нажать кнопку «Начать».
После этого начнется процесс форматирования флешке, который займет немного времени, обычно несколько секунд. После чего ваша флешка полностью очистится и будет формат NTFS.
Форматирование
С понятиями разобрались, основные отличия указали, достоинства и недостатки выделили. Пора приступать непосредственно к процедуре переформатирования съемного носителя. Есть два основных метода:
- Изменение формата из меню самого носителя;
- Использование командной строки.
Оба способа достаточно просты в освоении, не требуют специальных умений. Единственное, что вам нужно наверняка знать перед стартом процедуры переформатирования — fat32 или все-таки ntfs для флешки будет более удачным решением. Остальные вопросы помогут разобраться пошаговые инструкции, указанные ниже. Никакие специальные программы для этого также не понадобятся – разработчики Windows предусмотрели все возможности для простого изменения формата.
Контекстное меню съемного носителя
Для начала необходимо освободить носитель от всех файлов, записанных на него. Иначе они будут утеряны при изменении файловой системы.
Затем необходимо произвести следующие действия:
1
Через Мой компьютер зайти в Свойства флеш-накопителя;
2
Перейти на вкладку Оборудование и выбрать пункт Свойства, отметив предварительно нужный диск;
3
Здесь перейти на вкладку Политика (в Windows 7 и 8, возможно, понадобится сначала нажать кнопку Изменить параметры);
4
Отметить пункт Оптимальная производительность, нажать ОК;
5
Снова вернуться в Мой компьютер и правой кнопкой вызвать контекстное меню накопителя;
6
Выбрать пункт Форматировать;
7
Файловая система выбрать NTFS, нажать кнопку Начать.
Командная строка
Этим способом форматировать флешку в ntfs еще проще. Достаточно просто открыть командную строку Windows, нажав комбинацию клавиш Win+X и выбрав соответствующий пункт.
Затем в командной строке нужно ввести строчку format /FS:NTFS E: /q. Буква Е – это ваш носитель (он может быть также F, G, H и т.д.).
После ввода команды нажмите Enter, подтвердите свое намерение удалить при форматировании все данные и ждите. Довольно скоро носитель станет обладателем нужной вам файловой системой.
Выбор размера кластера
Это еще один важный пункт при ответе на вопрос как лучше отформатировать флешку в ntfs. Кластер – это минимальная единица объема, который может быть выделен для хранения информации. Размер кластера влияет на скорость обмена данными между компьютером и флешкой. Чем больше кластер, тем выше скорость.
Чтобы не мучить техническими терминами, перейдем сразу к практическим советам, проверенным годами эксплуатации различных съемных дисков. Если вы знаете, что будете хранить на носителе много небольших файлов, то лучше выбрать небольшой кластер, сопоставимый с объемом, который занимает одна единица записанных данных. Тогда КПД флешки значительно увеличивается.
Соответственно, если вы планируете использовать накопитель для переноса фильмов или других крупных файлов, то, производя форматирование флешки в ntfs, выберите кластер большого размера.
Возможные проблемы
Не форматируется флешка в ntfs – это основная трудность, которая может возникнуть при выполнении перечисленных выше действий. Причин может быть несколько: возможно, произошла ошибка при открытии накопителя, имеется какой-то незавершенный процесс, запущенный в системе с флешки, или вы забыли установить на вкладке Политика режим Оптимальной производительности.
Что можно сделать? Во-первых, извлечь съемный носитель, а затем подключить его обратно. Это поможет как при ошибке, так и при наличии незавершенного процесса. Во-вторых, заново проверить, все ли пункты инструкции вы выполняете, когда пытаетесь форматировать флешку в ntfs.
Изменение формата без потери данных
Знания, как переформатировать флешку в ntfs, будут неполными, если вы не узнаете, как сохранить записанные данные без переноса на другое устройство.
Как было отмечено выше, прежде чем начинать форматирование, необходимо содержимое накопителя скопировать на компьютер. Это наиболее простой путь. Но если вас по какой-то причине такой вариант не устраивает форматировать флешку в формат ntfs можно без переноса и, что главное, потери файлов.
Для этого нужно открыть командную строку, а затем ввести там следующую строчку: convert f: /fs:ntfs /nosecurity /x.
X здесь – буква вашего съемного носителя.
Время преобразования зависит от объема накопителя и его заполненности
Важное условие – на флешке обязательно должно быть свободное место, иначе переформатировать подобным образом не получится
После завершения преобразования должно появиться следующее сообщение:
Можете радоваться: форматирование вашей флешки в ntfs с сохранением всех данных прошло успешно
Как отформатировать флешку в macOS
Шаг 1. Запустите «Дисковую утилиту»
Подключив накопитель, откройте Finder → «Программы» → «Утилиты» → «Дисковая утилита».
На панели слева выделите свой USB-накопитель. Затем кликните по вкладке «Стереть» (Erase) в верхней части окна.
Шаг 2. Отформатируйте флешку, выбрав нужные параметры
В появившемся окне выберите для флешки одну из следующих файловых систем.
- OS X Extended (Журнальная). Накопитель будет полностью совместим с macOS. Но в Windows вы даже не откроете его. Не все медиаплееры и другие USB-устройства будут видеть флешку. Но она сможет хранить файлы любого размера.
- MS-DOS (FAT/FAT32), exFAT — особенности этих файловых систем приведены выше.
Выбрав нужный из перечисленных вариантов, нажмите на кнопку «Стереть» (Erase) и дождитесь завершения форматирования.
Опять же, вы можете менять файловую систему во время каждого форматирования флешки.
Что делать, если не удаётся отформатировать флешку
Проблемы с форматированием в macOS могут возникать, если флешка повреждена или же на её корпусе есть физический переключатель. В первом случае остаётся лишь отнести накопитель в сервисный центр. Во втором достаточно снять защиту, нажав на переключатель.
Выбор программы для форматирования флешки
Windows не всегда может отформатировать флешку корректно. Стандартное форматирование – вовсе не панацея для флешки, если была повреждена служебная информация на устройстве хранения. К сожалению, восстановить данные на флешке при таком повреждении сложнее. Одно из решений проблемы — скачать на компьютер фирменную программу для форматирования флешки (при ее наличии) на сайте производителя памяти. Рекомендуем обратиться в службу поддержки и спросить у компании-производителя, как очистить флешку, есть ли у них программы для полного форматирования.
Итак, чем отформатировать флешку? Рассмотрим лучшие программы для форматирования флешек, более-менее универсальные инструменты. При желании, вы легко найдете и другие альтернативы, бесплатные и фирменные утилиты, которые предлагают поставщики.
Совет дня. Форматируя флешку, сохраните на компьютере важные файлы. Все данные, находящиеся на форматируемом носителе, будут безвозвратно удалены.
Программа для форматирования флешки HP USB Disk Storage Format Tool
Очень простая утилита для корректного форматирования флеш-накопителя в формате FAT32 и NTFS. Основная функция – помочь пользователю быстро выбрать опции и отформатировать флешку на компьютере, нажав на одну кнопку.
Распространяется утилита для usb-флешки бесплатно, инсталлятор можно скачать для ОС Windows.
В дополнение, через HP USB Disk Storage Format Tool можно создать загрузочную флешку Windows (чего не умеют другие подобные форматировщики).
Интерфейс программы для форматирования флешек HP USB Disk Storage Format Tool
Утилита SD Card Formatter
SD Card Formatter – универсальное решение для форматирования любых флешек и sd карт, исправления программных ошибок, например, если карта памяти недоступна для чтения или не определяется на телефоне или ПК.
Установите SD Card Formatter и попробуйте принудительно отформатировать usb-накопитель с ее помощью. Настроек немного: тип форматирования (быстрый или overwrite), название метки. Выбора типа файловой системы нет.
Программу можно скачать с официального сайта. Установите ее на компьютер согласно инструкции, идущей в комплекте с программой.
Утилита для форматирования флешки USB Disk Storage Format Tool
Бесплатная утилита USB Disk Storage Format Tool позволяет быстро и корректно отформатировать usb-флешку под Windows. При этом можно указать файловую систему носителя: FAT, FAT32, exFAT или NTFS.
Основные функции утилиты:
USB Disk Storage Format Tool была успешно протестирована на тысячах устройств хранения (носители Compact Flash, CF Card II, Memory Stick Duo Pro, Thumb Drive, Pen Drive). USB Disk Storage Format поддерживает такие брендЫ накопителей как SanDisk, Kingston, Transcend, Corsair, HP, Sony, Lexar, Imation, Toshiba, PNY, Verbatim, LaCie, Panda, Seatech, SDKSK9, Silicon Power, IronKey и HDE.
Имеется также Pro-версия USB Disk Storage Format Tool. С ее помощью можно создавать загрузочные флешки, выполнять низкоуровневое форматирование, изменять размер кластера.
Программа для форматирования USB Disk Storage Format Tool
Форматирование флешки с помощью программы HDD Low Level Format Tool
HDD Low Level Format Tool – утилита для низкоуровневого форматирования жестких дисков под управлением Windows. Позволяет читать SMART-данные, извлекать служебную информацию о Data storage devices.
Впрочем, HDD Low Level Format Tool поддерживает не только жесткие диски, но также карты памяти и флешки (SD, MMC, MemoryStick и CompactFlash) – для их подключения может понадобиться карт-ридер.
HDD Low Level Format Tool сотрет на низком уровне доступа данные с SATA, IDE, SAS, SCSI или SSD. Утилита также работать с любым USB и FIREWIRE внешним диском, а также SD, MMC, MemoryStick и флешками CompactFlash.
Поддерживаемые бренды: Maxtor, Hitachi, Seagate, Samsung, Toshiba, Fujitsu, IBM, Quantum, Western Digital и другие, не перечисленные здесь.
Утилита для форматирования флешки HDD Low Level Format Tool
Как отформатировать флешку в Mac OS
Приложение HP USB Format Tool позволяет отформатировать флешку в операционной системе Mac. Впрочем, для этого нужно выполнить ряд замысловатых действий:
- Установить на компьютер эмулятор Parallels Desktop
- Установить систему Windows на Mac OS
- Скачать HP USB Disk Storage Format Tool на ПК
- Отформатировать флешку под Mac OS X через эмулированную Windows
NTFS и ее особенности
Если выбирать между fat32 или ntfs по параметрам ограничений размера винчестера, то последняя в этом пункте очевидно выигрывает, так как у нее этих ограничений не имеется. Устойчивость этой файловой системы тоже несколько более высока, она может пережить даже значительные повреждения поверхности винчестера.
Организация каталога в этой системе представлена специфическим файлом, который имеет ряд ссылок на другие файлы и системы каталогов. Подобная система во много раз сокращает временные затраты на поиски необходимого файла. По этому параметру выбор между ntfs или fat32 очевиден.
NTFS сжимает данные на уровне файловой системы, что дает возможность более быстрой организации с ними всех рабочих процессов. Механизмы сжатия отличаются гибкостью, которые позволяет упаковать половину файла, а оставшуюся составляющую не сжимать вовсе.
Преимущества этой системы по сравнению с fat32 весомы, но в большинстве случаев и возможности последней для пользователей оказываются более чем достаточными.
Форматируем флешку в файловую систему FAT32
Суть подобного форматирования заключается не только в изменении ФС, но и в полной очистке устройства от имеющейся там информации. Поэтому заранее подготовьтесь к выполнению этой процедуры, поскольку важные данные после будет достаточно проблематично восстановить. Когда все готово, приступайте к действиям. Осуществить форматирование можно разными методами, каждый из которых будет оптимальным в определенной ситуации. Давайте разберем их все, чтобы вы могли сделать правильный выбор после ознакомления с инструкциями.
Способ 1: HP USB Disk Storage Format Tool
Одно из самых известных сторонних приложений для форматирования накопителей подобного рода создала компания Hewlett-Packard и называется оно HP USB Disk Storage Format Tool. Интерфейс данной программы предельно прост, а разобраться в управлении сможет даже начинающий пользователь, поэтому давайте сразу посмотрим, как в ней производится смена файловой системы на FAT32.
- После запуска программы из всплывающего меню сверху выберите нужную подключенную флешку.
Задайте файловую систему, выбрав вариант «FAT32».
Задайте произвольную метку тома, иначе форматирование просто не запустится.
Ознакомьтесь с дополнительными параметрами и после запустите операцию, кликнув на кнопку «Format Disk».
Подтвердите форматирование и ожидайте его завершения. Когда все будет готово, на экране появится соответствующее уведомление.
Выше вы могли заметить ссылку-кнопку «Скачать HP USB Disk Storage Format Tool». Перейдя по ней, вы не только сможете приступить к загрузке этого программного обеспечения на компьютер, но и ознакомитесь с подробным описанием ее функциональности. Это поможет понять предназначение всех имеющихся дополнительных параметров, которые можно активировать перед полной очисткой накопителя.
Способ 2: Стандартное средство Windows
В операционной системе Windows присутствует множество вспомогательных утилит, позволяющих наладить работу подключенных устройств и выполнить с ними любые другие действия. Сюда относится и встроенный инструмент по форматированию, который позволит избежать использования сторонних программ. Работа в нем выглядит так:
- Откройте «Проводник» любым удобным методом.
В разделе «Этот компьютер» отыщите необходимый накопитель и кликните по нему правой кнопкой мыши.
Должно появиться всплывающее меню, где нажмите на надпись «Форматировать».
Выберите файловую систему, способ форматирования и запустите эту процедуру.
Подтвердите операцию, щелкнув на «ОК».
При переходе в меню «Управление дисками» вы найдете тот же инструмент «Форматировать», поэтому нет разницы, как запускать полную очистку и изменение файловой системы, ведь в этом принимает участие один и тот же инструмент.
Способ 3: «Командная строка»
Не многие пользователи любят обращаться за помощью ко встроенной в Видновс консоли и вводить там разнообразные команды, однако данный метод поможет отформатировать флешку в тех случаях, когда стандартный инструмент не может закончить эту операцию или во всплывающем меню нет строки «FAT32». Самый простой метод изменения ФС выглядит так:
- Откройте «Пуск» в поиске наберите cmd и запустите приложение «Командная строка».
В поле ввода напишите команду , где E: — присвоенная накопителю буква. Затем нажмите на клавишу Enter.
Подтвердите форматирование повторным нажатием на Enter.
Существует еще одна встроенная команда, выполняющая ту же операцию. Предлагаем ей воспользоваться в том случае, когда эта утилита не принесла никаких результатов. Развернутое руководство по этому варианту вы найдете в указанном далее материале.
Можно ли форматировать флешку в fat32 с помощью специальных программ?
Есть один нюанс. Флешки, размер которых больше 32 Гб (64 Гб, 128 Гб и пр.), обычно нельзя перевести в формат fat32 описанными выше способами. То есть используя стандартные средства ОС. Как быть? Необходимо использовать специальный софт. Например, можно воспользоваться такими утилитами как:
- FAT32Format;
- SDFormatter;
- HP USB Disk Storage Format Tool и пр.
Интерфейс любой программы для форматирования флешек прост. Пользователь, проделав несколько несложных манипуляций, легко сменит формат на fat32. Однако для вашего удобства предлагаем вам краткие инструкции по работе с каждой утилитой.
Программа является приложением командной строки. Поэтому её не надо устанавливать. При этом утилита поддерживает разные виды съёмных накопителей. Хотите узнать, как с её помощью «форматнуть» флешку в fat32?
- Скачиваем и запускаем прогу.
- В открывшемся окне в самом верху выбираем нужную флешку.
- Для быстрого форматирования устанавливаем галочку напротив «quick format». Для полного – снимаем её.
- После чего кликаем на кнопку «Start». Ждём пару секунд.
- Форматирование флешки в fat32 успешно завершено!
Именно эту утилиту рекомендует популярный производитель флешек Sandisk. И неслучайно. Программа действительно очень удобная и в функциональном плане хорошо оптимизированная. Чтобы с её помощью отформатировать флешку в fat32 необходимо:
- Скачать и установить прогу на компьютер.
- Выбрать носитель в пункте Drive.
- Прописать имя флешки в строке «Volume Label» (но это необязательно).
- Кликнуть Option и установить необходимые параметры форматирования.
- Нажать «Ок» и «Format».
HP USB Disk Storage Format Tool
Очень популярная прога, позволяющая форматировать карты памяти и флешки разного типа и объёма. Как пользоваться ей? Всё предельно просто.
- Загружаем утилиту на ПК или ноутбук, к которому подключена флешка. Обычно она идёт в виде заархивированного файла. Так что нужно лишь провести разархивацию папки.
- Запускаем программу от имени администратора, используя правую кнопку мыши.
- Появится привычное окошко, напоминающее интерфейс многих других подобных приложений. В нём выбираем флешку, указываем тип файловой системы (fat32), прописываем метку тома. Опять же по желанию можно активировать опцию быстрое форматирование.
- Жмём «Начать».
FAT32 или NFTS
Файловая система отвечает за процесс хранения и осуществления доступа к виртуальному хранилищу на физическом устройстве памяти. Основное понятие – кластер, который определяет минимальный размер на диске.
При некачественном формировании структуры расстояние между отдельными кластерами может быть довольно большой. Другими словами, файл буде разбросан по разным сегментам, устройству типа HDD потребуется довольно много времени на перемещение головки для чтения всего объема.
Если выбирать между FAT32 и NFTS следует отдавать предпочтение последнему варианту, так как ограничений по разметке винчестера нет. Форматирование в NFTS позволяет значительно сократить время, необходимое для поиска файла. Сжатие информации на уровне файловой подсистемы позволяет быстрее организовать все рабочие процессы.
В заключение отметим, что внешние накопители большого объема всегда следует чистить в NFTS. В противном случае ОС может не корректно прочитать весь объем физического накопителя.
Об авторе
Павел Угрюмов
Основатель и главный редактор компьютерного журнала PClegko. Маркетолог, предприниматель и и путешественник. Проект интернет-журнал PClegko — моё хобби. Но я планирую вырастить его в мировой проект. Каждая ваша оценка статьи и оставленный комментарий очень важны для меня. Если проект вам нравится, то буду рад если вы меня поддержите:) В ссылке находится мой основной проект. Буду рад, если загляните!
Как отформатировать флешку на андроид – удобный способ
Форматирование sd карты для андроид гораздо проще осуществить через компьютер. Таким образом, вы убиваете двух зайцев: сможете отформатировать носитель в двух форматах, плюс, сможете работать с файловой системой и сохранять нужную информацию на свой ПК.
Для начала вводная часть.
Если у Вас остались вопросы — сообщите нам
Во-первых, если у вас нет драйверов на смартфон или планшет, то скачайте их с официального сайта производителя. Установите на компьютер, выполните перезагрузку.
Во-вторых, если гаджет при подключении к ПК не определяется, зайдите в настройки, активируйте режим разработчика («О телефоне» – «Номер сборки», нажимаем по строке несколько раз). Опять заходим в настройки, нажимаем на «Для разработчиков» и включаем отладку по USB.
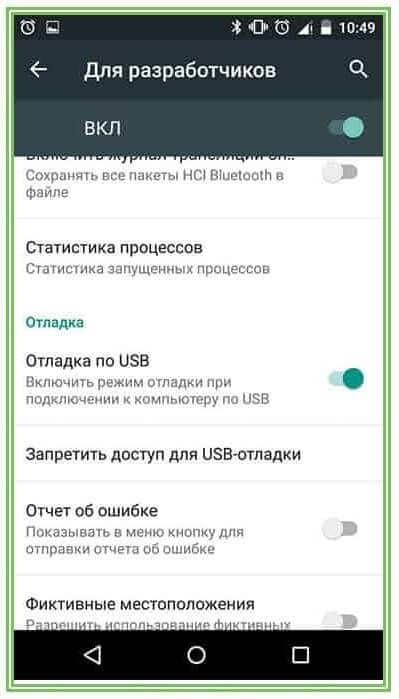
Теперь приступаем к форматированию. Процесс удаления файлов, конечно, зависит от того, в какой системе мы это делаем, но вообще процедура стандартная:
- Подключаем устройство к ПК.
- Раскрываем верхнюю шторку гаджета.
- Нажимаем на «Подключен как…».
- Выбираем медиаустройство.
- Открываем «Мой компьютер» или «Компьютер».
- Заходим в раздел MicroSD, переносим нужные файлы.
- Правой кнопкой мыши кликаем на каталог СД карты.
- Нажимаем форматировать.
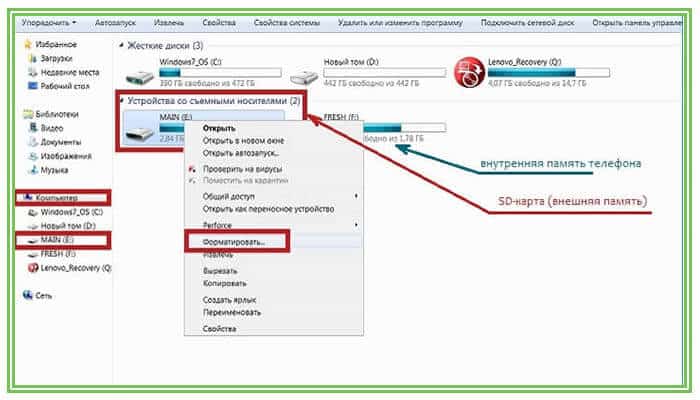
После этого мы должны выбрать степень форматирования: быстрое или классическое (лучший вариант), а также указать формат очистки. Последний момент разберем чуть подробнее.
