Программы для низкоуровневого форматирования флешки
Содержание:
Скачать Transcend RecoveRx
Несмотря на наличие имени разработчика в названии утилиты, программа способна очищать устройства разных производителей. В приложении доступна возможность поиска и реанимирования удаленых файлов мультимедийных и «офисных» форматов.
- многофункциональность;
- опция поиска утерянных файлов.
- нет режима восстановления оборудования с возможностью сохранения файлов;
- опция назначения пароля работает только при условии использования фирменного кардридера.
Выводы
Самую высокую эффективность показали фирменные утилиты от производителя. Поэтому, если у вас произошел сбой на устройстве марки Kingston либо Trancend – воспользуйтесь оригинальными утилитами от разработчика Kingston Format Utility или JetFlash Online Recovery. «Глючит» оборудование другой марки – попробуйте для начала проверить его инструментами USB Disk Storage Format Tool, а затем провести тщательную очистку носителя.
Диагностика проблемы
Основными признаками того, что флешка требует ремонта, являются:
- Выдача сообщений о защите USB-носителя от копирования или о неопознанном устройстве;
- Невозможность определения накопителя ни одним компьютером;
- Отсутствие в списке дисков;
- Невозможность чтения (и, естественно, записи) информации;
- Отрицательный результат при попытках восстановить или отформатировать.
Определение флешки как неизвестного устройства
Иногда проблема может заключаться в USB-разъёме или отсутствии драйверов на конкретном компьютере. Но, когда неполадки отмечаются на каждом устройстве, скорее всего, дело в накопителе.
Check Disk
Владельцам жестких дисков, USB-накопителей и SD-карт можно установить на компьютер эту программу. Принцип ее работы полностью повторяет системную утилиту Chkdsk.exe, но в случае приложения он дополнен интуитивно понятным интерфейсом. Check Disk довольно эффективный в своей работе, но не может похвастаться высокой скоростью, так как время выполнения процессов зависит от размера носителя и количества проблем.
Все приложения являются универсальными, то есть работают с флешками разных производителей: от «Silicon Power» до «Kingston» и «Transcend». При выборе конкретной программы следует ориентироваться на собственные предпочтения и необходимые функции.
Как найти программу для ремонта флешки
Не исключено, что, даже опробовав все вышеперечисленные способы, не вышло восстановить работоспособность вашей USB флешки.
В этом случае стоит совершить следующие действия:
- Загрузить утилиту Chip Genius;
- Узнать с её помощью VID и PID, а также название чипсета, располагающегося внутри флешки;
- Зайти на сайт iFlash и ввести полученные 2 числа;
- Найти в списке свою модель накопителя.
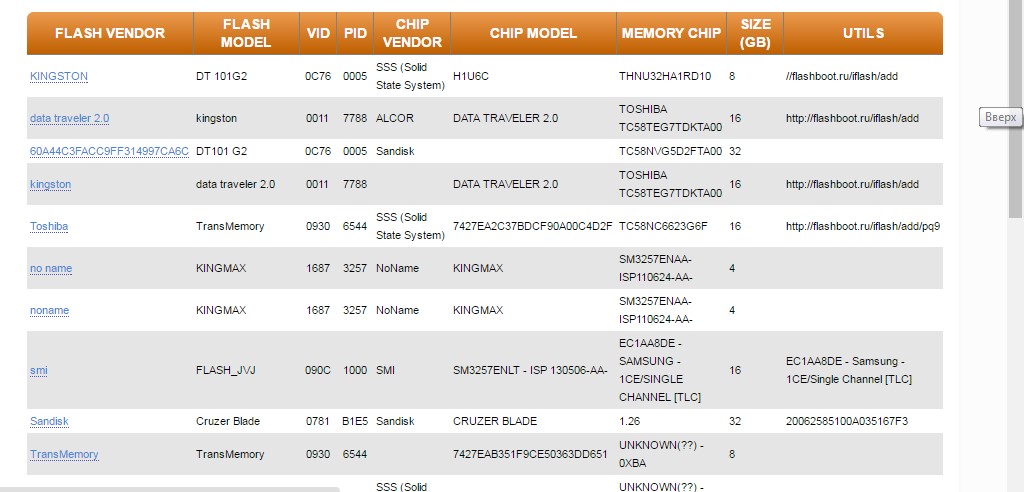
Сайт для поиска программы, подходящей для вашей флешки
Теперь осталось только найти соответствующую программу в столбце Chip Model, обращая внимание на совпадение контроллеров. Найти и бесплатно скачать её можно в Интернете
Найти и бесплатно скачать её можно в Интернете.
Принцип действия у них всех примерно одинаковый – больший упор на восстановление работоспособности, меньший на спасение данных.
Тематическое видео:
https://youtube.com/watch?v=S6rJtC_YN9g
Как найти программу для ремонта вашей флешки
Если ни одна из вышеперечисленных утилит не подходит для того, чтобы восстановить работоспособность вашего USB накопителя, то Вы можете воспользоваться следующими шагами, чтобы найти нужную программу.
Загрузите утилиту Chip Genius, с помощью нее вы можете узнать, какой контроллер памяти используется в вашем накопителе, а также получить данные VID и PID, которые пригодятся на следующем шаге.
После того, как эти данные вам известны, зайдите на сайт iFlash http://flashboot.ru/iflash/ и введите в поле поиска VID и PID, полученные в предыдущей программе.
В результатах поиска, в столбце Chip Model обратите внимание на те накопители, в которых используется тот же контроллер, что и у вас и посмотрите на предлагаемые утилиты для ремонта флешки в столбце Utils. Остается только найти и скачать соответствующую программу, после чего посмотреть, подходит ли она для ваших задач
Программы для восстановления карт памяти
Обзор программ для работы с флешками
В подборке представлены лучшие программы для восстановления флешек и карт памяти MicroSD и других форматов. Среди них вы найдете фирменные утилиты от производителя устройств, а также универсальные приложения для работы с оборудованием различных производителей.
Восстановление файлов
Наличие функции извлечения данных, которые были утеряны по различным причинам
В разделе представлены программы для восстановления флешек марок Trancend и Kingston. Они способны работать исключительно с оборудованием на основе контролеров от производителя.
Утилиты для флешек
Попробовать вернуть работоспособность USB‑накопителю можно с помощью системных утилит.
Но, когда проблема серьёзная, лучшим вариантом станет восстановление через программу, специально предназначенную для ремонта.
Некоторые производители выпускают собственные приложения, лучше всего справляющиеся с ремонтом именно этих марок.
Хотя с их помощью можно восстановить USB-носитель любой марки.
JetFlash Online Recovery
Для восстановления неработающих накопителей Transcend компания-производитель создала специальную утилиту, которую можно найти и бесплатно скачать на её официальном сайте.
Она называется JetFlash Online Recovery и очень проста в использовании.
Здесь есть всего 2 команды:
- Исправить флешку, стерев все данные;
- Восстановить с сохранением данных.
Сначала стоит воспользоваться вторым способом. И, если он не поможет, первым.

Утилита для флешек Transcend
Вам это может быть интересно:
Silicon Power
На сайте компании Silicon Power в разделе поддержки тоже есть восстанавливающая программа, получить которую можно бесплатно.
Она позволяет восстанавливать, в первую очередь, флешки этой марки и называется SP Recovery Tool Utility.
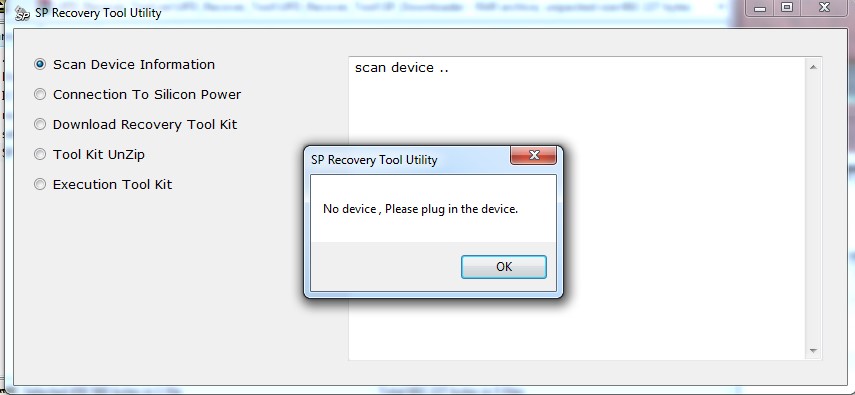
Утилита для флешек Silicon Power
Adata
У производителя Adata на официальном сайте тоже есть в свободном доступе программа для восстановления USB-носителя.
Если, используя USB Flash Drive Online Recovery, считать информацию не получилось, флешку можно отремонтировать, потеряв данные.
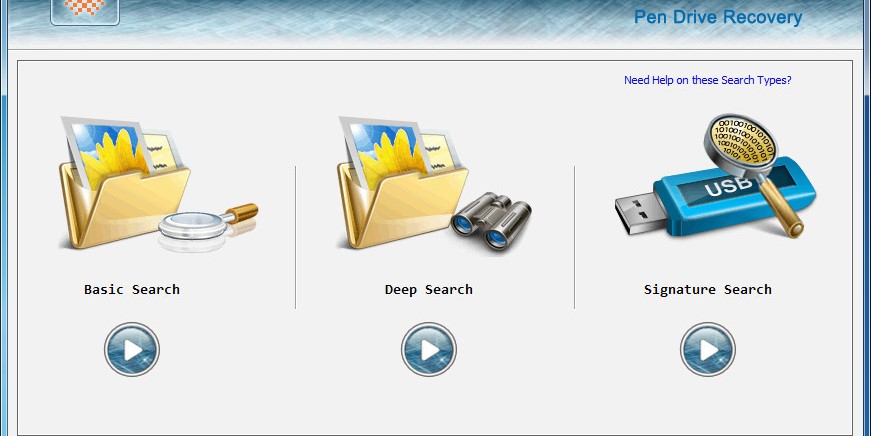
Основное окно программы для восстановление накопителей Adata
Ремонт флешек Kingston
Владельцу накопителя Kingston наверняка понравится возможность получить назад целую флешку после того, как будет запущена программа MediaRECOVER 4.0 Digital Image Recovery.
В некоторых случаях приложению удаётся спасти и часть данных, даже если USB-носитель был отформатирован.
Восстановлению, в отличие от большинства таких программ, подлежат не только файлы видео, аудио и фото, но и документы Word, электронные книги и таблицы.
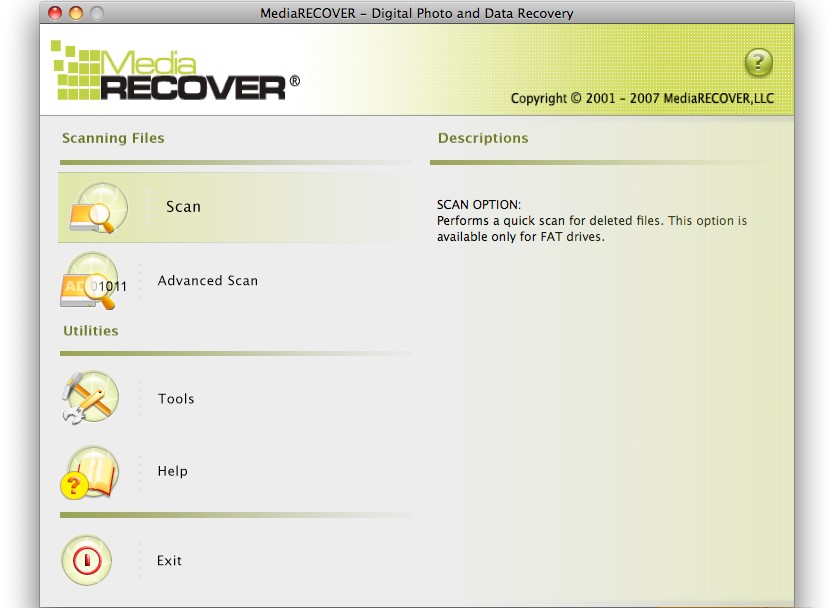
Ремонт накопителя USB Kingston
Универсальные программы
Кроме специализированного программного обеспечения, ремонтирующего в основном накопители своей марки, существует несколько приложений, способных восстанавливать рабочее состояние большинства устройств.
Одним из них является программа D-Soft Flash Doctor, предоставляющая следующие преимущества:
- Меню и документация на русском языке;
- Отсутствие локализации по отдельным маркам;
- Создание образа flash-диска для дальнейшей работы не над накопителем, а над его виртуальной копией.
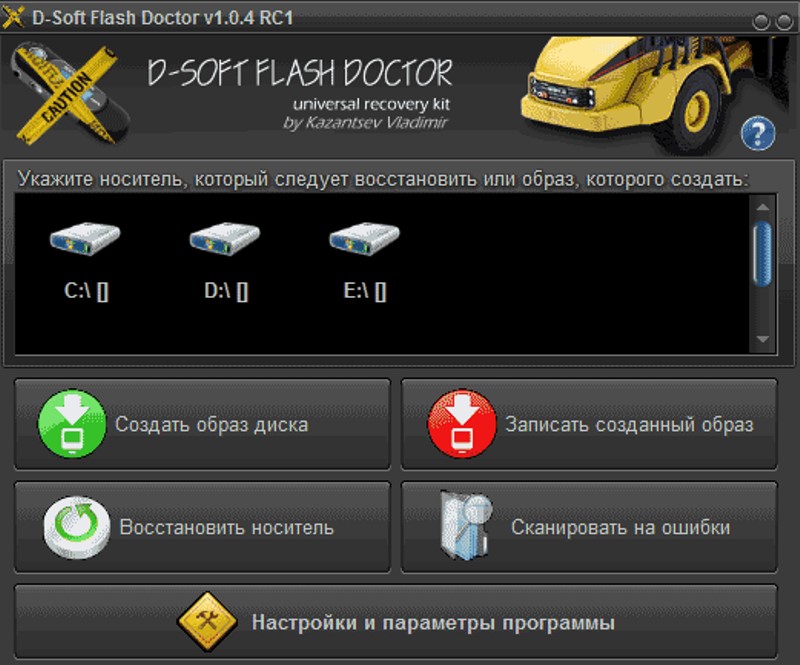
Утилита D-Soft Flash Doctor
Следующими программами, не такими известными, зато тоже бесплатными и достаточно эффективными, являются:
- ChipEasy, способная не только легко восстановить флешку, но и узнать компанию-изготовителя, если её название не написано на корпусе или стёрлось со временем;
- Flash Drive Information Extractor – утилита, способная предоставить максимальное количество данных о флешке вместе с её восстановлением;
- CheckUDisk – при всей своей простоте использования, очень быстро работающее и детализирующее информацию приложение.
Подготовка флешки
Нам понадобится сама флешка, плюс знание некоторых важных аспектов. Вначале нужно убедиться, что компьютер поддерживает загрузку с USB-устройств. Существует ошибочное мнение, что если в bios (раздел boot) отсутствует возможность выбора загрузки с usb (присутствует только параметры floppi, hdd и dvd-rom), то загрузка с usb не поддерживается. Это не так!
Точнее, не всегда так. Единственно верное решение — обратиться к мануалу (руководству пользователя) вашей материнской платы или с помощью специализированного софта (как вариант — AIDA64) получить подробный отчет об используемом железе.
Второй момент — размер флешки. Здесь все будет зависеть от того, что мы на нее пишем. Например, для создания Live-USB, установочного диска Linux или Windows 7 хватит флешки объемом 4 Гб. Для создания загрузочного устройства с последними версиями Windows желательно иметь под рукой флешку не менее чем на 8 Гб.
Третий момент — перенос файлов с флешки. Как правило, процесс создания загрузочного устройства подразумевает его полное форматирование. Если на флешке есть важные файлы, заранее перенесите их на другое устройство. Для создания загрузочной флешки и последующей работы с ней как с загрузочным устройством используйте порт USB-2.0 (Windows 7 не поддерживает USB 3.0).
Бесплатные программы для ремонта флешек
Вы можете исправить ошибки USB накопителя путем действий с драйверами, манипуляций в «Управлении дисками» Windows или с помощью командной строки (diskpart, format и пр. все команды командной строки тут), а также можно использовать утилиты и программы для ремонта флешек, предоставляемые как производителями, например, Kingston и Transcend, так и сторонними разработчиками. Также Вам будет полезен материал Как установить Windows 10 c флешки.
Сначала опишу фирменные утилиты популярных производителей — Kingston, Adata, Silicon Power и Transcend. Во второй половине статьи — подробное описание, как узнать контроллер памяти своего накопителя и найти программу, подходящую для работы с ним. Вам также будет интересно Как удалить заблокированные файлы и папки и Советы по настройке и оптимизации Windows.
Пять программ для создания загрузочной флешки
Здравствуйте, друзья! Сегодня вновь поговорим о создании загрузочной флешки.
Как создать загрузочное USB-устройство? В каких целях его использовать и какой программой записать?
Краткий обзор пяти наиболее популярных и бесплатных программ для создания загрузочной флешки.
Современные разработки не стоят на месте, и вчерашние технологии медленно, но верно теряют свою актуальность. Вот и некогда популярные CD- и DVD-диски уже не кажутся столь однозначным решением для хранения, переноса информации и работы с ней. Большая скорость считывания данных, универсальность и возможность многоразового использования – лишь малая часть всех преимуществ флешки в качестве загрузочного носителя перед дисками. Уже сегодня практически все персональные компьютеры и ноутбуки, если им не более десяти лет, поддерживают возможность загрузки с USB-устройств. А в некоторых случаях (например, нетбук) флешка может быть единственным устройством загрузки с внешнего накопителя.
Кстати, новая операционная система Windows 10 станет первой осью, дистрибутив которой будет официально распространяться на USB-накопителе. А если вам вдруг понадобиться восстанавливать файлы с флешки, читайте об этом здесь
Рекомендую также обратить внимание на шуточный сервис, который поможет вам отвлечься от трудовых будней и поднимет настроение
С помощью дополнительного софта флешку можно использовать не только как загрузочное устройство для установки, переустановки и восстановления операционной системы, но и для создания аварийного устройства (Multiboot). Это своеобразный реаниматор, инструмент, с которого в любой момент можно загрузиться и вылечить компьютер от вирусов, восстановить системные файлы или спасти важные данные. Как создать такую флешку-реаниматор, я описал в статье «Создание загрузочного Live CD/DVD/USB-устройства и его применение». Ознакомиться с этой статьей можно здесь.
Несмотря на все очевидные плюсы и растущую популярность флешки как загрузочного устройства, программ для ее создания не так уж и много. Тем не менее, они есть, и сегодня я познакомлю вас с ними подробней, но вначале пару слов о подготовительном этапе.
