Как отключить камеру на ноутбуке
Содержание:
- Третий способ
- Как отключить веб-камеру на ноутбуке
- Отключение веб-камеры на ноутбуке
- Windows 10
- Windows 7
- Проверка работоспособности веб-камеры онлайн
- Как отключить веб-камеру для дополнительной безопасности
- Как отключить веб камеру в ноутбуке
- Как включить камеру на ноутбуке в Windows 10
- Как отключить микрофон в Zoom
- Программы для удалённого включения камеры
- Как включить камеру на ноутбуке
Третий способ
Как отключить камеру на ноутбуке? Для этого нам потребуется установить дополнительную программу WebCam On-Off. Это довольно простая программа, которой даже не требуется установка, она работает сразу из папки.

Итак, после установки программы открываем ее. Для этого переходим в каталог нужной утилиты и кликаем по ярлыку с расширением (exe). К сожалению, приложение на английском, но не сложно догадаться, как работать в нем. Слева вы можете увидеть 3 кнопки.
Чтобы выключить веб-камеру и микрофон, необходимо нажать на кнопку Disable. А чтобы включить, нужно кликнуть по кнопке Enable. Следует помнить, что во время отключения камеры, она не должна быть задействована в каких-либо приложениях.
Как отключить веб-камеру на ноутбуке? Как вы уже заметили, это довольно просто сделать. Вы можете выбрать наиболее подходящий способ и отключать камеру, когда она не используется.
Как отключить веб-камеру на ноутбуке
Ранее мы уже говорили о том, что нет единого способа отключения компонента. Все индивидуально, а потому пользователям предлагается несколько способов деактивации. Вы можете выбрать любой из них, чтобы использовать понравившийся вариант на постоянной основе.
С помощью функциональной клавиши
Необходимость быстро и без лишних хлопот выключить вебку появилась достаточно давно. А поскольку данный элемент является основным в большинстве ноутбуков разработчики подобных устройств предусмотрели специальную клавишу для деактивации компонента видеозаписи.

Как правило, для отключения вебки следует нажать на клавишу «F10» или воспользоваться сочетанием «Fn» + «F10». Впрочем, все зависит от конкретного производителя ноутбука, а подсказкой для вас должно стать изображение камеры на кнопке
Также обратите внимание, что в случае срабатывания клавиши или сочетания на экране должно появиться соответствующее уведомление, свидетельствующее о деактивации или включении компонента
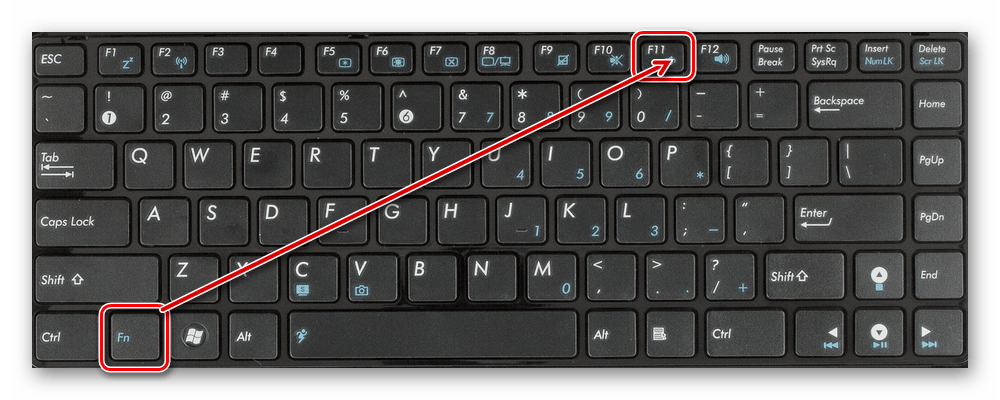
Через Параметры
О конфиденциальности пользователей заботятся не только производители техники, но и разработчики операционной системы для нее. Поэтому на компьютере с Windows 10 предусмотрен специальный инструмент, позволяющий по собственному желанию отключить лишний компонент:
- Кликните ЛКМ по иконке «Пуск» для перехода в одноименное меню.
- Нажмите на шестеренку, чтобы открыть «Параметры».

Перейдите в раздел «Конфиденциальность», а затем – «Камера».
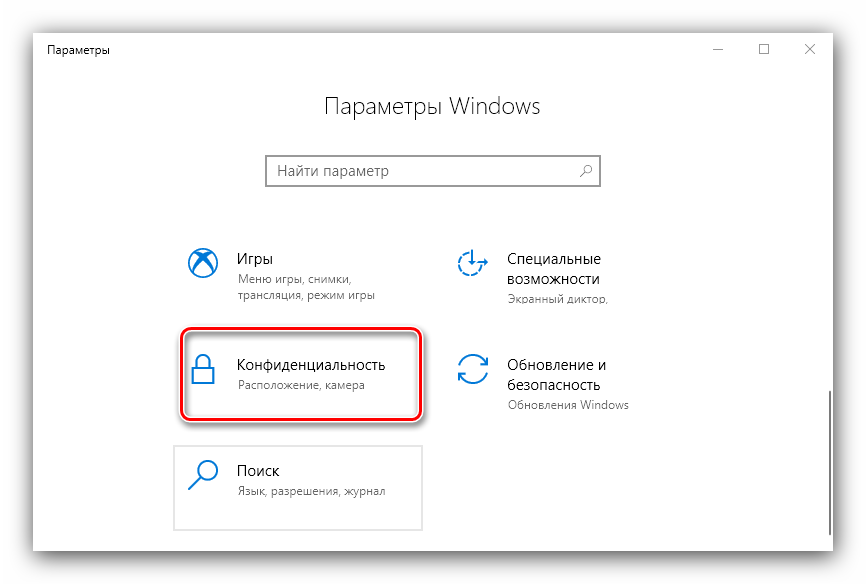
Передвиньте ползунок «Разрешить приложениям доступ к камере» в положение «Выкл.».
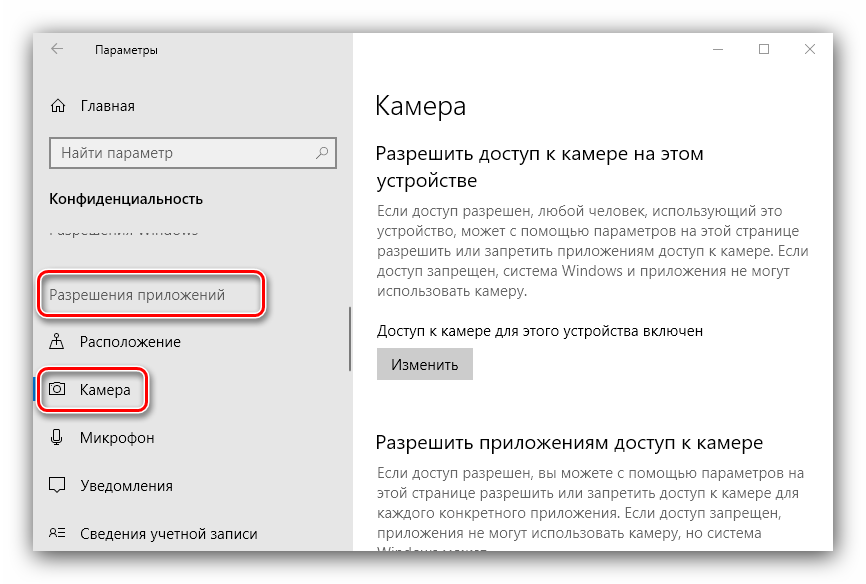
Совет. Также вы можете запретить доступ к камере не всем приложениям, а отдельным программам. Операция выполняется аналогичным образом через «Параметры».

Запрет на использование вебки – распространенный вариант решения проблемы. Другое дело, что доступ к элементу может быть скрытым. Например, когда на ноуте установлена вредоносная программа. В такой ситуации «Параметры» далеко не всегда справляются с поставленной задачей.
Стороннее ПО
Если встроенное средство выключения камеры вам не понравится, то предлагается воспользоваться дополнительным софтом. В частности, стоит рассмотреть утилиту WebCam On-Off. Она обладает простым интерфейсом с одной единственной кнопкой. Ее нажатие осуществляет активацию или деактивацию вебки, в зависимости от того, была ли она включена ранее
При этом важно дать разрешение WebCam On-Off на доступ к камере. Иначе приложение не сработает
«Диспетчер устройств»
Любые программные средства деактивации камеры вызывают массу сомнений. Сложно поверить компьютеру и программному обеспечению «на слово». Поэтому всем сомневающимся предлагается выполнить отключение через «Диспетчер устройств». Так вы не запретите доступ к вебке, а выключите компонент:
- Щелкните ПКМ по значку «Пуск».
- Откройте «Диспетчер устройств».

Разверните вкладку «Камеры».
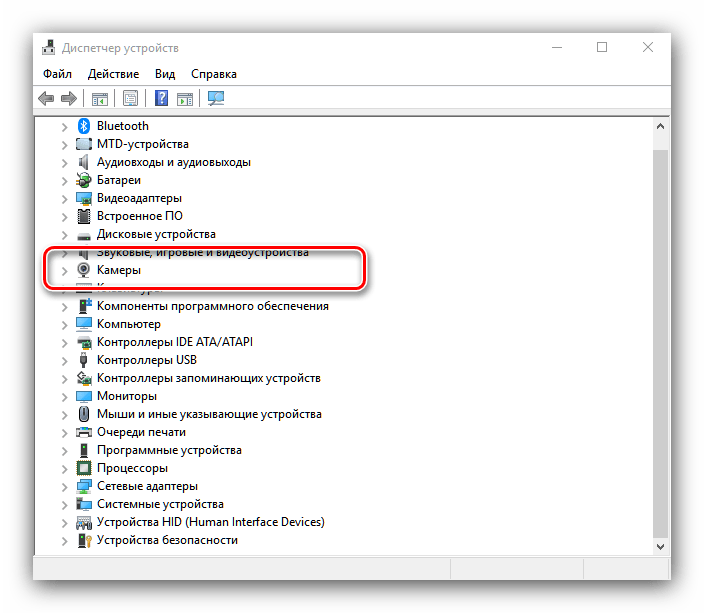
- Кликните ПКМ по своему компоненту.
- Нажмите на кнопку «Отключить устройство».
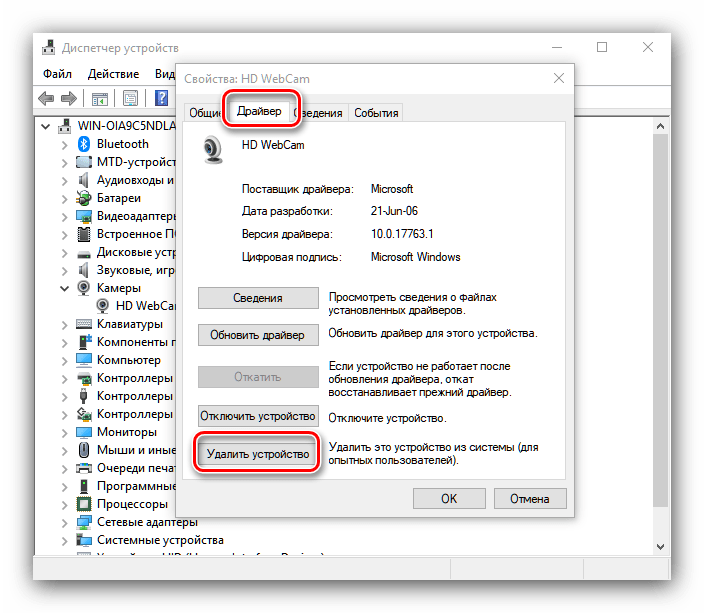
Теперь вы можете быть спокойны и не переживать относительно того, что кто-то за вами следит. Впрочем, для повторной активации веб-камеры придется снова открывать «Диспетчер устройств», а это не всегда удобно.
Отключение веб-камеры на ноутбуке
Существует два простых способа, благодаря которым происходит отключение веб-камеры на ноутбуке. Один отключает устройство полностью в системе, после чего оно не сможет быть задействовано ни одним приложением или сайтом. Второй метод предназначен только для браузеров. Давайте рассмотрим эти способы более подробно.
Способ 1: Отключение веб-камеры в Windows
В операционной системе Windows вы можете не только просматривать установленное оборудование, но и управлять ими. Благодаря этой встроенной функции и производится отключение камеры. Вам требуется следовать простой инструкции и все получится.
- Откройте «Пуск» и перейдите в «Панель управления».

Найдите значок «Диспетчер устройств» и нажмите на него левой кнопкой мыши.

В списке оборудования разверните раздел с «Устройства обработки изображений», кликните на камеру правой кнопкой мыши и выберите пункт «Отключить».

На экране появится предупреждение об отключении, подтвердите действие нажатием на «Да».

Подробнее: Лучшие программы для установки драйверов
Если вы являетесь активным пользователем Skype и хотите отключить камеру только в этом приложении, то вам не нужно будет делать это действие во всей системе. Выключение происходит в самой программе. Подробные инструкции по выполнению данного процесса вы найдете в специальной статье.
Подробнее: Отключение камеры в программе Skype
Способ 2: Отключение веб-камеры в браузере
Сейчас некоторые сайты запрашивают разрешение для использования веб-камеры. Чтобы не давать им этого права или просто избавиться от навязчивых уведомлений, можно отключить оборудование через настройки. Давайте разберемся с выполнением этого в популярных браузерах, а начнем с Google Chrome:
- Запустите веб-обозреватель. Откройте меню нажатием на кнопку в виде трех вертикальных точек. Выберите здесь строку «Настройки».

Опуститесь вниз окна и нажмите на «Дополнительные».

Найдите строку «Настройки контента» и кликните на нее левой кнопкой мыши.

В открывшемся меню вы увидите все оборудование, к которому происходит обращение для разрешения доступа. Нажмите на строчку с камерой.

Здесь деактивируйте ползунок напротив строки «Спрашивать разрешение на доступ».

Обладателям браузера Opera нужно будет выполнить примерно такие же действия. В отключении нет ничего сложного, просто следуйте следующей инструкции:
- Нажмите на значок «Меню», чтобы открыть всплывающее меню. Выберите пункт «Настройки».

Слева находится навигация. Перейдите к разделу «Сайты» и найдите пункт с настройками камеры. Поставьте точку возле «Запретить сайтам доступ к камере».

Как видите, отключение происходит всего в несколько кликов, с этим справится даже неопытный пользователь. Что касается браузера Mozilla Firefox, процесс выключения практически идентичен. Потребуется выполнить следующее:
- Раскройте меню нажатием на значок в виде трех горизонтальных линий, что находится справа вверху окна. Перейдите к разделу «Настройки».

Откройте раздел «Приватность и защита», в «Разрешения» найдите камеру и перейдите к «Параметры».

Поставьте галочку возле «Блокировать новые запросы на доступ к вашей камере». Перед выходом не забудьте применить настройки кликом на кнопку «Сохранить изменения».

Еще одним популярным веб-обозревателем является Яндекс.Браузер. Он позволяет редактировать многие параметры, чтобы сделать работу более комфортной. Среди всех настроек есть и конфигурация доступа к камере. Отключается она следующим образом:
- Откройте всплывающее меню нажатием на значок в виде трех горизонтальных линий. Далее перейдите в раздел «Настройки».

Сверху находятся вкладки с категориями параметров. Перейдите в «Настройки» и нажмите «Показать дополнительные настройки».

В разделе «Личные данные» выберите «Настройки содержимого».

Откроется новое окно, где необходимо найти камеру и поставить точку возле «Запретить сайтам доступ к камере».

Если вы являетесь пользователем любого другого менее популярного браузера, то так же можете отключить в нем камеру. Вам достаточно только ознакомиться с инструкциями выше и найти идентичные параметры в своем веб-обозревателе. Все они разрабатываются примерно по одному алгоритму, поэтому выполнение данного процесса будет схоже с описанными выше действиями.
Выше мы рассмотрели два простых метода, благодаря которым производится отключение встроенной веб-камеры на ноутбуке. Как видите, сделать это очень просто и быстро. Пользователю нужно проделать всего несколько простых шагов. Надеемся, наши советы помогли вам выключить оборудование на своем ноутбуке.
Опишите, что у вас не получилось.
Наши специалисты постараются ответить максимально быстро.
Windows 10
Эта операционная система все больше набирает обороты. Она отличается от старых версий не только набором новых функций, но и другим восприятием всего, что делается на вашем компьютере.
Коснулось это и нашей сегодняшней темы разговора. Да, предыдущий способ, про Windows 7, никуда не делся, он выполняется точно так же. Но есть и другой способ, попроще.
Шаг 1. Отправляйтесь в «Системные настройки». Их можно вызвать с помощью соответствующей кнопки в меню «Пуск».

Нажимаем «Пуск», затем «Параметры»
Шаг 2. Можете воспользоваться поиском по «Настройкам», но нам нужен раздел «Конфиденциальность». Ищем его.

Нажимаем на раздел «Конфиденциальность»
Шаг 3. Нашли? Теперь ищем раздел «Камера». Его найти совсем просто – в левой части окна.

Нажимаем на раздел «Камера»
Шаг 4. Передвигаем ползунок в сторону, делая его неактивным, и отключая таким образом доступ к веб-камере со стороны стороннего программного обеспечения.

Меняем положение ползунка
Windows 7
Но что делать, если у вас не хватает опыта или безрассудства с отвагой? Физически камеру отключить мы не можем, но всегда есть программный путь. О нем и поговорим.
Самое просто в данной ситуации – просто отключить драйвер.
Шаг 1. Откройте «Диспетчер устройств». Для этого воспользуйтесь системным поиском или необходимой строкой в левой части окна «Свойств системы».
 Открываем «Диспетчер устройств»
Открываем «Диспетчер устройств»
Шаг 2. Перед вами откроется список всех установленных на вашем компьютере устройств. Точнее говоря, в этом списке находятся драйвера этих устройств, и один из драйверов мы и должны отключить.
Найдите раздел с видеоустройствами. Обычно он находится ближе к концу списка устройств. Разверните его. Вероятнее всего, подпункт вы увидите всего один – «Интегрированная веб-камера».
 Находим раздел с видеоустройствами
Находим раздел с видеоустройствами
Шаг 3. Вызовите контекстное меню этой строки. Наш выбор – пункты «Отключить» и «Удалить». Выбор зависит от того, хотите ли вы пользоваться этой камерой в будущем. Хотите – отключайте. Нет – удаляйте. Готово!
 Нажимаем правой кнопкой мыши на строку и выбираем необходимую опцию
Нажимаем правой кнопкой мыши на строку и выбираем необходимую опцию
 Раздел «Устройства и принтеры»
Раздел «Устройства и принтеры»
Проверка работоспособности веб-камеры онлайн
Существует большое количество сайтов, предоставляющих возможность проверить веб-камеру с программной стороны. Благодаря таким онлайн-сервисам вам не обязательно тратить время на установку профессионального программного обеспечения. Ниже перечислены только проверенные способы, заслужившие доверие у многих пользователей сети.
Способ 1: Webcam&Mic Test
Один из лучших и простых сервисов для проверки веб-камеры и её микрофона в режиме онлайн. Интуитивно простая структура сайта и минимум кнопок — всё для того, чтобы пользование сайтом принесло желаемый результат.
- После перехода на сайт нажмите главную кнопку в центре окна «Проверить веб-камеру».
Разрешаем сервису пользоваться веб-камерой на момент его использования, для этого нажимаем «Разрешить» в появившемся окне.
Если после разрешения пользования устройством появилось изображение с веб-камеры, значит она исправна. Выглядит это окно примерно следующим образом:
Вместо чёрного фона должно быть изображение с вашей вебки.
Способ 2: Webcamtest
Простой сервис для проверки работоспособности веб-камеры и микрофона. Он позволяет проверять как видео, так и аудиосигнал с вашего устройства. Дополнительно, Вебкамтест во время показа изображения с вебки показывает в левом верхнем углу окна количество кадров в секунду, при которых воспроизводится видео.
- Переходим на сайт возле надписи «Нажмите, чтобы включить плагин «Adobe Flash Player» нажмите в любом месте окна.
Сайт попросит у вас разрешение на использование плагина Флеш Плеера. Разрешите это действие кнопкой «Разрешить» в появившемся в левом верхнем углу окне.
Затем сайт запросит разрешение на использование вашей веб-камеры. Нажмите на кнопку «Разрешить» для продолжения.
Подтвердите это и для Flash Player очередным нажатием на появившеюся кнопку «Разрешить».
И вот, когда сайт и плеер получили от вас разрешение на проверку камеры, должно появиться изображение с устройства вместе со значением количества кадров в секунду.
Способ 3: Toolster
Toolster — сайт для теста не только веб-камеры, но и других полезных операций с устройствами компьютера. Впрочем, с нашей задачей он тоже справляется хорошо. В процессе проверки вы узнаете, корректен ли видеосигнал и микрофон вебки.
- Аналогично предыдущему способу, нажимаем на окно по центру экрана для начала использования Флеш Плеера.
В появившемся окне позволяем сайту запустить Flash Player — нажимаем «Разрешить».
Сайт запросит разрешение на использование камеры, разрешаем с помощью соответствующей кнопки.
То же действие проделываем с Флеш Плеером, — разрешаем использование и ему.
Появится окно с изображением, которое снимается с веб-камеры. Если видео и аудио сигналы есть, внизу появится надпись «Your webcam works fine!», а возле параметров «Video» и «Sound» крестики будут заменены зелёными галочками.
Способ 4: Online Mic Test
Сайт, в основном, направлен на проверку микрофона вашего компьютера, но имеет встроенную функцию теста веб-камеры. При этом, он не запрашивает разрешение на использование плагина Adobe Flash Player, а сразу начинает с анализа работы вебки.
- Сразу же после перехода на сайт появляется окно с просьбой о позволении использования веб-камеры. Разрешаем, нажав на соответствующую кнопку.
В правом нижнем углу появится небольшое окно с изображением, снятым с камеры. Если это не так, значит устройство работает некорректно. Значение в окне с картинкой показывает точное количество кадров в данный момент времени.
Как видим, ничего сложного в использовании онлайн-сервисов для проверки веб-камеры нет. Большинство сайтов показывает дополнительную информацию, помимо показа изображения с устройства. Если вы столкнулись с проблемой отсутствия видеосигнала, значит, вероятнее всего, у вас есть проблемы с аппаратной частью вебки либо с установленными драйверами.
Опишите, что у вас не получилось.
Наши специалисты постараются ответить максимально быстро.
Как отключить веб-камеру для дополнительной безопасности
Большинство современных ноутбуков оснащены веб-камерой. Во многих случаях применяется стандартная камера, которая используется для Skype и других сервисов видеоконференций, но некоторые ноутбуки поставляются с инфракрасными камерами, которые используются для распознавания лица в службе Windows Hello. Абсолютное большинство ноутбуков также имеют встроенный микрофон, который работает совместно с камерой.
Если вы не пользуетесь ни камерой, ни микрофоном, то скорее всего захотите отключить данные устройства. Вы спросите, зачем это нужно? Дело в том, что некоторые вредоносные программы могут получить контроль над аппаратными компонентами и будут осуществлять несанкционированный доступ, даже когда вы их не используете. Если вы беспокоитесь о защите личных данных, то приведенные инструкции наглядно покажут, как отключить веб-камеру и микрофон на ноутбуке под управлением Windows 10.
Проведите сканирование компьютера на наличие угроз
Если вы подозреваете, что компьютер может быть заражен вредоносными программами, то прежде всего выполните полную проверку системы. Даже если веб-камера и микрофон отключены, вы не можете знать наверняка, какая угроза обосновалась на компьютере.
Отключение веб-камеры и микрофона в Диспетчере устройств
Отключение камеры и микрофона в Диспетчере устройств является самым быстрым способом, но не самым безопасным — коварные вредоносные программы смогут обратно активировать устройства без ведома пользователя. Тем не менее, полезно знать, как отключить веб-камеру и микрофон с помощью Диспетчера Задач.
Как отключить веб-камеру
Для отключения веб-камеру нужно выполнить лишь несколько простых шагов.
- Щелкните правой кнопкой мыши по кнопке “Пуск”.
- Выберите пункт “Диспетчер устройств”.
- Раскройте раздел “Устройства обработки изображений”.
- Щелкните правой кнопкой мыши по записи “Встроенная камера” (название может отличаться на разных устройствах).
- Выберите Отключить.
- В окне подтверждения выберите Да.
Чтобы снова включить веб-камеру, проделайте эти шаги повторно, только вместо опции “Отключить” выберите “Включить”.
Как отключить микрофон
Для отключения веб-камеру нужно выполнить аналогичные шаги, как и при отключении камеры.
- Щелкните правой кнопкой мыши по кнопке “Пуск”.
- Выберите пункт “Диспетчер устройств”.
- Раскройте раздел “Аудиовходы и аудиовыходы”.
- Щелкните правой кнопкой мыши по записи “Встроенный микрофон” (название может отличаться на разных устройствах).
- Выберите Отключить.
- В окне подтверждения выберите Да.
Чтобы снова включить микрофон, проделайте эти шаги повторно, только вместо опции “Отключить” выберите “Включить”.
Закройте камеру
Когда дело доходит до необходимости постоянного отключения камер, многие пользователи просто отключают кабели камеры. Это очень радикальный вариант, который может привести к аннулированию гарантии на ноутбук. Более простым решением станет просто заклеивание камеры.
Многие пользователи используют стикеры или изоленту для заклеивания камеры, но кто-то предпочитает более профессиональный подход. Для этих случаев на рынке представлены недорогие специализированные аксессуары, которые позволяют закрывать камеру, и разблокировать ее при необходимости использования с помощью слайдера.
Приватность?
Имейте в виду, что единственный гарантированный способ отключения камеры или микрофона — это физическое отключение устройств за счет их удаления из ноутбука или за счет отключения кабелей и шлейфов. Скорее всего, вы не захотите самостоятельно это делать, но хотя бы запомните на будущее.
Становились ли вы жертвой вредоносной программы, которая получала контроль над камерой и микрофоном? При каких обстоятельствах это было и как вы справились с проблемой?
Поставьте лайк, если нравятся наши материалы и вы хотите чаще видеть их в своей ленте.
Как отключить веб камеру в ноутбуке
Вы не имеете желания общаться в интернете через вебку, вас она раздражает, хотите сэкономить заряд батареи ноутбука? А может она работает со сбоями или сломалась? То самое время выключить веб камеру. Отключить это устройство можно разными методами: с помощью кнопок клавиатуры, через Диспетчер устройств и посредством программного обеспечения «вебки».
1

2
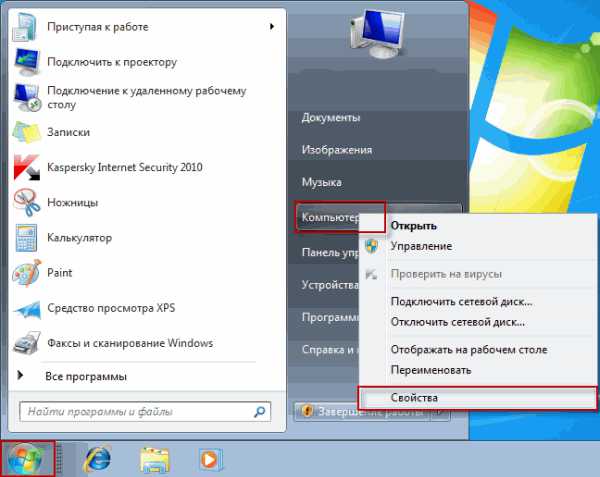
3

4
5

С этой задачей справится любой новичок после вышеуказанных советов. Главное — всё делать по порядку, шаг за шагом. Даже если камера на ноутбуке выйдет из строя, вы сможете её отключить и заменить на дополнительную.
Как включить камеру на ноутбуке в Windows 10
В Windows 10 для начала необходимо произвести некоторые настройки и только потом запускать камеру.
Выполняем все действия по порядку:
- Жмем правой мышкой по кнопке «Пуск» и входим в раздел «Параметры».
- Открываем подраздел «Конфиденциальность».
- В левом меню выбираем «Камера» и выставляем имеющиеся значения в режим «Включено». Дополнительно можно выставить разрешения для отдельных приложений, которые могли бы использовать наше визуальное оборудование.
- Заново открываем меню «Пуск» и щелкаем по кнопке «Все приложения».
- Активируем камеру, нажав по соответствующему пункту.
После этого запустится стандартная программа для работы с видеокамерой. В ней есть все стандартные функции для комфортного использования.
Как отключить микрофон в Zoom
| Рекомендуем!InstallPack | Стандартный установщик | |
|---|---|---|
| Официальный дистрибутив Zoom | ||
| Тихая установка без диалоговых окон | ||
| Рекомендации по установке необходимых программ | ||
| Пакетная установка нескольких программ |
Существует два варианта, которые позволяют выключить микрофон. Сделать это можно как на телефоне, так и на компьютере, осуществляя вход через браузер. Такая функция будет особенно полезна, если у одного из участников на заднем фоне слышны звуки города, либо если ученики шумят.
Способ 1: Как отключить микрофон в мобильном Зоом
Включить или выключить микрофон можно прямо при входе в конференцию. Для этого мало ввести идентификатор – также нужно в строке «Не подключать звук» повернуть бегунок вправо.
В дальнейшем звук можно будет отключить и во время самой конференции. Для этого в нижней части меню нужно нажать на клавишу «Выключить звук».
Способ 2: Отключение микрофона через компьютер
Чтобы отключить микрофон при входе через браузер, нужно изменить настройки сайта. Для этого нажмите на сертификат сайта, а затем выберите строку «Настройки сайтов».
В открывшемся окне ищем строку «Микрофон». Рядом будет выпадающее меню, в котором нужно выбрать команду «Блокировать».
После этого звук будет выключен.
Программы для удалённого включения камеры
Одна из наиболее популярных программ — это RemCam2. Она позволяет узнавать обо всём происходящем на расстоянии, так как обеспечивает полный доступ к аудио- и видеооборудованию удалённого компьютера. Разработана для родительского контроля.
Программа WebcamXP совместима как с IP, так и USB-камерами. Работает только с одним потоком и не воспроизводит удалённо звук. Однако имеет датчик движения, благодаря чему позволяет начинать запись в нужный момент. Запись, сделанная удалённо, сохраняется на жёсткий диск или транслируется на сайт.
WebcamXP программа для подключения к удалённой камере
EyeLine Video Surveillance — это ещё одно приложение для удалённого доступа к вебке. Утилита имеет отличный функционал, удобный интерфейс, она достаточно проста в использовании. Используется как для личных, так и в коммерческих целях.
Обратите внимание! Программа имеет несколько видов лицензий, что позволяет пользователям приобретать только нужные функции, не переплачивая
EyeLine Video Surveillance
Для удалённой записи аудио и видео Скайпа используется программа Skype Parental Control. Она полностью скрывает наличие записи от всех собеседников и отправляет полученные файлы на почту или FTR.
Skype Parental Control
Веб-камеры — это популярные и полезные устройства. Включаются и настраиваются достаточно просто. Никаких сверхвозможностей для работы с ними не нужно. Девайсы сочетаются и проверяются множеством различных программ. Позволяют юзерам всегда быть на связи. Могут использоваться как для бизнеса, так и в личных целях, а возможность удалённого подключения обеспечит безопасность дома и детей.
Как включить камеру на ноутбуке
Приложение «Камера» (Windows 10, 8)
В Windows 10 есть приложение, через которое можно проверить работу веб-камеры, а также сделать при помощи нее фото и записать видео.
1. Прямо в открытом меню Пуск напечатайте камера и запустите приложение.

2. Если устройство активно, то в верхней части ноутбука загорится индикатор, и программа покажет изображение. Справа будет иконка фотоаппарата и видеокамеры.

Щелкнув по значку, приложение автоматически сделает снимок или запустит запись видео. Все записанные файлы можно найти в папке Компьютер — Изображения — Пленка.
Skype
1. Для включения камеры в скайпе войдите в меню (три точки) и откройте «Настройки».

2. Перейдите на вкладку «Звук и видео». Убедитесь, что выбрано правильное устройство. Если оно указано верно, на фоне автоматически появится картинка.
Media Player Classic
Media Player Classic – это бесплатный проигрыватель видео и аудио файлов. Часто эта программа уже установлена на компьютере, так как входит в пакет кодеков «K-Lite Codec Pack». Работает на любой версии Windows (XP, 7, 8, 10).
1. Щелкните по меню «Файл» и выберите пункт «Открыть Устройство».

2. Активируется вебка и запустится прямой эфир, который можно записать, нажав на «Запись».
По умолчанию файлы сохраняются в папке «Документы».
MyCam
Бесплатная программа для включения и использования камеры — записи фото и видео:
- Работает с любыми устройствами.
- Проста в использовании.
- Имеет фотофильтры и видеоэффекты.
Для начала работы перейдите во вкладку «Media» и нажмите «Open camera».

ManyCam
ManyCam используется для наложения различных спецэффектов на изображение в режиме онлайн. Вебка может не отобразится в программе, если вы её случайно удалили или переустановили драйвер. Рассмотрим, как это исправить.
1. В панели «Video Sources» щелкните по значку +.

2. В новом меню выберите «WebCam».

3. Кликните по устройству, найденному в списке.

Перезагрузите программу и изображение должно появится.
