Скачать экранную камеру бесплатно
Содержание:
- HyperCam
- BB FlashBack Pro 5.41.0.+ лицензионный ключ
- Экранная Камера разбор интерфейса
- Как пользоваться
- Способ 2. Как записать экран в Windows 10 через Microsoft Powerpoint
- Запись экрана в программе Экранная Студия
- Описание программы Экранная Камера 1.25 (Полная версия)
- Как записать видео с экрана Windows средством системы
- Встроенная программа Windows 10
- Запись видео с помощью программы FastStone Capture
- Запишите экран в Windows 10 с помощью бесплатной программы для записи экрана
- OBS Studio
- Как записать видео с экрана компьютера Windows в NVIDIA GeForce Experience
- Как записать экран в Windows 10 программой OBS Broadcaster
- Популярные утилиты для захвата видео с компьютера со звуком
HyperCam
HyperCam – еще один популярный рекордер с интегрированным видео- и аудио редактором. Он поддерживает трансляцию скринкастов в Интернет, наложение видеоряда с веб-камеры и управление горячими клавишами. Во время записи можно добавлять текстовые заметки, стрелки, фигуры для пояснения и акцентирования внимания.
Особенности HyperCam:
- поддержка установленных на ПК кодеков;
- встроенный видеоредактор с основными функциями монтажа;
- добавление экранных заметок;
- выбор оптимального кодека и формата для сокращения размера файла.
Алгоритм работы типичный: нужно выбрать режим (полноэкранный, фрагмент), задать параметры звука и видео и нажать на красной кнопке с подписью «Запись».
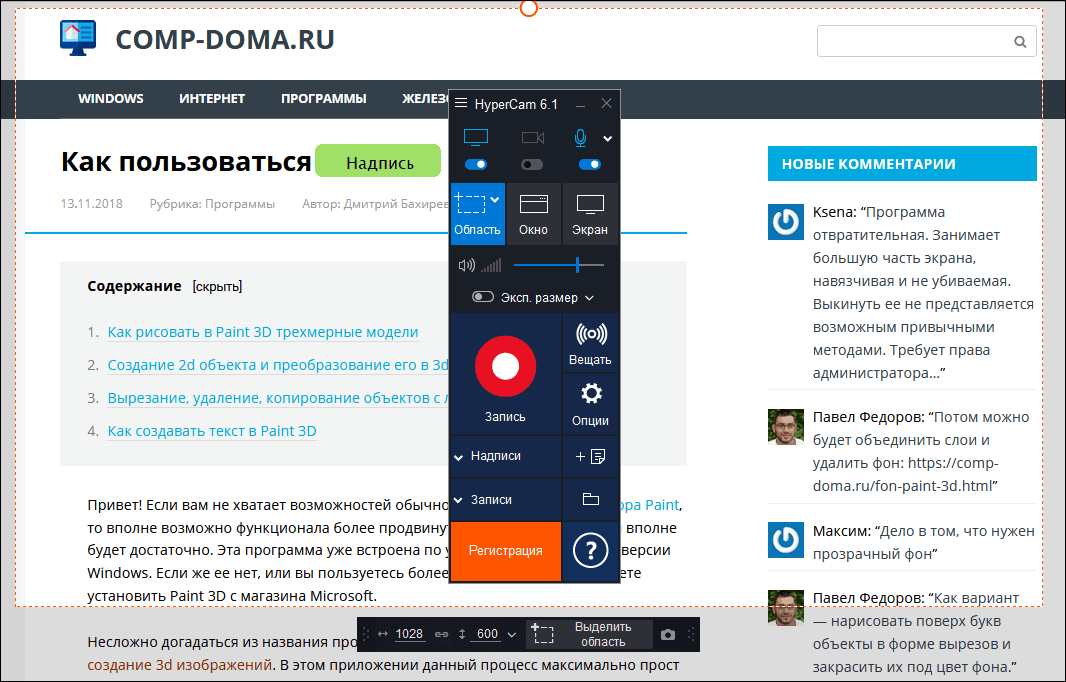
Распространяется продукт на коммерческой основе, в бесплатной версии доступен 7-дневный испытательный срок с двумя ограничениями: максимальная длительность видеофайла 5 минут и при сохранении файла накладывается водяной знак.
BB FlashBack Pro 5.41.0.+ лицензионный ключ

В программе можно в одно и то же время с записью видео, записывать и системные звуки. Таким образом, вы сможете записать свой видеозвонок, сформировать справку и естественно презентацию. Но в основном программа используется для записи игр.
Пароль ко всем архивам: 1progs
Видео по установке и активации программы
Просмотр видео осуществляется с помощью встроенного проигрывателя. Помимо этого, его можно видоизменять. Используя редактор, можно:
- устранить не нужные части;
- добавить музыку;
- приложить заставку.
То, что получилось в конечном итоге, можно сохранить на диск, для которого можно самостоятельно сформировать меню. Также присутствует незначительное количество установок для оптимизации функционирования программы. Кроме всего этого в данной утилите можно объединить несколько видеодокументов в один.

Очень интересной возможностью программы является функция формирования обучающих роликов и презентаций.
Скачать торрент Экранная камера 4.0 полная версия + ключ
Аналоги программы
Похожие программы смотрите в наших подборках программ
Программы для записи видео
Программы для записи видео с экрана компьютера
Программы для записи игр
Экранная Камера разбор интерфейса
Итак, для скачивания программы первым делом необходимо войти на сайт производителя. Далее, нажимаем на кнопку скачать и у нас начинается скачивание. Установка экранной камеры дело довольно простое. Главное, вначале не забудьте выбрать русский язык. Потом, выбираем место для скачивания и нажимаем далее.
Нам сообщают, что программа условно бесплатная и дают бесплатный период в течение 10 дней, соглашаемся. У нас появляется ярлычок в виде небольшого монитора.
Кликнув по нему у нас появляется окно, в виде трех строк меню. Выбираем первую, запись экрана.

У нас появляется черное окно с различными функциями меню. Выбрав полный экран, запись будет произведена со всего экрана монитора.

Если же мы выберем фрагмент экрана, то записана будет лишь небольшая часть экрана, которая нам необходима.

Это удобно, например, для записи со скайпа, или если необходимо произвести запись с определенной части экрана. Также, это позволит сэкономить размер записываемого файла. Подобное окно для записи можно менять как курсором мыши, так и через строку размер видео, подставив нужные значения.
Данный режим позволяет нам регулировать громкость записи звука с экрана и позволяет производить запись с микрофона, если мы поставим соответствующую галочку. Итак, мы нажали запись, она у нас пошла, мы всё сказали в микрофон, что было нужно. Теперь нам необходимо остановить запись. Для этого, нам достаточно нажать на кнопочку остановить.
У нас откроется проигрыватель программы, где мы можем просмотреть то видео, которое засняла наша Экранная Камера.

Это видео можно уменьшить в размерах, добавить звуковое оформление и прочее, но для этого, видео нужно сохранить. Поэтому, кликнем по клавише «Создать видео», затем выберем место, где можно сохранить видео, далее нажимаем «Сохранить».

Теперь, для редактирования видео, выбираем то место в компьютере, где мы видео сохранили, и открываем данный файл. У нас открывается новое окно с новыми возможностями.
Я не стану сейчас описывать все возможности Экранной Камеры, скажу лишь, что возможности её достаточно обширны. В неё можно вставить специальную музыку, причем данную музыку можно отредактировать с помощью специальных ползунков. Обрезать видео до нужного размера, вставить титры, специальные заставки и прочее.

Я думаю, что, установив Экранную камеру, вы во всём этом разберетесь без особого труда. При том, что программа даёт специальные ссылки и обучающее видео. После того, как вы создали свой ролик, его, как и полагается, можно выложить в интернете.

Мне Экранная Камера напомнила всемирно известную программу Camtasia Studio, которая считается лучшей в своём роде. Она, также как и данный софт, платная. И функции у них очень похожи. Разве что у Экранной камеры поменьше возможностей, но, более понятный интерфейс.
Я решил проверить, сколько стоит Камтазия, и пришел в ужас! Цена одного экземпляра от 324 $. Не легче ли купить Экранную камеру всего за 950 рублей, чем платить такие деньги за Camtasia Studio? Результат похож, но цена!!! Но, как говорится, воля ваша. При этом, насколько я знаю, цена на все продукты фирмы AMS партнёр до 1 января снижены на 30% и соответственно равна 650 руб. Разница существенная, не правда ли?
Хотя, сказать честно у меня возникает вопрос: — почему многие производители снижают цены именно до 1 Января? Почему бы не продлить снижение, скажем до 8 Января? На всю Рождественскую неделю? Но это, как говорится, на совести производителей!
Как пользоваться
Принцип работы с приложением довольно простой. Вам нужно выполнить несколько простых шагов:
- Выбираете, что именно хотите записывать:
- полностью рабочий стол;
- какое-нибудь приложение;
- определенную область экрана.
- Запускаете запись.
- Останавливаете, когда это необходимо.
После этого вы можете оставить видео без изменений либо внести в него какие-нибудь правки.
Редактировать ролики очень просто. Все сводится к нескольким основным базовым действиям:
- Добавляете заставку и титры.
- Вырезаете лишние видеофрагменты.
- Добавляете аудиодорожку (если это необходимо).
- Применяете различные визуальные эффекты.
- Сохраняете проект в нужном вам формате.

Способ 2. Как записать экран в Windows 10 через Microsoft Powerpoint
Если у вас есть Microsoft PowerPoint в системе, вы можете использовать его для создания скринкастов вместе с презентациями. Обычно эта функция встраивает записи в слайды. Кроме того, вы даже можете выбрать, чтобы сохранить слайд в виде файлов. Если вам нравится записывать экран Windows 10, то следуйте инструкциям, приведенным ниже:
Шаги по записи экрана в Windows 10:
Шаг 1: Изначально вам нужно запустить Microsoft Powerpoint. После этого выберите вкладкуВставитьа затем выберитеЭкранная запись’.
- Шаг 2: Теперь выберите часть экрана, которую вы хотите записать, используя инструмент ‘Выберите область». Если вы используете Microsoft Office 2016 или более позднюю версию, вы должны нажать клавишиWindows + Shift + A’ вместе. Выберите и перетащите параметры, чтобы выбрать область записи. В случае, если вы не любите записывать аудио, нажмите на клавиши «Windows + Shift + U’вместе за переключение его.
- Шаг 3: После этого вам нужно нажать на вкладку «запись.» Если вы не закрепите панель управления, она исчезнет. Для его повторного появления необходимо переместить мышь к верхнему краю экрана.

Шаг 4: После того, как вы сделали, вам нужно нажать кнопкузапись’ еще раз. Ваше видео будет автоматически вставлено в слайд. Чтобы сохранить презентацию, вам нужно выбратьФайл’ а потом ‘Сохранить как.» Для сохранения видео выберите «Файл’ а потом, ‘Сохранить медиа как.» После этого выберите папку назначения и поместите ее в название видео. Итак, вот как вы можете записывать экран Windows 10 с помощью Microsoft Powerpoint.
Запись экрана в программе Экранная Студия
Экранная Студия позволяет записывать видеоматериал с монитора или веб-камеры, обрезать и склеивать ролики, улучшать
качество видеоряда, а после экспортировать результат в любом популярном формате. Программа подходит для Windows 7 и
выше, работает на ноутбуках и слабых ПК.
Преимущества Экранной Студии:
- Каталог эффектов для улучшения визуального ряда,
- Шаблоны титров и вступительных заставок, дизайн которых можно изменить,
- Галерея фигур, линий и стрелок, подходящих для оформления видеоуроков,
- Работа с аудио: добавление фоновой музыки, создание голосовых комментариев, настройка уровня громкости.
Как сделать скринкаст и произвести его редактирование в этом приложении? Следуйте простой пошаговой инструкции:
Шаг 2. Произведите видеозахват
В стартовом меню выберите соответствующее действие. Появится новое окно для настройки области видеозахвата.
Вы можете снять экран полностью, только конкретное окно программы или указать нужную область с помощью рамки вручную.
Помимо этого здесь можно выбрать источник звука и включить запись голоса с микрофона.
Чтобы запустить процесс съемки,
нажмите на кнопку с красным кругом. Для остановки захвата можно воспользоваться горячими клавишами. Чтобы поставить
съемку на паузу, нажмите F8, для ее остановки — F10. После клип будет загружен во встроенный редактор.
Запись экрана монитора
Шаг 3. Обработайте видеоклип
Дальше произведите монтаж. Например, вы можете обрезать лишний фрагмент. Для этого выделите видеоматериал на таймлайне
и нажмите на кнопку с ножницами.
Обрезка клипа
Хотите добавить в проект дополнительные клипы или фото? Перейдите в «Файлы» и
выберите нужную команду. Также вы можете снять видеоролик с помощью веб-камеры.
Добавление файлов
Добавленные файлы можно соединить плавными переходами. Просто перетащите понравившиеся варианты на стыки видеофайлов,
результат сразу можно оценить в плеере.
Настройка переходов
Во вкладке «Текст» вы можете добавить поверх видеоряда надписи, а также выбрать титры для проекта. Поместите понравившуюся
заготовку на временную шкалу. После вы сможете отредактировать ее: изменить фон, текст и его стиль, добавить картинки.
Добавление надписи
В категории «Графика» вы найдете стрелки, линии и фигуры, которые можно поместить поверх видеоряда.
Вы можете их увеличить или уменьшить. Также можно настроить для них степень прозрачности и включить анимацию при появлении и исчезновении.
Добавление графических элементов
Во вкладке «Эффекты» вас ждут фильтры, которые позволяют в один клик увеличить яркость, контраст и насыщенность,
стилизовать видеоролик под гравюру или старину.
Наложение фильтров
Для добавления фоновой музыки или озвучки дважды кликните по соответствующей строке на таймлайне. Укажите файл на
устройстве или запишите голос с помощью микрофона. Затем вы можете уменьшить продолжительность и громкость трека.
Добавление фоновой музыки
При работе с Экранной Студией вам не потребуется дополнительный видеоредактор.
Вы сможете произвести полноценный монтаж в самой программе. У вас будет возможность
обрезать и соединить клипы, применить эффекты и создать титры. Экранная Студия — идеальное решение для тех,
кто ищет универсальную программу для съемки скринкастов и монтажа видео.
Шаг 4. Экспортируйте результат
Вы сможете выбрать любой видеоформат или использовать готовые профили экспорта для популярных сайтов.
Например, можно подготовить результат для публикации на YouTube, Facebook, ВКонтакте и других платформах.
Также можно сразу записать материал на DVD-диск или создать ISO-образ. В каждом из случаев вы сможете
настроить качество, разрешение и прочие свойства видеофайла.
Описание программы Экранная Камера 1.25 (Полная версия)
Экранная Камера — новая программа для записи видео с экрана и подготовки собственных видеокурсов. Продукт позволяет быстро и качественно захватывать рабочий стол, программы, игры, онлайн-трансляции, вебинары, видеозвонки и многое другое. Конвертировать готовый проект можно в любой популярный видео формат, включая HD, а также записать на DVD и загрузить на YouTube.Отличительной особенностью полной весии «Экранной Камеры» является встроенная коллекция оригинальной музыки для озвучивания видеоуроков. А если вы хотите использовать свои аудио файлы, достаточно будет лишь выбрать их в нужной папке и загрузить в программу.Помимо музыкального сопровождения, получившееся видео можно оформить оригинальными заставками и титрами. Программа включает несколько десятков стильных шаблонов заставок, которые придадут вашему видео профессиональное оформление. Наглядный и красивый интерфейс позволит вам сразу же начать работу! Уровень вашей подготовки при этом не имеет значения. Предлагаем скачать Portable версию Экранная Камера. Ключ активации не потребуется.
• ЗАПИСЬ ПРОГРАММ И РАБОЧЕГО СТОЛАЗаписывайте все, что происходит на экране: работу в приложениях, программах, прохождение игр и многое другое.Пересматривайте и редактируйте ролики за несколько кликов!• ЗАХВАТ ОН-ЛАЙН ТРАНСЛЯЦИЙХотите записать любимую телепередачу, вебинар или спортивный матч в режиме онлайн?Теперь это реально! Записанное видео также можно обрезать и наложить на него эффекты.• РЕДАКТИРОВАНИЕ ВИДЕОВы можете качественно обработать видео сразу после записи!Программа включает десятки готовых оформлений для записанных скринкастов, в том числе яркие заставки, титры и музыку.• БЫСТРОЕ СОЗДАНИЕ ВИДЕОУРОКОВС помощью «Экранной Камеры» создать свой видеоурок проще простого!Все, что вам нужно сделать – это выбрать ту часть экрана, которую вы хотите записать и нажать на кнопку записи.• НАЛОЖЕНИЕ ФОНОВОЙ МУЗЫКИСделайте ваш видеоурок интереснее, озвучив его оригинальной музыкой из встроенной коллекции!Если вы хотите добавить свои аудиозаписи, просто выберите их и загрузите в программу.• ЭКСПОРТ В ДЕСЯТКИ ФОРМАТОВУ вас есть возможность сохранить скринкаст в любом формате.Смотрите ролик на ПК, отправляйте друзьям, записывайте на DVD и заливайте в Интернет всего за пару минут!• СОЗДАНИЕ ОБУЧАЮЩИХ DVDС помощью программы для записи видео с экрана можно не только снимать обучающие ролики, но и записывать их на DVD.Вы сможете просматривать видео даже на экране телевизора!
Версия: Разработчик: Совместимость:для Windows 7, 8, XP, Vista, 2000 Интерфейс: Лицензия: Файл: Размер:64 MB



Как записать видео с экрана Windows средством системы
В Windows 10 имеется приложение Xbox Game Bar, которое записывает с экрана в играх и других приложениях, открытых на полный экран. Запись Рабочего стола и Проводника не доступны.
Запись видео с экрана Windows 10 работает на компьютерах, видеоадаптеры которых поддерживают технологии:
- Nvidia NVENC;
- AMD VCE;
- Intel Quick Sync H.260.
Опции записи настраиваются из параметров операционной системы и самого приложения. Прежде всего, необходимо убедиться, что функция записи игр включена в параметрах операционной системы.
Выполните следующие действия:
- Войдите в меню «Пуск», откройте приложение «Параметры».
- В окне «Параметры Windows» нажмите на «Игры».
- В разделе «Меню игры» посмотрите включены ли параметры для записи игровых клипов, снимков экрана и трансляций.
В этом разделе находятся опции для изменения сочетаний «горячих» клавиш, если вам понадобится изменить настройки по умолчанию.
Во вкладках «Клипы», «Трансляция», «Игровой режим» и «Сеть Xbox» настраиваются другие параметры: запись в фоновом режиме, запись звука, длина записи, качество записи видео и т. д.
- Запустите игру, на компьютере. Вместо игры можно запустить любую программу в полноэкранном режиме, например, браузер, трансляцию вебинара, видео из YouTube или т. п.
- Нажмите на клавиши «Win» + «G».
- Поверх экрана появится несколько панелей с различными параметрами: «Трансляция и запись», «Звук», «Производительность». Отображение ненужных панелей отключается из главной панели Xbox Game Bar, расположенной в верхней центральной части экрана.
- Для изменения настроек войдите в «Параметры».
- Для старта записи экрана, на панели «Трансляция и запись» нажмите на кнопку «Начать запись», или зажмите клавиши клавиатуры «Win» + «Alt» + «R».
На панели «Трансляция и запись» также доступны кнопки для выполнения других действий, вызываемых клавишами:
- «Сделать снимок экрана» — «Win» + «Alt» + «PrtScrn».
- «Записать последние 30 с» — «Win» + «Alt» + «G».
- «Выключить микрофон во время записи» — «Win» + «Alt» + «M».
- «Начать трансляцию» — «Win» + «Alt» + «B».
Во время записи на экране отображается небольшая панель, откуда можно оперативно поменять некоторые параметры: отключить микрофон или завершить захват экрана.
- Для завершения операции, нажмите на кнопку «Остановить запись». Альтернативный вариант завершения записи экрана: повторное нажатие на клавиши «Win» + «Alt» + «R».
- На экране появится оповещение «Игровой клип записан», которое затем исчезнет.
По умолчанию, записи захвата экрана и созданные скриншоты сохраняются в папке «Клипы», которая находится в папке «Видео». Видеоролики сохраняются в формате «MP4», а снимки экрана в формате «PNG».
Пользователь может посмотреть все записанные клипы из окна игрового режима, после нажатия на кнопку «Показать все записи».
Встроенная программа Windows 10
В оригинальной версии Windows 10 встроено приложение Xbox Gsme Bar для записи игр и не только. Запускается утилита сочетанием клавиш Win + G, которое можно изменить в настройках. Путь к ним — «Параметры» → «Игры»→ «Xbox Gsme Bar». Там же имеется ссылка на дополнительные сведения об этой программе. Выключается — «ESC».
Запись происходящих действий встроенным в ОС приложением осуществляется на всю область экрана. Результаты сохраняются готовым видеофайлом, формата mp4 в папку «Клипы», которая создаётся в «Видео». Первый запуск программы предложит настройки для захвата видео (частота кадров, разрешение и др.). К тому же имеется меню выбора микрофона и установка уровня сигнала с него, также системных звуков и громкости записываемого приложения.
Если утилита отказывается делать захват экрана при активации опции в виде шарика, то необходимо поставить галочку перед записью «Включить игровые функции для этого приложения…».
- оперативно запускается;
- бесплатное пользование;
- хорошо согласуется с приложениями Microsoft;
- имеется удобная сеть Xbox.
- запись видео возможна только на весь экран;
- некоторые приложения не онлайн магазина Microsoft может отказаться записывать.
Запись видео с помощью программы FastStone Capture
Это более продвинутая программа по сравнению с простеньким Monosnap. Здесь есть встроенный выбор областей для записи видео с экрана.
- Активное окно или объект.
- Прямоугольная перемещаемая область.
- Область с фиксированным размером и положением.
- Полный экран монитора без панели задач.
- Полный экран монитора (вместе с панелью задач).
Запустите программу. На Вашем экране появится стикерное меню. Оно будет поверх всех рабочих окон. Перетаскивается мышкой в любую часть экрана. Выглядит оно вот так.
Для записи видео необходимо кликнуть по значку с изображением кинопленки. Тут же появится меню настроек записи.
На скриншоте выбран Full Screen — Полный экран монитора.
Установкой или снятием галочки в чекбоксе Record Audio производится включение и выключение звука во время записи видео. И последняя опция настроек, это выбор источника звука. Выбор активен при условии, что запись видео с экрана компьютера будет со звуком, галочка в Record Audio установлена.
После установки типа окна записи изображения и выбора источника звука нажмите кнопку Record. Окно записи выделится рамкой красного цвета. Если Вы записываете весь экран монитора, и выбрали Full Screen, то никакой рамки не будет. В любом случае, нажмите какую-нибудь клавишу, «пробел», например. И перед вами откроется окно оформления записи.
Несколько обозначений
- Follow mouse pointer включает подсветку указателя курсора мыши.
- Inset Title Clip открывает редактор оформления. На закладке Title можно ввести любой текст, выбрать его параметры и цвет заливки экрана.
- Title Clip Duration, как Вы уже наверное догадались, время демонстрации заставки с текстом перед началом записи видео с экрана компьютера.
Закончив оформление, нажмите кнопку Start. Запись начнется сразу же. Под красной рамкой области записи появится меню в виде небольшого желтого прямоугольника.
Для остановки записи нажмите черный квадратик в этом меню. Появится Еще одно окно с тремя кнопками.
- Resume — продолжить запись.
- Save — закончить запись и сохранить видео.
- Discard — Удалить видео не сохраняя.
Как вставить запись с веб-камеры в запись видео с экрана
В программе FastStone Capture нет возможности запись видео с экрана компьютера со звуком и видео с веб-камеры одновременно. Поэтому, если Вам нужно вставить в видео запись рабочего стола запись веб-камеры, в Windows 10 можно воспользоваться встроенным инструментом «Камера». Нажмите кнопку «Пуск» и найдите Камеру в списке установленных программ и приложений Windows 10. Запустите программу.
На экране Вашего компьютера появится рабочее окно Камеры с Вашим изображением. Если конечно, Вы не заклеили веб-камеру малярным скотчем, как Марк Цукерберг или Илон Маск. Если заклеили, то самое время его убрать.
Чтобы убрать рамку автопоиска с лица надо из режима фото прейти в режим видео. Нажмите на кнопку с изображением видеокамеры. Кнопка, видеозаписи станет активной. Внизу появится таймер записи с нулевыми цифрами.
Запись в «Камере» включать не нужно. Записывать видео с экрана компьютера Вы будете программой FastStone Capture (а может и другой). Просто перетащите мышкой окно Камеры в нужное место рабочего стола и запускайте программу. Таким образом Вы сможете записать видео с экрана компьютера со звуком и вставленное в него видео с веб-камеры.
Запишите экран в Windows 10 с помощью бесплатной программы для записи экрана
Чтобы помочь вам записывать экран и звук в Windows 10 с дополнительными возможностями, мы рекомендуем профессиональное бесплатное средство записи экрана для Windows 10 и других операционных систем Windows. 100% бесплатный экранный рекордер — iTop Screen Recorder. Разработанный для записи экрана в Windows, включая Vista, 7, 8, 8.1 и 10, он предлагает высококачественные услуги для записи видео с высокой четкостью изображения без задержек в кадре. В отличие от встроенного в Windows 10 инструмента захвата экрана, он позволяет записывать любую область экрана в соответствии с вашими требованиями. Вы можете записывать HD-видео, без водяных знаков, без ограничения по времени.
Основные характеристики iTop Screen Recorder:
Запись экрана со звуком. Откройте приложение, и вы сможете выбрать запись системных звуков, микрофона и щелчков мыши. Все звуки можно полностью записать.
Гибкий захват экрана для записи видео. Программа записи экрана предлагает 4 варианта выбора области экрана для записи: полный экран, конкретная область, фиксированное соотношение (4: 3 и 16: 9).
Поддержка различных форматов вывода и конвертации. После записи вы можете сохранить видео в более чем 12 форматах, совместимых с основными цифровыми устройствами. Аудио можно сохранять в MP3, AAC и других форматах. Более того, он помогает вам конвертировать видео в любой формат по вашему желанию.
Редактируйте видео после записи. У iTop Screen Recorder больше функций, чем просто запись. После завершения записи вы можете нажать кнопку «Редактировать», чтобы отредактировать видео с помощью основных функций редактирования и мгновенно сохранить его. Каждый кадр — это то, что вы хотите.
Незамедлительно загружайте видео в социальные сети. Щелкните видео правой кнопкой мыши и выберите параметр «Загрузить». Вы можете загрузить видео из программы записи экрана на популярные социальные сети: YouTube, Instagram, Facebook, Google Drive и Dropbox.
Далее мы покажем вам, как записать ваш экран в Windows 10 с помощью iTop Screen Record, шаг за шагом.
Шаг 1. Загрузите бесплатно iTop Screen Recorder для Windows 10 или других версий Windows, и установите его прямо сейчас.
Шаг 2. Откройте рекордер и настройте предпочтения. Для получения дополнительных настроек нажмите «Настройки записи», чтобы выбрать размер, формат, частоту кадров и качество видео. Вы также можете установить аудиоформат и частоту кадров.
Шаг 3. Начните запись экрана в Windows 10, нажав красную кнопку записи (Или нажмите горячую клавишу F9, чтобы начать запись.). Запись начнется моментально. Нажмите F10, чтобы приостановить запись, и F9, чтобы закончить ее.
Шаг 4. Когда вы заканчиваете запись, видео сохраняется автоматически. В списке видео вы можете просмотреть все записанные видео и отредактировать видео, щелкнув значок редактирования.
Советы. Что делать, если вы не используете операционную систему Windows? Прочтите другую статью, чтобы узнать, как записать свой экран на компьютере.
Вывод
Windows 10 — широко используемая операционная система от Microsoft. Для записи экрана в Windows 10 удобен собственный инструмент для захвата экрана. Но если вы ищете программы записи экрана для качественного захвата, iTop Screen Recorder — ваш лучший выбор. Он работает со всеми версиями Windows и помогает записывать видео высокого качества без затрат. Попробуйте бесплатно прямо сейчас, чтобы начать запись экрана в Windows 10 и делиться контентом с большим количеством людей.
OBS Studio
Абсолютно бесплатная утилита на русском языке для скринкастинга и стриминга в играх. Это одно из самых скоростных приложений за счёт уникального алгоритма сжатия пакетного видео. По каналу связи передаётся лишь изменяющаяся часть изображения. Это даёт небольшой программке возможность обогнать по скоростным характеристикам ПО с поддержкой мощных графических ускорителей.
В настройках утилиты предлагается выбор различных потоков (mp4, flv, ogg, amr и др). Это даёт возможность оптимизации существующего канала связи, максимум согласования. В результате удаётся достигнуть замечательного качества картинки без расширения канала связи и увеличения нагрузки на систему. Также есть возможность размещения источников видео на разные слои.
- согласованная работа на любом онлайн сервисе;
- большие скоростные характеристики;
- имеются большие возможности для хромакея;
- видео можно отражать, вращать, выбирать правильное положение снятых на смартфон сцен;
- наличие несколько входов видео, которые можно совместить;
- много фильтров для коррекции изображения;
- бесплатное ПО.
- необходимо ознакомительное изучение интерфейса программы;
- нужны знания о параметрах изображения для правильных настроек.
Скачать OBS Studio с официального сайта
Как записать видео с экрана компьютера Windows в NVIDIA GeForce Experience
В приложении NVIDIA GeForce Experience, распространяемом вместе с видеодрайверами компании NVIDIA, имеется функция записи экрана. Это приложение, кроме игр, может записать происходящее на Рабочем столе или в любых открытых программах.
Пройдите следующие шаги:
- После запуска GeForce Experience, войдите у четную запись NVIDIA.
- В окне «GeForce Experience» откройте «Настройки» (кнопка с изображением шестеренки).
- В разделе «Внутриигровой оверлей» включите переключатель.

- Нажмите на клавиши «Alt» + «Z».
- Откроется панель для управления записями.
На панели имеются инструменты для выполнения необходимых действий, которым соответствуют сочетания клавиш на клавиатуре:
- «Снимок экрана» — «Alt» + «F1».
- «Фоторежим» — «Alt» + «F2».
- «Фильтр» — «Alt» + «F3».
- «Мгновенный повтор» — «Alt» + «Shift» + «F10».
- «Запись» — «Alt» + «F9».
- «Прямая трансляция» — «Alt» + «F8».
Функции «Фоторежим» и «Фильтр» используются только в поддерживаемых играх.

- Для запуска захвата видео на экране, нажмите на кнопку «Запись», а затем на клавиши «Alt» + «F9».
- Завершить и сохранить запись нужно повторным нажатием клавиш «Alt» + «F9», или после нажатия на кнопку «Остановить и сохранить».
Записи видео файлов сохраняются в формате «MP4», а снимки экрана в формате «PNG». Они находятся в системной папке «Видео» профиля пользователя. Сохраненные медиа файлы можно посмотреть в «Галерее» из окна программы GeForce Experience.
Вам также может быть интересно:
- Запись видео с веб-камеры в Movavi Видеоредактор
- Free Screen Video Recorder для записи видео с экрана и создания скриншотов
Как записать экран в Windows 10 программой OBS Broadcaster
OBS Broadcaster — это программа записи видео с экрана со звуком. Игровая панель хороший и простой вариант записи экрана, но если вы хотите больше контроля над процессом, мы рекомендуем использовать OBS Broadcaster.
Обычно эта программа используется для потокового вещания, но вы можете использовать ее для видеозвукозаписи собственного экрана и сохранения видео на локальный диск.
Сначала нам потребуется скачать и установить данное приложение.
Тут нам понадобится:
- Выбрать аудио / микрофоны;
- Выбрать программу или окно для записи;
- Настроить звук и запись.
Шаг 1: Выбор аудио / микрофонов
Это однократный процесс, который необходимо сделать, чтобы OBS использовал нужные устройства для записи звука и вашего голоса. Сначала нажмите опцию «Настройки» в крайнем правом углу.
После перейдите на вкладку «Аудио» и выберите аудиоустройство в раскрывающемся меню «Desktop Аудиоустройство», а также микрофон в «Mic/Auxiliary Аудиоустройство».
Затем примите изменения и нажмите «OK».
Шаг 2: Выберите программу или окно для записи
Далее нам понадобится добавить источник, чтобы OBS Broadcaster знал, что записывать на видео. Сделать это можно в поле «Источники» на главной панели приложения.
Самый простой вариант — добавить весь экран. Для этого нажмите «+» и выберите «Захват экрана».
После нажмите «ОК». Экран появится на панели инструментов OBS Broadcaster. Такой метод хорошо подходит тем, кто хочет записать все происходящие на экране компьютера, а также любые открытые программы.
Если же вы не хотите записывать все происходящее на экране, настройте видеозапись содержимого одной открытой программы. Для этого нажмите «+» и выберите «Захват окна».
Затем выберите конкретную программу из выпадающего списка. После OBS Broadcaster будет готов записывать содержимое конкретного окна.
Шаг 3: Настройка звука и записи
Закончив с приготовлениями, можете приступать непосредственно к процессу. Правда, перед началом не забудьте (когда это необходимо) настроить уровни громкости микрофона и звука на рабочем столе. Для этого надо воспользоваться такими инструментами, как ползунок громкости, кнопка отключения звука и кнопка настроек. Все они находятся во вкладке «Микшер».
Закончив с настройкой звука, жмем кнопку «Начать запись» для запуска процесса. Остановить запись можно повторным нажатием той же кнопки.
Как только видеозапись закончится, все сохраненные видеофайлы будут по умолчанию отправлены в папку C:\Users\your_username\Videos. Но, если там ничего нет, посмотреть путь к записи можно, нажав кнопку настроек на панели инструментов OBS Broadcaster, а затем перейдя в раздел «Вывод» и нажав «Запись». Если всё правильно сделали, то записать видео с экрана компьютера windows 10 будет просто.
Скачать программу OBS Broadcaster лучше с официального сайта — https://obsproject.com/ru
Конечно, в рамках этой статьи мы не можем подробно рассказать обо всех преимуществах приложения OBS. Но даже тут понятно, что эта программа позволяет не просто записывать происходящее на экране, но и изменять разрешение записи, битрейт, кадры, регулировать настройки звука и формат записи.
Видео — лучшие бесплатные программы для записи видео со звуком с экрана компьютера:
alex1983-etxt
Популярные утилиты для захвата видео с компьютера со звуком
Ниже описаны самые эффективные и простые в применении продукты, скачивать которые лучше с официальных сайтов разработчиков (ссылки на разработчиков будет указана в тексте).
Captura
Запуск утилиты приведёт к появлению главного окна, в котором:
1. В программе по умолчанию установлен английский язык, чтобы перейти на русский нужно зайти в настройки «Configure», далее в строке «Language» открыть выпадающий список и выбрать «Russian…».
2. Самый верхний ряд кнопок — фотоаппарат и красный кружок отвечают за скриншот и начало записи.
3. Слева, находится меню, состоящее из 4 разделов, где основным разделом необходимым для работы, является «Видео», ниже идут разделы «Последнее, Настройки, Инфо».
Находясь в разделе Видео, можно:
FastStone Capture
1. Вертикальная лента с кадрами — это начало записи. Нажатие на неё приведёт к раскрытию окошка с основными настройками — выбором области и подключением звука.
2. В том же окошке присутствует кнопка «Опции», посредством которой можно перейти к мастеру дополнительных настроек — подключить захват и подсветку курсора, указать горячие клавиши, установить желаемое качество съёмки и так далее.
3. После установки всех настроек следует нажать кнопочку «Запись». Появится красная рамка, ограничивающая область и окошко с параметрами.
4. Для начала записи нужно нажать на «Старт», для остановки — «Стоп», для сохранения — «Сохранить».
Bandicam
При первом обращении интерфейс может показаться сложным, но это не так. Настройки осуществляются во вкладках:
1. «Основные» — старт записи, отображение окна и папка для сохранения.
2. «FPS» — число кадров и наличие счётчика на экране.
3. «Видео» — параметры качества аудио и видео, установка горячих клавиш для облегчения работы.
4. «Изображение» — параметры скриншотов.
5. «Домой» — осуществление записи.
Во вкладке «Домой» есть свои разделы:
Чтобы приступить к съёмке, нужно нажать на большую круглую кнопку с надписью REC в верхней части окошка, остановка осуществляется также посредством неё (будет нарисован белый квадрат).
UVScreenCamera
1. В верхней части — основное меню, отвечающее за настройки.
2. В нижней, две вкладки — «Видео» и «Скриншоты» для перехода к нужному элементу.
3. Между ними — настройки, то есть выбор области, наличия и источника звука.
4. В правой стороне, кнопка записи красного цвета. После её нажатия появится красная рамка и начнётся съёмка, для постановки паузы или завершения необходимо нажать на соответствующую кнопочку под рамкой.
5. После завершения UVScreenCamera спросит, что делать с отснятым материалом: сохранить, просмотреть или редактировать.
oCam Screen Recorder
Чтобы отказаться от установки «Opera», нужно нажать «Отклонить».
В следующем окне, будет предложено инсталлировать браузер Яндекса, чтобы этого не делать, нажмите на ссылку «Настроить».
Снимите галочки, и нажмите «Далее».
После этих действий, завершающим этапом инсталляции станет автоматический запуск продукта. Появится окно с рамкой, размер которой можно регулировать вручную посредством мышки или выбрать из предложенных программой вариантов в соответствующем разделе меню.
Для начала захвата изображения с экрана нужно нажать на крупный красный круг (кнопку «Запись»).
Данный софт имеет одну примечательную уникальность — размер будущего видеофайла отображается под временем съёмки, что очень удобно для пользователя. Доступ к отснятому материалу можно получить посредством пункта меню «Открыть» (раскрытая не до конца папка). Настройка кодеков, звука осуществляется в соответствующих пунктах меню.
