Как перевернуть камеру при записи видео на андроид, iphone 2021
Содержание:
- Создание видео с помощью социальных приложений
- Переверните!
- Используем поворот экрана
- Как можно повернуть видео
- Как повернуть видео на смартфоне: основные способы
- Способы поворота видео
- Используя Media Player Classic
- Переворачиваем и сохраняем видео на компьютере
- Настройка автоповорота экрана
- На телефоне
- Сшить или объединить видео
- Проблема
- Способ 2: VivaVideo
- Как повернуть видео в медиа проигрывателях
- При помощи видео редактора
- Встроенные функции Windows 10
- Разворачиваем в редакторе Windows Movie Maker
- Поворот изображения и сохранение его настроек в программах
- Как перевернуть видео на компьютере снятое боком с телефона
- Movavi Video Editor
- Как перевернуть видео и сохранить файл в Icecream Video Editor
- Подводя итоги
Создание видео с помощью социальных приложений
Поскольку встроенное приложение камеры не поддерживает флип , вы можете использовать такие приложения, как Instagram, Facebook Messenger или Snapchat, чтобы поворачивать камеру во время записи. Вот шаги.
Метод 1: Использование Instagram
Шаг 1: Откройте приложение Instagram на вашем устройстве Android или iPhone . Коснитесь значка камеры в верхнем левом углу, чтобы перейти к экрану истории.
Шаг 2: Нажмите на опцию Story, чтобы перейти в режим Story.
Шаг 3: Теперь, если вы пользователь iPhone, удерживайте значок камеры. и начните записывать свое видео. Чтобы перевернуть камеру, дважды нажмите в любом месте экрана другой рукой, удерживая значок камеры.
На устройствах Android поворот камеры в обычном режиме истории не работает. Для записи видео необходимо использовать режим громкой связи. Итак, как только вы окажетесь на экране режима истории, разверните параметры слева. Вы найдете громкую связь. Нажмите на него. Нажмите кнопку Capture, чтобы начать запись видео.
Когда запись включена, дважды коснитесь экрана в любом месте для переключения камера. Вы также можете использовать режим громкой связи, чтобы перевернуть камеру на iPhone.
Шаг 4: После записи видео нажмите кнопку Сохранить, чтобы сохранить видео на свое устройство.
Шаг 5: Поскольку Instagram поддерживает только 15-секундное видео в Stories, вам придется снимать несколько видеороликов, если вы хотите более длинное видео. Я знаю я знаю. Это слишком много. Но что-то лучше, чем ничего.
Когда у вас есть все видео, вам нужно объединить их вместе. Способ сделать это дается после метода Snapchat.
Совет: Чтобы записывать видео с вашим лицом и экраном смартфона в качестве обучающих программ, используйте приложения для записи экрана. например, AZ Screen Recorder и DU Screen Recorder на Android.
Метод 2: Использование Snapchat
Подобно Instagram, вы также можете использовать Snapchat для поворота камеры во время записи. Шаги одинаковы для iPhone и Android.
Шаг 1. Откройте приложение Snapchat и удерживайте значок камеры, чтобы начать запись видео.
Шаг 2: Во время записи дважды нажмите в любом месте экрана, чтобы перевернуть камеру (снова другой рукой).
Шаг 3: После того, как вы записали видео, нажмите кнопку «Сохранить», чтобы загрузить видео на свой телефон. Опять же, вам нужно захватить несколько видео, если вы хотите более длинное видео.
Метод 3: Использование Facebook Messenger
В приложении Facebook Messenger откройте любой чат. Нажмите на значок камеры внизу.
На Android перейдите к опции «Видео». Нажмите значок захвата, чтобы начать запись. Затем дважды коснитесь экрана в любом месте, чтобы перевернуть камеру. По завершении записи нажмите значок «Сохранить», чтобы загрузить видео.
На iPhone удерживайте значок «Захват», чтобы начать запись. Дважды коснитесь экрана, чтобы перевернуть камеру. Когда закончите, коснитесь значка сохранения.
Совет. Ознакомьтесь с 13 советами и уловки, чтобы использовать Facebook Messenger на профессиональном уровне.
Также в Guiding Tech
Переверните!
Независимо от того, есть ли у вас телефон OnePlus, устройство Redmi или телефон Samsung, указанные выше Уловка работает на всех устройствах Android, включая собственные устройства Pixel от Google.
Используем поворот экрана
Первый и самый легкий способ не потребует никаких специальных программ. Вы, как обычно, запускаете видео, и оно открывается в проигрывателе Windows Media Player. Затем, в правом нижнем углу, нажимаете кнопочку «Во весь экран».
Дальше необходимо просто выполнить поворот экрана в нужную сторону . Как это сделать, описано в статье, как перевернуть экран на компьютере. Для нашего случая подойдет «Вариант 1». Но необходимо отметить, что каждый раз при просмотре видео, Вам придется выполнять данные действия. Если Вы хотите сохранить видео в нормальной ориентации – переходим к следующему способу.
Как можно повернуть видео
Перед тем, как повернуть снятое видео, скидываем его с телефона на компьютер. И потом открываем Windows Movie Maker. Напомню, он находится в меню «Все программы» кнопки «Пуск».
Затем загружаем видео, которое требует поворота. Делается это с помощь кнопки «Импорт видео» в левом меню. Откроется окно, в котором нужно будет выбрать нужный ролик.
Перед тем, как повернуть видео на компе, помните о том, что Windows Movie Maker поддерживает не все форматы. Поэтому, если вы не находите своего видео (что скорее всего и произойдёт при работе с роликом из телефона), то сначала придётся переконвертировать его в понятный для этой программы формат (например, *.avi, *.mpg, *.wmv и др.). И после это импортируйте видео в этот редактор.
Итак, когда видео нужного формата добавлено в Windows Movie Maker, редактор разделит его на части. Теперь, чтобы повернуть это видео, необходимо выделить все эти части. Лучше всего воспользоваться для этого комбинацией ctrl+a. А затем с помощью клика правой кнопки мышки по одному из кадров видео, выбрать пункт меню «Добавить на раскадровку».

После этого все части видео появятся на раскадровке снизу
Обратите внимание, чтобы там появились именно все фрагменты. Если вы выделите не все, то что-то непопадёт на раскадровку
Поэтому будьте внимательны.
Теперь можно повернуть видео. Для этого переходим в «Просмотр видеоэффектов» в правом меню Windows Movie Maker, и ищем здесь нужный эффект, который необходим для поворота видео. Данная программа предлагает три вида поворота: 90, 180 и 270 градусов. Для каждого из них существует свой эффект поворота видео.
Когда нужный эффект найден, в раскадровке выделите все кадры (части видео) с помощью комбинации ctrl+a. Затем, чтобы повернуть видео, кликните правой кнопкой мышки на нужный эффект, и выберите «Добавить на раскадровку».

Когда вы всё сделайте, то на раскадровке появится значок в виде синей звёздочки
Обратите внимание, что этот значок должен быть на всех кадрах раскадровки. Это говорит о том, что поворот применился ко всем частям видео
После этого вы можете просмотреть повёрнутое на нужный градус видео в правом окошке Windows Movie Maker. Теперь, чтобы сохранить полученный ролик, необходимо нажать на «Сохранение на компьютере» в левом меню, ввести название фильма и путь сохранения, и нажать «Далее». После этого видео начнёт сохраняться в указанном месте.

После того, как поворот видео завершён, вы можете посмотреть его на компьютере или же скинуть его обратно на телефон. Но если ваш девайс не читает формат Windows Media Video, то потребуется снова его переконвертировать в нужный для телефона формат.
Как повернуть видео на смартфоне: основные способы
Встроенные инструменты смартфона не позволяют осуществлять переворот видео, поэтому все манипуляции осуществляются с помощью стороннего программного обеспечения или медиа проигрыватель. Основной недостаток последних – отсутствие возможности сохранять внесенные изменения, в итоге при повторном просмотре переворачивать видеоролик придется заново.
Как перевернуть видео на Андроиде
Для переворота видео необходимо:
- Перейти в магазин приложений Гугл Плей и загрузить приложение «Google Фото» (на некоторых телефонах программа установлена в качестве базовой).
- Запустите программу и откройте файл, который нужно перевернуть.
- Перейдите в редактор с помощью второй кнопки в нижнем меню.
- Выберите пункт «Повернуть».
- Щелкайте на кнопку до того момента, пока запись не примет нужную ориентацию.
- Сохраните результат.
- Запустите видеоролик в любом проигрывателе для просмотра результата.
Как перевернуть видео на Айфоне
Стандартные возможности для переворота ролика на Айфоне отсутствуют, поэтому скачиваем программу Rotate & Flip Video. Она распространяется бесплатно за счет встроенной рекламы.
Как перевернуть видео на телефоне Айфон? Запустите приложение на телефоне, загрузите нужный файл. Щелкните на кнопку с изображением камеры для перехода в меню настроек, нажмите на кнопку «90». Повторите процесс, пока не получится нужный результат.
С помощью приложения также можно отображать видеозапись по вертикали и горизонтали.
В программе присутствует кнопка сохранения результата, отредактированный ролик появится в галерее.
Способы поворота видео
Редактирование видео осуществляется при помощи определённых программ или во время его воспроизведения любым медиа проигрывателем. В последнем случае, к сожалению не все из них обладают способностью сохранения изменённых параметров просмотра для будущих показов в необходимом режиме. Поэтому и приходится обращаться к специальным приложениям для видеоредактирования, которые гарантируют требуемые параметры углов для всех файлов. В дополнение хотелось бы сказать, что для решения данной задачи можно также воспользоваться настройками видеокарты или попытаться изменить системные установки экрана. Сейчас мы рассмотрим самые удобные и проверенные варианты.

Используя Media Player Classic
За операцию поворота видео в редакторе отвечает соответствующий кодек, обычно он установлен по умолчанию. Но перед обработкой файла следует убедиться, что функция доступна, а также узнать, какие горячие клавиши назначены для осуществления этого действия. Для этого следует:
- Открыть программу.
- Найти в меню пункт «Вид»
- Перейти в настройки.
- В разделе «Воспроизведение» выбрать «Вывод».
- Убедиться, что функция доступна и около операции «Поворот» стоит зеленая галочка.
- Затем в пункте «Проигрыватель» открыть раздел «Клавиши».
- Найти в списке нужную операцию и посмотреть, сочетание каких клавиш ее осуществляет.
Как правило, это сочетание Ctrl + Alt + цифровая клавиша. Для действия используется только NumPad, которая вынесена отдельно в правую часть клавиатуры. У многих ноутбуков эта часть клавиатуры отсутствует и цифровые клавиши расположены только в ряду выше буквенных. Для осуществления поворота они не подойдут.
В таком случае в меню можно изменить комбинацию, заменив цифры на буквы. Для этого надо кликнуть дважды мышью на поле с комбинацией и заменить на приемлемый вариант.

Теперь все готово для обработки видео. Для этого следует открыть файл, и с помощью сочетания горячих клавиш осуществить поворот. Он происходит не сразу на 90° , а плавно. Следует удерживать клавиши для завершения операции.
Описанные программы не единственные, в которых можно осуществить обработку файла. Любой редактор видеофайлов оснащен такой функцией. Также существует ряд программ, которые работают онлайн, их не нужно устанавливать на свой компьютер, достаточно запустить браузерную версию и обработать ролик там. Следует учитывать, что онлайн редакторы могут сжать исходный файл, что приведет к ухудшению качества изображения.
Переворачиваем и сохраняем видео на компьютере
Media Player Classic или сокращенно MPC (или медиа плеер классик) – позволяет переворачивать окно и просматривать в скорректированном виде. Это бесплатный редактор со множеством функций. Опциями надо управлять при помощи горячих клавиш. Если на клавиатуре они отсутствуют, есть возможность их переназначить. Чтобы сохранить запись в развернутом положении понадобится дополнительная программа.
VLC Media Player – в отличие от предыдущего, vlc сохраняет и поворачивает видео на компьютере. Для изменения положения надо перейти по цепочке опций: Видеоэффекты — Геометрия — Вращение. Чтобы перевернуть запись, а потом сохранить в таком положении, алгоритм действий будет чуть сложнее:
- Остановить просмотр.
- Перейти по опциям: Медиа – Конвертировать/сохранить.
- В появившемся окне: Добавить – Конвертировать/сохранить.
- В окне «Преобразователь», в строке «Профиль» нажмите на значок с инструментами.
- В окне «Редактирования профиля», на вкладке «Видеокодек» перейдите –»Фильтры», поставьте галочку в чекбоксе «Rotate video filter» и Сохранить.
- Закончив с профилем, вернитесь, во вкладке Обзор, выберите Файл и нажмите «Начать».
Переворачиваем 3gp и mp4 видео Windows Media
Windows Media Player не имеет возможности переворота и сохранения положения. Чтобы смотреть ролик в формате 3gp повернутый на 90 или 180 градусов, необходимо предварительно преобразовать в WMV. Такую же манипуляцию необходимо проделать что бы повернуть видео mp4. Придется воспользоваться дополнительными средствами или функцией разворота экрана на ПК и смотреть клип, когда развернут плеер.
Чтобы активировать эту функцию проделайте следующий путь: Панель управления — Экран — Настройка разрешения экрана — Ориентация. Так можно развернуть изображение на мониторе, не используя дополнительный софт.
Light Alloy – может заменить Windows Media Player, имея более богатый функционал, работает со многими форматами и это плеер, в котором можно повернуть видео.
n4qZlWJE7O0
Kmplayer
Видеоплеер довольно популярен среди пользователей, т.к. имеет большой функционал настроек, есть редакция на русском языке, можно видео переворачивать, а также сохранять в отредактированном положении. Хотя эта функция работает не лучшим образом. Чтобы разобраться, следует ознакомиться с описанием опций. Для полноценной работы плеера скачайте свежую версию и пакет кодеков K-lite.
Как перевернуть онлайн
Как перевернуть видеозапись на 90 или 180 градусов и сохранить в таком положении, если разбираться с конвертерами нет ни времени, ни желания? Существует множество онлайн-сервисов, выполняющих процесс конвертации формата. Ролик можно перевернуть, отредактировать на сторонних серверах. Скачивать на компьютер ничего не надо.
Virtualdub
Видеоконвертер обладает множеством настроек, несложен в освоении, переворачивает картинку, сохраняет положение и работает со множеством форматов, в том числе 3gp и mp4. Сохраняет немного меньший арсенал media форматов, но часто используемые, присутствуют. Можно улучшить качество, настроить сжатие видеофайла. Из перечисленных выше – virtualdub лучший.
Настройка автоповорота экрана
Заводские настройки предусматривают автоматический поворот экрана по умолчанию. Это удобно, но не во всех случаях. Для просмотра видео, использования игр и приложений комфортнее статичное изображение на дисплее, которое ещё называется горизонтальным или ландшафтным.

К неудовольствию владельцев гаджетов функция автоповорота дисплея иногда начинает давать сбои. Выражаться дискомфорт может в том, что экран становится статичным, либо, наоборот, начинает произвольно менять положение из вертикального в горизонтальное, и обратно. Самостоятельно решить проблему: как настроить поворот экрана на iPhone – получится, если принять определённые меры.
Перезагрузка
Вернуть работу мобильного устройства в нормальный режим помогает обычная перезагрузка телефона. Выполнить задачу предстоит следующим образом: одновременно нажать на кнопку включения питания, и кнопку «Домой» (Home). На разных моделях они расположены по-разному, поэтому фотографии, размещённые далее, помогут детально разобраться в нюансах. Стрелками указаны кнопки для Айфонов до 7, при нажатии на которые смартфон перезагрузится.
Рекомендуем: Отключить Окей Гугл на смартфоне

У совсем новых моделей Айфонов, таких как iPhone 8, iPhone X, iPhone XR, iPhone 11 перезагрузка произойдёт после нажатия двух кнопок громкости (снижение + увеличение громкости) и кнопки включения питания, как это показано на фотографии.

Обновить операционную систему (iOS)
Системные ошибки самой ОС способны вызывать неадекватную работу мобильного устройства. Это относится и к автоповороту экрана. Обновления, поступающие от провайдера, необходимы для iOS. При их отсутствии система не в состоянии в полной мере осуществлять саморегулирование. Поэтому следует проверить наличие доступных нововведений и произвести их установку. Предстоит последовательно сделать следующие шаги:
- Зайти в «Настройки».
- Открыть вкладку «Основные».
- Выбрать пункт «Обновление ПО».
- Кликнуть «Загрузить и установить» и дождаться завершения загрузки.
- Установить обновление выбрав «Установить». После чего мобильное устройство будет автоматически перезагружено.
Включение/выключение масштабирования экрана
Особенность масштабирования экрана состоит в том, что размер картинок на экране становится увеличенным. Чтобы режим активировать, потребуется:
- Открыть «Настройки».
- Нажать на пункт «Экран и яркость».
- Из предложенного списка выбрать «Вид».
- Использовать клавишу «Увеличенный», затем «Установить».
Следует знать, что функция в мобильном телефоне, позволяющая увеличивать изображение на дисплее, вступает в «конфликт» с автоповоротом дисплея. То есть, увеличение размера символики на домашнем экране (спрингборде) заблокирует изменения ориентации рабочего стола. Но не повлияет на работу приложений, где автоматический поворот сохранится. Вернуться в штатный режим несложно.
Для выключения функции масштабирования необходимо:
- Зайти в «Настройки».
- Выбрать пункт меню «Экран и яркость».
- Перейти в «Вид».
- В разделе «Масштаб» кликнуть по клавише «Стандартный» и «Установить».
- Подтвердить выбор нажатием на «Стандартный» в открывшемся диалоговом окне.
- Устройство перезагрузится и станет работать в обычном режиме.
Повреждение акселератора
Причина неисправности может крыться в выходе из строя акселератора. Этот микрочип определяет ускорение перемещения мобильного устройства в пространстве. В нём используются алгоритмы, запускающие те или иные программные процессы, возникающие при любом физическом воздействии на объект (смартфон). С этой поломкой самостоятельно справиться не удастся. Необходимо обратиться к специалистам по техническому обслуживанию.
Рекомендуем: Как настроить вторую линию на Андроиде
На телефоне
Через функцию «Автоповорот»
Самый простой способ повернуть изображение — это включить функцию «Автоповорот». На телефоне Андроид для этого нужно опустить верхнюю шторку (провести пальцем сверху вниз) и нажать на соответствующий значок.
А на Айфоне — провести пальцем снизу вверх и выбрать «Поворот экрана».
Google Фото
Ссылки на установку:
- Google Play (Android)
- App Store (iPhone)
На заметку. На телефонах с системой Андроид приложение Google Фото обычно установлено по умолчанию.
1. Запустите приложение и откройте в нём видео.
2. Тапните по иконке с настройками.
3. Нажмите кнопку «Повернуть» и разверните ролик в нужное положение.
Сшить или объединить видео
Как только вы отсняли все видео, самое время сесть и сшить их вместе.
Присоединяйтесь к видео на Android
Если вы хотите сначала вырезать видео, вы можете проверить эти приложения для обрезки видео на Android. Затем, чтобы сшить видео, вам необходимо загрузить стороннее приложение для редактирования видео, которое поддерживает слияние.
Вот несколько приложений, которые позволят вам объединять видео:


После загрузки приложения коснитесь параметра «Присоединиться / объединить» и выберите видео, которые хотите объединить. Вы также можете использовать встроенный видеоредактор вашего телефона, если он поддерживает сшивание видео.
Присоединяйтесь к видео на iPhone
На iPhone также необходимо загрузить приложение для объединения видео, чтобы объединять видео. Вот два приложения, которые вы можете использовать на iPhone для сшивания видео:
Проблема
По сути, как только человек начинает записывать видео, нет возможности перевернуть камеру, пока вы продолжаете запись. Так что, если вам нужна такая функция, вам могут помочь такие приложения для социальных сетей, как Instagram и Snapchat.
Однако, поскольку эти приложения ограничены захватом всего 15-20 секунд видео за один раз, вам придется снимать несколько видео.
Хитрость состоит из двух основных шагов — создать несколько видео с помощью приложений социальных сетей, а затем объединить их вместе с помощью приложений для объединения видео.
В этом посте мы дали подробные инструкции по созданию таких видеороликов.
Способ 2: VivaVideo
Для пользователей, которых не устраивает предыдущее решение, есть много стороннего софта, и одним из самых удобных является VivaVideo.
- Запустите приложение и выдайте ему все требуемые разрешения.

Далее тапните «Редактор», затем выберите из списка целевой ролик.

После загрузки клипа обратите внимание на панель инструментов внизу экрана. Промотайте её до пункта «Вращение».. Эта опция и отвечает за поворот картинки
Как и в случае с Google Photo, самостоятельно выбрать угол нельзя – доступны только 90% по часовой стрелке. Для установки требуемого угла нажимайте «Вращение», пока видео не примет желаемую позицию
Эта опция и отвечает за поворот картинки. Как и в случае с Google Photo, самостоятельно выбрать угол нельзя – доступны только 90% по часовой стрелке. Для установки требуемого угла нажимайте «Вращение», пока видео не примет желаемую позицию.

Теперь нажмите «Экспорт», после чего выберите подходящее разрешение (часть заблокирована в бесплатной версии).

Подождите, пока произойдёт экспорт, после чего с роликом можно проводить дальнейшие действия вроде загрузки в интернет.

Данный софт тоже удобен, однако отображает рекламу, а часть предоставляемых им возможностей платная.
Как повернуть видео в медиа проигрывателях
Для начала о том, как выполнить поворот видео во всех популярных медиа плеерах — Media Player Classic Home Cinema (MPC), VLC и в Windows Media Player.
При таком повороте вы только видите видео под другим углом, этот вариант подойдет для однократного просмотра неправильно снятого или закодированного фильма или записи, сам файл видео изменен и сохранен не будет.
Media Player Classic
Чтобы повернуть видео на 90 градусов или на любой другой угол в Media Player Classic и MPC Home Cinema, в проигрывателе должен использоваться кодек, который поддерживает поворот, а также назначены горячие клавиши для этого действия. По умолчанию так и есть, но на всякий случай о том, как это проверить.
- В проигрывателе зайдите в пункт меню «Вид» — «Настройки».
- В разделе «Воспроизведение» выберите пункт «Вывод» и посмотрите, поддерживается ли текущим кодеком поворот.
- В разделе «Проигрыватель» откройте пункт «Клавиши». Найдите пункты «Повернуть кадр по X», «Повернуть кадр по Y». И посмотрите, какими клавишами вы можете изменять поворот. По умолчанию это клавиши Alt + одна из цифр на цифровой клавиатуре (та, что отдельно находится в правой части клавиатуры). Если же цифровая клавиатура (NumPad) у вас отсутствует, здесь же вы можете назначить свои клавиши для изменения поворота, дважды кликнув по текущему сочетанию и нажав новое, например, Alt + одна из стрелок.
Вот и все, теперь вы знаете, как и можете вращать видео в Media Player Classic при воспроизведении. При этом поворот осуществляется не сразу на 90 градусов, а по одному градусу, плавно, пока вы удерживаете клавиши.
Проигрыватель VLC
Для поворота видео при просмотре в медиа проигрывателе VLC, в главном меню программы зайдите в «Инструменты» — «Эффекты и фильтры».
После этого, на вкладке «Видеоэффекты» — «Геометрия» отметьте пункт «Поворот» и укажите, как именно нужно повернуть видео, например, выберите «Поворот на 90 град.». Закройте настройки — при проигрывании видео будет повернуто нужным вам образом (также можно задать произвольный угол поворота в пункте «Вращение».
Windows Media Player
В стандартном проигрывателе Windows Media Player в Windows 10, 8 и Windows 7 отсутствует функция поворота видео при просмотре и обычно рекомендуется повернуть его на 90 или 180 градусов с помощью видеоредактора, а уже потом смотреть (такой вариант будет рассмотрен далее).
Однако, я могу предложить способ, который мне кажется более простым (но тоже не очень удобным): вы можете просто изменить поворот экрана на то время, пока смотрите это видео. Как это сделать (пишу долгий путь к нужным параметрам, чтобы в равной степени подходил для всех последних версий ОС Windows):
- Зайдите в панель управления (в поле «Просмотр» справа вверху поставьте «Значки»), выберите пункт «Экран».
- Слева выберите «Настройка разрешения экрана».
- В окне настройки разрешения экрана выберите в поле «Ориентация» нужную ориентацию и примените настройки, чтобы экран повернулся.
Также функции поворота экрана присутствуют в утилитах видеокарт NVidia GeForce и AMD Radeon. Кроме этого, на некоторых ноутбуках и компьютерах с интегрированным видео Intel HD Graphics для быстрого поворота экрана можно использовать клавиши Ctrl + Alt + одна из стрелок. Подробнее об этом я писал в статье Что делать, если перевернулся экран ноутбука.
При помощи видео редактора
Если Вы часто снимаете видео, то я рекомендую скачать и установить на свой компьютер какой-нибудь видео редактор. В приложениях такого рода можно не только поворачивать видео, но и редактировать его. Также присутствуют инструменты для улучшения качества отснятого материала.
Я рекомендую использовать Movavi Video Редактор. Работать в нем несложно, он быстр и эффективен. Установка стандартная.
После установки и запуска выполним следующее:
- Запускаем редактор и выбираем «Добавить файлы».
- На горизонтальной панели инструментов находим стрелку «Поворот».
- Нажимаем на нее до тех пор, пока видео не повернется в нужное положение.
- В главном меню «Файл» выбираем «Сохранить проект как».
Встроенные функции Windows 10
Операционная система Windows 10 имеет в своем составе встроенную программу для просмотра видео файлов — «Кино и ТВ». Это весьма «облегченный» аналог привычного проигрывателя «Media Player Classic», который доступен для «Десятки» в качестве дополнительной программы. Ее можно скачать с официального сайта.
Поворот кадра в «Кино и ТВ»
Приложение настолько «обеднено» функционалом, что развернуть кадр в самой программе при просмотре не получится. Но если времени или желания на установку дополнительных программ нет, то можно поступить так:
- Запустить «Кино и ТВ».
- Выбрать в папке файл и воспроизвести, щелкнув по нему мышкой.
- Зайти в меню Операционной системы «Параметры».
- В меню «Дисплей» выбрать пункт «Ориентация».
- Нажать на стрелку справа и выбрать нужный поворот.
Поворот кадра в «Media Player Classic»
- Открыть программу.
- В выпадающем меню «Файл» выбрать «Быстро открыть файл …».
- Включить цифровую клавиатуру (которая справа), нажав «Num Lock».
- Одновременным нажатием клавиш Alt+2 или Alt+3 менять положение картинки до тех пор, пока она не будет удобной для просмотра.
Чтобы повернуть видео, снятое на телефон или планшет, на 90о или 180о, а затем сохранить его, можно использовать приложение «Киностудия».
В ранних версиях Windows оно называлось Windows Movie Maker, и было встроенной программой. Она разработана корпорацией Microsoft и доступна для скачивания на официальном сайте. 
Скачав и установив программу, действуют следующим образом:
- Открываем «Movie Maker».
- Нажимаем на кнопку «Добавить видео и фотографии ».
- После прочтения файла нажимаем на кнопку «Поворот влево на 90о».
- Сохраняем изменения.
Разворачиваем в редакторе Windows Movie Maker
Выполнить поставленную задачу с видео в Movie Maker можно достаточно просто и быстро. Если у Вас нет этой программы, скачать ее лучше всего на официальном сайте. Для того, чтобы исправить неправильный ролик, следует выполнить ряд простых действий:
1Запустите Муви Мэйкер и загрузите исходный файл. Для этого есть кнопка «Добавить видео о фотографии».
2Справа есть кнопки разворотов – вправо и влево. С их помощью можно легко устранить дефект.
3Для сохранения воспользуйтесь кнопкой «Сохранить фильм». После нажатия на нее, программа показывает варианты, как это можно сделать. К примеру, есть возможность «подогнать» файл под экран смартфона или монитора с высоким разрешением.

Разворачиваем видео в Windows Movie Maker
Если Вас интересовало, как перевернуть вертикальное видео с помощью ПО Windows, то сделать это очень просто, и мы это рассмотрели.
Теперь давайте поговорим как это можно сделать в онлайн сервисах.
Поворот изображения и сохранение его настроек в программах
А теперь давайте посмотрим, как повернуть картинку и сохранить настройки поворота. Так как обычные медиа проигрыватели не имеют данных возможностей, то будет целесообразнее использовать специальные видеоредакторы. Для этих целей могут подойти такие программы, как «Киностудия» или тот же Movie Maker, которые смогут повернуть видео и сохранить его настройки. После того, как вы откроете файл, появится возможность управления углами показа картинки. Это делается при помощи двух кнопок, имеющих специальное обозначение в виде стрелок. Если нажать на любую из них, то изображение повернется на 90 градусов. После чего потребуется просто сохранить открытый файл уже под другим именем. Большим недостатком данной программы является то, что она имеет ряд ограничений связанных с форматами, поэтому в ней открываются далеко не все файлы. Это касается и таких новых форматов, как FLV. К нашему большому сожалению, стандартные программы Виндовс распознают лишь самые популярные форматы и ориентируются на обычные файлы своей системы. В принципе можно решить данную проблему при помощи преобразования исходного видеофайла в распознаваемый системой Windows формат, однако по нашему мнению, в этом нет никакого смысла, так как существуют гораздо более простые решения.
Как перевернуть видео на компьютере снятое боком с телефона
Снятый на телефон ролик в неправильной ориентации можно повернуть на компьютере с помощью обычных проигрывателей. Практически в каждом видеоплеере присутствует функция разворота записи. Рассмотрим процедуру для популярных проигрывателей.
Как повернуть видео в VLC
Выполняем ряд шагов:
- Запускаем приложение на ПК. С помощью меню «Файл» открываем нужный ролик.
- С помощью меню выбираем раздел «Инструмент», далее «Эффекты и фильтры».
- На вкладке эффекты для видеофайла щелкаем на пункт «Геометрия», в разделе «Поворот» указываем, на сколько градусов нужно повернуть просматриваемый ролик.
- В программе также есть пункт «Вращение», в котором можно самостоятельно указать нужный угол поворота ролика для удобного просмотра.

Недостаток приложения – при каждом последующем запуске ролика необходимо будет проводить настройки заново.
Как повернуть видео в Media Player Classic
Процедура переворота видео в этом проигрывателе реализована с помощью горячих клавиш, в итоге можно менять ориентацию ролика, не отрываясь от просмотра.
Как перевернуть снятое видео на телефоне:
- Запустите нужную запись с помощью программы. Поставьте воспроизведение на паузу либо продолжайте просмотр.
- Зажмите и удерживайте на клавиатуре клавишу «Альт».
- Нажимая на кнопки 1 и 3 на цифровой панели, поворачивайте видеофайл в разные стороны, пока не удастся добиться нужной ориентации.
Если указанные горячие клавиши не срабатывают, возможно, в вашем приложении были изменены базовые настройки по умолчанию. Ознакомиться со списком доступных команд и горячих клавиш можно в настройках программы.
Как повернуть видео в KMPlayer
Если смотреть снятое на телефон видео в программе некомфортно, попробуйте перевернуть его в нормальное положение:
- Щелкните в любом месте открытого окна проигрывателя правой кнопкой мыши для вызова контекстного меню.
- Выберите пункт «Видео» и далее «Поворот экрана».
- Укажите направление, в котором нужно вращать ролик.
Видеоплеер также позволяет отображать запись по вертикали и горизонтали.
В программе не предусмотрены горячие клавиши для поворота видео, каждый раз придется вызывать контекстное меню.

Movavi Video Editor
Если вы думаете о том, как повернуть видео на ПК, то Movavi Video Editor — подходящий вариант. Этот софт предназначен как для новичков, так и для опытных пользователей. Помимо элементарных инструментов, включает в себя более сложные функции, которые станут доступны только после покупки полной версии. Вы сможете дополнить фильм визуальными эффектами, переходами и фильтрами. Для того, чтобы разнообразить проект, добавьте текст, а после «приправьте» все фоновой музыкой.
В этом случае последовательность действий будет схожа с алгоритмом работы в ВидеоМОНТАЖе. Добавьте ролик в библиотеку и поместите его на дорожку для клипов. Нажмите на кнопку «Поворот», расположенную в строке инструментов. Готово!
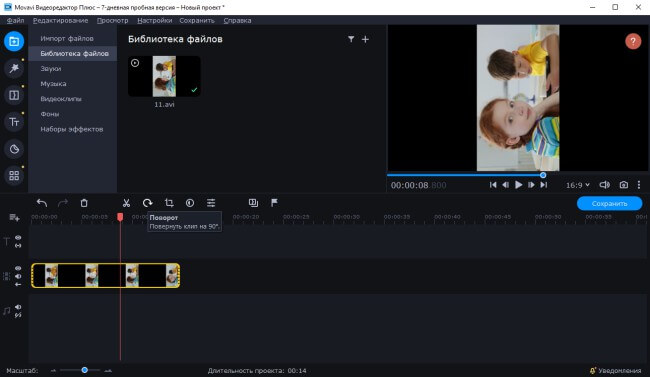
Внешний вид Movavi Video Editor
Как перевернуть видео и сохранить файл в Icecream Video Editor
Icecream Video Editor — бесплатная программа для редактирования видео. В данном приложении имеется функция поворота видео.
В программе Icecream Video Editor пройдите следующие шаги:
- Добавьте видео в программу при помощи кнопки «Добавить файлы», или перетащите файл в «Библиотеку» с помощью мыши.
- Перетащите видео на временную шкалу (таймлайн).
- Нажмите на кнопку «Свойства изображения».
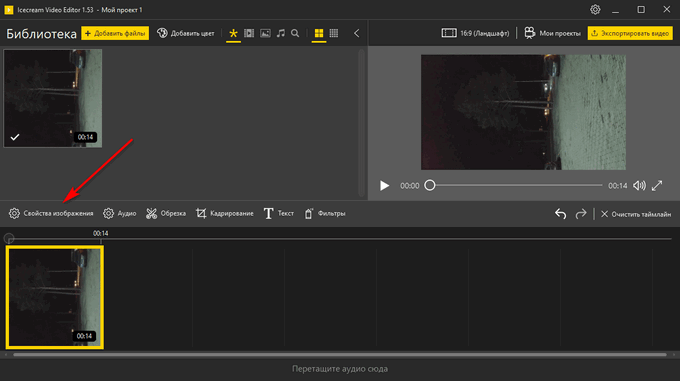
- С помощью кнопок «Повернуть» установите отображение видео в необходимом виде.
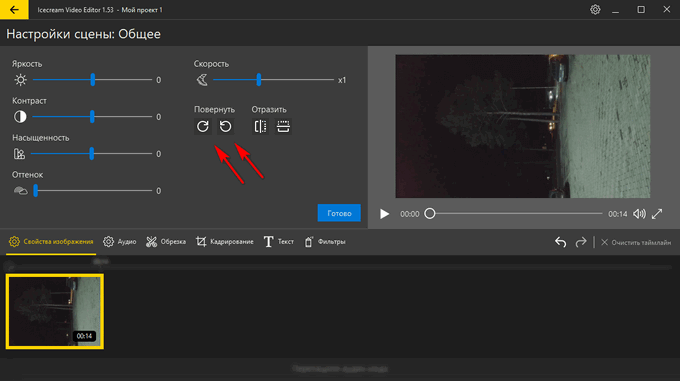
- Нажмите на кнопку «Готово», а затем на кнопку «Экспортировать видео».
- В окне «Экспорт файла» выберите подходящие настройки: имя файла, место сохранения, формат, разрешение, качество, нажмите на кнопку «Экспорт».
Подводя итоги
Сейчас было бы логично ответить на вопрос: в какой программе повернуть видеофайл будет легче всего? Вы можете лично убедиться, что любой из этих редакторов в состоянии справиться с подобной задачей без особых усилий с вашей стороны. Впрочем, если возникнут какие-либо сложности, информация из этой статьи всегда к вашим услугам.
Если рассматривать все вышеперечисленное, то оптимальным выбором станет ВидеоМОНТАЖ — с точки зрения простоты и полноты функционала. Эта программа для обработки видео позволяет творить без ограничений: едва ли найдется более идеальный вариант для тех, кто хочет создать собственный шедевр.
Cохраните себе статью, чтобы не потерять:
