Отключение тачпада на ноутбуке
Содержание:
- Выключение тачпада с помощью сторонней программы Touchpad Blocker
- Центр управления VAIO
- Способ 3: Отключение опции в BIOS
- Горячие клавиши
- Как отключить тачпад на ноутбуке при подключении мыши?
- Способы отключения тачпада
- Как еще отключают тачпад на ноутбуке
- Отключить тачпад помощью настроек мышки
- Особенности отключения тачпада для некоторых производителей
- Особенности отключения сенсорной панели горячими клавишами
- Как отключить touchpad в ноутбуке
Выключение тачпада с помощью сторонней программы Touchpad Blocker
Пользователь может блокировать тачпад с помощью стороннего программного обеспечения. Программа, установленная на компьютер, отключает сенсорную панель.
Бесплатная программа Touchpad Blocker блокирует сенсорную панель при случайных нажатиях. После установки на компьютер, программа прописывается в автозагрузке Windows.
Настройка «Block accidental taps and clicks» (Блокируйте случайные нажатия и щелчки) отвечает за блокировку тачпада при случайном нажатии на сенсорную панель. В параметрах приложения есть опции для настройки времени блокировки, всплывающих сообщений.
С помощью «горячих» клавиш можно включать или отключать блокировку тачпада («Ctrl» + «F9»), а на компьютерах с тачпадами производства Synaptics, можно включать или отключать сенсорную панель («Ctrl» + «Alt» + «F9»).

Центр управления VAIO
Способ работает на ноутбуках VAIO. Если на клавиатуре нет кнопки для включения или отключения тачпада:
- Откройте «Панель управления» → «Оборудование и звук» → «Устройства и принтеры».
- В списке устройств найдите и откройте свой ноутбук.
- Откроется центр управления VAIO. Выберите вкладку «Клавиатура и мышь» → «Встроенное указывающее устройство» и поставьте галочку «Включить».
- Кликнув на кнопке «Дополнительно», можно настроить скорость тачпада и посмотреть доступные жесты.
- Примените настройки и закройте окно.
Дополнительно на Windows 10 проверьте настройки тачпада через «Пуск» → «Параметры» → «Устройства» → вкладка «Мышь и сенсорная панель». Внизу есть кнопка для открытия дополнительных настроек мыши. На вкладке оборудование найдите свой тачпад и в свойствах посмотрите, чтобы он не был отключен.
Способ 3: Отключение опции в BIOS
Некоторые ноутбуки Lenovo позволяют отключать сенсорную панель через BIOS. Благодаря этому он не будет функционировать уже на стадии запуска операционной системы и вне ее (например, в среде восстановления). Если вы точно уверены, что не планируете управлять курсором при помощи тачпада, отключите его, перейдя в BIOS.
Подробнее: Варианты входа в BIOS на ноутбуке Lenovo
При помощи стрелок на клавиатуре переключитесь на вкладку «Config» и разверните раздел «Keyboard/Mouse». Здесь вам нужна опция «Touchpad» или «Trackpad». Выделите строку и нажмите Enter для открытия окна изменения значения. Установите вариант «Disabled», нажмите Enter. Остается выйти из БИОС, сохранив внесенное редактирование. Для этого нажмите клавишу F10 и подтвердите действие вариантом «Yes» (клавиша Y)

Горячие клавиши
Существует отдельная комбинация кнопок, позволяющая выключить тач на ноутбуке. Обычно на всех моделях используются клавиши Fn, располагающиеся в левом нижнем углу клавиатурной панели. На кнопках для отключения тачпада изображена иконка с зачеркнутой сенсорной панелью.
Большинство устройств поддерживают следующие комбинации:
- Fn + F5;
- Fn + F7;
- Fn + F9.
Преимущества сочетаний кнопок:
- просто в освоении;
- можно воспользоваться в любой момент;
- быстрый способ отключить тачскрин.
Недостатки:
- отключает тачпад временно;
- требует установки официальных драйверов или утилит;
- не работает при отключении кнопки Fn.
Точная комбинация клавиш зависит от нескольких факторов: установленной операционной системы и модели ноутбука.
Asus
Отключить тачпад на ноутбуке Asus при помощи горячих клавиш можно следующим образом:
- Закройте все программы.
- Нажмите Fn + F9 один раз.
- Дождитесь появления значка отключения тачскрина.
- Проверьте состояние работы тачпада.
Acer
На ноутбуке Acer отключение сенсора осуществляется так:
- Закройте и выключите все основные программы компьютера.
- Нажмите сочетание Fn + F7 один раз.
- Дождитесь появления иконки об отключении тача.
- Проверьте работоспособность сенсора.
На старых моделях Асер могут использоваться также комбинации Fn + F9 и Fn + F2. Если нажатие горячих клавиш не сработало, то рекомендуется удерживать сочетание кнопок от 2-4 секунд.
HP
Инструкция для HP g6 и dv6:
- Выключите все программы и закройте активные окна на рабочем столе.
- Удерживайте комбинацию Fn + F2 в течение 4-5 секунд.
- Ожидайте появления иконки об отключении сенсора.
- Проверьте работоспособность тача.
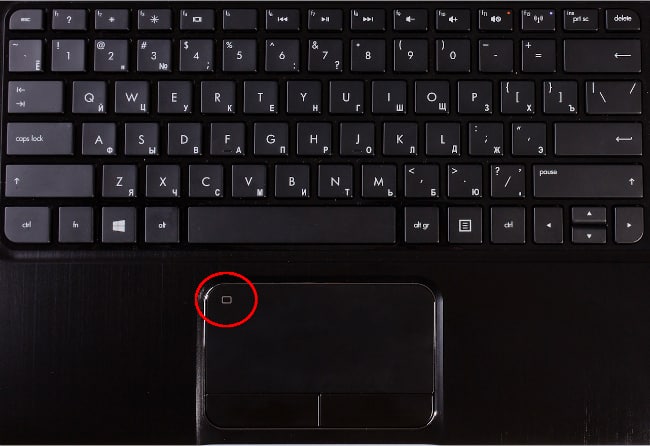
Lenovo
Инструкция по выключению сенсора на ноутбуке Леново:
- Выключите приложения.
- Нажмите сочетание горячих клавиш Fn + F5 один раз.
- Дождитесь значка, подтверждающего деактивацию тачпада.
Новые модели Lenovo используют встроенное приложение Synaptics, при помощи которого можно отключить тачпад. Если это не сработало, то рекомендуется попробовать комбинацию Fn + F8.
Sony
Руководство по отключению сенсорной панели для Sony:
- Выключите все программы.
- Нажмите комбинацию Fn + F1 один раз.
- Дождитесь пока тачпад не будет отключен.
Для корректного срабатывания сочетания кнопок необходима установка официальных драйверов от производителя, входящих в программное обеспечение Sony Notebook Utilities. Скачать все необходимые приложение можно на официальном сайте компании Sony.
Samsung
Руководство для Samsung:
- Закройте сторонние приложения.
- Нажмите и удерживайте комбинацию Fn + F5.
- Дождитесь появления информации о том, что тачпад отключен.
Все модели Самсунг поддерживают отключение сенсора через горячие кнопки только при условии установленных драйверов и утилит с официального сайта производителя.
Dell
Руководство для Dell:
- Выключите все приложения и фоновые задачи компьютера.
- Нажмите горячие клавиши Fn + F7 всего один раз.
- Проверьте работоспособность сенсора.
Для модельного ряда Inspiron лучше всего удерживать указанную комбинацию 2-4 секунды.
Как отключить тачпад на ноутбуке при подключении мыши?
Иногда требуется отключить тачпад ноутбука. Вашему вниманию предлагаются 4 способа, используя которые можно сделать это.
1. Горячие клавиши
Сенсорную панель можно выключить с помощью одновременного нажатия клавиши Fn и одной из клавиш ряда F. Какой именно зависит от производителя и конкретной модели портативного компьютера, но существует подсказка – значок в виде перечёркнутого тачпада. Если такой значок отсутствует, можно поискать нужную кнопку самостоятельно. Однако ниже представлены комбинации клавиш для самых популярных марок:
- Samsung: Fn+F5;
- Acer: Fn+F7;
- ASUS: Fn+F8 или F7;
- Lenovo: Fn+F5 или F8;
- Sony: Fn+F1, Assist;
В ноутбуках HP сенсорная панель отключается не с помощью горячих клавиш, а с помощью парного быстрого касания или длительного нажатия левого верхнего угла самой панели;
Этот метод применим не для всех моделей ноутбуков. Если он оказался бесполезен в вашем случае, то следует попробовать другие средства.
2. Диспетчер задач
Тачпад выключается и с помощью диспетчера устройств. Войти в него можно либо одновременно нажав Win и X и выбрав соответствующий пункт в развернувшемся списке, либо набрав команду devmgmt.msc в строке ввода диалогового окна «Выполнить». Последняя вызывается сочетанием клавиш Win+R.
В диспетчере устройств сенсорную панель можно найти в категории «Мыши и иные указывающие устройства» или в категории «Устройства HID». Найти устройство довольно легко: такие слова как touchpad или sensing pad в названии указывают на него. Оно может скрываться и за словосочетанием «USB устройство ввода», но в любом случае обнаружить его не составит особого труда. После этого нужно кликнуть правой кнопкой на названии и в появившемся окне выбрать пункт «Отключить устройство». Другой вариант – кликнуть название тачпада левой кнопкой мыши и отключить его во вкладке «Драйвер».
3. Автоматическое выключение тачпада при включении USB-мыши
Способ, который интересен тем, что позволяет всё сделать один раз и надолго забыть о проблеме. Чтобы настроить операционную систему на автоматическое отключение сенсорной панели, нужно выполнить следующие шаги:
Шаг 1. Открыть Панель управления или Параметры. Сделать это можно разными способами:
набрав команду control в командной строке диалогового окна «Выполнить». Вызвать его можно, как уже отмечалось ранее, комбинацией клавиш Win+R; Кликнув правой кнопки мыши на кнопке «Пуск» или одновременного нажав Win+X открыть список, в котором одним из пунктов будет «Панель управления» или «Параметры»;
Шаг 2. Войти в категорию «Устройства и принтеры», если «Панель управления» была открыта с помощью окна «Выполнить». Если вы предпочли другой вариант, то можете сразу переходить к пункту 3.
Шаг 3. Найти в списке устройств сенсорную панель и мышь, кликнув на этот пункт выбрать Параметры подключения USB-мыши и поставить галочку напротив «Сенсорная панель автоматически отключается».
Стоит сказать, что в последнем обновлении Windows 10 вместо возможности автоматического выключения тачпада появилась настройка уровней его чувствительности. Низкие значения этой характеристики, возможно, позволят комфортно работать на клавиатуре не отключая при этом сенсорной панели.
4. BIOS
Самый неудобный из предлагаемых в статье способов, поскольку требует выключения или перезагрузки портативного компьютера. Но в некоторых случаях может сработать только он: так автору статьи удалось выключить тачпад на ASUS X552M именно с его помощью.
Вход в BIOS на ноутбуках от разных производителей выполняется по-разному. Ниже представлены варианты клавиш, которые нужно нажимать во время включения портативного компьютера, от наиболее к наименее распространённым:
- Samsung: F2, F8, F12, DEL или комбинация Fn + клавиша ряда F;
- Acer: F1, F2, Ctrl+Alt+Esc; для Acer Aspire Ctrl+F2; для серий Extensa и TravelMate F2, Del;
- Asus: F2, Del, F9;
- Lenovo: F2, Fn+F2, F8, Del;
- Sony: серия Vaio клавиша Assist; старые модели F1, F2,F3, Del;
- Hp: F10, Esc; модели постарше: Del, F1, F11, F8;
- Dell: F2, F1, F10, Del, Esc, Insert;
После входа в BIOS следует, используя стрелки на клавиатуре, перейти на вкладку «Advanced», выбрать в открывшемся списке «Internal pointing device» – это и есть тачпад. Чтобы выключить его, нужно нажать Enter и с помощью стрелочек выбрать пункт «Disabled», после – снова «Enter». Покинуть BIOS, сохранив все изменения, можно нажав клавишу F10.
Рассмотренные выше методы выключения сенсорной панели не являются единственными, однако они наиболее доступны. Надеемся, что представленная в статье информация окажется для вас полезной.
Способы отключения тачпада
Способ №1: специальная функциональная клавиша
На многих ноутбуках есть специальная функциональная клавиша, позволяющая быстро включить/отключить тачпад (на ней есть характерный значок).
Перечислю основные марки ноутбуков и приведу наиболее частый способ отключения тачпада:
ASUS : обычно это сочетание кнопок Fn+F9 (либо Fn+F7). См
фото ниже;
Acer : Fn+F7 (либо в свойствах мышки);
Dell : чаще всего сенсор отключается в свойствах мышки;
MSI : сочетание Fn+F3;
Lenovo : Fn+F5 или Fn+F8;
HP : обратите внимание, что на ноутбуках HP используется двойное нажатие в левом верхнем углу тачпада для его отключения (см. фото ниже).
Sony : сочетание Fn+F1 (также у ноутбуков этой марки есть свой Control Center, в котором также есть подобная опция);
Samsung : в подавляющем большинстве ноутбуков Fn+F5;
Toshiba : чаще всего сочетание Fn+F5 (также у ноутбуков этой марки есть опция для отключения сенсора в свойствах мышки).
Клавиатура ноутбука ASUS
Предупреждение об альтернативной кнопке отключения тачпада
Если функциональная клавиша сработала, обычно, всегда появляется уведомление на экране о том, что сенсор был отключен (см. на скрин ниже).
ASUS — тачпад отключен (сочетание Fn+F9)
Способ №2: используем свойства мышки
Если функциональной клавиши нет, то почти наверняка опция по отключению сенсорной панели должна быть в настройках мышки (или в спец. ПО, как например у Sony, Dell).
Откройте панель управления Windows, раздел «Оборудование и звук/Устройства и принтеры/Мышь» .
Открываем свойства мышки / Панель управления Windows
Далее, если у вас установлены драйвера, в параметрах должна быть либо ссылку на панель управления вашей мышки, либо нужные опции прямо в этом окне. Например, драйверы на тачпады Synaptics, позволяют прямо в этом окне поставить очень удобную галочку:
отключать внутреннее указывающее устройство при подключении внешнего указывающего устройства к USB.
Т.е. как только вы подключите мышку к USB порту — ваш тачпад перестанет работать. Очень удобно!
Дополнение!
Кстати, обратите внимание, что в некоторых ноутбуках отключение тачпада вынесено в центр мобильности Windows. Чтобы открыть центр мобильности, нажмите сочетание кнопок Win+X (в Windows 10 увидите меню, в котором будет нужная ссылка)
Чтобы открыть центр мобильности, нажмите сочетание кнопок Win+X (в Windows 10 увидите меню, в котором будет нужная ссылка).
Важно!
Если у вас нет функциональной клавиши, нет спец. ПО (какого-нибудь Control Center) и в свойствах мышки никаких параметров сенсорной панели нет, скорее всего, у вас просто не установлены драйвера на тачпад .
Рекомендую проверить и обновить драйвера, лучшие утилиты для этого тут: https://ocomp.info/update-drivers.html
Либо, воспользоваться нижеприведенными способами.
Способ №3: для Windows 10 — используем параметры сенсорных устройств
Если у вас ОС Windows 10 — то в параметрах есть спец. раздел, отвечающий за работу сенсорного устройства.
Чтобы открыть эти настройки, зайдите в ПУСК и щелкните по кнопке «Параметры».
Параметры Windows 10
Далее зайдите в раздел «Устройства/сенсорная панель». Здесь можно будет отключить ее полностью, либо частично (например, отключать тачпад при подключении мышки). Кроме того, можно настроить скорость курсора и касания. См. скрин ниже.
Раздел устройства / сенсорная панель
Способ №4: отключаем тачпад в диспетчере устройств
Многие устройства (в том числе и тачпад) можно отключить через диспетчер устройств.
Самый простой способ его открыть (в Windows 7÷10): зайти в панель управления, и в поисковую строку добавить слово «Диспетчер». В результатах поиска будет ссылка на его запуск (см. скрин ниже).
Открываем диспетчер устройств с помощью поиска в панели управления
В диспетчере устройств раскройте вкладку «Мыши и иные указывающие устройства» . Одно из указывающих устройств — это тачпад. Если по названию сориентироваться трудно (невозможно) — то поочередно отключайте каждое из них, пока не найдете нужное.
Отключить устройство // Диспетчер устройств
Способ №5: ручной вариант — подкладываем кусочек картона/бумаги
Ну и последний вариант — это вырезать по размеру тачпада кусочек плотной бумаги (из картона, например) и заклеить им эту область (без клея! Достаточно аккуратно подцепить скотчем). Способ хоть и топорный, но позволит избежать случайных нажатий при касании ладоней.
Как еще отключают тачпад на ноутбуке
Для тех, кто не хочет изменять настройки системы существует другой вариант, как отключить на ноутбуке тачпад. Помогает такой способ тем, кто постоянно задевает сенсор во время набора текста, из-за чего курсор мыши перепрыгивает в другое место и человек продолжает набор не там, где нужно. Можно назвать это «лайфхаком»: просто положите пластиковую карточку (любую) поверх Touchpad, он перестанет реагировать на движение рук и смещать курсор. Главный минус метода – ненадежность конструкции, карта может падать при перемещении или смещаться.
Существует специальная программа для отключения тачпада, которая будет альтернативным вариантом при отсутствии возможности выключить сенсорную панель. Называется утилита Touchpad Blocker, распространяется на бесплатной основе. При желании можно задать в настройках, чтобы блокировался Touchpad не полностью, а только при случайном касании. Если вы не знаете, как отключить быстро на ноутбуке тачпад, то сделайте следующее:
- скачайте, установите приложение;
- запустите утилиту, установите флажок напротив пункта Enable/Disable touchpad;
- в окошке рядом со строкой будет указано сочетание клавиш, которые будут отключать/включать сенсорную панель.

Еще один замысловатый, но верный способ выключить панель – внесение изменений через реестр. Это нужно, если установлены старые драйвера и в меню «Мышь» нет галочки для автоматического отключения Touchpad при подключении мышки. Для этого нужно зайти в редактор следующим образом:
- Нажмите win+R и вбейте в строке команду «regedit».
- Обязательно перед следующими действиями сделайте бэкап (сохранение).
- Через поиск или вручную перейдите в раздел «HKEY_LOCAL_MACHINESoftwareSynapticsSynTPEnh».
- В верхнем меню выберите пункт «Правка», далее перейдите в «Создать» и создайте параметр DWORD (32-bit).
- Задайте название «DisableIntPDFeature», если такового еще не имеется.
- Правой кнопкой кликните по файлу, перейдите во вкладку «Изменить» и задайте в десятичной системе значение 51 или 33 в шестнадцатеричной.
- Точно такой же файл с такими же значениями создайте в папке HKEY_CURRENT_USERSoftwareSynapticsSynTPEnh.
- Перезагрузите компьютер: галочка для переключения в автоматическом режиме должна появиться.
Отключить тачпад помощью настроек мышки
На многих современных ноутбуках используются тачпады, изготовленные компанией Synaptics. Если на ноуте установлена подобная сенсорная панель и соответствующее ПО, то можно без труда отключить ее.
Можно настроить все так, что когда к ноутбуку будет подключен манипулятор, тачпад автоматически отключится.
Для отключения устройства следует: 1. Открыть панель управления, перейти к пункту «Мышь». 2. Далее нужно переключиться во вкладку Synaptics и задать нужные параметры. В этом же меню можно настроить автоматическое отключение.

Примечание! Данный способ актуален не только для Synaptics, например на моём ноутбуке Lenovo Z5070 также есть вкладка моей тач-панели, где я могу отключить её или же активировать функцию, которая автоматический отключит сенсорную панель при подключении USB-мышки.

Особенности отключения тачпада для некоторых производителей
Существуют разные производители ноутбуков. Для каждого выделяют свои способы, которыми отключают тачпад.
Как отключить тачпад на ноутбуке Hp
Не каждый пользователь знает, как отключить тачпад на ноутбуке Hp Windows 10. Это осуществляется несколькими способами. Чаще используют следующие приемы:
- комбинация клавиш. Зажимают кнопку «FN» одновременно со значком в верхней части клавиатуры. Обычно это «F5» или «F8». На клавише будет указан значок перечеркнутого touchpad;
- использование сенсорной панели, где можно отключиться от touchpad или уменьшить его чувствительность до минимального уровня;
- использование панели управления. В компьютере открывают раздел «Устройства и принтеры», выбирают пункт «Мышь». Нажимают правой кнопкой по функции тачпада, выбирают команду «Отключить»;
- диспетчер устройств. Выбирают функцию «Мыши и иные устройства», нажав правой кнопкой. Выбирают функцию «Удалить» или «Отключить» устройство. Его можно активировать повторно или загрузить новые драйвера;
- используют отдельную кнопку, вынесенную рядом с touchpad. Функция доступна только на ноутбуках Hp.
Обратите внимание! Большой выбор функций по включению или отключению устройства подходит для каждого пользователя, будь он новичком или опытным профи
Как отключить мышь и иные указывающие устройства на Hp
Как отключить тачпад на ноутбуке Asus
Многие пользователи интересуются, как отключить тачпад на ноутбуке Asus с Windows 10. Функция понадобится клиенту, если он желает пользоваться мышью, или сенсорная панель сломана. Варианты:
- комбинация клавиш. Просматривают верхнюю строку клавиатуры. Там расположена кнопка со значком перечеркнутого touchpad. Зажимают кнопку «Fn» и найденную клавишу. Обычно это «F6» или «F7», реже «F9»;
- диспетчер задач. Функция доступна для Windows 10 и других ОС. Одновременно зажимают клавиши «Ctrl + Shift + Esc». Запускается раздел «Диспетчера задач»;
- находят программу ETD control center. Она специальная для Asus. Кликают по ней, выбирая клавишу «Снять задачу» или «Завершить процесс». Сенсорная панель прекратит работу.
Обратите внимание! На большинстве устройств установлена отдельная кнопка, управляющая сенсорной панелью. Это проще, чем использовать сложные программы
Отключение устройства кнопкой
Особенности отключения сенсорной панели горячими клавишами
Сведения о горячих клавишах понадобятся каждому пользователю. С помощью такого метода можно быстро отключить сенсор, нажав всего две кнопки на клавиатуре. Чтобы снова включить тачпад, нужно снова нажать эти кнопки.

Разные производители делают горячими различные клавиши. Обычно достаточно нажать на кнопку Fn одновременно с одной из клавиш на ряду F1-F12.
На таких ноутбуках можно отключить тачпад с помощью клавиш Fn+F7 или Fn+F9. Пиктограмма в виде перечеркнутого тачпада не позволит вам совершить ошибку.
Если у вас такой ноутбук, то нажимайте сочетание Fn+F7. Комбинация будет работать, если в углу вы увидите руку, которая нажимает на панель.

Чтобы отключить сенсор на таком компьютере, просто два раза нажмите на ту область, которая расположена сверху тачпада. Он перестанет быть активным.

Необходимая зона может быть выделена еле заметной впадиной. Включить сенсор можно тем же двойным нажатием.
Ноутбуки позволят отключить сенсор, если вы нажмете на клавишу F5 или F7 вместе с кнопкой Fn. Посмотрите, чтобы на клавише была нарисована зачеркнутая панель.
Здесь необходимо нажать на клавиши Fn+F1 одновременно. На таких ноутбуках есть приложение под названием Valio Control Center, которое тоже позволит деактивировать тачскрин.

По умолчанию здесь действует сочетание в виде Fn+F5. Но подробный список горячих клавиш нужно искать в инструкции от производителя девайса. В некоторых ситуациях придется устанавливать дополнительные программы, которые позволят быстро отключить сенсор, не сталкиваясь со сложностями.
Как отключить touchpad в ноутбуке
Сегодня на рынке представлено много производителей ноутбуков: Samsung
, ASUS
, Sony
, Acer
, Apple
, Compaq
, HP
, Lenovo
, MSI
, Toshiba
, DELL
, а также разнообразные другие бренды. Большинство из них, используют тачпады в своих ноутбуках от компании Synaptics
. Мы даже не рассматривали тачпад, как преимущество, в статье про то, поскольку этот компонент ноутбука и так должен присутствовать и работать, как часы. Давайте разберемся, как на ноутбуке отключить тачпад.
Как ни странно, иногда отключить тачпад на ноутбуке проще, чем его включить. В зависимости от модели ноута, touchpad может отключаться по-разному. Кстати, наличием тачпада . В большинстве современных ноутбуков предусмотрено несколько вариантов отключения тачпада. Вот сколько способов можно придумать и реализовать для отключения:
- Если Вы задеваете тачпад, его можно просто закрыть на время, чем-нибудь плоским, например карточкой или листом бумаги.
- У некоторых ноутбуков, например у ноутов Hewlett Packard
, есть специальная кнопка, которая блокирует touchpad. - Если такой кнопочки нет, то ваш ноутбук может понимать специальное сочетание клавиш. Среди кнопок от F1 до F12 должна быть клавиша, отвечающая за отключение тачпада. Нужно найти эту клавишу и использовать в сочетании с Fn. Для ноутбуков Делл
– это клавиши Fn+F5, для Асус
это Fn+F9, Асер
– Fn+F7, Леново
– Fn+F8.
Вы можете попробовать отключить сенсорную панель с помощью Windows. Для этого нужно выполнить следующее:
Или можно так, в Windows XP:
За правильную работу тачпада в операционной системе Windows обычно отвечает специальная программа для touchpad. Большинство производителей в своих ноутбуках используют тачпады от компании Synaptics
(ещё пара конкурентов это – ALPS
и Elantech
). Программа для тачпада называется Synaptics Pointing Device Driver
. Чтобы найти опции этой программы, можно найти её в трее. А можно ещё раз проследовать по следующему стандартному пути (для Windows 7) в настройки мыши:
Найти нужную вкладку программы не сложно:
Как видите, чтобы отключить touchpad нужно поставить галочку “Отключить внутреннее указывающее устройство при подключении внешнего указывающего устройства к порту USB”. Тогда при подключении мышки, тач-пад будет отключаться.
- Делаем резервное копирование реестра, на всякий случай.
- Откываем regedit.exe.
- Идём по адресу HKEY_LOCAL_MACHINE\Software\Synaptics\SynTPEnh
- Создаем новый параметр DWORD (32-bit), который называем DisableIntPDFeature (если такового там нет).
- Щелкните правой кнопкой мыши по этому ключу и выбираем пункт “Изменить”.
- Установите значение 33 в шестнадцатеричной системе, или 51 в десятичной.
- Повторите шаги 3-6 в разделе HKEY_CURRENT_USER (в HKCU ключ уже может присутствовать).
- Перезагрузите компьютер.
После этого заветная галочка должна появиться. Надеемся, наша статья помогла отключить тачпад. Читайте сайт
!
