Драйвер для тачпада windows 10
Содержание:
- Комплект драйверов для ноутбука Acer Aspire One 756 под Windows 7 / Windows 8
- Как отключить тачпад на ноутбуке при подключении мыши?
- Отключить службу ввода сенсорного экрана для гибридных ноутбуков
- Где скачать драйвер на Wi-Fi для ноутбука Acer?
- Загружаем драйвер для тачпада ноутбука Acer
- Возможности
- Сенсорная служба
- FAQ & Answers
- Загружаем драйвер для тачпада ноутбука Acer
- Комплект драйверов для ACER Aspire V5-552G под Windows 8.1
- Обновление или откат драйвера тачпада
- Комплект драйверов для ACER Aspire E5-571G под Windows 10
- Комплект драйверов для ACER Aspire E5-771G под Windows 10
- Комплект драйверов для ACER Extensa 2509 под Windows 8.1
- Загружаем драйвер для тачпада ноутбука Acer
- Synaptics Integrated USB TouchPad. Характеристики драйвера
- FAQ & Answers
Комплект драйверов для ноутбука Acer Aspire One 756 под Windows 7 / Windows 8

Комплект драйверов для ноутбука Acer Aspire One 756 под Windows 7 / Windows 8
Нетбук Acer Aspire One 756 выгодно отличается оригинальным дизайном корпуса, чем, безусловно, выделяется среди нетбуков конкурентов. Также, к особенностям данной модели следует отнести очень качественный экран с раздешением дисплея 1366 х 768 пикселей, мощный современный двухъядерный процессор симейства Intel Celeron 847 с тактовой частотой 1.1 ГГц.За графику, в данном портативном компьютере отвечает чипсет Intel HD Graphics (с поддержкой DirectX 10.1).
Кроме этого, следует сказать о вместительном жестком диске обьемом 500 ГБ и 4 ГБ оперативной памяти, сетевом Ethernet адаптере, 802.11 b/g/n Wi-Fi, 0.3-мегапиксельной web-камере, и 4-ячеечном аккумуляторе. Все это, несомненно, понравится пользователю в работе и придаст комфорт. Также, оптимальный набор портов и разьемов, увеличивает функциональность данного устройства.
{spoiler title=Содержимое архива под Windows 7}
BIOS 1.09
Chipset Intel 9.3.0.1020
AHCI Intel SATA AHCI 11.0.0.1032
Audio Realtek 6.0.1.6577
Bluetooth Atheros 7.4.0.125
Bluetooth Broadcom 6.5.1.2602
CardReader Broadcom 1.0.0.243
Lan Broadcom 15.2.0.4
TouchPad ELANTECH 10.6.12.4
TouchPad Synaptics 16.1.0.0
Turbo Boost Intel 8.0.0.1262
USB 3.0 Intel 1.0.4.220
VGA Intel 8.15.10.2653
Wireless LAN Atheros 10.0.0.42
Wireless LAN Atheros (HB125) 9.2.0.480
Wireless LAN Broadcom 5.100.196.18
Camera Cyberlink WebCam Application 1.5.2728.00
ePower Acer Management Application 6.00.3010
LaunchManager Dritek Application 5.1.15
Turbo Boost Intel Application 2.5.3.0
{/spoiler}
{spoiler title=Содержимое архива под Windows 8}
BIOS 1.09
Chipset Intel 9.3.0.1021
AHCI Intel SATA 11.5.0.1207
Audio Realtek 6.0.1.6657
Bluetooth Atheros 8.0.0000.0206
Bluetooth Broadcom 12.0.0.1941
CardReader Broadcom 1.0.0.243
Others Dritek RF Button 2.02.2000.0801
TouchPad ELANTECH 11.6.8.001
TouchPad Synaptics 16.2.10.12
Turbo Boost Intel 8.1.0.1263
VGA Intel 9.17.10.2867
Wireless LAN Atheros (new) 10.0.0.217.v3
Wireless LAN Atheros 10.0.0.217
Wireless LAN Broadcom 6.30.59.20
Wireless LAN Intel 15.5.0.43
Device Fast-Lane Acer Application 1.00.3007
ePower Acer Management Application 7.00.3006
LaunchManager Dritek Application 7.0.5
Live Updater Acer Application 2.00.3004
{/spoiler}
Скачать Комплект драйверов для ноутбука Acer Aspire One 756 под Windows 7 (32,64) на максимальной скорости за 1$ (1.46 Gb) Скачать Комплект драйверов для ноутбука Acer Aspire One 756 под Windows 8 (64) на максимальной скорости за 1$ (1.81 Gb)
Для разархивации драйверов требуется установленный на ваш компьютер архиватор к примеру winrar
Условно бесплатный архиватор winrar можно скачать тут 32 бита и 64 бита тут (русские версии)
*Внимание из-за большого размера архивов, в некоторых случаях скачивание происходит через специальный загрузчик, что бы максимально избежать обрывов соединения во время скачивания. Все драйвера проверенны тщательно различными антивирусами
{jcomments on}
Как отключить тачпад на ноутбуке при подключении мыши?
Иногда требуется отключить тачпад ноутбука. Вашему вниманию предлагаются 4 способа, используя которые можно сделать это.
1. Горячие клавиши
Сенсорную панель можно выключить с помощью одновременного нажатия клавиши Fn и одной из клавиш ряда F. Какой именно зависит от производителя и конкретной модели портативного компьютера, но существует подсказка – значок в виде перечёркнутого тачпада. Если такой значок отсутствует, можно поискать нужную кнопку самостоятельно. Однако ниже представлены комбинации клавиш для самых популярных марок:
- Samsung: Fn+F5;
- Acer: Fn+F7;
- ASUS: Fn+F8 или F7;
- Lenovo: Fn+F5 или F8;
- Sony: Fn+F1, Assist;
В ноутбуках HP сенсорная панель отключается не с помощью горячих клавиш, а с помощью парного быстрого касания или длительного нажатия левого верхнего угла самой панели;
Этот метод применим не для всех моделей ноутбуков. Если он оказался бесполезен в вашем случае, то следует попробовать другие средства.
2. Диспетчер задач
Тачпад выключается и с помощью диспетчера устройств. Войти в него можно либо одновременно нажав Win и X и выбрав соответствующий пункт в развернувшемся списке, либо набрав команду devmgmt.msc в строке ввода диалогового окна «Выполнить». Последняя вызывается сочетанием клавиш Win+R.
В диспетчере устройств сенсорную панель можно найти в категории «Мыши и иные указывающие устройства» или в категории «Устройства HID». Найти устройство довольно легко: такие слова как touchpad или sensing pad в названии указывают на него. Оно может скрываться и за словосочетанием «USB устройство ввода», но в любом случае обнаружить его не составит особого труда. После этого нужно кликнуть правой кнопкой на названии и в появившемся окне выбрать пункт «Отключить устройство». Другой вариант – кликнуть название тачпада левой кнопкой мыши и отключить его во вкладке «Драйвер».
3. Автоматическое выключение тачпада при включении USB-мыши
Способ, который интересен тем, что позволяет всё сделать один раз и надолго забыть о проблеме. Чтобы настроить операционную систему на автоматическое отключение сенсорной панели, нужно выполнить следующие шаги:
Шаг 1. Открыть Панель управления или Параметры. Сделать это можно разными способами:
набрав команду control в командной строке диалогового окна «Выполнить». Вызвать его можно, как уже отмечалось ранее, комбинацией клавиш Win+R; Кликнув правой кнопки мыши на кнопке «Пуск» или одновременного нажав Win+X открыть список, в котором одним из пунктов будет «Панель управления» или «Параметры»;
Шаг 2. Войти в категорию «Устройства и принтеры», если «Панель управления» была открыта с помощью окна «Выполнить». Если вы предпочли другой вариант, то можете сразу переходить к пункту 3.
Шаг 3. Найти в списке устройств сенсорную панель и мышь, кликнув на этот пункт выбрать Параметры подключения USB-мыши и поставить галочку напротив «Сенсорная панель автоматически отключается».
Стоит сказать, что в последнем обновлении Windows 10 вместо возможности автоматического выключения тачпада появилась настройка уровней его чувствительности. Низкие значения этой характеристики, возможно, позволят комфортно работать на клавиатуре не отключая при этом сенсорной панели.
4. BIOS
Самый неудобный из предлагаемых в статье способов, поскольку требует выключения или перезагрузки портативного компьютера. Но в некоторых случаях может сработать только он: так автору статьи удалось выключить тачпад на ASUS X552M именно с его помощью.
Вход в BIOS на ноутбуках от разных производителей выполняется по-разному. Ниже представлены варианты клавиш, которые нужно нажимать во время включения портативного компьютера, от наиболее к наименее распространённым:
- Samsung: F2, F8, F12, DEL или комбинация Fn + клавиша ряда F;
- Acer: F1, F2, Ctrl+Alt+Esc; для Acer Aspire Ctrl+F2; для серий Extensa и TravelMate F2, Del;
- Asus: F2, Del, F9;
- Lenovo: F2, Fn+F2, F8, Del;
- Sony: серия Vaio клавиша Assist; старые модели F1, F2,F3, Del;
- Hp: F10, Esc; модели постарше: Del, F1, F11, F8;
- Dell: F2, F1, F10, Del, Esc, Insert;
После входа в BIOS следует, используя стрелки на клавиатуре, перейти на вкладку «Advanced», выбрать в открывшемся списке «Internal pointing device» – это и есть тачпад. Чтобы выключить его, нужно нажать Enter и с помощью стрелочек выбрать пункт «Disabled», после – снова «Enter». Покинуть BIOS, сохранив все изменения, можно нажав клавишу F10.
Рассмотренные выше методы выключения сенсорной панели не являются единственными, однако они наиболее доступны. Надеемся, что представленная в статье информация окажется для вас полезной.
Отключить службу ввода сенсорного экрана для гибридных ноутбуков
Если ваш ноутбук является гибридным (ноутбук и планшет в одном с сенсорным дисплеем.) Есть вероятность, что служба ввода сенсорно экрана, которая контролирует функциональность стилуса, мешает вашей сенсорной панели.
Чтобы отключить службу нажмите win+R, затем введите services.msc и в списке служб найдите TabletInputService или Tablet PC Input Service. Щелкните на ней правой кнопкой мыши, затем отключить ее. Очень неудобное решение для кто пользуется сенсорным экраном и тачпадам, но вы дальше можете проявить смекалку и попробовать удалить драйвера, откатить, обновить и заново потом запустить службу.

Где скачать драйвер на Wi-Fi для ноутбука Acer?
Как я уже писал выше, качать драйвера мы будем с официального сайта. Там все есть.
Возможно, с вашим ноутбуком в комплекте был диск. В таком случае, скорее всего установить необходимые драйвера можно с диска. Откройте его и посмотрите.
Дальше есть два варианта:
- В поле поиска ввести модель своего ноутбука Acer, серийный номер, или SNID. Эту информацию можно посмотреть снизу ноутбука, на наклейке.
- Или выбрать устройство. Сначала выбираем категорию (ноутбуки, ультрабуки, планшеты, и т. д.) Я выбрал «Ноутбук». Дальше выбираем серию. Я для примера выбрал «Aspire». И в третьем выпадающем меню выбираем модель своего ноутбука. Например, E5-575G-35M (без последних цифр и буквы «35M»).
Вот так:
Сразу откроется страница с загрузками для вашей модели ноутбука Acer. Там будут драйвера, программы, руководства. Сначала выберите свою операционную системы. В моем случае, драйвера только для Windows 10 64-bit. Если вы установили другую версию Windows, для которой нет драйверов на официальном сайте, то придется помучатся с поиском. Или устанавливать ту систему, для которой есть драйвера на сайте производителя.
После выбора операционной системы раскройте вкладку «Драйвер».
Ищем в списке необходимый драйвер. Тот который на Wi-Fi, скорее всего будет называться Wireless LAN Driver. Для сетевой карты – LAN Driver. Чтобы скачать его, просто нажмите на ссылку «Загрузить».
Сохраните архив на компьютер (или на мобильное устройство, а затем скиньте на компьютер).
Что делать, если на сайте несколько драйверов Wireless LAN?
Такое бывает достаточно часто. Все потому, что в одну и ту же модель ноутбука производитель может устанавливать разные Wi-Fi модули. Разных производителей
Обратите внимание на скриншот выше. Там два драйвера, но разных производителей, Intel и Atheros
Может быть еще Broadcom. У вас наверное возник вопрос, какой же драйвер качать для своего Ейсера.
Все очень просто. Если в диспетчере устройств, на вкладке «Сетевые адаптеры» нет Wireless адаптера, чтобы посмотреть его называние (производителя), нужно скачать утилиту HWVendorDetection. Скачать ее можно по этой ссылке. Просто скачиваем и запускаем на ноутбуке, для которого ищем драйвер. Результат будет примерно таким:
Как видите на скриншоте, Wireless LAN – Atheros. Значит качаем драйвер для адаптера этого производителя.
Загружаем драйвер для тачпада ноутбука Acer
Многие серии продуктов от вышеупомянутого производителя обладают встроенным дисководом, а в комплекте к ним прилагается специальный CD, на котором находится софт, автоматически устанавливающий все подходящие драйверы. Однако иногда нет возможности использовать такой вариант. Мы же представляем вам другие доступные методы загрузки файлов к тачпаду.
Способ 1: Страница поддержки компании
Аналогичные данные, хранящиеся на диске, находятся и на официальном сайте производителя. Чаще всего там даже присутствуют более свежие, усовершенствованные версии программного обеспечения, что позволяет оборудованию работать лучше и стабильнее. Этот вариант самый эффективный из всех представленных в статье, а от пользователя требуется выполнить следующие действия:
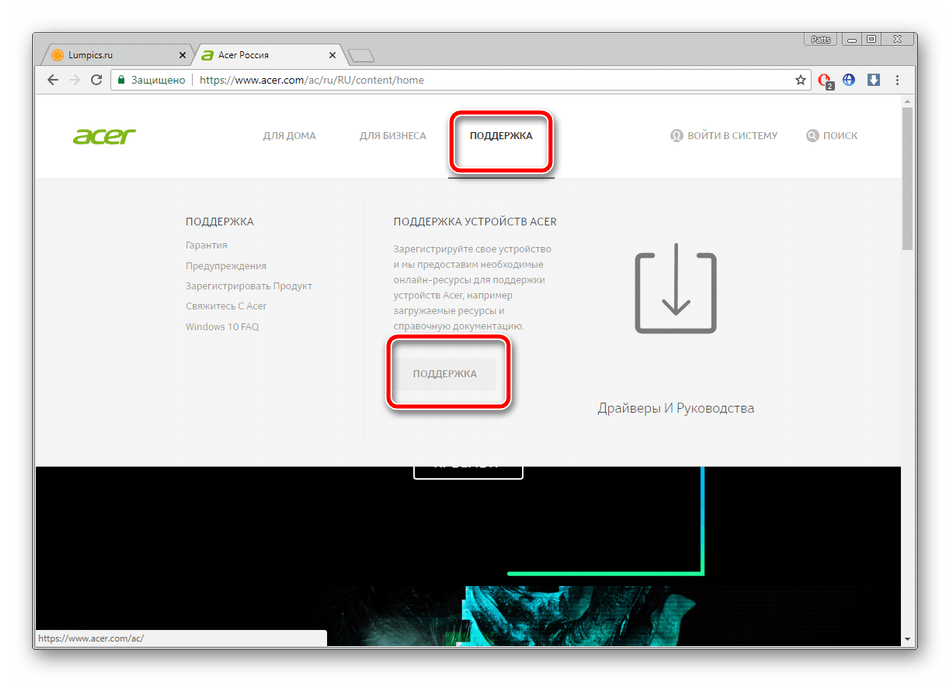
В строку поиска начните вводить вашу модель лэптопа, пока не увидите в результатах соответствующий продукт. Выберите его, чтобы открылась вкладка устройства.</li>
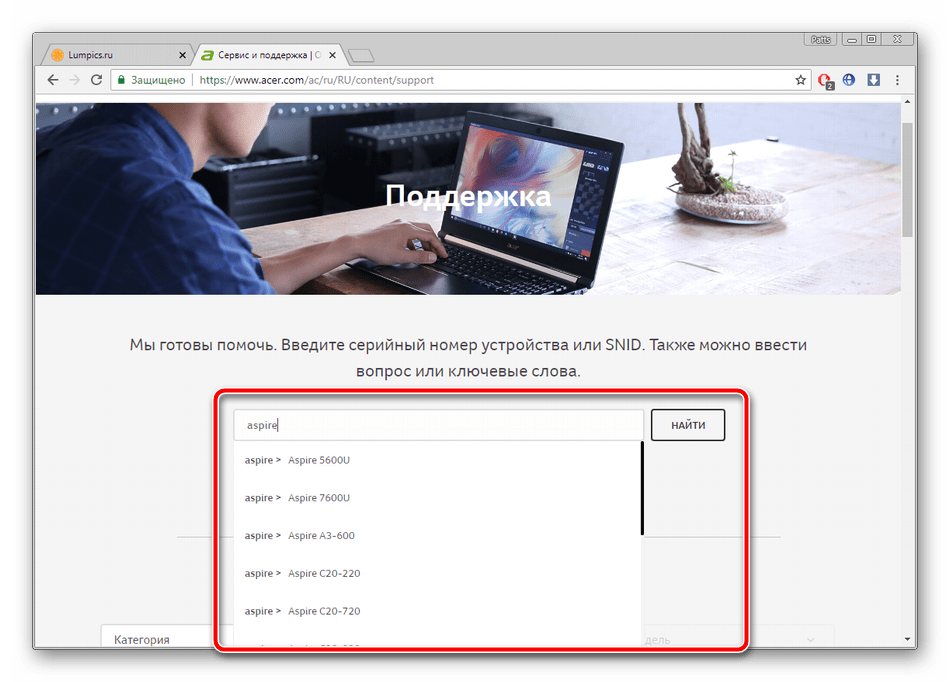
Вы сразу будете перемещены в категорию «Drivers and Manuals». Сначала укажите версию и разрядность операционной системы.</li>
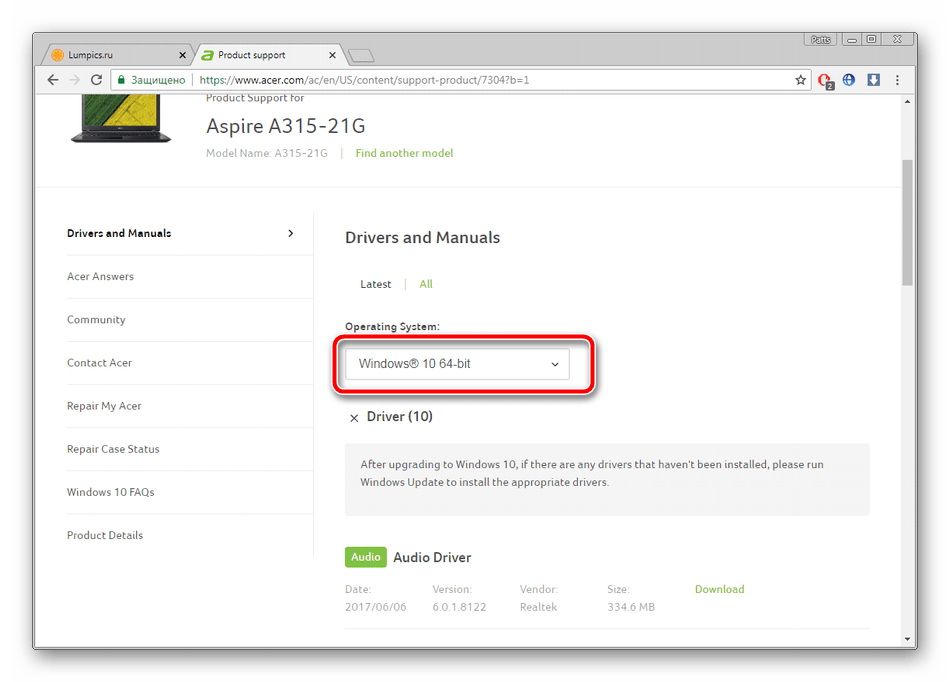
Теперь отыщите строку «TouchPad Driver»
Обратите внимание на версию драйвера, важно, чтобы она была самой свежей. После всего кликните на зеленую кнопку «Download» справа для запуска процесса загрузки файлов
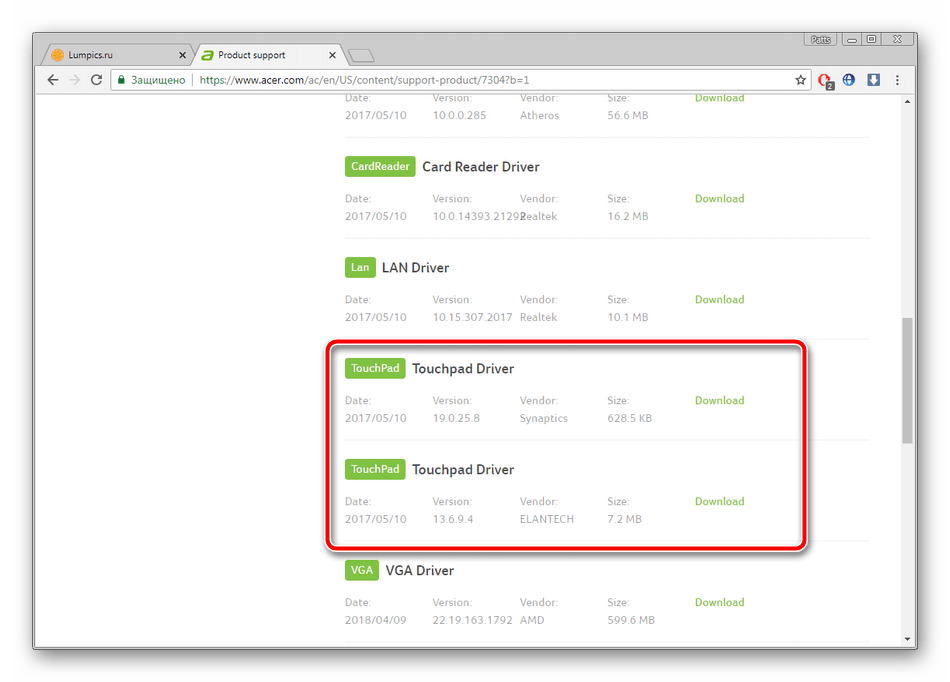
</ol>
Вам осталось лишь открыть скачанный инсталлятор и начать процесс автоматической установки. По его завершении рекомендуется перезагрузить ноутбук, чтобы изменения вступили в силу.
Способ 2: Специальное программное обеспечение
Подробнее: Лучшие программы для установки драйверов
Одним из лучших решений в этом случае станет DriverPack Solution. Он позволяет без проблем быстро просканировать лэптоп, обнаружить обновления и сразу же инсталлировать их. Развернутые инструкции по работе в этой программе читайте в другом материале ниже.
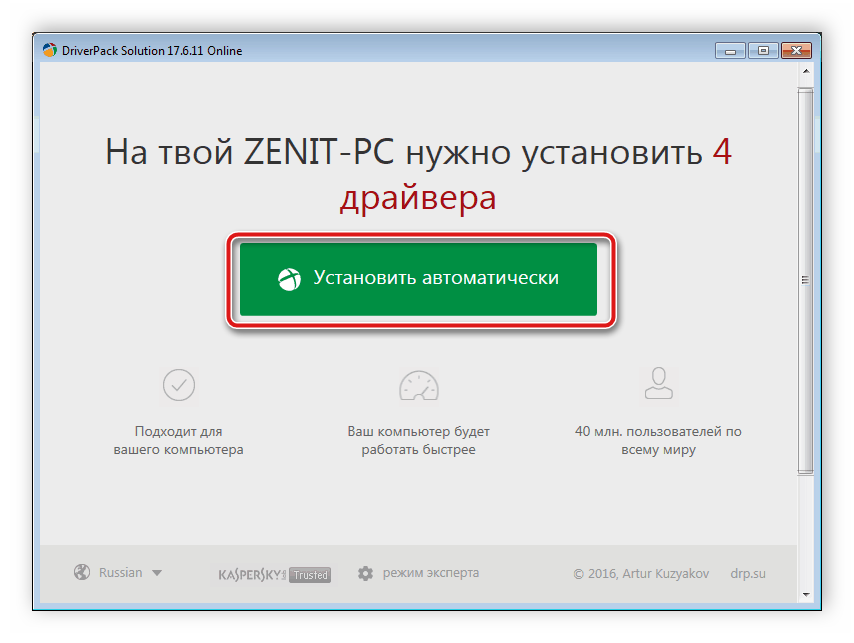
Подробнее: Как обновить драйверы на компьютере с помощью DriverPack Solution
Способ 4: Встроенная утилита Windows
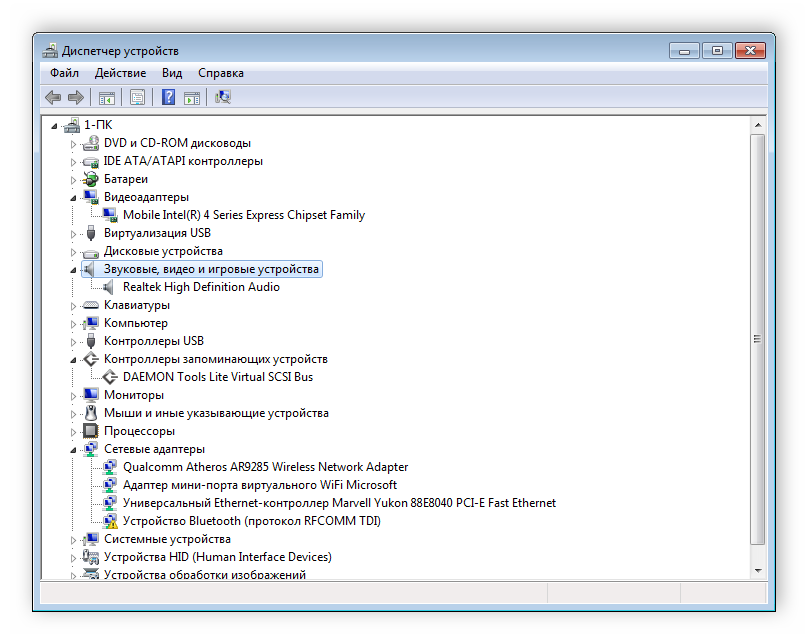
Подробнее: Установка драйверов стандартными средствами Windows
Вот и подошла к концу наша статья. В ней вы могли изучить все доступные методы поиска и загрузки драйвера к тачпаду ноутбука Acer
Как видите, в выполнении данного процесса нет ничего сложного, важно лишь подобрать правильный вариант и следовать предоставленному руководству
Мы рады, что смогли помочь Вам в решении проблемы.
Опишите, что у вас не получилось.
Помогла ли вам эта статья?
- https://snelwilcox.com/drajvera/synaptics-touchpad-driver.html
- https://keysprog.ru/synaptics-touchpad-driver-dlya-windows-10/
- https://lumpics.ru/drivers-for-touchpad-laptop-acer/
Возможности
Основные функции и технические возможности данного программного обеспечения:
- Нажатие тремя пальцами.
- Перетаскивание объектов с помощью щелчка.
- Возможность изменения чувствительности тачпада.
- Прокрутка двумя пальцами.
- Доступ к расширенным настройкам Synaptics TouchPad.
- Благодаря функции Momentum пользователи могут перемещать указатель в зависимости от резкости его движения.
- Функция прокрутки.
- Изменение масштаба одним щипком.
- Вращение.
- Возможность перелистывания с использованием трех или четырех пальцев.
- Пользователи могут настраивать фильтры нежелательного срабатывания SmartSense.
- Наличие различных специальных возможностей (например, управление ограничениями перемещения).
Сенсорная служба
Если вы — счастливый обладатель ноутбука с сенсорным экраном, то причина глюков тачпада может быть в неправильно распределенных между ними ресурсах. В гибридных устройствах сенсорная панель и экран часто конфликтуют. При этом сначала тачпад начинает плохо работать, медленно отвечать на нажатие, а потом и вовсе выходит из строя.
В такой ситуации придется делать выбор между тачпадом и сенсорным экраном. Если вы сочли, что панель вам нужнее, то необходимо отключить экран. Для этого нажмите Win+R, тем самым вызвав окошко «Выполнить». В поле ввода напечатайте services.msc, чтобы открыть список системных служб. Найдите среди них службу с названием, подобным Tablet PC Input Service. Щелкните на ней правой кнопкой, нажмите «Отключить». После этого сенсорный экран должен перестать работать, а touch panel начать функционировать нормально.
Если вы купили ноутбук чтобы в полной мере пользоваться его функциями, и не готовы от них отказываться, то можно попробовать откатить или обновить драйвера для устройств ввода (мыши, дисплея). Если конфигурация будет правильная, то конфликт между устройствами исчезнет. Или просто удалите из «Диспетчера устройств» оба девайса и сделайте перезагрузку. При включении, с большой долей вероятности, система установит всё правильно.

FAQ & Answers
You downloaded the driver here? :
You may have to restart your computer.
If that doesn’t work, you may have to update the BIOS on your computer. according to acer.
I have the same problem. Stopped working after I updated to windows 10. Have upgraded with the latest drivers, but that didn’t fix it. I have Acer Aspire S7-392.
I had exactly the same problem. I managed to solve it partiallly by downloading the Synaptics touchpad driver (Windows 10, 64-bit version). Follow these steps to «partially» solve the issue. Only pointing works now, and the buttons are still inacctive.
2- Restart your laptop. If the problem is solved, you’re good to go. If not, do the following:
3- Search for (Mouse & Touchpad settings) in the Start Menu and click on it.
4- Scroll all the way down and click on «Additional mouse options». A new winodow (Mouse Properties) with several taps will open.
5- Click on the rightmost tap called (ELAN).
6- Select «E-Lan Smart-Pad» from the «Device» box.
7- Click on «Enable Device».
8- If checked, uncheck «Disable when external USB pointing device plug in»
9- Then click on «OK»
As I said in the beginning, this only solved my problem partially. I am still not able to use the buttons on the touchpad, only pointing works.
Загружаем драйвер для тачпада ноутбука Acer
Многие серии продуктов от вышеупомянутого производителя обладают встроенным дисководом, а в комплекте к ним прилагается специальный CD, на котором находится софт, автоматически устанавливающий все подходящие драйверы. Однако иногда нет возможности использовать такой вариант. Мы же представляем вам другие доступные методы загрузки файлов к тачпаду.
Способ 1: Страница поддержки компании
Аналогичные данные, хранящиеся на диске, находятся и на официальном сайте производителя. Чаще всего там даже присутствуют более свежие, усовершенствованные версии программного обеспечения, что позволяет оборудованию работать лучше и стабильнее. Этот вариант самый эффективный из всех представленных в статье, а от пользователя требуется выполнить следующие действия:

В строку поиска начните вводить вашу модель лэптопа, пока не увидите в результатах соответствующий продукт. Выберите его, чтобы открылась вкладка устройства.


Теперь отыщите строку «TouchPad Driver»
Обратите внимание на версию драйвера, важно, чтобы она была самой свежей. После всего кликните на зеленую кнопку «Download» справа для запуска процесса загрузки файлов

Вам осталось лишь открыть скачанный инсталлятор и начать процесс автоматической установки. По его завершении рекомендуется перезагрузить ноутбук, чтобы изменения вступили в силу.
Способ 2: Специальное программное обеспечение
Одним из лучших решений в этом случае станет DriverPack Solution. Он позволяет без проблем быстро просканировать лэптоп, обнаружить обновления и сразу же инсталлировать их. Развернутые инструкции по работе в этой программе читайте в другом материале ниже.

Способ 4: Встроенная утилита Windows

Вот и подошла к концу наша статья. В ней вы могли изучить все доступные методы поиска и загрузки драйвера к тачпаду ноутбука Acer
Как видите, в выполнении данного процесса нет ничего сложного, важно лишь подобрать правильный вариант и следовать предоставленному руководству
Источник
Комплект драйверов для ACER Aspire V5-552G под Windows 8.1

Комплект драйверов для ACER Aspire V5-552G под Windows 8.1
Acer Aspire V5-552G – это производительный ноутбук, выполненный по всем требованиям современного дизайна. При создании Acer Aspire V5-552G используются самые качественные и надежные материалы. Корпус выполнен из пластиковых и алюминиевых деталей и имеет матовую поверхность, которая практически исключает появление отпечатков пальцев и мелких царапин. Acer Aspire V5-552G прост в обслуживании и позволяет быстро сменить жесткий диск, провести очистку от накопившейся пыли или установить дополнительный модуль оперативной памяти. Устройство оснащено качественными, производительными комплектующими, которые оптимизированы для низкого энергопотребления. Это позволяет добиться длительного времени автономной работы и позволяет полноценно использовать ноутбук в поездках и командировках. Acer Aspire V5-552G также имеет все необходимые, современные интерфейсы, которые дают возможность всегда оставаться на связи и легко подключать другие устройства, в том числе и дополнительные мониторы или телевизоры.
Обновление или откат драйвера тачпада
Попробуйте обновить или откатить драйвер тачпада. Перейдите в тот же диспетчер устройств, как описывали выше. Найдите устройство Тачпад, обычно он называется, как и марка ноутбука (Dell TouchPad, Lenovo TouchPad, Synaptics, HP TouchPad, Acer TouchPad, Asus TouchPad.) Нажмите правой кнопкой мыши на вашем драйвере и выберите свойства. Далее нажмите Обновить, чтобы убедиться есть ли какие-нибудь полезные обновления для вашего тачпада.
Много людей сообщали на форумах Майкрософт, что Тачпад переставал работать именно после обновления Windows 10, для этого вам нужно выбрать откатить драйвер. Если у вас не горит выделенным кнопка Откатить, значит у вас нет предыдущей версии драйвера.

Комплект драйверов для ACER Aspire E5-571G под Windows 10

Комплект драйверов для ACER Aspire E5-571G под Windows 10
Производительные ноутбуки небольшого размера в современном мире совсем не редкость, однако, они, как правило, отличаются достаточно высокой стоимостью. Но бывают и исключения из общего правила. Например, ACER Aspire E5-571G — тонкий, легкий, но в тоже время производительный ноутбук бюджетного сегмента. Устройство выполнено из высококачественного, приятного на ощупь и прочного матового пластика, который устойчив к появлению царапин и загрязнений, а также надежно защищает внутренности устройства от случайных механических повреждений, нежелательных вибраций и попадания жидкости. Ноутбук оснащен всеми необходимыми интерфейсами и, благодаря возможности длительное время работать вдали от источника питания, позволяет всегда оставаться на связи с родственниками, коллегами и друзьями. Также в ACER Aspire E5-571G встроена качественная камера для совершения видео звонков и организации конференций. Дисплей ноутбука имеет высокое разрешение и позволяет комфортно работать с текстовыми редакторами, веб-браузерами, а также просматривать видеозаписи и фотографии. ACER Aspire E5-571G оснащен клавиатурой островного типа, которая имеет специально разработанное для длительной работы расположение клавиш.
Комплект драйверов для ACER Aspire E5-771G под Windows 10

Комплект драйверов для ACER Aspire E5-771G под Windows 10
ACER Aspire E5-771G – это мощный ноутбук, позволяющий решать абсолютно любые задачи. Устройство найдет свое применение как на работе или учебе, так и в качестве многофункционального домашнего центра развлечений. При создании корпуса ACER Aspire E5-771G используются только высококачественные, прочные и приятные на ощупь материалы, которые предотвращают повреждения устройства в результате механического воздействия. Все детали корпуса плотно подогнаны друг к другу и не издают посторонних звуков и скрипов даже при энергичном вводе текста. Ноутбук оснащен современными, высокопроизводительными комплектующими, которые настроены на максимальное быстродействие. Это позволяет полноценно пользоваться режимом многозадачности и запускать одновременно несколько «тяжелых» приложений. Также ACER Aspire E5-771G без труда справится с современными, требовательными к ресурсам компьютера играми. Большой, качественный дисплей ноутбука имеет высокое разрешение и позволяет рассмотреть мельчайшие детали изображения, а также снижает нагрузку на глаза при длительном использовании. ACER Aspire E5-771G – отличный выбор для регулярного, ежедневного использования и решения самых разных задач.
Комплект драйверов для ACER Extensa 2509 под Windows 8.1
Комплект драйверов для ACER Extensa 2509 под Windows 8.1
ACER Extensa 2509 — это недорогое, универсальное устройство, предназначенное для регулярного ежедневного использования. ACER Extensa 2509 можно использовать как для работы, так и для развлечений. Небольшие размеры и вес позволяют брать ноутбук в поездки и командировки, а качественный экран с достаточно большой диагональю даёт возможность удобно просматривать фотографии и видеозаписи. Яркости экрана достаточно для комфортной работы при любом освещении, а высокое разрешение снижает нагрузку на глаза при длительной работе и позволяет рассмотреть мельчайшие детали изображения. ACER Extensa 2509 имеет высокий уровень быстродействия, который обеспечивается производительными комплектующими, настроенными на максимально эффективную работу. Это позволяет полноценно использовать многозадачность и легко запускать любые, даже ресурсоёмкие приложения. ACER Extensa 2509 может похвастаться довольно продолжительным временем автономной работы, что позволяет полноценно использовать устройство вдали от источника питания. А наличие современных интерфейсов позволяет всегда оставаться на связи с родными и друзьями. Также ACER Extensa 2509 имеет встроенную аудиосистему, которая обеспечивает качественный и громкий звук для просмотра фильмов, воспроизведения музыки и общения через интернет.
Загружаем драйвер для тачпада ноутбука Acer
Многие серии продуктов от вышеупомянутого производителя обладают встроенным дисководом, а в комплекте к ним прилагается специальный CD, на котором находится софт, автоматически устанавливающий все подходящие драйверы. Однако иногда нет возможности использовать такой вариант. Мы же представляем вам другие доступные методы загрузки файлов к тачпаду.
Способ 1: Страница поддержки компании
Аналогичные данные, хранящиеся на диске, находятся и на официальном сайте производителя. Чаще всего там даже присутствуют более свежие, усовершенствованные версии программного обеспечения, что позволяет оборудованию работать лучше и стабильнее. Этот вариант самый эффективный из всех представленных в статье, а от пользователя требуется выполнить следующие действия:

В строку поиска начните вводить вашу модель лэптопа, пока не увидите в результатах соответствующий продукт. Выберите его, чтобы открылась вкладка устройства.


Теперь отыщите строку «TouchPad Driver»
Обратите внимание на версию драйвера, важно, чтобы она была самой свежей. После всего кликните на зеленую кнопку «Download» справа для запуска процесса загрузки файлов

Вам осталось лишь открыть скачанный инсталлятор и начать процесс автоматической установки. По его завершении рекомендуется перезагрузить ноутбук, чтобы изменения вступили в силу.
Способ 2: Специальное программное обеспечение
Одним из лучших решений в этом случае станет DriverPack Solution. Он позволяет без проблем быстро просканировать лэптоп, обнаружить обновления и сразу же инсталлировать их. Развернутые инструкции по работе в этой программе читайте в другом материале ниже.

Способ 4: Встроенная утилита Windows

Вот и подошла к концу наша статья. В ней вы могли изучить все доступные методы поиска и загрузки драйвера к тачпаду ноутбука Acer
Как видите, в выполнении данного процесса нет ничего сложного, важно лишь подобрать правильный вариант и следовать предоставленному руководству
Drivers for Acer laptops
Supported operating systems: Windows 10
To start downloading this file, find the download link under item 1 and click on it.To find other drivers, utilities, or instructions, select one of the options under item 2 to go to the search Main page or another section of the site.
I installed the upgrade to the Synaptics driver to no avail.
FnT and Alt.7 don’t work.
Synaptics Integrated USB TouchPad. Характеристики драйвера
Драйвер тачпада Synaptics USB TouchPad версии 16.6.4.27 для 32 и 64 битной Windows XP, Windows Vista, Windows 7, Windows 8. Для автоматической установки драйвера разархивируйте архив и запустите файл Setup.exe.
Теги: *IBM0057 ,*LEN0013 ,*LEN0015 ,*LEN0017 ,*LEN0018 ,*LEN0019 ,*LEN0020 ,*LEN0022 ,*LEN0023 ,*LEN0024 ,*LEN0025 ,*LEN0026 ,*LEN0027 ,*LEN0030 ,*LEN0031 ,*LEN0032 ,*LEN0033 ,*LEN0034 ,*LEN0035 ,*LEN0036 ,*LEN0037 ,*LEN0038 ,*LEN0039 ,*LEN0041 ,*LEN0042 ,*LEN0050 ,*LEN0051 ,*LEN0052 ,*LEN2000 ,*LEN2001 ,*LEN2002 ,*LEN2003 ,*LEN2004 ,*LEN2005 ,*LEN2006
Файлы для скачивания (информация)
touchpad_Lenovo-16.6.4.27_Winx86.zip — для 32 битных Windowstouchpad_Lenovo-16.6.4.27_Winx64.zip — для 64 битных Windows
Оцените драйвер:
- Текущий 2.70/5
Рейтинг: 2.7/5 ( Проголосовало: 30 чел.)
Поддерживаемые устройства (ID оборудований):
| PCI\VEN_8086&DEV_1C22 | Intel Corporation 6 Series/C200 Series Chipset Family SMBus Controller |
| PCI\VEN_8086&DEV_1E22 | Intel Corporation 7 Series/C210 Series Chipset Family SMBus Controller |
| PCI\VEN_8086&DEV_2930 | Intel Corporation 82801I (ICH9 Family) SMBus Controller |
| PCI\VEN_8086&DEV_3B30 | Intel Corporation 5 Series/3400 Series Chipset SMBus Controller |
| PCI\VEN_8086&DEV_8C22 | Intel Corporation 8 Series/C220 Series Chipset Family SMBus Controller |
| PCI\VEN_8086&DEV_9C22 | Intel Corporation 8 Series SMBus Controller |
| USB\Vid_04B4&Pid_1006 | Cypress Semiconductor Corp. Human Interface Device |
| USB\Vid_06CB&Pid_0001 | Synaptics, Inc. TouchPad |
| USB\Vid_06CB&Pid_0002 | Synaptics, Inc. Integrated TouchPad |
| USB\Vid_06CB&Pid_0003 | Synaptics, Inc. cPad |
| USB\Vid_06CB&Pid_0006 | Synaptics, Inc. TouchScree n |
| USB\Vid_06CB&Pid_0007 | Synaptics, Inc. USB Styk |
| USB\Vid_06CB&Pid_0008 | Synaptics, Inc. WheelPad |
| USB\Vid_06CB&Pid_0009 | Synaptics, Inc. Composite TouchPad and TrackPoint |
| USB\Vid_06CB&Pid_000E | Synaptics, Inc. HID Device |
| USB\Vid_06CB&Pid_0010 | Synaptics, Inc. Wireless TouchPad |
| USB\Vid_06CB&Pid_0013 | Synaptics, Inc. DisplayPad |
| HID\Vid_04B4&Pid_1006 | Cypress Semiconductor Corp. Human Interface Device |
| HID\Vid_06CB&Pid_0001 | Synaptics, Inc. TouchPad |
| HID\Vid_06CB&Pid_0002 | Synaptics, Inc. Integrated TouchPad |
| HID\Vid_06CB&Pid_0003 | Synaptics, Inc. cPad |
| HID\Vid_06CB&Pid_0006 | Synaptics, Inc. TouchScree n |
| HID\Vid_06CB&Pid_0007 | Synaptics, Inc. USB Styk |
| HID\Vid_06CB&Pid_0008 | Synaptics, Inc. WheelPad |
| HID\Vid_06CB&Pid_0009 | Synaptics, Inc. Composite TouchPad and TrackPoint |
| HID\Vid_06CB&Pid_0010 | Synaptics, Inc. Wireless TouchPad |
| HID\Vid_06CB&Pid_0013 | Synaptics, Inc. DisplayPad |
| ACPI\SMB0001 |
FAQ & Answers
Please let us know the correct model number or you may reinstall the touchpad driver from the recovery manager.
Here are the steps:
Press and hold the Windows key and then press the C key to open Charms.
Click on Search and type «Recovery».
Click on ‘Gateway Recovery Management’.
Select Reinstall Drivers or Applications.
Select Content and choose the touchpad driver and proceed to install it.
I’m having the same problem here.. I bought this laptop about 1 month ago and the model is an Aspire E 15 E5-571-36ZV
I had the same problem on my new Acer V15. After much searching and trial and error I found out it’s a conflict based on the bios and how Windows 8.1 works. The chat help was no luck.
Plug your laptop in and go to the Accer support website. Dowloand the latest bios updates from the downloads/drivers section.. You must be plugged in to run the bios update Also go to Windows updates on your computer and see if there are any Intel or other Microsoft updates that are optional. Downloand and install those as well.
Do you think that this problem will be solved with the windows update to Windows10?
Mine is Aspire V11 Touch,12mths old Win8.1 and laptop lost the touchpad (no cursor at all) on resuming after hibernating. Connecting a mouse worked OK. Think it’s a Windows 8.1 issue as in Device Manager, Properties for the 12c-HID device (showing a ? query) the MSoft drivers were correct (2006) and ‘working properly.’ Turning touchpad on or off using function keys didn’t work, decided to remove the device altogether in Device Manager (If I was wrong, then surely MSoft would install on reboot) however the touchpad returned and so fixed the problem.
