Как отключить юсб порты на компьютере
Содержание:
- Отключаем USB через реестр
- Как отключить usb с помощью реестра Windows
- Отключение портов USB на компьютере
- Неочевидная защита: «пилоты» и блоки питания
- Защитить от пыли и грязи проще простого
- Спасаем USB от короткого замыкания
- Отсутствие или некорректная установка драйверов USB
- Как отключить usb посредством опций BIOS’а
- Что такое выборочная приостановка USB?
- Почему не работают USB-порты
- Перебои с питанием
- Выключаем или включаем USB через групповую политику
- Включение портов в BIOS
- Не работают usb порты. Программные методы решения.
- Включение USB-порта в BIOS
- Запрет USB через групповые политики Windows server 2008
- Настройка Windows
- Gilisoft USB Lock
- Заключение
Отключаем USB через реестр
Итак, приступим. Нажимаем сочетание клавиш Win + R. В командной строке пишем regedit и жмем Enter.

Перед нами появился реестр. В его левой части находим раздел *HKEY_LOCAL_MACHINE* и кликаем по нему дважды. Там есть папка *SYSTEM*, в которой спрятан подраздел *CurrentControlSe*. Далее, находим *Services* и в нем ищем *USBSTOR*. В правой части реестра находим значение *Start* и кликаем по нему. Перед вами откроется окно *Изменение параметра DWORD*. Чтобы отключить порты, выбираем в поле *Значения* 4 вместо 3.

3 — включить порты USB, 4 — выключить. Теперь перезагружаем пк и обнаруживаем, что порты USB отключены.
Как отключить usb с помощью реестра Windows
Для того, чтобы это сделать вам необходимо иметь права администратора. Далее открыть реестр: Win+R →Regedit и жмем ОК. В открывшемся окне в левой колонке ищем нужный нам параметр, для этого открываем папку HKEY_LOCAL_MACHINE\SYSTEM\CurrentControlSet\Services и жмем на USBSTOR, находим в правой колонке параметр Start, жмем правую кнопку мыши и выбираем «Изменить», вписываем вместо значения «3» (включитьusb) значение «4» (отключить).

Отключить usb порты 394 и другие вы можете отключить как раз при изменении данного параметра.
Но порты не отключаться, пока вы не перезагрузите компьютер, только тогда изменения в реестре вступят в силу.
Отключение портов USB на компьютере
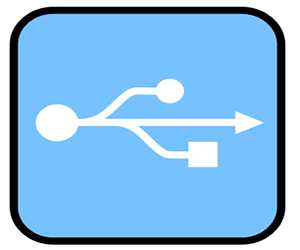 USB-интерфейс используется повсеместно для подключения оборудования, передачи данных и зарядки устройств. Но иногда у пользователей возникает вопрос, как отключить USB на компьютере, чтобы обезопасить данные от копирования или предотвратить заражение системы вирусами.
USB-интерфейс используется повсеместно для подключения оборудования, передачи данных и зарядки устройств. Но иногда у пользователей возникает вопрос, как отключить USB на компьютере, чтобы обезопасить данные от копирования или предотвратить заражение системы вирусами.
Настройки BIOS
Отключить порты можно прямо в БИОСе. Для этого нужно перезагрузить компьютер и при включении нажимать клавишу F2, пока не загрузится базовая система ввода-вывода. Здесь необходимо найти пункты, связанные с работой USB: например, Legacy USB Support.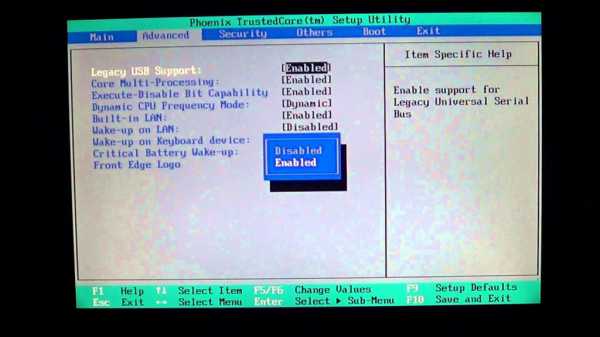
Деактивируйте параметры, переведя их значение в положение «Disabled». Для сохранения изменений нажмите клавишу F10, а затем «Y».
Средства Windows
ОС Windows предоставляет пользователям целый ряд инструментов управления портами USB. Рассмотрим несколько вариантов отключения всех портов или только отдельных разъемов.
Диспетчер устройств
Если вы не можете разобраться, какие параметры BIOS нужно отключать, то используйте для выключения USB диспетчер устройств. Здесь можно отключить как все разъемы, так и отдельные порты.
- Откройте диспетчер устройств.
- Выберите порт, который нужно отключить. Откройте его свойства.
- Перейдите на вкладку «Драйвер» и нажмите «Отключить».
Вы можете выключить все порты или только некоторые разъемы, к которым подключаются флешки или другие внешние накопители. Как вариант, можно совсем удалить драйверы оборудования, но этот способ не всегда срабатывает. При подключении устройства USB система обнаружит, что нужного программного обеспечения нет, и начнет его самостоятельную установку.
Редактор реестра
Если вы не боитесь работать с редактором реестра, то используйте его для деактивации всех портов USB.
- Нажмите Win+R и выполните команду «regedit».
- Пройдите на ветку HKEY_LOCAL_MACHINE \ SYSTEM \ CurrentControlSet \ Services \ USBSTOR.
- Отыщите в правой части окна редактора параметр «Start». Щелкните по нему дважды, чтобы перейти к изменению значения.
- Установите для параметра «Start» значение «4». Порты будут отключены.
Если USB нужно обратно включить, снова зайдите на указанную ветку реестра через редактор и поменяйте значение параметра «Start» с «4» на «3».
Редактор групповых политик
В некоторых версиях Windows (Ultimate, Professional) можно использовать для отключения редактор групповых политик.
- Нажмите Win+R. Введите «gpedit.msc».
- Раскройте раздел «Конфигурация компьютера», перейдите на вкладку «Административные шаблоны».
- Зайдите в подраздел «Система» и найдите папку «Доступ к съемным запоминающим устройствам».
- Установите для параметра «Съемные диски: Запретить чтение» значение «Включен». Также можно запретить выполнение и чтение.
Как видите, этот параметр отвечает именно за запрет записи данных. Проще говоря, порты будут работать, но записать что-либо на внешние накопители не получится.
USB Ports Disabler
Если средства Windows кажутся вам неудобными в применении, то используйте для отключения USB программу Ports Disabler, которая одним кликом вырубает службу USBSTOR, отвечающую за работу всех USB-портов на компьютере. Программа отключает только порты, предназначенные для внешних накопителей (флешек, жестких дисков), тогда как тот же адаптер беспроводной мыши продолжает спокойно работать.
- Запустите USB Ports Disabler.
- Нажмите кнопку «Disable USB».
После отключения портов ни один внешний накопитель не определится в компьютере. Если вам нужно включить разъемы обратно, то нажмите в программе кнопку «Enable USB».
Физическое отключение
Чтобы порты не работали, нужно отключить их питание. Те разъемы, что находятся на задней панели системного блока, отсоединить от материнской платы будет трудно.
Если вам нужно выключить USB на передней панели системника, то проще отсоединить провода.
Неочевидная защита: «пилоты» и блоки питания

Многие проблемы USB можно предотвратить, если избавиться от некачественных источников питания, используя при этом оснащенные соответствующей защитой розетки 220В.
При питании от сети не слишком хорошо спроектированные материнские платы (MacBook в зоне риска) подают питание на USB-порты напрямую от разъема блока питания.
Скачок напряжения вряд ли убьет защищенный предохранительными цепями процессор или другие важные микросхемы. А USB с включенными в него приборами — запросто.
Достаточно использовать любой удлинитель с кнопкой (в них всегда есть предохранитель), чтобы избежать этого. А надежный блок питания станет вторым эшелоном защиты как самого разъема, так и гаджета в целом.
Факт: использовать питание от батареи при подключении незнакомых периферийных устройств надежнее, поскольку при коротком замыкании токи будут ниже.
Кроме того, большая часть гаджетов (включая ноутбуки) имеет независимую схему питания от батареи, в которую USB-порты включаются иными линиями.
При подаче высокого напряжения или неправильной полярности на контактах порта это позволит спасти материнскую плату даже в том случае, когда сам USB выйдет из строя.
Защитить от пыли и грязи проще простого
 Есть и высокотоковые магнитные провода
Есть и высокотоковые магнитные провода
От грязи и пыли для всех типов разъемов, представленных в компьютерах, можно найти простую и эффективную защиту.
Резиновые заглушки для USB, слотов картридеров и даже пропиетарных разъемов продаются как в оффлайн-магазинах, так и на AliExpress. Если постараться — можно найти готовый набор именно для своего ноутбука.
Важно: материал, из которого изготовлены заглушки, должен быть антистатическим. Иначе есть шанс сжечь порт статическим разрядом

Как найти именно такие? Ориентируясь на отзывы покупателей и высокий рейтинг продавца. Второй способ проще: заглушки должны быть силиконовые, мягкие, легко гнущиеся.
Силикон — отличный изолятор, который плохо накапливает статическое электричество. Поэтому такую защиту применять надежнее всего.
Спасаем USB от короткого замыкания

От короткого замыкания между контактами стоит использовать гальваническую развязку в виде внешнего прибора.
Чаще всего они выпускаются в виде миниатюрного подобия флешки и довольно часто используются аудиофилами для изоляции USB от наводок по питанию при подключении высококлассных аудиосистем.
Найти такую можно на AliExpress, но все существующие варианты базируются на старой схемотехнике, поэтому обеспечивают скорость обмена данными не более 10 Мбит/с.
Впрочем, этой скорости хватит, чтобы распознать во флешке пресловутый USB-Killer или определить неисправное оборудование.
Отсутствие или некорректная установка драйверов USB
Причины, связанные с программными неисправностями в Windows 7/10, можно выявить с помощью Диспетчера устройств. Если вы замечаете, что не работает конкретно одно или несколько устройств вне зависимости от используемого порта, то это может говорить о том, что проблема в самом устройстве. Откройте Панель управления и перейдите в раздел Диспетчер устройств. Там будут отображаться все подключенные устройства. Если в списке имеются пункты, возле которых стоит желтый восклицательный знак или вместо названия стоит Неизвестное устройство, то проблема в этом самом устройстве. Здесь может быть несколько вариантов неполадок.

Часто USB-входы перестают работать после переустановки Windows 7/10. Причиной является неправильная установка драйверов или же необходимые драйвера могут быть вообще не найдены. Придется осуществлять подбор и инсталляцию вручную.
Нередко для устранения неисправности требуется просто обновить драйвера. Так, если отключено автоматическое обновление Windows, да и сама система была установлена достаточно давно, то теряется актуальность программного обеспечения, могут появляться системные ошибки. Устройство при этом начинает работать некорректно, а то и вовсе перестает функционировать. Для обновления (переустановки) драйверов контроллера USB можно воспользоваться CD/DVD-диском с драйверами для материнской платы или скачать необходимые драйвера с сайта производителя системной платы.

Также с помощью Диспетчера устройств можно выключить функцию экономии электропитания для всех портов. Раскройте список использующихся USB устройств, скрытых в разделах «Контроллеры USB», «Мышь и иные указывающие устройства», «Клавиатуры». Кликаем дважды мышкой по нужному устройству, чтобы открыть окно свойств. Теперь переключаемся на вкладку «Управление электропитанием» и убираем галочку «Разрешить отключение этого устройства для экономии электропитания». Таким образом, устройство будет задействовано всегда и при любых обстоятельствах.

Если же какое-то оборудование не опознано, то тут может быть как уже известная нам проблема с драйверами, так и аппаратная проблема, заключающаяся в отсутствии контакта, повреждении кабеля или неисправности контроллера. Причем нередко бывает ситуация, когда при подключении неисправного устройства остальные перестают нормально работать. Клавиатура начинает зависать, так же как и мышка, а принтер перестает печатать. Проблема схожа с нехваткой питания, то есть потребление всей мощности уходит на неисправное устройство, в котором может быть обыкновенное короткое замыкание или другая неисправность.
Как отключить usb посредством опций BIOS’а
Для этого существует опция USB Function, она как раз и служит для разрешения или запрета использования контроллера USB, располагающегося на материнской плате. У данной опции есть несколько значений: Disabled,Enabled, Both, Primary, 2-4-6 и 8USB Ports. По-умолчанию установлено Enabled, для отключения usb портов же нужно изменить значение на Disabled.
Теперь вы знаете, как отключить порт usb с помощью BIOS’a. Если установить значение Primary, то будут доступны только те порты, которые располагаются на задней панели компьютера. 2-4-6 и 8USB Ports — это то количество портов, которые вы хотите оставить в рабочем состоянии.
Не во всех разновидностях BIOS данная функция имеет название USB Function, можно встретить также названия: USB Controller, USB 2.0 Controller, OnBoard SiS USB 2.0 Device и другие.
Также в этом разделе BIOS вы можете, например, запретить использование только USB 2.0 или отключить режим USB 2.0 и переключится на USB 1.1, включить/отключить поддержку клавиатуры и мыши с USB-разъемом (опция Legacy USB Support).
Что такое выборочная приостановка USB?
Многие внешние устройства, аксессуары и периферийные устройства получают питание от вашего ПК, когда вы подключаете их к USB-порту. Если ваш компьютер работает от батареи, эти внешние устройства разряжают вашу батарею быстрее, чем обычно. Вот почему Windows временно приостанавливает бездействие USB-устройств для экономии заряда аккумулятора.
Скажем, например, к вашему компьютеру подключен USB-считыватель отпечатков пальцев, и вы не использовали его более часа. Windows может приостановить работу устройства и перевести его в «состояние низкого энергопотребления», при котором оно потребляет очень мало энергии от аккумулятора. Думайте об этом как о переводе Windows в спящий режим или переводе USB-устройства в спящий режим. Если к вашему компьютеру подключено несколько устройств, Windows приостановит только неиспользуемые USB-устройства и порты.
USB выборочно переводит пассивные USB-устройства в спящий режим для экономии заряда аккумулятора. Это все, что есть в этой функции. Ссылаться на чтобы узнать больше об этой функции.
Почему не работают USB-порты
Неисправности в обоих случаях могут быть очень разные, поэтому давайте сначала разберём первый случай, когда на компьютере или ноутбуке не работают все USB-порты, а потом второй. Продолжение в статье Не работает USB-порт.
В первую очередь, почему не работают USB-порты, так это вероятно отключен контроллер USB на материнской плате, отключиться он вполне может сам, включить его можно зайдя в BIOS. Как в него попасть? В начальной фазе загрузки компьютера, часто жмём F2 или Delete точно написано в инструкции к вашей материнской плате или посмотрите у нас сайте много статей про это.
-
В BIOS нам нужен пункт Integrated Peripherals, это в Award BIOS, а в Ami BIOS пункт Advanced, находим их и жмём Enter, далее заходим в USB Configuration, если наш USB Controller или USВ
Controller 2.0 включен, он стоит в положении Enabled, в противном случае он выключен, то есть находится в положение Disabled, тогда его нужно включить, сохранить наши изменения и перезагрузиться, проблема должна уйти. - Может быть у вас работает одно неисправное устройство USB в системном блоке и проблема из за него, выключите компьютер, отключите вcё: USB-клавиатуру, мышь и так далее, затем включайте и подсоедините одну заведомо исправную флешку, если она заработает, искать проблему нужно в периферийных устройствах.
- Так же, если не работают USB-порты, нужно зайти в Диспетчер устройств и посмотреть наличие пункта Контроллеры последовательной шины USB, если какое-нибудь устройство помечено жёлтым восклицательным знаком, значит оно неисправно, щёлкните по нему два раза мышкой и откроется окно устройства, где может быть отражена информация о неисправности.
- Можно попытаться удалить все контроллеры USВ в диспетчере устройств и перезагрузится, операционная система установит их вновь, после этого они могут заработать
- Может у вас было включено восстановление системы, стоит попытаться с помощью контрольных точек откатится назад.
- Иногда можно перегрузить концентратор USB и он откажется работать, вылечивается это обычной перезагрузкой компьютера.
- У большинства концентраторов USВ, присутствует управление электропитанием и операционная система может отключить устройство для экономии энергии. Запретим Windows управлять электропитанием USB-контроллера, в диспетчер устройств раскроем ветвь Контроллеры универсальной последовательной шины, затем Корневой USB-концентратор, двойным щелчком левой мыши и выбираем Управление электропитанием. Сбрасываем флажок Разрешить отключение этого устройства для экономии энергии и нажать ОК, проделать это нужно для каждого Корневого USB-концентратора.
- Установите новый драйвер на чипсет материнской платы, сделать это поможет наша статья Как скачать драйвер на материнскую плату.
-
К сожалению иногда приходится переустанавливать Windows, что бы точно узнать виновника проблем, железо это или операционная система.
А можно не переустанавливать, загрузится с любого Live CD и проверить будут ли работать ваши USB-порты, если да, то нужно искать проблемы в Windows. Можно попробовать переустанавливать драйвера на чипсет материнской платы. Если USB-порты не работают в дисковой операционной системе Live CD, то проблемы в железе и читаем дальше. - У одного нашего пользователя вопрос с USB-портами решился заменой круглой батарейки CMOS на материнской плате.
- Обновите БИОС, часто помогает при таких проблемах.
- При постоянных проблемах с USB-портами установите PCI-USB контроллер.
- Если вы купили внешний Концентратор USB со своим питанием и подключенные к нему устройства не видит операционная система, нужно проверить данный концентратор на другом компьютере, если там всё будет нормально, значит проблема в первую очередь может быть в вашем неисправном Блоке питания (поможет только замена на более мощный), но в первую очередь нужно попробовать переустановить операционную систему.
-
Если вы сами не занимаетесь ремонтом, отдайте компьютер или ноутбук нам, мы ещё сами всё посмотрим..
Давайте теперь разберём первый случай, когда на компьютере или ноутбуке не работает один USB-порт.
Статьи по этой теме:
1. Как установить Windows 7 на новый ноутбук, на котором присутствуют только порты USB 3.0 и отсутствует оптический привод! Как после установки системы скачать и установить драйвера, ведь сетевой адаптер и порты USB 3.0 работать у вас не будут
2. Интеграция драйверов USB 3.0 в дистрибутив Windows 7 при помощи Dism
Перебои с питанием
Встречаются такие ситуации, когда питания для всех устройств попросту не хватает. Например, при подключении внешнего жесткого диска, который использует сразу два разъема USB, может отключаться принтер или клавиатура. В таком случае мощности блока питания недостаточно, чтобы обеспечить энергией всех потребителей. При этом проблема может проявляться не сразу, а через некоторое время после включения компьютера. Путей выхода из ситуации несколько. Если у вас установлен маломощный блок питания, например, 300 Вт, то было бы логично его поменять на более мощный, 450-600 Вт. Также можно использовать активный USB-хаб (с внешним питанием). Он позволит не только увеличить число подключаемых USB-устройств, но и запитать их от отдельного блока питания.
Еще одна причина, влияющая на работу USB – это севшая батарейка CMOS. Но при этом вы будете при каждом включении компьютера наблюдать сбившееся системное время и дату. После замены батарейки проблема уходит. Но это встречается не часто, поэтому следует проверить остальные возможные источники неисправности.
Выключаем или включаем USB через групповую политику
Данный способ хорош тем, что отключается возможность работы с подключаемыми съёмными носителями через USB, однако периферия при этом не затрагивается. Если у вас подключён принтер, клавиатура, мышка и т.д., то оные так и будут продолжать работать после проведённой манипуляции.
Однако стоит отметить, что инструмент групповой политики присутствует не во всех версиях Windows. Если при попытке его открыть вы видите сообщение об ошибке, то переходите к следующему способу, а именно через реестр. Он аналогичен.
- Для открытия окна групповой политики воспользуемся комбинацией клавиш Win + R. Нажав оную, будет выведено окно, в которое следует вписать «gpedit.msc» (без кавычек) и далее нажать по кнопке OK.

И в правой части окна среди прочих будет располагаться пункт с именем Съемные диски: Запретить чтение – осуществите двойной клик по нему.

ВключеноOK

Готово. Перезагрузите компьютер.
Включение портов в BIOS
Для входа BIOS при загрузке нажимайте на Delete, F2 или другую клавишу в зависимости от модели системной платы. Посмотреть её можно на стартовом экране.
В случае с ноутбуком этот экран не появляется, потому что активирована функция быстрой загрузки. Отключить на время эту технологию можно в параметрах электропитания:
- Откройте «Действия кнопок питания».
- Перейдите к изменению недоступных параметров.
- Уберите отметку «Включить быстрый запуск».
Перезагрузите компьютер. Без быстрого запуска вы увидите все стадии загрузки Windows и сможете попасть в BIOS. Если на Windows 8 или 10 с BIOS UEFI это не сработает, попробуйте следующий метод:
- Откройте параметры, перейдите в «Обновление и восстановление».
- Зайдите на вкладку «Восстановление» и нажмите «Перезагрузить сейчас» в поле «Особые варианты загрузки».
После перезагрузки выберите пункт «Диагностика», затем перейдите в «Дополнительные параметры» и откройте параметры встроенного ПО UEFI. Нажмите «Перезагрузить», при следующем запуске появится интерфейс BIOS UEFI.

Для настройки портов USB в UEFI необходимо перейти на вкладку «Peripherals» и установить параметру «Legacy USB Support» значение «Enabled». Если требуется поддержка портов USB 3.0, активируйте соответствующий пункт (USB 3.0 Support).
В AMI BIOS, то зайдите в раздел «Integrated Peripherals» и поставьте значение «Enabled» для четырех опций:
- USB EHCI Controller.
- USB Mouse Support.
- USB Keyboard Support.
- Legacy USB Storage Detect.
В Phoenix AwardBIOS необходимо перейти на вкладку «Advanced» и зайти в раздел «USB configuration». Все находящиеся внутри параметры должны иметь значение «Enabled», чтобы порты ЮСБ работали.
Во всех версиях BIOS для сохранения конфигурации необходимо нажать клавишу F10 и подтвердить выбор, написав «Y».
Не работают usb порты. Программные методы решения.
Данная технология сделала по-настоящему легкой и удобной работу с принтерами, сканерами и внешними устройствами хранения данных (внешние жесткие диски, флешки USB). Все действия с установкой USB устройств свелись к простому принципу «Подключи и работай». Действительно мобильными, устройства стали именно из-за технологии USB. Портами USB сегодня оснащены не только настольные ПК и ноутбуки, но и игровые устройства, смартфоны, фотоаппараты, навигаторы и многие другие устройства.
Порты USB версии 2.0 обеспечивают передачу данных на скорости до 480 Мбит/с, а версия USB 3.0 поднимает максимальную скорость передачи до 5,0 Гбит/с. Символом USB является своеобразный трезубец, нарисованный как на USB устройствах, так и на разъемах компьютера.
Но прежде чем начать, стоит описать основные рекомендации при работе с USB портами и устройствами, подключаемых к ним:
— никогда не подключайте устройства с видимыми механическими повреждениями USB разъемов, а также устройства с внешними повреждениями корпуса или с явным запахом гари.- если на материнской плате USB порты имеют механические повреждения, то лучше их отключить от материнской платы (разъемы в передней части корпуса) либо заклеить цветным скотчем, чтобы предотвратить их использование. При удобном случае такие порты лучше заменить в мастерской на новые. — старайтесь не перегружать USB порты. Сила тока у них строго ограничена: 500 мА для USB 2.0 и 900 мА для версии 3.0. Не стремитесь к увеличению количества USB портов с помощью различных USB множителей. Современные материнские платы уже имеют до 10 портов, что вполне достаточно для домашнего использования. Всегда надежнее купить дополнительный PCI или PCIe контроллер USB, чем работать через «тройник» USB.
— перед подключением рекомендуется прикоснуться к заземленному корпусу системного блока для снятия статических напряжений. Именно статические разряды являются основной причиной аппаратного отказа в работе USB устройств.
Во многих случаях, при появлении сообщения об ошибке «USB устройство не опознано» проблема может быть именно в USB порту. Эта проблема обычно решается довольно легко, так как она возникает в основном на программном уровне.
Что делать если не работают USB порты?
Любое аппаратное устройство взаимодействует с установленной операционной системой через специальную программу — драйвер. Многие проблемы с устройствами решаются именно с помощью драйверов. То же самое и в случае с неработающими портами USB. Ниже приведены несколько способов, которые помогут вам устранить неисправность USB портов на программном уровне.
Просто перезагрузите компьютер
Если USB порты перестали вдруг работать, а USB устройства не определяются, то самым простым способом устранения этой внезапной проблемы будет перезагрузка компьютера. Просто перезагрузите компьютер. Если не было каких-либо проблем при загрузке драйверов, то эта неисправность устранится после перезагрузки.
Обновление конфигурации оборудования в Диспетчере устройств
Если перезагрузка компьютера в данный момент не желательна (например, из-за выполнения какой-нибудь важной операции), то «перезагрузить» драйвера можно без перезагрузки всего компьютера через Диспетчер устройств. Для его запуска на ярлыке «Мой компьютер» нажмите правой кнопкой мыши и выберите пункт меню «Управление»
Либо в меню «Пуск» найдите программу «Выполнить» и после её запуска введите команду devmgmt.msc.
В открывшемся окне щелкните левой кнопкой мыши один раз на список устройств и далее нажмите в главном меню закладку «Действие», затем укажите на «Обновить конфигурацию оборудования». Посмотрите, появился ли в списке устройств раздел «Контроллеры USB». Если да, то ваша проблема решена, USB порты должны работать.
Отключение контроллера USB
Другой способ заставить работать порты USB — отключить, а затем переустановить контроллер USB. Для этого необходимо запустить опять же Диспетчер устройств. В списке оборудования, который вы увидите в открывшемся окне, найдите раздел USB контроллеров. На каждом из устройств в этом разделе щелкните правой кнопкой мыши и удалите их все. После того как вы удалите все контроллеры, просто перезагрузите компьютер. Контроллеры, будут переустановлены, и USB порты снова станут доступными. Это может решить вашу проблему.
Еще одна причина того, что USB порты не работают – это повреждение драйверов USB контроллера. Единственный выход — найти правильные драйвера и переустановить их. Чтобы загрузить соответствующий драйвер, необходимо узнать производителя порта USB устройств (через его код экземпляра устройств). Установка правильного драйвера должна решить эту проблему в одно мгновение.
Отключение других USB устройств
Включение USB-порта в BIOS
Именно Биос определяет взаимодействие комплектующих компьютера еще до старта операционной системы. Следовательно, если USB был отключен в его настройках, то Windows не узнает о существовании разъема универсальной последовательной шины.
Итак, если ЮСБ-порты не работают по этой причине, необходимо:
- Перезагрузить компьютер и в процессе старта нажимать Del или F2 для входа в BIOS. Далее инструкция на примере American Megatrends Inc.
- Перейти во вкладку «Advanced», выбрать раздел «USB Configuration».
- Проследить, чтобы все пункты в списке были в значении «Enabled» или «Auto». Если стоит «Disabled» (выключено), его нужно изменить.
Нажать F10 для выхода с сохранением параметров.
Запрет USB через групповые политики Windows server 2008
Готовая групповая политика запрета накопителей, появилась в серверных ОС, начиная с Windows server 2008, настроить их на контроллере можно через оснастку gpmc.msc, располагаются по тому же пути (Policy > Computer configuration > Policies > Administrative Templates > System > Removable storage access). Работает она безотказно, но применятся только на операционные системы Windows Vista, 7 и 8.
Несколько сложнее, обстоят дела с Windows XP, несмотря на заявления Microsoft о прекращении поддержки XP весной 2014 , она по-прежнему занимает не малую часть операционных систем, используемых в корпоративном секторе. Не беда, настроим как и локальную, но только через ГПО. Запускаем gpmc.msc, создаем объект групповой политики и начинаем его редактировать.
- Реестр Computer Configuration > Preferences >Windows Settings > Registry — создать «Элемент реестра» (HKEY_LOCAL_MACHINE\SYSTEM\CurrentControlSet\Services\USBSTOR) значение Start установить 4.
- Права к файлам драйвера USB накопителей. Computer Configuration > Policies > Windows Settings > Security Settings > File System — добавить файлы %SystemRoot%\Inf\Usbstor.pnf и%SystemRoot%\Inf\Usbstor.inf, выставить запрет для группы SYSTEM или Users.
Настройка Windows
Если в BIOS порты включены, но подключенные через интерфейс USB устройства не определяются системой, то проверьте редактор реестра, диспетчер устройств и редактор групповых политик. Возможно, через них в систему были внесены изменения, из-за которых порты теперь не работают. Начать следует с редактора реестра.
- Вызовите меню «Выполнить», нажав на клавиатуре Win+R. Впишите в строке «regedit» и нажмите «ОК».
- Перейдите на ветку HKEY_LOCAL_MACHINE SYSTEM CurrentControlSet Services USBSTOR.
- Кликните дважды по параметру «Start». Установите для него значение 3 (как показано на скриншоте). Любое другое значение будет приводить к тому, что порты перестанут функционировать.
Если в редакторе реестра поддержка интерфейса USB включена, то проверьте драйверы контроллеров диспетчере устройств.
- Кликните правой кнопкой по значку «Компьютер». Откройте инструмент «Управление».
- Перейдите в раздел «Диспетчер устройств». Раскройте список «Контроллеры USB».
Если вы видите возле контроллера значок в виде восклицательного знака, при этом вы уверены, что в редакторе реестра интерфейс поддерживается, то это значит, что существуют проблемы с драйверами. Сначала попробуйте обновить программное обеспечение:
- Щелкните правой кнопкой по неработающему контроллеру, откройте свойства.,
- Зайдите на вкладку «Драйвер» и нажмите «Обновить». Выберите автоматический поиск.
Если обновление программного обеспечения контроллера не помогло, обновите драйвер материнской платы. Скачайте его на сайте производителя и установите вручную. Еще один способ обновить драйверы сразу всех контроллеров – удалить их из системы. Щелкайте по контроллерам правой кнопкой и выбирайте «Удалить». После перезагрузки система автоматически установит драйверы контроллеров, так что вам больше не придется думать, как включить порты USB – они и так будут работать.
Если не работают только подключенные через USB съемные устройства, то проверьте в редакторе групповых политик, не установлен ли запрет на чтение.
- Нажмите Win+R, выполните «gpedit.msc».
- Перейдите в раздел Конфигурация компьютера/Административные шаблоны/Система/Доступ к съемным запоминающим устройствам.
Найдите параметр «Съемные устройства: запретить чтение» и установите для него значение «Отключить». Проблема с определением флешек и внешних дисков должна исчезнуть.
Gilisoft USB Lock
Одно из лучших решений для блокирования разъемов USB на персональном компьютере или ноутбуке. Приложение невероятно простое и понятное в использовании, так как позволяет блокировать не только порты для чтения с внешнего носителя, но и с SD-дисков. ПО блокирует процесс считывания и записи с оптических дисков.
Программа обладает функциями блокирования отдельных страниц и приложений, защиты разных файлов от копирования. Пользователь создает список съемных устройств, на которые разрешается перенос информации.
Создание собственного пароля предотвращает удаление программы с компьютера. ПО имеет функцию работы в невидимом режиме, чтобы пользователи не смогли обнаружить действие приложения.
Если сторонние пользователи пытаются получить доступ к компьютеру и будут вводить неправильный пароль, владелец получит соответствующее уведомление на адрес электронной почты. В качестве дополнительного функционала пользователь получает еще несколько преимуществ:
- Просмотр истории использования слота USB.
- Просмотр активностей съемных носителей из своего списка.
- Контроль всех операций на съемных накопителях.
Заключение
На компьютерах под управлением операционной системой семейства Unix системному администратору достаточно отключить возможность автоматического монтирования накопителей у требуемой группы пользователей, самостоятельно подключать флешки они не смогут. На компьютерах компании Apple за подключение внешних flash накопителей отвечает расширение IOUSBMassStorageClass.kext, отключаемое пользователем с правами администратора. Такую процедуру проводят каждый раз после обновления операционной системы.
Ограничивать использования портативных накопителей информации и закрывать usb порты в сетях организаций и предприятий крайне рекомендуется, при наличии специалистов соответствующей квалификации.
