13 лучших бесплатных планировщиков задач для windows 10 в 2019 году
Содержание:
- Введение
- Что можно делать с помощью планировщика заданий?
- Создание задачи
- Как открыть планировщик заданий Windows 10, 8 и Windows 7
- Создание задания в Планировщике заданий
- Запуск планировщика заданий из меню Пуск
- Как управлять заданиями на локальных и удаленных системах?
- Запланированные задания
- AutoStarter
- Как пользоваться Планировщиком заданий
- Как открыть планировщик заданий на Windows 10
- Как открыть Планировщик заданий
- Как использовать «Планировщик заданий» на Windows 10
- How to create a basic task using Task Scheduler
Введение
Эта статья рассказывает о возможностях стандартного Планировщика Windows.
На примерах показано как запланировать запуск той или иной программы в определенное время. Рассказано о том, как правильно составить расписание запуска программы в определенные дни, в определенное время.
Планировщик будет незаменимым и удобным инструментом если необходимо запускать какие-то приложения, которые выполняют рутинные операции и не требуют присутствия пользователя. Это могут быть операции резервного копирования, обновления данных, дефрагментация и т.д.
На примере будет показано создание задания со сложным расписанием запуска. Статья содержит массу скриншотов с подробными описаниями.
Что можно делать с помощью планировщика заданий?
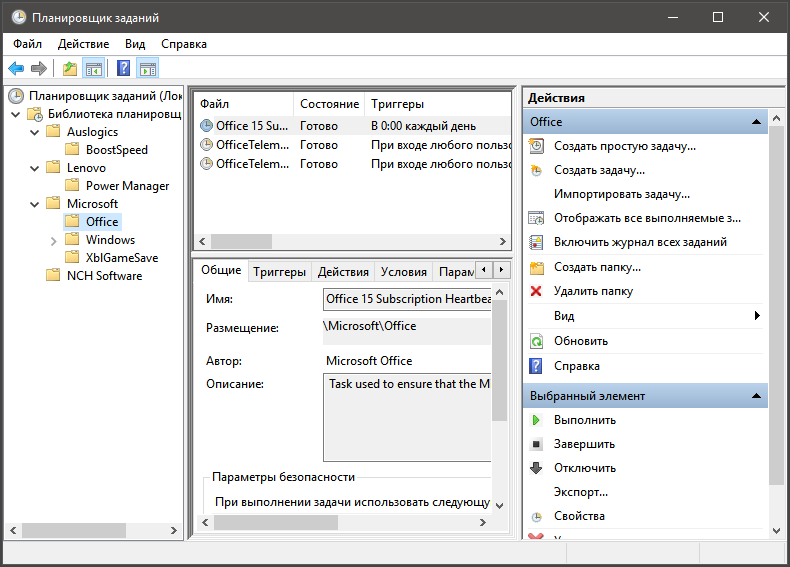
На самом деле, с помощью этого инструмента можно сделать многое. Но мы рассмотрим основные задачи, которые можно решить при помощи этого компонента. Не стоит считать этот список полным. Итак, вот что можно сделать с помощью планировщика заданий Windows 10.
Создание простой задачи. Это действие выполняется при помощи встроенного мастера. Задача создается в автоматическом режиме и может иметь как одноразовый, так и рутинный характер. Работает такая задача безотказно
Создание задачи вручную. Все то же самое. Только все параметры задачи настраивает пользователь. В таком режиме можно осуществить тонкую настройку создаваемой задачи и легко запрограммировать нужный цикл
Импорт задачи. Планировщик также позволяет импортировать ранее созданную задачу из другого места. Причем задача будет нормально работать даже без ее перенастройки. Весьма полезная штука в ряде случаев
Удаление задачи. Можно полностью удалить ненужную задачу. Кстати, именно таким образом можно отключить шпионские фишки «десятки». А в современных реалиях это весьма актуально
Ведь конфиденциальность – это очень важно
В общем, выше представлены основные варианты использования планировщика заданий Windows 10. А теперь нужно рассмотреть основные приемы работы с этим инструментом. Такая штука точно пригодится при работе с компьютером.
Создание задачи
Кроме разнообразных настроек, планировщик Windows дает пользователям целый спектр функций по созданию различных задач. С его помощью можно:
-
Создать простую задачу – вариант для тех, кто не хочет выставлять все параметры вручную, а предпочитает максимальную автоматизацию запуска программы или приложения.
-
Создать задачу – функция для пользователей, которые готовы взять все настройки на себя или хотят задать определенные условия для запуска запланированной задачи.
-
Экспорт – запись созданной задачи в отдельный файл, что позволяет перенести ее на другое устройство или в другую ОС.
-
Импортировать задачу – команда, которая предназначена для переноса предварительно сохраненной задачи.
-
Отображать все задачи – полный перечень заданий, которые выполняются на устройстве в данный момент или будут запущены в ближайшее время.
-
Включить журнал записи (или отключить) – возможность выбрать, будут ли сохраняться все выполняемые задачи Windows.
-
Создать папку (или удалить) – графа, которая позволяет видоизменять дерево папок в левой части планировщика.
Чтобы создать какую-либо задачу с помощью планировщика, необходимо сначала создать папку, после чего в правой части экрана выбрать пункт «Создать задачу». Далее заполняем все вкладки по очереди, начиная с блока «Общее» и заканчивая разделом «Параметры». Название, описание, время и частота выполнения, путь к программе (если речь идет о ее запуске) – все эти параметры можно настроить. После этого сохраняем задачу, нажимаем на ней правой кнопкой мыши и выбираем команду «Проверить».
Обратите внимание! Если в ходе работы с планировщиком у вас возникли вопросы, можно воспользоваться справкой, которая расположена в правой части экрана. Для быстрого обучения работы с сервисов эксперты рекомендуют начинать с постановки простых задач, постепенно переходя к более сложным заданиям
Компьютер — средство, максимально упрощающее разнообразные действия. Примеры приводить нет необходимости — с ними сталкивается каждый “юзер”. Однако не самому начинающему пользователю всегда хочется, чтобы все его повседневные операции были максимально автоматизированы. Чтобы можно было по расписанию выключить компьютер, сделать резервную копию, периодически совершать какое-нибудь действие: скажем, с 00.00 до 08.00 скачивать файлы, по истечении времени отсоединяться от сети и/или выключать компьютер. А напоследок делать резервную копию.
Если постараться, то достигнуть данной цели — автоматизировать компьютер, чтобы он “жил своей жизнью” и не нуждался в уходе — вполне реально. Пусть это кажущийся идеал, но, в действительности, от рутины руки можно освободить.
Давайте подумаем, как это может быть реализовано. Нам понадобится специальная программа для создания сценариев и для их исполнения. Программ этих — во всем Интернете огромное количество. Мы расскажем о нескольких достаточно известных и зарекомендовавших себя утилитах.
Как открыть планировщик заданий Windows 10, 8 и Windows 7
Планировщик заданий Windows служит для настройки автоматических действий при определенных событиях — при включении компьютера или входе в систему, в определенное время, при различных системных событиях и не только. Например, с его помощью можно настроить автоматическое подключение к Интернету, также, иногда, вредоносные программы добавляют свои задания в планировщик (см., например, здесь: Сам открывается браузер с рекламой).
В этой инструкции — несколько способов открыть планировщик заданий Windows 10, 8 и Windows 7. В целом, независимо от версии, методы будут практически одинаковыми. Также может быть полезно: Планировщик заданий для начинающих.
Создание задания в Планировщике заданий
Создать задание можно несколькими способами:
- В Библиотеке планировщика заданий выберите нужную папку, а затем щелкните правой кнопкой мыши, выберите «Создать простую задачу…» или «Создать новую задачу…».
- В окне открытой задачи кликните правой кнопкой мыши, выберите «Создать простую задачу…» или «Создать новую задачу…».
- В разделе «Действия» выберите «Создать простую задачу…» или «Создать задачу…».
Разница между способами «Создать простую задачу» или «Создать задачу», заключается в том, что первый вариант подразумевает создание задания с помощью мастера, а второй способ — ручное создание задачи, с самостоятельной настройкой всех параметров. При самостоятельном создании задачи, предлагается выбор большего количества настроек.
Вам также может быть интересно:
- Команды командной строки Windows: список
- Команды «Выполнить» в Windows: полный список
Наиболее просто создается задание в разделе «Действие». Здесь находятся следующие элементы управления:
- «Создать простую задачу…» — создание задачи с помощью мастера.
- «Создать задачу…» — создание задачи без помощи мастера.
- «Импортировать задачу…» — импорт задачи из другого компьютера, сохраненной в виде файла.
- «Отображать все выполняемые задачи» — вывод отображения всех выполняемых задач в данное время.
- «Включить журнал всех заданий» — включение ведения журнала всех заданий, или отключение ведения журнала, после включения данного параметра.
- «Создать папку» — создание папки для задания в Библиотеке планировщика заданий.
- «Удалить папку» — удаление папки с заданием.
- «Вид» — изменение внешнего вида приложения, включения или отключение отображения элементов интерфейса.
- «Обновить» — обновление параметров на текущий момент времени.
- «Справка» — справка о работе консоли управления (MMC).
Давайте посмотрим, как создать задание в Планировщике. Для примера, мы запланируем автоматический запуск браузера Google Chrome, через некоторое время после запуска компьютера.
- Откройте главное окно Планировщика заданий.
- В разделе «Действия» нажмите на «Создание задачу…».
- В окне «Создание задачи», во вкладке «Общие» дайте имя для задачи, при необходимости добавьте описание, чтобы самому было понятно, если название задачи не очевидно.
Обратите внимание на раздел «Параметры безопасности». Здесь можно выбрать пользователя, наивысшие права на выполнение задачи, сделать скрытую задачу, настроить совместимость задачи с другими версиями Windows.

- Во вкладке «Триггеры» нажмите на кнопку «Создать…».

- В окне «Создание триггера» в параметре «Начать задачу» необходимо выбрать условие, при котором запустится выполнение задачи. После выполнения необходимых настроек, нажмите на кнопку «ОК».
Для запуска браузера я выбрал вариант: «При входе в систему». В «Дополнительных параметрах» можно отложить задачу на определенный промежуток времени, остановить задачу, активировать, задать срок действия. Здесь я выбрал опцию отложить задачу на 3 минуты, после запуска системы.

- В окне «Создание задачи» появится созданный триггер.

- Во вкладке «Действия» нажмите на кнопку «Создать…».

- В окне «Создание действия», в опции «Действие» необходимо выбрать требуемое действие. В моем случае, это «Запуск программы». В параметре «Программа или сценарий» я ввел путь до исполняемого файла браузера.
Путь до файла приложения можно скопировать из свойств ярлыка браузера Google Chrome:
"C:\Program Files (x86)\GoogleChrome\Applicationchrome.exe"
В поле «Добавить аргументы (необязательно)» я добавил главную страницу своего сайта: «https://vellisa.ru/».

- Во вкладке «Действия» отобразится запланированное действие.

- Во вкладке «Условия» выберите подходящий вариант, который определяет необходимость выполнения задания.

- Во вкладке «Параметры» нужно выбрать подходящие опции. Если потребуется, измените настройки по умолчанию.

- Нажмите на кнопку «ОК» для завершения создания задачи.
После запуска компьютера, браузер Google Chrome станет автоматически запускаться через 3 минуты после загрузки системы, и, в моем случае, откроет главную страницу сайта «vellisa.ru».
Запуск планировщика заданий из меню Пуск
Планировщик заданий также присутствует и в меню Пуск Windows 10 и Windows 7. В 10-ке его можно найти в разделе (папке) «Средства администрирования Windows».

В Windows 7 он находится в Пуск — Стандартные — Служебные.
А вдруг и это будет интересно:
Почему бы не подписаться?
16.05.2018 в 15:32
Подскажите, пожалуйста, есть ли способ экспортировать созданные мною задания для того, чтобы при переустановке системы не создавать их вручную заново? Спасибо.
16.05.2018 в 16:01
А там прямо в правой части окна есть пункт «экспортировать» (активен при выбранном задании)
30.11.2018 в 14:19
Здравствуйте Дмитрий! Не могли бы Вы помочь составить задачу для Планировщика под бат файл gcfres.bat ежемесячно в фоновом режиме при условии его запуска ежедневно в 10 часов и выключении в 20 часов с перерывом 15 часов в рабочие дни. Темп работы бат файла 15 сек. С Уважением Литвин Владимир Матвеевич Сколько это может стоить
01.12.2018 в 10:59
Здравствуйте. Я платные услуги не оказываю. А задачу не вполне понял… Т.е. вы хотите, чтобы bat файл каждые 15 секунд сам запускался с 10 до 20? или что-то еще?
Примечание: после отправки комментария он не появляется на странице сразу. Всё в порядке — ваше сообщение получено. Ответы на комментарии и их публикация выполняются ежедневно днём, иногда чаще. Возвращайтесь.

«Планировщик заданий» — важный компонент Windows, предоставляющий возможность настройки и автоматизации действий при определенных событиях, происходящих в среде операционной системы. Существует довольно много вариантов его использования, но сегодня мы расскажем немного о другом – о способах запуска данного инструмента.
Как управлять заданиями на локальных и удаленных системах?
Управление заданиями на ОС Windows происходит благодаря специальной оснастке консоли управления Майкрософт — mmc.exe. Для того, чтобы ее запустить заходим в панель управления, находим пункт «Администрирование”, далее «Управление компьютером” и выбираем «Планировщик заданий”. Или же вызываем утилиту «выполнить” комбинацией клавиш «win+r” и прописываем команду «taskschd.msc”.
Когда откроется новое окно, в левой его части вы увидите список заданий, которые будут упорядочены в соответствии с их назначением. Своего рода консольное дерево из папок.
В середине окна вы видите информацию, которая касается состояния этих заданий и их свойств.
В правой части будут отображено меню действий, которые можно совершать с указанными заданиями. Задания, которые отображаются по умолчанию, относятся к локальному компьютеру.
Для того, чтобы начать работу с заданиями удаленного компьютера, кликаем правой кнопкой мыши по пункту в верхней части окна «Планировщик заданий (локальный)” и выбираем в меню «подключится к другому компьютеру”. В окне, которое откроется следующим, необходимо будет установить переключатель «другой компьютер” и ввести имя или IP-адрес нужного вам ПК или ноутбука.

Для того, чтобы у вас была возможность управлять заданиями на другом компьютере, у вас должны быть права администратора. Если текущий пользователь таких прав не имеет, то подключаться к другому компьютеру нужно с использованием другой учетной записи, при этом включить режим «Подключаться как другой пользователь”.
Также, не стоит забывать, что для любого удаленного подключения необходимо, разрешение брандмауэра.
Одним из основных факторов удаленной работы с запланированными заданиями является соответствие версий операционных систем. К примеру, с Windows 7 у вас не получится подключиться к компьютеру, на котором будет установлена десятка.
Для того, чтобы начать работать с заданием, по нему, в основной панели, необходимо щелкнуть правой кнопкой мыши и в контекстном меню выбрать одну из команд:
- Удалить (Delete) — полностью удалить задание;
- Отключить (Disable) — временно отключить задание;
- Свойства (Properties) — позволяет просмотреть или отредактировать свойство задания;
- Экспортировать (Export) — экспортировать задание в файл, данные из которого можно импортировать на другом компьютере. Операционные системы Windows 8 и Windows Server 2012 имеют такую же архитектуру заданий, как и Windows 7 и Windows Server 2008 R2, но архитектура заданий более ранних версий операционных систем Windows имеет другую структуру. При экспорте заданий можно указать операционную систему, с которой это задание допустимо использовать, с помощью параметра «Настроить для» (Configure for) на вкладке «Общие» окна свойств задания.
- Выполнить (Run) — делает запуск задания;
- Завершить (End) — если работа задания выполняется, его можно завершить.
Все задания, которые создаются пользователем или любыми другими программами, можно спокойно изменять или вообще удалить без каких-либо проблем для самой операционной системы. Но те задания, которые создает сама операционная система, лучше не трогать, поскольку такого рода задания могут повлиять на дальнейшую работу ОС. Для того, чтобы выделить системные задания среди остальных, необходимо в меню «вид” установить отметку возле пункта «Отобразить скрытые задачи (Show hidden tasks)”.
Запланированные задания
В Windows 8/8.1 планировщик и перейдите в раздел Библиотека планировщика заданий — Microsoft — Windows – TaskScheduler.

В Windows 10 эти задания спрятаны из планировщика, чтобы люди не мешали обслуживанию ОС, отключая задания. Однако все они есть в реестре, поэтому особо талантливые пользователи смогут воспрепятствовать обслуживанию при желании.
HKEY_LOCAL_MACHINE\SOFTWARE\Microsoft\Windows NT\CurrentVersion\Schedule\TaskCache\Tree\Microsoft\Windows\TaskScheduler
Внизу списка вы видите то самое задание Regular Maintenance, время ежедневного запуска которого можно настроить в панели управления
Обратите внимание, что в планировщике вы можете изменить расписание запуска, например, на еженедельное. Однако делать это вовсе необязательно, ибо в итоге все упирается в бездействие ПК
Если вы запустите задание Manual Maintenance, система выполнит тот же самый набор задач по обслуживанию, что и при запуске задания по расписанию. Отличие в том, что ваше взаимодействие с системой не прервет процесс оптимизации, поскольку вы сами запустили его.
Отключенное задание Idle Maintenance любопытно тем, что система сама включает его при выполнении ручного или автоматического обслуживания. Однако других подробностей о нем мне выяснить не удалось.
Задание Maintenance Configurator, судя по нескольким триггерам, определяет список задач, обслуживающих систему.
AutoStarter
Разработчик: Rewalon
Лицензия: freeware
Домашняя страница: http://rewalon.narod.ru/autostarter.htm
Краткое описание: программа для отложенного запуска приложений
Если в автозапуске вашей Windows находится хотя бы несколько приложений, можете отметить, как это в целом сказывается на загрузке ОС. Она замедляется по мере количества приложений в этом разделе. Если задаться целью и просмотреть отчет о загрузке различных компонентов (делается это с помощью BootVis (microsoft.com/whdc/system/sysperf/fastboot/bootvis.mspx) или др.), можно узнать, какое приложение является «самым слабым звеном». Конечно, можно удалить ненужные элементы из автозагрузки, но это радикальное решениие. Можно достигнуть компромисса интересным путем, посредством маленькой программки AutoStarter. Она предоставляет возможность отложенного запуска. Добавляете приложение для автозагрузки в список, задаете интервал, в течение которого программа загрузится после старта системы и нажимаете ОК — все просто. Можно установить глобальную задержку для запуска сразу всех программ. На этом функции AutoStarter исчерпываются. Такая незатейливая, но полезная в хозяйстве утилита.
Как пользоваться Планировщиком заданий
Планировщик заданий можно использовать для решения самых разных задач. Например, с его помощью можно запускать программы, скрипты, выключать компьютер и многое другое. Интерфейс Планировщика заданий состоит из трех частей: левой, центральной и правой. В левой части интерфейса доступна так называемая «Библиотека планировщика заданий». Здесь сосредоточены все задания, которые были добавлены в Планировщик. Перемещаясь по папкам библиотеки, вы сможете посмотреть все задания Планировщика.
Выбрав одну из папок Библиотеки, в центральной части интерфейса появится список заданий, которые находятся в этой Папке. Выделив одно из заданий с помощи мышки можно посмотреть более подробную информацию об этом задании. Для того чтобы запустить, остановить или отключить выполнение задания по нему нужно кликнуть правой кнопкой мышки.
В правой части интерфейса находится блок с кнопками. Здесь доступны кнопки для создания новых и настройки старых заданий. Например, для того чтобы создать новую задачу с помощью мастера нужно нажать на кнопку «Создать простую задачу».
После этого откроется мастер создания задач. С его помощью достаточно просто создать новую задачу и настроить действие, которое она должна выполнять. Подробно о процессе создания новой задачи можно почитать в статье о выключении компьютера по таймеру.
Кроме этого в правой части интерфейса доступны и другие кнопки:
- Создать задачу — создание задания без использования мастера (ручная настройка всех параметров).
- Импортировать задачу — импорт задач, которые вы ранее экспортировали. Может использоваться, если нужно настроить выполнение некоторого действия на нескольких компьютерах (например, запуск антивируса или блокировка определенных сайтов).
- Отображать все выполняемые задачи — позволяет увидеть список всех задач, которые работают в данный момент времени.
- Включить журнал всех заданий — позволяет активировать ведение журнала планировщика заданий (в журнал записываются все действия, выполняемые планировщиком задач).
- Создать папку — используется для создания собственных папок в левой части интерфейса.
- Удалить папку — используется для удаления папок в левой части интерфейса.
- Экспорт — позволяет экспортировать нужную задачу для использования на других компьютерах или после переустановки Windows
По идее, планировщик заданий Windows — это способ запустить какую-то программу или процесс при наступлении определенного времени или условий, однако его возможности этим не исчерпываются. Кстати, благодаря тому, что многие пользователи не знают об этом инструменте, удаление из автозагрузки вредоносных программ, которые умеют прописывать свой запуск в планировщике, оказывается более проблематичен, чем с теми, которые прописывают себя только в реестре.
Еще на тему администрирования Windows
- Администрирование Windows для начинающих
- Редактор реестра
- Редактор локальной групповой политики
- Работа со службами Windows
- Управление дисками
- Диспетчер задач
- Просмотр событий
- Планировщик заданий (эта статья)
- Монитор стабильности системы
- Системный монитор
- Монитор ресурсов
- Брандмауэр Windows в режиме повышенной безопасности
Как открыть планировщик заданий на Windows 10
Этот инструмент имеет исполняемый файл на системном диске, а значит, его можно запускать двойным нажатием ЛКМ по соответствующей иконке. Существует немало и других способов, позволяющих справиться с поставленной задачей в кратчайшие сроки. Но в рамках этой статьи рассмотрены лишь самые распространённые из них.
Запуск с помощью поиска Виндовс
Здесь нет ничего сложного. Достаточно следовать инструкции:
- Войти в меню «Пуск», тапнув левой клавишей манипулятора по значку в левом нижнем углу экрана.
- Внизу высветившегося окошка будет находиться поисковая строка. В неё нужно вбить вручную с клавиатуры фразу «планировщик заданий».
- Дождаться завершения поиска и тапнуть ЛКМ по найденному элементу один раз. После этого нужное средство откроется.
Обратите внимание! Рассмотренный метод считается самым простым и быстрым. Он безотказно работает как на семёрке, так и на десятке и не отнимает у юзера много времени на реализацию
Поисковая строка «Пуска» на Windows 10
Как открыть Windows Scheduler через меню «Пуск»
Для открытия средства таким способом понадобится сделать несколько шагов по алгоритму:
- Зайти в «Пуск» по схеме, рассмотренной выше.
- Нажать по стрелочке, расположенной рядом со строкой «Все программы» внизу окна, чтобы развернуть список установленного на ПК софта.
- Пролистнуть до конца списка и тапнуть по строчке «Стандартные».
- Далее необходимо развернуть директорию «Служебные».
- В представленном перечне элементов отыскать пункт «Планировщик заданий» и щёлкнуть по нему один раз левой клавишей мышки для включения.
К сведению! Чтобы каждый раз не производить вышеуказанные манипуляции, значок приложения можно перетащить на рабочий стол, создав тем самым ярлык планировщика. После этого средство можно будет открывать двойным нажатием.
Как запустить планировщик заданий Windows 7 через панель управления
Панель управления также представляет собой стандартный инструмент операционных систем семейства Windows, в котором собрано несколько разделов. Каждая вкладка отвечает за настройку того или иного параметра.
Чтобы включить планировщик задач в Windows 10 рассматриваемым способом, необходимо:
- Открыть меню «Пуск».
- Прописать в поисковике снизу фразу «панель управления». Инструмент можно запустить и другим методом.
- Тапнуть по названию отобразившегося классического приложения ЛКМ, чтобы попасть в него.
- Для удобства и быстроты поиска вверху окна в поле «Просмотр» рекомендуется выставить значение «Мелкие значки».
- Найти раздел «Администрирование» и перейти в него, кликнув ЛКМ. Появится список предустановленного системного софта.
- Кликнуть по строчке «Планировщик заданий» и удостовериться, что средство действительно запустилось.
Запуск планировщика через окошко «Выполнить»
С помощью данной команды можно открыть любой инструмент, установленный на стационарном компьютере или ноутбуке. В данной ситуации нужно действовать так:
- Зажать одновременно с клавиатуры кнопки «Win + R», переключившись на английскую раскладку. Должно отобразиться окно «Выполнить».
- В строке «Открыть» нужно прописать команду «taskschd.msc».
- Нажать «Enter» для подтверждения действия либо на «Ок» внутри меню.
Интерфейс панели управления на Виндовс 10
Важно! Все команды в окне «Выполнить» прописываются исключительно на английском языке. Чтобы выключить инструмент, необходимо нажать на крестик сверху окошка
Выключение можно произвести и после снятия соответствующей задачи
Чтобы выключить инструмент, необходимо нажать на крестик сверху окошка. Выключение можно произвести и после снятия соответствующей задачи.
Через проводник
Данный метод предполагает поиск и запуск исполняемого файла планировщика задач. Конкретно на операционках Windows такой процесс осуществляется по следующему алгоритму:
- Запустить приложение «Мой компьютер» с рабочего стола.
- В окне проводника зайти на системный диск. Это локальный диск, на котором установлены файлы операционной системы.
- Развернуть директорию «Program Files».
- В представленном списке отыскать строчку «msc» и кликнуть по ней дважды левой клавишей манипулятора.
- Убедиться, что планировщик заданий запустился.
Как открыть Планировщик заданий
Для открытия Планировщика заданий в Windows 7 и Windows 10 существует масса различных способов. Самый простой вариант – это просто воспользоваться поиском в меню «Пуск». Для этого откройте меню «Пуск» и введите поисковый запрос «Планировщик заданий».

Кроме этого можно выполнить команду «Taskschd.msc». Для этого нажмите комбинацию клавиш Windows+R, чтобы открыть окно «Выполнить», введите команду «Taskschd.msc» и нажмите на клавишу Enter.

Также Планировщик задач можно открыть через Панель управления. Для этого зайдите в Панель управления и перейдите в раздел «Система и безопасность – Администрирование». Здесь будут доступны различные инструменты для управления операционной системой Windows. Среди прочего здесь будет доступен и Планировщик задач.

Как использовать «Планировщик заданий» на Windows 10
«Планировщик заданий» можно использовать самыми разными способами. Благодаря сервису можно настроить автозагрузку компьютера, автоматическое включение программ и процессов. В «Планировщике» можно создать собственную папку для хранения и быстрого доступа к личным настройкам. Пользовательские задачи делятся на простые и сложные. В простых практически все параметры заданы изначально, необходимо только выбрать, что задействовать. В сложной задаче придётся задавать все самостоятельно.
Просмотр запланированных задач
Интерфейс «Планировщика» делится на четыре основных диалоговых окна:
- первое — дерево папок, в которых структурированы задачи;
- второе — непосредственно сами задачи;
- третье — информация, которая выводится при выборе задачи из второго окна;
- четвёртое — панель действий, для управления задачами.
Интерфейс делится на четыре блока: директории, задачи, информация о задачах и панель действий
Просмотреть задачу довольно просто.
- Открываем «Планировщик заданий», выбираем любую папку и задание в ней.
- Знакомимся с информацией по вкладкам в третьем диалоговом окне:
- «Общие» — предоставляет информацию о задаче: название, описание и параметры безопасности;
- «Триггеры» — задаёт параметры запуска задания, периодичность, длительность и так далее;
- «Действия» — описывает процесс с атрибутами, который будет выполняться;
- «Условия» — дополнительные параметры запуска задачи. Если «Триггеры» задают время, то «Условия» могут добавить или ограничить параметры запуска процесса.
- «Параметры» — также добавляет условий выполнения или невыполнения задачи.
Узнать информацию о задаче можно в нижнем среднем блоке
Создание задачи
Перед созданием задачи желательно сделать папку с личными настройками:
- В древе директорий выбираем папку Microsoft, затем в панели действий нажимаем «Создать папку».
- Прописываем название папки и нажимаем OK.
Теперь можно приступать к созданию задачи, к примеру, включение музыкального проигрывателя:
- Щёлкаем по созданной папке, затем в панели действий выбираем «Создать задачу».
- В открывшемся окне заполняем поля «Имя» обязательно и «Описание» — не обязательно. В параметрах безопасности оставляем тумблер у «Выполнять только для вошедших пользователей» и в фильтре «Настроить для:» выбираем Windows 10.
- Переходим во вкладку «Триггеры», нажимаем кнопку «Создать». Выбираем параметры времени, когда будет запускаться приложение. К примеру, задаём время на 7 утра, каждый будний день и нажимаем OK.
- Переходим во вкладку «Действие», нажимаем «Создать». Прописываем или выбираем путь к файлу, который запускает проигрыватель и щёлкаем OK.
- Во вкладках «Условия» и «Параметры» можно ничего не менять, сохраняем задачу кнопкой OK.
- Проверяем работоспособность задачи: щёлкаем правой кнопкой и выбираем «Выполнить». Если все сделано правильно, проигрыватель запустится.
Создание простой задачи
Простая задача отличается от обычной тем, что она проще. Пользователю нужно меньше вычитывать, какая настройка за что отвечает, интерфейс для создания куда понятней:
- В панели действия щёлкаем на «Создать простую задачу». Заполняем поля названия и описания, к примеру, задание на ежедневное выключение компьютера в определённый момент, затем нажимаем «Далее».
- Задаём «Триггер» на ежедневно и снова «Далее».
- Выставляем время выключения, в поле «Повторять каждые» оставляем значение 1.
- В окне «Действие» оставляем тумблер на «Запустить программу», снова «Далее».
- Далее в поле «Программа или сценарий» записываем shutdown, а в «Добавить аргументы» -s -f, и жмём «Далее».
- В последнем экране мастера настройки задачи просто сверяем все установки и нажимаем «Готово».
Видео: как создать простую задачу в «Планировщике заданий»
Удаление задачи
Удалить задачу куда проще, чем её создать, буквально «ломать не строить»:
- Выбираем задачу в любой из папок, желательно, чтобы вы точно знали, что это за задача, иначе можно удалить проверку компьютера антивирусом, а это повлечет за собой печальные последствия.
- В панели действий, графе «Выбранный элемент» нажимаем «Удалить» и подтверждаем удаление.
Настроить «Планировщик заданий» очень просто. Достаточно лишь единожды разобраться в настройках и понять его механизмы, чтобы затем постоянно пользоваться инструментами автоуправления компьютером.
How to create a basic task using Task Scheduler
To create a task using basic settings on Windows 10, use these steps:
- Open Start.
- Search for Task Scheduler, and click the top result to open the experience.
-
Right-click the «Task Scheduler Library» branch, and select the New Folder option.
- Type a name for the folder. For example, MyTasks. (This step isn’t a requirement, but it’s a recommended step to keep your tasks separate from the system and apps tasks.)
- Click the OK button.
- Expand the «Task Scheduler Library» branch, and select the MyTasks folder.
- Click the Action menu.
-
Select the Create Basic Task option.
-
In the «Name» field, type a short descriptive name for the task. For example, Notepad Launcher.
- (Optional) In the «Description» field, create a description for the task.
- Click the Next button.
-
Select the Monthly option.
Task Scheduler allows you to select from a number of triggers, including on a specific date, during startup, or when you or a particular user signs in. Depending on your requirements, you’ll need to configure additional parameters. In this case, we’ll be selecting the option to run a task every month.
- Click the Next button.
- Using the «Start» settings, specify when the task should start running and the time (very important).
-
Use the «Monthly» drop-down menu to the months of the year that you want to run the task.
-
Use the «Days» or «On» drop-down menu to specify the days that the task will run.
Quick Tip: Using the «On» setting may be your best option if you’re planning to run a task during a specific day of the week.
- Click the Next button.
-
Select the Start a program option to launch an app, run a command, or execute a script file.
- Send an e-mail: Triggers an email notification with a custom message on schedule, but it requires to specify an email server to work.
- Display a message: Allows to display a text message on the screen on schedule.
-
In the «Program/script» field, specify the path for the application.
Quick Tip: If you don’t know the path of the app, click the Browse button to find it.
- (Optional) In the «Add arguments» field, you can specify arguments to run the task with special instructions.
- (Optional) In the «Start in» field, specify the folder in which the program will start. (Usually, you can leave this setting empty.)
-
Click the Finish button.
Once you’ve completed the steps, the task will be saved, and it’ll run automatically on the schedule you specified.

