10 бесплатных видеоконвертеров для пользователей windows в 2021 году
Содержание:
- ТОП лучших программ для преобразования видео в аудио
- Можно ли поменять формат видео под конкретный гаджет?
- Any Video Converter Free
- Сжатие видео онлайн бесплатно
- Что ещё можно сделать в ВидеоМАСТЕРЕ?
- Как конвертировать видео в MР4
- Как поменять формат видео онлайн – без программ.
- Основные типы видео файлов
- Video converter FAQs
- What is the best video converter?
- Can I use a video converter to convert to MP3?
- Which is the best free video converter?
- What’s the fastest Video Converter?
- What’s the best video converter for HD and 4K?
- Выберите подходящую программу
- Конвертеры для MР4
- Free Studio
- Другие способы конвертирования видео
ТОП лучших программ для преобразования видео в аудио
Список состоит из наиболее популярных и качественных конвертеров:
- Online Audio Converter;
- Zamzar онлайн-конвертер;
- FFmpeg.
Неоспоримое удобство онлайн конвертеров заключается в том, что не нужно устанавливать ПО на компьютер. При необходимости можно открыть онлайн сервис и конвертировать видео в аудио или извлечь определенную аудиодорожку, отрезок из фильма, клипа. Многофункциональные конвертеры позволяют даже преобразовать текстовый документ в аудио.
Online Audio Converter
Удобная и простая программа для конвертации видео в mp3 или другие популярные аудио форматы. Бесплатный онлайн сервис отличается широкими функциональными возможностями. Достаточно лишь зайти на сайт, выбрать нужный раздел (аудио конвертер, обрезать песню, объединить файлы), загрузить файл и запустить процесс. Приложение поддерживает все известные форматы – это более трехсот аудио и видео. Конвертация возможна в mp3, m4a, flac, wav, ogg, amr, mp2, m4r. Легко можно сохранить саундтрек из любимого фильма или отрезок клипа. Доступ к загружаемым файлам только у пользователя, а через несколько часов они полностью удаляются из системы.
Плюсы:
- Не требует установки на ПК;
- Гарантированная конфиденциальность;
- Расширенные настройки включают изменение качества, включение реверса, удаление голоса;
- Можно конвертировать одновременно группу файлов;
- Доступно сохранение в ZIP-архиве для ускорения загрузки.
Минусы:
- Для работы нужно подключение к Интернету;
- Наличие рекламы.
Отзыв: «Отличный ресурс для конвертации онлайн, качественно и быстро (при достаточной скорости Вашего интернет соединения)».
Zamzar онлайн-конвертер
Простой бесплатный конвертер онлайн поддерживает огромное количество форматов, включая WPD, RA, FLV, DOCX. Загрузить файл для конвертации можно с компьютера или сайта. Приложение легко преобразовываем между многими форматами изображений, документов, видео, аудио, архивов и CAD форматов. Для расширенного доступа стоит воспользоваться платным премиум-сервисом, где нет ограничений в размерах файлов и можно сохранять готовые работы в онлайн-хранилище. Ассортимент конвертируемых форматов постоянно обновляется. Есть возникают трудности с преобразованием, то можно обратиться в сервис поддержки и опытные специалисты помогут решить проблему.
Плюсы:
- Готовый файл можно отправить на электронный адрес;
- Не нужно устанавливать ПО и занимать место на жестком диске;
- Работает с любой операционкой – MAC, Windows и Linux;
- Преобразует файлы txt в mp3 высокого качества;
- Платная версия снимает ограничения в размерах и отключает рекламу.
Минусы:
- Более длительное время конвертации, чем у аналогов;
- Ограниченный размер файлов – до 150 МБ.
Отзыв: «Рекомендую обратить внимание на этот сервис. Простой и понятный интерфейс
Конвертация аудиофайла в нужный формат для мобильного устройства заняла считанные минуты. Готовый файл было предложено сохранить в полном и сжатом виде».
FFmpeg
Многофункциональный кодер с открытым исходным кодом позволяет записывать, конвертировать и передавать аудио и видео файлы в различных форматах. С его помощью можно записывать даже видео в реальном времени с TV-карты. Разрабатывался FFmpeg для ОС Linux, но может работать и с другими системами. Это приложение подойдет для профессионалов, разработчиков медиа приложений и для домашней обработки записей. Оно не имеет графического интерфейса, управляется командами из консоли. Также есть онлайн-сервис с упрощенным функционалом программы. Доступны широкие возможности для редактирования аудио перед конвертацией: можно обрезать, объединять, настраивать звук.
Плюсы:
- Гибкие настройки многих параметров;
- Простая установка ПО;
- Является основой для популярных приложений – VLC, YouTube, iTunes;
- Можно добавлять изображение обложки в аудио;
- Быстрая конвертация.
Минусы:
- Не подходит для новичков;
- Длительный процесс подготовки задач.
Интересные, удобные и простые приложения для конвертирования нужны и для домашнего использования, и для профессиональной работы с графическим контентом. Лучшие видео конвертеры предлагают комплексную обработку файлов, то есть можно отредактировать, вставить субтитры, авторские знаки и прочее. Выбрать подходящий вариант с учетом задач, которые нужно решать, поможет данный обзор популярных программ.
Нашли опечатку? Выделите текст и нажмите Ctrl + Enter
Можно ли поменять формат видео под конкретный гаджет?
Таким вопросом часто задаются постоянные пользователи смартфонов, планшетов и аудио плееров. Если просто перенести файл с компьютера на носитель в «родном» формате — есть большая вероятность, что он не откроется. Но ВидеоМАСТЕР предлагает набор уже готовых профилей сохранения для практически любого устройства. Вы найдёте здесь девайсы от Apple, Android, HTC, Huawei, Meizu и многих других. Есть даже специальные пресеты под игровые приставки, музыкальные плееры и старые кнопочные телефоны. С таким выбором вы без проблем подберёте формат сохранения под конкретную модель.
Такой способ работы очень просто и привлекателен, так как далеко не все разбираются в видеоформатах и могут отличить MPEG-4 от MPEG2. Теперь не нужно больше искать подолгу информацию в интернете — ВидеоМАСТЕР сам подскажет, что вам выбрать. Кроме того он является удобным видео конвертером DivX.
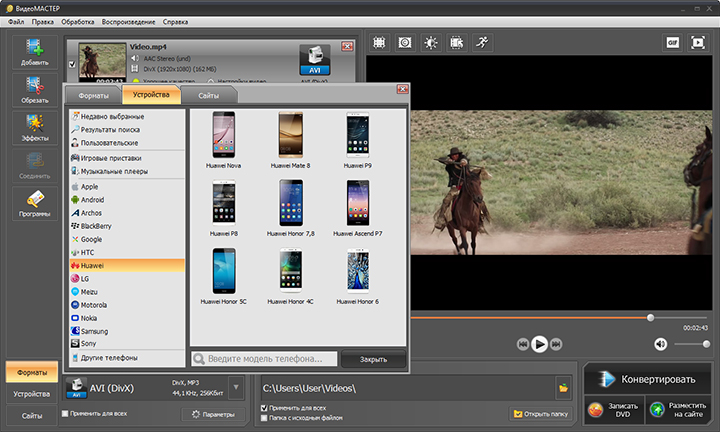
Выбирайте любые популярные и не очень формат
Any Video Converter Free
Any Video включает в себя функции конвертирования, онлайн-загрузчик и базовый видеоредактор. Он помогает экспортировать видеоролики в любом формате и оптимизировать их для карманных гаджетов. Также софт позволяет наложить свой водяной знак, кадрировать картинку или повернуть на 90 градусов и применить фильтры из галереи.
Перед конвертаций пользователь может настроить разрешение и соотношение сторон сохраняемого ролика, битрейт, частоту кадров. Также эни видео конвертер поддерживает риппинг видео- и аудиодисков и выгрузку фоновой музыки из фильмов в аудио.
К преимуществам можно отнести:
- Поддержка более чем 100 видеоформатов;
- Запись и копирование аудио- и видеодисков;
- Сохранение роликов и музыки из сети;
- Поддержка кодирования высокой точности HEVC/H.265;
- Экспорт видеофайлов в аудиоформаты mp3, wav и другие.
 Интерфейс Any Video Converter Free
Интерфейс Any Video Converter Free
Сжатие видео онлайн бесплатно
Выберите файл
-
Dropbox
-
Google Drive
Загруженный тип файла:
Выбрать тип файла:
Сжатие:
Оптимальный (наилучшее качество)Маленький (более низкое качество, меньший файл)Наименьший (наименьшее качество, наименьший файл)Убрать звук / Отключить звук:
150 dpi75 dpi300 dpi600 dpi
Трехшаговое конвертирование
- Загрузить файл
- Выберите тип итогового файла
- Скачивайте файл!
Мы очень серьезно подходим к вопросу о вашей конфиденциальности! Ваше соединение обеспечено шифровкой 256 бит.
Политика конфиденциальности
Добавьте закладку для File-Converter-online.com
Реклама:
Если вы хотите отправить видео или встроить его на свой веб-сайт, может потребоваться уменьшить размер большого видеофайла. С file-converter-online.com вы можете сжать ваше видео всего за три шага:
Как я могу уменьшить видео онлайн?
- Загрузите ваш видео файл с помощью кнопки «Выбрать файл».
- Выберите целевой формат (обычно .mp4 — хороший выбор)
- Нажмите «Сжать видео!»
- Загрузка начнется автоматически на следующей странице, как только преобразование будет завершено. Затем вы найдете файл в папке загрузки.
Какие форматы видео можно уменьшить?
File-converter-online.com в настоящее время поддерживает сокращение различных форматов видео, включая следующие: .mp4, .wmv, .mov, .3gpp, .avi, .vob, .mpg, .mpeg, .gif, .mkv , .flv, .webm. Различные технологии используются для сжатия видео. Наиболее важные факторы при сжатии видео — это разрешение и так называемый кодек. Эти два аспекта в основном касаются видео части фильма. Размер звуковой части (то есть звука видео) в основном влияет на скорость передачи в битах, кодек и количество каналов. Например, видео может содержать звук для стерео (два канала) или объемного звука (4 или более каналов). Отдельные аспекты подробно объясняются снова ниже:
Как разрешение видео влияет на размер файла?
Разрешение идет прямо в размер видео. Это означает, что видео с разрешением 4k (3840×2160 пикселей) с разрешением Full HD (1920×1080 пикселей) занимает примерно в четыре раза больше размера файла — потому что число пикселей (произведение разрешения) также в четыре раза больше.
Как частота кадров (кадров в секунду) влияет на размер видео?
Частота кадров является линейной в размере файла видео. В конкретном примере видео со скоростью 60 кадров в секунду (кадров в секунду — кадров в секунду) дает вдвое больший размер файла, чем видео с 30 кадрами в секунду.
Как формат кодека / файла влияет на размер видео?
Кодек также очень важен для окончательного размера файла видео. Чем лучше кодек сможет сжать видео, тем меньше файл. В последние годы были достигнуты большие успехи с такими кодеками, как .h264 и .h265, так что с более новыми кодеками можно получить файлы значительно меньшего размера с тем же качеством. По умолчанию file-converter-online.com уже сделал наилучшие возможные предположения относительно разрешения, частоты кадров и кодека. Если вы не измените настройки, видео останется в своем исходном качестве, и оптимизируются только кодеки изображения и звука, чтобы получить оптимальный результат с точки зрения качества и наименьшего возможного размера файла.
7.3/10(93 голоса)
Что ещё можно сделать в ВидеоМАСТЕРЕ?
Софт предоставляет не только пользовательскую подстройку параметров, но и множество инструментов для улучшения качества видео.
Вы можете смотреть ролик в полноэкранном режиме
Не стоит думать, что дополнительные улучшения подойдут только продвинутым юзерам — работа с ними в ВидеоМАСТЕРЕ настолько проста, что вы без труда примените их даже без опыта работы с видеоредакторами.
Софт даёт возможность вручную задать параметры яркости, контраста, насыщенности и прочего в меню «Эффекты». Также присутствует автоматическое улучшение картинки и даже стабилизация изображения. В программе вы легко сможете улучшить применить стилизующие фильтры, кадрировать видео, добавить субтитры или изображения (даже в высококачественных форматах вроде HEIC), нарезать или соединить фрагменты и т.д. Скачайте ВидеоМАСТЕР бесплатно на свой ПК, и вы получите качественный и абсолютно доступный инструмент для перекодирования видеофайлов и будущего просмотра их на любых устройствах: телефонах, приставках, телевизоре и т.д. Программа отлично работает на всех версиях видновс, в том числе и на Windows 10!
Как конвертировать видео в MР4
Для начала установите на свой компьютер одну из программ, представленных выше, или любую другую. Они все достаточно хороши в плане конвертирования, различия заключаются лишь в дополнительных возможностях и инструментах. Для примера будет использована программа Freemake. Итак, скачайте ее и запустите.
Шаг 1. Как только вы запустите программу, вы увидите окно, как на скриншоте ниже. Как вы сами можете убедиться, ее интерфейс достаточно прост и интуитивно понятен. Под верхним меню расположены форматы для ввода, а внизу окна — для вывода уже преобразованных видео или аудио.
Запускаем программу Freemake
Шаг 2. Нажмите на кнопку видео, чтобы выбрать файл.
Выбираем файл
Шаг 3. Выберите файл и откройте его.
Открываем файл
Шаг 4. Теперь вы увидите название своего видео на рабочей панели программы.
Добавленное видео
Шаг 5. Выделите его и выберите соответствующий формат для конвертации.
Нажимаем МР4
Шаг 6. Настройте параметры
Обратите особое внимание на папку, в которое сохранится видео, чтобы в противном случае не искать его по всем папкам компьютера. Запустите обработку
Выбираем место сохранения и нажимаем «Конвертировать»
Шаг 7. Дождитесь пока программа не закончит свою работу.
Процесс конвертирования
Шаг 8. По завершении закройте программу. Вы найдете видео в папке, которую вы указали перед тем как запустить обработку видео.
Нажимаем «Ок»
Вы найдете новое видео в папке, которая была указана вами перед началом обработки. Как видите, все очень просто и быстро. Итоговое видео будет иметь меньший размер по сравнению с исходным и будет одинаково воспроизводиться практически во всех программах на любой операционной системе.
Как поменять формат видео онлайн – без программ.
Как-то я уже писал статью о том, как переделать формат видео с помощью программы, почитать её можете здесь. Однако программой удобно пользоваться тогда, когда вы часто делаете этот процесс. Так как в случае использования, если вы захотите конвертировать видео онлайн, сначала нужный видос закачивается на сайт(скорость закачки зависит от скорости вашего интернета), потом программа, расположенная на сервере сайта, конвертирует её в нужный формат, и уже после, вы скачиваете переделанное видео себе. Это достаточно долго. И это единственный минус.
У программы по конвертации видео, которую вы используете на компьютере, минус тоже всего один – в ней нужно разбираться. И это, зачастую, тоже происходит не быстро.
А что, если вам нужно переделать всего несколько видосов с mp4 на avi или с mkv на mp4 (формат не важен), или вообще всего одно? Неужели, для этого придется скачивать и устанавливать какой-то спец. софт? Я думаю, вы уже поняли, что в этом случае легче и быстрее воспользоваться онлайн конвертером. Об одном из самых удобных, которые я встречал, я сейчас и расскажу.
Самый простой видео конвертер онлайн. Бесплатно и быстро.
Сразу скажу, это не рекламный пост. Как я уже говорил в одной из своих предыдущих статей мне пока что, к сожалению, не платят за рекламу. Так что я вынужден писать честно
Поэтому давайте без долгих вступлений приступим к работе. Сайт, а точнее видео конвертер онлайн, называется – https://convert-video-online.com/ru/

На этом конверторе все можно сделать в три шага:
Пункт №1. Выбрать видео которое вы хотите переделать (обведено красным). Выбрать его можно из нескольких источников:
- Ваш компьютер. Нажмите кнопку ОТКРЫТЬ ФАЙЛ. И выберете видео на компьютере. Дождитесь его закачки. Только после переходите к Пункту №2
- Выбрать видео в хранилище Google Drive. Разумеется предварительно зайдя в аккаунт. И дождаться загрузки. После – Пункт №2
- Если ваше видео храниться в файловом хранилище Dropbox, то можете выбрать и его. Порядок действий такой же как и в пунктах выше – ждем загрузки.
- И еще один очень удобный пункт. Можете выбрать ссылку на видео, оно закачается с нужного сайта самостоятельно(например с Youtube), и после переходите к Пункту №2
Пункт №2. В пункте “два” (обведено желтым) две вкладки, видео и аудио. Т.е. благодаря этому конвертеру вы можете не только изменить формат видео, но и из видео извлечь музыку (аудиодорожку)!
- Чтобы непосредственно конвертировать уже скаченное видео в нужный формат, вам нужно его выбрать, там представлено несколько – mp4, avi, mpeg и т.д. Нажмите на нужное вам расширение правой кнопкой мыши. Что касаемо настроек и расширения, если не разбираетесь, лучше не трогайте, т.к. там по стандарту настроено все хорошо.
- Аудио. Как я уже говорил, вы можете из видео “вынуть” аудио. Для этого перейдите во кладку аудио и выберете нужный формат аудио-файла, который вы хотите получить на выходе. Там есть пункт “Качество”, я обычно ставлю “Лучшее”
Пункт №3. (обведено зеленым на первой картинке) После, нажимаете на кнопку “Конвертировать”
Когда процесс закончиться, откроется окно, в котором вы сможете скачать полученный файл или на компьютер (цвет), или в Google Drive, или в Dropbox.
А на этом все Вот такая вот простая программа. Надеюсь теперь вам понятно, как поменять формат видео без скачивания программ.
До новых встреч!
Основные типы видео файлов
Самыми распространенными видео-форматами являются: MP4, MOV, TS, MKV, AVI, WMV. Они воспроизводятся на многих устройствах. Хочу сразу отметить, что телефоны могут воссоздавать далеко не все форматы, только MP4 и WMV. У компьютера этот список намного больше.
MP4
MP4 ( MPEG-4 Part 14) – формат, относящиеся к стандарту MPEG-4, для хранения видео или аудио файлов с возможностью добавления субтитров. Файлы с таким расширением предназначены для онлайн-видеотрансляций, записи видео, подкастов, клипов, аудиокниг. Такие файлы поддерживаются почти на каждом устройстве.
Вот перечень плееров для проигрывания MP4 формата:
- Real Media Player
- WinAmp
- Windows Media Player
- iTunes
- VideoLAN VLC Media Player.
Такими файлами легко делиться в соц. сетях, хранить их на компьютере или телефоне, они занимают мало места.
MOV
MOV (Apple QuickTime Movie) – расширение файлов разработанное компанией Apple. Изначально было создано для их Макбуков, но сейчас доступно и для Windows. Единственное нужно учитывать, что телефон не тянет файлы с MOV разрешением, поэтому такие видео нужно конвертировать в другой поддерживаемый формат. MOV работает с такими мультимедийными данными, как видео, видеоэффекты, изображение, субтитры, текст, звук. Помимо этого ,такой формат хорошо подходит для видео монтажа.
Поддерживаемые плееры для проигрывания MOV файлов:
- Apple QuickTime Player
- CyberLink PowerDirector
- Roxio Easy Media Creator
- VideoLAN VLC Media Player.
TS
TS (Video Transport Stream File) – это ещё одно расширение видео файла транспортного потока. Используют для потокового видео, которое хранят на DVD дисках и сжимают при помощи кодека MPEG-2.
Проигрыватели для TS:
- VideoLAN VLC Media Player
- Corel VideoStudio Pro X7 Ultimate
- CyberLink PowerProducer 6
- Squared 5 MPEG Streamclip
- Pinnacle Studio 17.5
MKV
MKV (Matroska Video File) – формат мультимедийного видео-контейнера, позволяющий одновременно открывать несколько звуковых дорожек с разными субтитрами. Поэтому, если вы занимаетесь видео анимациями, то присмотритесь к этому формату. Также его преимущество состоит в том, что он предоставляет множество способов сжатия, чем похож с MOV, MPG и AVI.
Воспроизвести MKV можно с помощью:
- CyberLink PowerDVD 12;
- Nero 11;
- Nullsoft Winamp Media Player 5.6;
- DivX 7 for Windows;
- Media Player Classic;
- VideoLAN VLC media player;
- BS.Player;
- KMPlayer;
- Microsoft Windows Media Player.
AVI
AVI (Audio Video Interleave File) – мультимедийный контейнер для аудио и видео файлов. Разработан компанией Microsoft. Файлы в формате AVI сжаты не в полной мере ,из-за чего и занимают больше места. Главная задача AVI состоит в том, чтобы отвечать за чередование аудио и видео файлов.
Открыть такой формат можно с помощью:
- Windows Media Player
- Media Player
- VLC Media Player
- Apple QuickTime Player
- Nullsoft Winamp
WMV
WMV (Windows Media Video) – файл работающий на системе видео кодирования. Разработанный корпорацией Microsoft на основе мультимедийного контейнера Microsoft Advanced Systems Format. Сжатие файла происходит за счёт Windows Media компрессии. WMV делает видео-файлы яркими и использует высоко пиксельные разрешения (от 720 до 1080) для получения HD качества.
Плееры для открытия формата :
- MPlayer
- Microsoft Windows Media Player
- PowerDVD
- RealPlayer
- VideoLAN VLC Media Player
Примечание: список плееров для проигрывания предоставлен для того ,чтобы вы могли убедиться ,сможет ли открыть определенный формат файла ваше устройство.
Сравнение каждого из них
Из выше прочитанного текста мы детально рассмотрели каждый из популярных видео форматов. Но у нас все ещё возникает вопрос: «Какой же формат видео лучше ?» Поэтому я предлагаю посмотреть на предоставленную таблицу сравнения видео форматов, чтобы каждый из вас мог выбрать для себя какой формат для него ближе. Сравнивать мы их будем по самым важным и наиболее интересующим пользователя критериям: качество конечного файла, скорость обработки файла, размер готового файла и степени сжатия.
| Формат | Качество | Скорость конвертации | Размер готового файла | Степень сжатия |
| MP4 | Среднее качество, но есть резкие перепады по контрасту | Средняя | Минимальный | Высокая |
| MOW | Высокое | Долгая | Большой | Средняя |
| TS | Высокое HD качество | Долгая | Средний | Средняя |
| MKV | Высокая четкость, реалистичное изображение | Средняя | Большой | Средняя |
| AVI | Максимальное качество звука и изображения на выходе | Быстрая | Самый большой | Низкая |
| WMV | Наблюдается размытие, низкая четкость изображения. | Самая долгая | Размер почти в два раза меньше, чем у MP4 | Самая высокая |
Стоит сказать, что на самом деле видео форматов огромное множество, а в текущей статье освещены только самые популярные.
Video converter FAQs
What is the best video converter?
We’ve provided a list of our top video converters above with VideoProc and Wondershare UniConverter leading the pack. However, the one you choose will depend on your specific needs. Of course, everyone wants good value for money, but other key criteria to look out for include:
- Format options: A large range of format options is a plus, but you’ll want to make sure the converter you choose supports the formats you work with most often.
- Features: Is there a must-have feature on your list such as options to include chapters or subtitles? It’s worth checking the provider’s website for information on any desired functionality before you make your purchase. If you can’t find what you’re looking for, you may want to ask the support team as some providers fail to highlight every feature on their site.
- Usability: There’s no point in having a full-featured video converter is it’s too complicated to use. We recommend taking full advantage of free trial periods and online guides to ensure you choose a provider that’s going to offer you a seamless experience.
- Support: Along the same lines, having access to a knowledgeable and responsive support team is extremely helpful when navigating new software or troubleshooting issues. It’s a good idea to check what form of support a provider offers. For example, will you have to wait 24 hours for a webform response or do you have access to instant live-chat support?
Can I use a video converter to convert to MP3?
Yes, you can. In fact, all of the converters on our list can convert to MP3 audio files, including VideoProc, Wondershare UniConverter, DivX Converter, and others.
MP3 files might be desirable for multiple reasons including their small size and compatibility with a host of players. To convert to MP3, simply select this file type as your output format and tweak settings as needed. Using this method, you can extract an MP3 audio file from almost any video file or other audio format.
Which is the best free video converter?
Much like any free tool, a free video converter might disappoint. We’ve featured a few free tools on our list including free versions of DivX, Freemake, Any Video Converter, and NCH Prism, and the completely free HandBrake software. These may be suitable for some users, but they usually come with some downsides, including:
- Watermarks: It’s common for free video converters to emblazon your video with a watermark. This works to the provider’s benefit in two ways. It acts as an incentive for the user to pay for a premium version of the software to remove the watermark. It also acts as an advertisement for the converter if free videos are shared.
- Length limit: Another common way for video converter providers to put users off the free version of their freemium software is to limit the time length of videos.
- Lack of features: A small handful of free video converters offer a robust selection of features while others fall short in areas like editing suite selection and format options.
- Upsells: If you opt for freemium software, you may have to deal with relentless upsells persuading you to upgrade to the paid version.
What’s the fastest Video Converter?
We found and lead the way when it came to speed. If you are looking for a fast video converter both of these are good options.
What’s the best video converter for HD and 4K?
We found VideoProc, Allavsoft and Wondershare UniConverter to be the top options for HD and 4K video. includes features to upscale your video to 4K or Downscale to 1080P.
Выберите подходящую программу
Вот что должен уметь правильный конвертер:
- поддерживать все популярные форматы файлов для импорта;
- конвертировать ролики быстро;
- работать корректно — не «бить» файлы и не зависать при обработке длинных видео.
Это минимум, который вряд ли обеспечит какой-нибудь онлайн-сервис, найденный по запросу «конвертировать видео бесплатно». Обработка на этих сайтах происходит на внешних серверах, поэтому конвертация занимает больше времени, к тому же эти сервисы не гарантируют качество видео на выходе. А ещё они требовательны к размеру исходников — как правило, туда нельзя загружать файлы более 100–200 МБ. Если конвертировать видео вам приходится часто, то лучше выбрать серьёзное ПО
Мы советуем обратить внимание на Wondershare Video Converter Ultimate

Wondershare поддерживает более тысячи форматов видео и разрешений под любые устройства, корректно взаимодействует со всеми популярными кодеками, быстро и понятно работает.
Конвертеры для MР4
Существует огромное множество программ, позволяющих конвертировать и редактировать видео как на компьютере, так и онлайн, в браузере. В таблице ниже рассмотрены одни из самых удобных и популярных программ.
| Название | Изображение | Особенности | Отличительные преимущества |
|---|---|---|---|
| Any Video Converter | Когда дело доходит до количества поддерживаемых форматов файлов, Any Video Converter Free, конечно же, не разочарует. Он обрабатывает как онлайн-, так и автономные файлы. Так что, если вам понравились некоторые видео, например, на YouTube, вы можете быстро и легко преобразовать их в формат, подходящий для автономного просмотра на вашем мобильном телефоне. Одним словом, с помощью этой программы вы можете скачивать видео, размещенные на многих сайтах. Кроме YouTube, вы также можете загружать и конвертировать видео из Facebook, Vimeo, Metacafe и др. В программе предусмотрены необходимые инструменты для редактирования: обрезка и поворот, которые позволяют выполнять основные задачи. Вы также можете поэкспериментировать с видеоэффектами |
Конвертирует видео, размещенные в Интернете. Бонусные фильтры и эффекты. Отличная поддержка формата |
|
| Freemake | Бесплатный видео конвертер может не только конвертировать файлы с жесткого диска практически в любой формат, он также может использоваться для загрузки и конвертирования видео в Интернете с YouTube. Благодаря простым инструментам редактирования, позволяющим обрезать ненужные кадры, добавлять субтитры и конвертировать их на DVD и обратно, Freemake Video Converter удовлетворит все повседневные потребности, которые касаются работы с видео. Когда вы впервые устанавливаете Freemake Video Converter, некоторые функции (включая конвертирование видео на YouTube) будут заблокированы. Через три дня вы получите бесплатный веб-пакет в подарок, который снимает это ограничение |
Быстрый, гибкий и простой в использовании — лучший бесплатный видео конвертер. Отличная поддержка формата. Встроенные инструменты редактирования. Конвертирует видео, размещенные в Интернете |
|
| HD Video Converter Factory | Бесплатный HD Video Converter Factory очень прост в использовании, на его веб-сайте содержится полное руководство для новых пользователей. Разработчикам хватило 10-секунд, чтобы донести основные шаги работы в программе. Все очень просто: пользователю необходимо лишь перетащить видео для конвертации с рабочего стола в панель программы и нажать на кнопку «Выполнить». Это как раз занимает около 10 секунд. Удобство программного обеспечения не компенсируется недостатком возможностей. Обрезка и впечатляющие спецэффекты — все это под рукой, чтобы придать вашему видео эффектность. Способ представления форматов назначения очень интуитивно понятен |
Преобразование и редактирование видео в одном удобном бесплатном пакете. Встроенные инструменты редактирования. Готовые профили устройств |
|
| HandBrake | HandBrake — бесплатный видео конвертер, хорошо известный пользователям Mac, но менее известный в мире Windows. Стоит отметить, что это все еще что-то вроде экспериментальной программы. Она даже не достигла версии 1.0 в для Windows, но это не значит, что ее следует упускать из виду. Доступный для Mac, Windows и Linux, Handbrake — отличный выбор для тех, кто работает на нескольких платформах. Существует множество функций, которые позволяют точно контролировать преобразование видео, включая обрезку, расширенную фильтрацию и настройку частоты кадров, а также пресеты для тех, кто просто хочет быстрых результатов |
Мощный медиаконвертер для Windows, Linux и macOS. Расширенные параметры управления. Быстрая установка. Отличная поддержка формата |
|
| Free Video Converter | Его интерфейс является чистым и незагроможденным, и он легко конвертирует видео пакетами по несколько файлов за раз. Free Video Converter имеет небольшой набор параметров вывода (доступны MP4, AVI, MPEG и MP3), но этого может быть много, если вы не привыкли работать с видеофайлами. Есть выбор параметров качества, и вы можете объединить несколько клипов в один файл, пока они преобразуются. Жаль, что видео, конвертированные в Free Video Converter, имеют водяные знаки. Знак не очень навязчивый, но тем не менее не очень приятно иметь на видео какие-либо отметки |
Прост для новичков. Пакетное преобразование |
Free Studio
Что касается конвертера, то он умеет открывать практически все форматы. Однако на выходе доступно только преобразование в MP4, ави и варианты для iPhone/iPad. При экспорте можно сохранить оригинальное качество, выбрать HD Ready 720p, HD Full 1080p или уменьшить картинку до 540р. Это отличное комплексное решение, единственное, что портит впечатление — навязчивая реклама и всплывающие окна буквально после каждого действия.
К преимуществам относятся:
- Сразу 6 приложений для конвертирования;
- Запись и перекодирование действий с веб-камеры и экрана монитора;
- Пакетная загрузка и конвертация плейлистов с YouTube;
- Загрузчик Instagram, Dailymotion, Niconico и Coub;
- Преобразованные медиа совместимы со всеми платформами;
- Запуск на всех версиях Windows, в том числе XP.
Интерфейс Free Studio
Другие способы конвертирования видео
-
Шаг 1. Конвертировать из меню «Медиа».
-
Шаг 2. Выбираем видео для конвертации.
-
Шаг 3. Выберите формат видео для преобразования.
Медиаплеер VLC легко конвертирует видео в различные форматы, такие как MPEG, MP4, AVI, Divx, ASF, WMV или DVD. Вы можете увидеть полный список форматов видеофайлов, поддерживаемых здесь VLC. С помощью специальных фильтров вы также можете изменить или оптимизировать видео или аудиодорожку во время процесса преобразования. Например, вы можете поворачивать записанные видео на 90 ° или добавлять водяные знаки или логотип.
- Шаг 4. Конвертировать видео, сохраненные в MP4.После того, как вы выбрали все настройки, нажмите «Пуск», чтобы начать преобразование. Медиаплеер VLC сохраняет фильм в нужном формате в выбранной вами папке. Время завершения преобразования зависит от длины видео, настроек, которые вы выбрали, и от скорости вашего ПК.
Итак, как оказалось, медиаплеер VLC не ограничен лишь воспроизведением видео. Если вы хотите максимально использовать программу, попробуйте использовать ее для конвертирования видео.
