Установка windows 10 с флешки. подробная инструкция
Содержание:
- Каким образом записать Windows 10 на накопитель
- Защитная функция bios (uefi)
- 1 Что лучше: переустановка, оптимизация системы или восстановление?
- Подготовка флешки с Windows 10
- Финальный этап установки
- Как переустановить Windows 10 с флешки: шаг первый
- Создание установочного накопителя
- Запуск установщика образа в текущей Windows
- Настройка загрузки с внешнего носителя в H2O BIOS
- Способы создания установочной флешки с Виндовс 10
- Возврат Windows 10 в исходное состояние
- Инструкция по установке ОС
- Установка загрузки с флешки в BIOS
- Создаем загрузочную флешку с Windows 10 для UEFI
- Настройка БИОСа.
- 4 После переустановки Windows 10 не запускается компьютер, что делать?
- Установка windows 10 с флешки через биос
- Активация Windows 10 после установки
- Создание установочной флешки Windows 10
- Как обновить Windows 10
- Создание загрузочного USB-носителя
- Что делать, если не получается зайти в БИОС, чтобы поставить загрузку с флешки
Каким образом записать Windows 10 на накопитель
Готовим флешку, на которую и будет загружена ОС 10 версии. Почему бы не загрузить программное обеспечение, разработанное Microsoft – Media Creation Tool. Это приложение доступно на официальном сайте майкрософт.
После установки и запуска программы необходимо выбрать пункт «Создать установочный накопитель для другого компьютера». Следует выбрать язык, версию операционной системы и ее архитектуру, выбрать носитель (в данном случае флеш накопитель). После этого начнется загрузка образа Виндос 10, его копирование на USB накопитель.

На просторах интернета совсем не сложно найти различные способы записи операционной системы на флеш накопитель. Такие программы, как WinSetupFromUSB, UltraISO помогут скинуть на флешку загруженный образ операционной системы.
Защитная функция bios (uefi)
Возможно, программа не запускается из-за защитной функции BIOS. Она появилась в 2021 году и была нацелена на то, чтобы обезопасить пользователей ПК от поломок. UEFI блокирует доступ к внешнему накопителю и не дает воспользоваться файлами, которые на нем хранятся. Ее можно отключить.
Это делается через БИОС. На синем экране, который появляется после нажатия определенных клавиш, выбирается раздел, отвечающий за безопасность, выбирается соответствующая функция, и происходит отключение. После этого ПК перезагружается, и некоторое время висит заставка. Когда устройство будет перезагружено, можно еще раз попытаться установить операционную систему.
1 Что лучше: переустановка, оптимизация системы или восстановление?
Хорошая новость — в Windows 10 встроены продвинутые механизмы восстановления, про которые еще не все в курсе. И очень зря. Т.к. часто можно обойтись и без полноценной переустановки — систему за несколько кликов можно вернуть в состояние «как было в самом начале» (об этом — чуть ниже).
И самое главное: прежде чем прибегать к любым радикальным методам, настоятельно рекомендуем попробовать в деле нашу инструкцию «Как ускорить работу компьютера на Windows 10». В ней мы собрали самые действенные способы оптимизации, которые помогут основательно почистить и разогнать систему. Часто этого вполне хватает — а переустановить Windows вы всегда успеете!
Подготовка флешки с Windows 10
Затем просто запустите программу и следуйте инструкциям. В процессе нужно будет выбрать пункт «Создать установочный накопитель для другого компьютера», затем указать язык, версию Windows и архитектуру системы, которую вы хотите скачать и записать на флешку. Выбрать USB-устройство, и дождаться пока программа скачает образ Windows 10 и запишет его на накопитель.

Подробнее о создании загрузочного накопителя я писал в статье: Как записать Windows 10 на флешку. Там есть много способов, вы можете просто скачать iso образ системы, и записать его на накопитель с помощью разных программ: WinSetupFromUSB, UltraISO и т. д. Если вы хотите выполнить чистую установку с диска, то вам пригодится статья: Как записать образ Windows 10 на диск? Создаем загрузочный диск. Если все готово, можем переходить к следующему шагу.
Финальный этап установки
Дальнейший этап установки «Виндовс» 10 с флешки — это очередная настройка параметров, она сопровождается сообщениями на экране, который периодически меняет цвет фона. Тут, придётся запастись терпением, так как эта настройка может занять и полчаса, и более 40 минут. Не рекомендовано отключать ПК или принудительно перезагружать компьютер. Наберитесь терпения – подождите.

Вот и всё! «Виндовс» установлен, осталось установить драйвера. Причём желательно скачивать их с официальных сайтов производителя вашего оборудования. «Виндовс», конечно, установит стандартные драйвера автоматически, но в некоторых случаях они не подходят, и их нужно устанавливать именно под имеющееся оборудование.
Как переустановить Windows 10 с флешки: шаг первый
После начала загрузки операционной системы с флеш накопителя необходимо указать язык, формат денежных единиц и времени и раскладку клавиатуры (или метод ввода данных). Нажать кнопку Далее в правом нижнем углу.

Нажать «Установить» (показано на скриншоте ниже).

На следующем экране предлагается указать ключ продукта.
- Вписываем ключ, если ОС была куплена официально.
- Если ранее была установлена Windows 7, 8 (8.1), именно лицензионная, с ключом (не ранее 12.11.2015), то можно попробовать ввести его. Версия системы для установки должна быть загружена с Microsoft после 12 ноября 2015 года.
- Если ключ отсутствует, то следует выбрать соответствующую кнопку в самом низу экрана.

При записи на USB двух вариантов Windows 10, например x64 и х86 или Pro и Домашняя, необходимо будет выбрать одну из них до начала установки. Нажать «Далее»

После этого предлагается ознакомиться и принять лицензионное соглашение. Читать данное соглашение или нет – выбор каждого. В квадрате «Я принимаю условия соглашения» нужно обязательно поставить галку, без этого дальнейшая установка не получится.

После этого предлагается выбрать выборочную установку Windows. Первый вариант (Обновление системы, на скриншоте ниже) не подходит, так как в данной статье речь идет об установке ОС с нуля.

Создание установочного накопителя
Инсталляционную флешку можно создать с помощью специального программного обеспечения (ПО), большая часть которого распространяется по бесплатной лицензии. В качестве примера будет использовано приложение Rufus — портативная маловесная утилита с интуитивно понятным интерфейсом.
Пошаговая инструкция:
- Вставить флешку в порт компьютера, запустить исполняемый файл программы.
- Из выпадающего меню «Устройство» выбрать название накопителя.
- Кликнуть по кнопке Выбрать, в окне файлового менеджера проложить путь к образу дистрибутива.
- Определить схему разделов: GPT или MBR. Подробную информацию можно посмотреть в системной утилите «Управление компьютером», открыв свойства винчестера, на который будет производиться установка.
- Из выпадающего списка «Файловая система» выбрать FAT32 или NTFS.
- Нажать кнопку Старт.

После окончания переноса данных воспроизведется соответствующий сигнал, на полосе прогресса появится надпись «Готов» — приложение можно закрывать, загрузочная флешка готова к использованию.
Запуск установщика образа в текущей Windows
Установочные носители не нужны, если необходимо всего лишь переустановить ОС, отличного от используемого релиза. Любой ISO файл образа ОС обладает рядом файлов и папок, и, если его разархивировать в каталог, то можно увидеть файл запуска установки setup.exe.
Произвести запуск можно с помощью ISO файла в среде текущей системы. Для восьмерки и десятки нужно просто нажать на «Подключить» в настройках программы «Проводник». Для семерки понадобится монтировать образ средствами Deamon Tools или другой аналогичной программы.
Если запустить setup.exe, то можно активировать полноценный процесс переустановки операционной системы. Если устанавливается более новая или старая ОС, то текущая будет изменена. Если же версии совпадают, то произойдет простое обновление.
Обратите внимание! Дальнейший процесс установки семерки или десятки известен практически всем. Необходимо выбрать способ получения обновлений, указать тип установки, принять условия лицензионного соглашения, выбрать диск, который будет системным и т. д
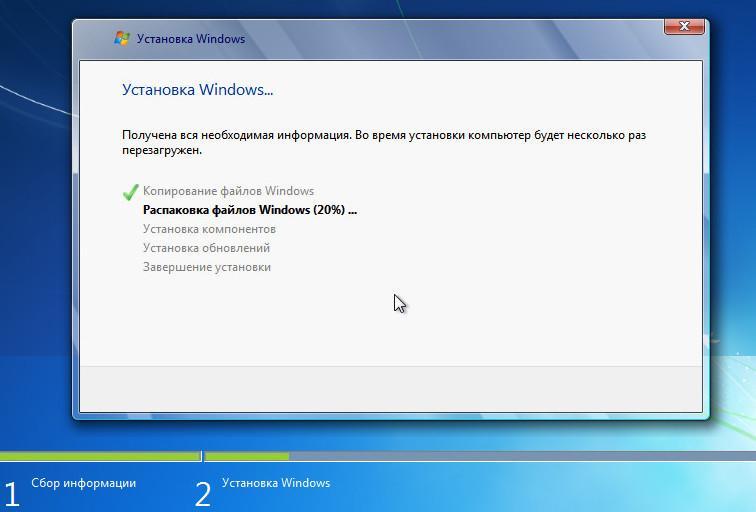
Поставить ОС с лицензией без ключа и накопителей вполне реально
Настройка загрузки с внешнего носителя в H2O BIOS
Для загрузки с флешки в InsydeH20 BIOS, который встречается на многих ноутбуках, в главном меню с помощью клавиши «вправо» необходимо дойти до пункта «Boot» (Загрузка). Установить пункт External Device Boot (Загрузка с внешнего устройства) в положение Enabled (Включено). Ниже, в разделе Boot Priority (Приоритет загрузки), с помощью клавиш F5 и F6 установить External Device на первую позицию. Если необходимо осуществить загрузку с DVD или CD, выбираем Internal Optic Disc Drive (Внутренний оптический накопитель).
После этого перейдите к пункту Exit в меню сверху и выберите «Save and Exit Setup» (Сохранить настройки и выйти). Компьютер перезагрузится с нужного носителя.
Способы создания установочной флешки с Виндовс 10
Установочная флешка с операционной системой Виндовс 10 может быть создана несколькими методами, среди которых есть как способы, использующие инструменты ОС от компании Microsoft, так и способы, в которых необходимо применять дополнительное программное обеспечение. Рассмотрим более подробно каждый из них.
Способ 1: UltraISO
Для создания установочной флешки можно воспользоваться мощной программой с платной лицензией UltraISO. Но русскоязычный интерфейс и возможность пользоваться триальной версией продукта позволяют пользователю оценить все достоинства приложения.
Итак, чтобы решить поставленную задачу с помощью UltraISO нужно выполнить всего несколько шагов.
- Откройте приложение и скачанный образ ОС Виндовс 10.
- В главном меню выберите раздел «Самозагрузка».
- Кликните по пункту «Записать образ Жесткого диска…»

В окне, которое появится перед вами, проверьте правильность выбора устройства для записи образа и сам образ, нажмите кнопку «Записать».

Способ 2: WinToFlash
WinToFlash — еще одно простое средство для создания загрузочной флешки с ОС Виндовс 10, которое также имеет русскоязычный интерфейс. Среди его основных отличий от других программ — возможность создать мультиустановочный носитель, на котором можно разместить сразу несколько версий Windows. Также плюсом является то, что приложение имеет бесплатную лицензию.
Создание установочной флешки с помощью WinToFlash происходит так.
- Скачайте программу и откройте ее.
- Выберите режим Мастера, так как это самый простой способ для начинающих пользователей.

В следующем окне просто нажмите кнопку «Далее».

В окне выбора параметров нажмите «У меня есть ISO образ или архив» и нажмите «Далее».

Укажите путь к скачанному образу Windows и проверьте наличие флэш-носителя в ПК.
Кликните по кнопке «Далее».

Способ 3: Rufus
Rufus — это достаточно популярная утилита для создания установочных носителей, так как в отличии от предыдущих программ имеет достаточно простой интерфейс и представлена для пользователя дополнительно еще и в портативном формате. Бесплатная лицензия и поддержка русского языка делают эту маленькую программу незаменимым средством в арсенале любого юзера.
Процесс создания загрузочного образа с Виндовс 10 средствами Rufus выглядит следующим образом.
- Запустите Rufus.
- В главном меню программы нажмите на иконку выбора образа и укажите расположение ранее скачанного образа ОС Виндовс 10, после чего нажмите кнопку «Старт».

Дождитесь окончания процесса записи.
Способ 4: Media Creation Tool
Media Creation Tool — это приложение, разработанное компанией Майкрософт для создания загрузочных устройств. Примечательно, что в данном случае наличие готового образа ОС не требуется, так как программа самостоятельно скачивает актуальную версию непосредственно перед записью на накопитель.
Следуйте ниже описанным указаниям, чтобы создать загрузочный носитель.
- Скачайте с официального сайта и инсталлируйте Media Creation Tool.
- Запустите приложение под именем администратора.
- Дождитесь, пока выполнится подготовка к созданию загрузочного носителя.

В окне Лицензионного соглашения кликните по кнопке «Принять» .

Введите лицензионный ключ продукта (ОС Виндовс 10).

Выберите пункт «Создать установочный носитель для другого компьютера» и щелкните по кнопке «Далее».

Далее выберите пункт «USB-устройство флэш-памяти»..

Удостоверьтесь в правильности выбора загрузочного носителя (флешка должна быть подключена к ПК) и нажмите кнопку «Далее».

Подождите, пока загрузиться установочная версия ОС (необходимо подключение к сети Интернет).

Также дождитесь окончания процесса создания установочного носителя.

Такими способами можно создать загрузочную флешку всего за несколько минут. Причем, очевидно, что использование сторонних программ эффективнее, так как позволяет сократить время на ответы на многочисленные вопросы, через которые необходимо пройти, используя утилиту от Майкрософта.
Опишите, что у вас не получилось.
Наши специалисты постараются ответить максимально быстро.
Возврат Windows 10 в исходное состояние
Часто ищущие ответ на вопрос, как установить Виндовс 10 без флешки, имеют ввиду сброс параметров и пользовательских файлов, который переустанавливают десятку до начального состояния. Выполнить данную процедуру просто. Достаточно следовать пошаговой инструкции:
- Перейти в меню «Пуск» и найти там значок приложения «Параметры» (он выглядит как шестеренка). Также в утилиту можно быстро перейти по сочетанию клавиш «Win + R».
- Войти в раздел «Обновление и безопасность» и подраздел «Восстановление».
- Прочитать информацию пункта «Возврат ПК в исходное состояние» и нажать на кнопку «Начать».
- Выбрать режим сохранения личных файлов или их полное удаление.
- Проследовать дальнейшей инструкции на экране, которая будет изменена исходя из выбранного ранее действия.
- Нажать на кнопку «Сброс» и ожидать завершения операции и перезагрузки персонального компьютера или ноутбука.
Иногда программа может сообщить о том, что для сброса не хватает некоторых файлов. В этом случае понадобиться произвести автоматическую чистую установку Виндовс 10 через технологию «Новый запуск», о которой будет рассказано далее.
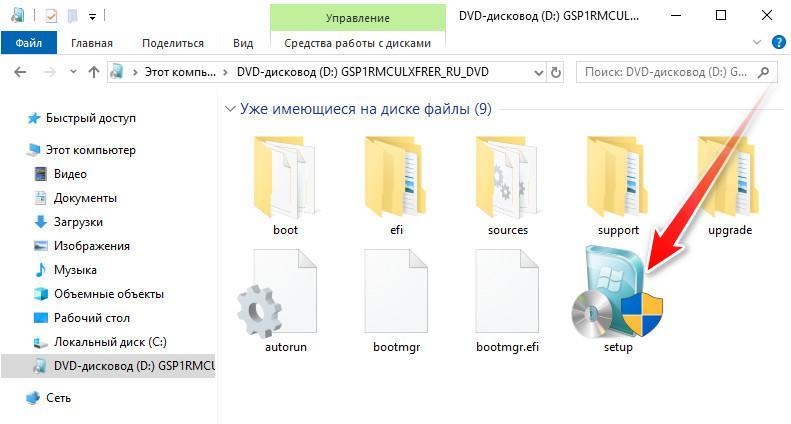
Запуск установочного файла
Инструкция по установке ОС
Установка Windows 10 с флешки на данном этапе наиболее легкая
Все русифицировано и пошагово, поэтому рассматривать каждый пункт установки мы не будем, заострим внимание лишь на выборе места для установки системы. Вам будет предложено два варианта обновление и выборочная установка
Выбираем второй пункт. Далее:
- Выбираем желаемый диск.
- Форматируем его, можно, конечно, обойтись без этого, но зачем вам лишний мусор вместе со тарой системой?
- Жмем «Далее».
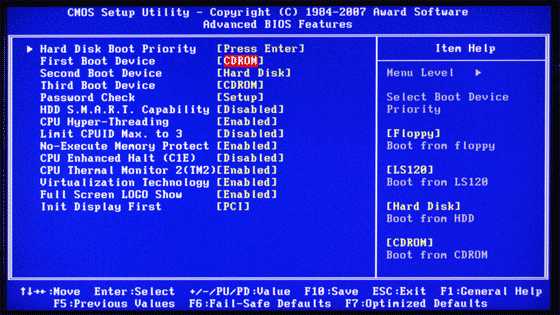
Потом остается немного подождать, и как только ПК начнет перезагружаться, вновь войти в Биос и по вышеописанным шагам поставить загрузку с жесткого диска, на который установлена ОС.
Перед тем как вы войдете в новую Виндовс 10, нужно будет настроить некоторые параметры:
- Настройку сети рекомендуем пропустить.
- В окне «Кому принадлежит этот компьютер» отметить «Этот компьютер принадлежит мне».
- Далее нужно ввести пароль от учетки Майкрософт или создать новую, но это вовсе не обязательно и можно сделать позже, поэтому лучше также пропустить.
- Осталось создать учетную запись.
Все, поздравляем, установка Windows 10 на ноутбук с флешки завершена!
Установка загрузки с флешки в BIOS
Перед установкой системы в большинстве случаев требуется изменение способа загрузки системы – вместо выставленного по умолчанию жёсткого (или твердотельного накопителя) понадобится указать в качестве загрузочного диска флешку.
Для этого понадобится перейти к интерфейсу БИОС компьютера или ноутбука и изменить его настройки.
Для перехода к BIOS требуется во время загрузки компьютера нажать на определённую клавишу – чаще всего она указана на экране.
Для каждого компьютера и, тем более, ноутбука существует свой способ входа – в большинстве случаев это F2 или DEL, но иногда бывает и F1, F8, F10 или Esc.
Создаем загрузочную флешку с Windows 10 для UEFI
UEFI – это интерфейс управления, который позволяет операционной системе и микропрограммам корректно взаимодействовать между собой. Он пришел на смену известному всем BIOS. Проблема в том, что для установки ОС на компьютер с UEFI приходится создавать накопитель с соответствующей поддержкой. В противном случае могут возникнуть сложности в процессе инсталляции. Есть два основных метода, которые позволят достичь нужно результата. О них мы и расскажем далее.
Способ 1: Media Creation Tools
Сам же процесс будет выглядеть следующим образом:
- Подготовьте флешку, на которую в дальнейшем будет загружена операционная система Windows 10. Объем памяти накопителя должен быть не менее 8 гб. Кроме того, стоит предварительно отформатировать ее.
Подробнее: Утилиты для форматирования флешек и дисков
- Запустите Media Creation Tool. Необходимо будет немного подождать, пока завершится подготовка приложения и ОС. Как правило, это занимает от нескольких секунд до минут.
Спустя некоторое время вы увидите на экране текст лицензионного соглашения. Ознакомьтесь с ним по желанию. В любом случае для продолжения необходимо принять все указанные условия. Для этого нажмите кнопку с одноименным названием.
Далее вновь появится окно подготовки. Придется вновь немного подождать.
На следующем этапе программа предложит выбор: обновить ваш компьютер или же создать установочный накопитель с операционной системой. Выбираем второй вариант и жмем кнопку «Далее».
Теперь нужно указать такие параметры, как язык Windows 10, выпуск и архитектуру. Предварительно не забудьте снять галочку напротив строки «Использовать рекомендованные параметры для этого компьютера». Затем нажмите кнопку «Далее».
Предпоследним шагом будет выбор носителя для будущей ОС. В данном случае необходимо выбрать пункт «USB-устройство флэш-памяти» и кликнуть по кнопке «Далее».
Остается лишь выбрать из списка ту флешку, на которую в дальнейшем будет установлена Windows 10. Выделите в списке нужное устройство и в очередной раз нажмите «Далее».
На этом ваше участие завершится. Далее необходимо подождать, пока программа загрузит образ. Время выполнения этой операции зависит от качества интернет-соединения.
В завершении начнется процесс записи скачанной информации на выбранный ранее носитель. Снова придется подождать.
Через некоторое время на экране появится сообщение об удачном завершении выполняемой процедуры. Остается лишь закрыть окно программы и можно приступать к инсталляции Windows. Если вы не уверены в своих силах, рекомендуем ознакомиться с отдельной обучающей статьей.
Подробнее: Руководство по установке Windows 10 с флешки или диска
Способ 2: Rufus
Для использования данного метода нужно будет прибегнуть к помощи Rufus, наиболее удобного приложения для решения нашей сегодняшней задачи.
От конкурентов Rufus отличается не только удобным интерфейсом, но и возможностью выбора целевой системы. А это именно то, что необходимо в данном случае.
- Откройте окно программы. Первым делом нужно установить соответствующие параметры в верхней его части. В поле «Устройство» следует указать флешку, на которую в результате будет записан образ. В качестве метода загрузки выбираем параметр «Диск или ISO-образ». В завершении нужно будет указать путь к самому образу. Для этого нажмите кнопку «Выбрать».
В открывшемся окне перейдите в папку, в которой хранится необходимый образ. Выделите его и нажмите кнопку «Открыть».
К слову, скачать образ вы можете самостоятельно из интернета, либо же вернуться к 7 пункту первого способа, выбрать пункт «ISO-образ» и следовать дальнейшим инструкциям.
Далее следует выбрать из списка целевую и файловую систему для создания загрузочной флешки. В качестве первой укажите «UEFI (non-CSM)», а второй — «NTFS». После установки всех необходимых параметров нажмите кнопку «Старт».
Появится предупреждение о том, что в процессе с флешки будут стерты все имеющиеся данные. Жмем «OK».
Начнется процесс подготовки и создания носителя, который займет буквально несколько минут. В самом конце вы увидите следующую картину:
Это значит, что все прошло успешно. Можно извлекать устройство и приступать к инсталляции ОС.
Наша статья подошла к своему логическому завершению. Надеемся, что у вас не возникнет трудностей и проблем в процессе. Если же вам когда-то понадобится создать установочную флешку с Windows 10 под BIOS, рекомендуем ознакомиться с другой статьей, в которой подробно описаны все известные способы.
Подробнее: Руководство по созданию загрузочной флешки с Windows 10
Опишите, что у вас не получилось.
Наши специалисты постараются ответить максимально быстро.
Настройка БИОСа.
Сразу вам скажу, настройка BIOS, сводиться к трем простым простым пунктам: зайти в него, найти пункт Boot(“Загрузка” по нашему), и первым в списке поставить ту флешку, на которой записан образ Виндовс 10.
Загвоздка в том, что версии биос у всех разные, НО! Конкретно эти пункты везде называются одинаково! Так что примерно это выглядит так.
Заходим.
Чтобы попасть внутрь , нужно перезагрузить компьютер и сразу же начинать неистово быстро(примерно пару раз в секунду) нажимать либо кнопку Del (Delete), либо F2, F7, F9, F12 у всех по разному. Но в 90% случаев это именно кнопка Del.
Когда получиться, то перед вами откроется примерно такое окно

Мы внутри.
Тут выбираете окно Boot. В нем выбрать пункт Boot Device Priority. У кого-то он есть, у кого-то нет. У некоторых сразу выскакивает окно настройки
Ставим флэху первой

И тут начинается маленький нюанс. У некоторых нужно просто перетащить пункт с названием которое начинается с USB (НЕ с HDD, не с CD или DVD, а именно с USB), на первое место (на картинке выше например на первом месте CD). А иногда на первом месте в списке Boot Device Priority, нажать на Enter (на клавиатуре), и из списка выбрать то что начинается со слова USB, как показано на картинке ниже.

Передвигать пункты можно, либо с помощью клавиш F5 и F6, либо + и -, либо стрелок вниз и вверх, или влево-вправо. (у всех по разному, просто попробуйте)
Когда выберете то, что нужно нажимаете Enter на клавиатуре.
Теперь можно из биоса выйти, естественно не забыв все сохранить. Для этого нажимаете либо F10, и выбираете ОК (чаще всего он уже выбран), и нажимаем Enter.
Либо нажимаете Esc на клавиатуре. После ищите пункт Exit. Там выбираете Exit & Save. Если спроситься Quit Without Saving (Y/N)? (Хотите ли вы сохранить изменения?) Выберите Y – это Да.
Все. Биос готов.
Если вы все сделаете правильно выскочит окно с предложением установки. Если нет, то просто опять заходите в BIOS и пробуете еще раз.
4 После переустановки Windows 10 не запускается компьютер, что делать?
Вы все сделали по инструкции, но система отказывается запускаться? Без паники.
Если Вы видите синий экран с надписями, ознакомитесь с нашей статьей «Что Делать Если Появляется Синий Экран Смерти (BSOD)?»
- В 90% случаев проблема оказывается в конфликте драйвера видеоадаптера: попробуйте загрузиться в безопасном режиме и удалить драйвер (для загрузки безопасного режима придется варварски выключить компьютер кнопкой).
- Еще проверьте, не подключен ли компьютер к 2 мониторам одновременно? Если да, то уберите 2-ой, а 1-ый отключите от дискретной видеокарты и переподключите к встроенной.
90% вероятности, что после выполнения первого или второго пункта все заработает.
Как видите, переустановить Windows 10 оказалось не так уж и сложно
Вот и все шаги, которые предстоят вам при переустановке Windows 10 с флешки. Ничего сложного в них нет: глаза боятся, а руки делают!
Установка windows 10 с флешки через биос
Прежде, чем мы начнем разбираться как установить Windows 10 с флешки через БИОС, позволю себе несколько замечаний: Если вы уже купили компьютер с предустановленной Windows 10, то с чистой совестью можете пропустить этот материал. В этой статье вы не найдете ничего интересного, если система у вас уже установлена.
Установка Windows 10 через флешку может понадобиться только в том случае, если вы купили новый компьютер без операционной системы и отдельно купили установочный диск Windows 10. Установка «десятки» происходит практически так же, как и «семерка», но, как всегда, есть один момент.
Активация Windows 10 после установки
Шаг важный, но, как ни странно, необязательный. Можно смело пропустить этот момент до лучших времен, а уже затем пойти двумя путями:
- Вписать официальный ключ с доступом ко актуальным сервисам и платному функционалу.
- Скачать KMS активатор и получить тот же функционал, но совершенно бесплатно.
Инструмент исправляет пиратский ключ на лицензионный бесплатно и в полуавтоматическом режиме. Даже настраивать ничего не придется.
Достаточно нажать на ярлык «Активировать Windows» и подождать – утилита попытается поставить ключ разными способами – и сразу, и после перезагрузки, и даже в безопасном режиме. Срабатывает в 99% случаев.
Использование пиратской версии Виндовс очень заманчиво. Однако, вы рискуете безопасностью всех своих данных и своего компьютера. Мы советуем приобрести официальную версию Windows 10.
Создание установочной флешки Windows 10
Шаг 1. Переходим на сайт Microsoft и скачиваем специальную программу, которая автоматически создаст установочную флешку. Нажмите «Скачать средство сейчас», после чего начнется загрузка. Далее вставьте флешку в компьютер или ноутбук и запустите скаченную утилиту MediaCreationTool.
Шаг 2. После запуска средства, следуйте рекомендациям на экране, выберите «Создать установочный носитель (флешка, диск или ISO)» , в новом окне «USB-устройство флеш-памяти». Далее выберите флешку, которую вы вставили в USB-порт и нажмите «Далее». Будет запущен автоматический процесс скачивания Windows 10 и дальнейшая запись системы на флешку, как установочную.
Как обновить Windows 10
Обычно обновление Windows 10 запускается без ведома пользователя. Либо системе приходит сообщение о появлении чего-то нового, либо она проверяет наличие обновлений по таймеру самостоятельно. Если информация о наличии обновлений подтвердится, начнётся их фоновая загрузка, а пользователь узнает об этом только после перегрузки компьютера.
Однако запросить проверку обновлений можно и самостоятельно.
Основной способ
Проще всего запустить проверку через «Центр обновления Windows», который находится в окне «Параметры».
-
Нажмите на кнопку «Пуск» и откройте «Параметры», кликнув на значок в виде шестерёнки.
-
В открывшемся окне нажмите на «Обновление и безопасность».
-
Нажмите на кнопку «Проверка наличия обновлений».
Видео: как проверить наличие обновлений в Windows 10
Через «Командную строку» (принудительно)
Проверка наличия обновлений может быть запрещена через различные настройки системы. Если это имеет место быть, обновиться общим способом у вас не получится. В таком случае стоит воспользоваться «Командной строкой», чтобы поиск обновлений начался принудительно.
-
Кликните правой кнопкой мыши на «Пуск» и выберите «Командная строка (Администратор)» или «Windows PowerShell (администратор)».
-
В открывшемся окне введите команду wuauclt.exe /updatenow и нажмите Enter.
Через утилиты
Windows 10 можно также обновить через специальные программы, предназначенные как раз для этой цели.
Оба описанных ниже приложения находятся на официальном сайте Microsoft в разделе «Загрузка программного обеспечения».
Утилиты для обновления Windows 10 можно скачать с официального сайта Microsoft
Media Creation Tool
-
Скачайте с официального сайта Microsoft утилиту Media Creation Tool и откройте её от имени администратора.
-
Примите лицензионное соглашение, выберите «Обновить этот компьютер сейчас», нажмите «Далее» и продолжайте установку в штатном режиме. Перезагрузите компьютер.
Windows10Upgrade (+ переход на Windows 10)
Тут всё ещё проще, так как в самом приложении придётся нажать всего одну кнопку, но оно установится на ваш компьютер. Оно также позволяет перейти на Windows 10 с версии 8.1 и более ранних.
Скачайте приложение с официального сайта Microsoft, запустите его от имени администратора и нажмите «Обновить сейчас».
Запустите Windows10Upgrade от имени администратора и нажмите «Обновить сейчас»
Обновление до определённой версии
Эти способы можно также рассматривать как обновление без подключения к интернету. Они отличаются от предыдущих тем, что теперь поиск актуальной версии Windows 10 будет осуществляться не на сервере Microsoft, а на образе Windows 10 или специальном файле.
Через образ ISO
-
Разумеется, вам понадобится образ Windows 10, который вы можете скачать на официальном сайте Microsoft. Дважды кликните по образу, чтобы его эмулировать. Если же у вас установочный диск, просто вставьте его в компьютер.
-
Запустите файл setup.exe. Независимо от того, что вы выберите дальше, обновление установится, если версия образа будет более новой.
Через файл CAB или MSU
Файлы с форматом CAB и MSU — специальные обновления Windows 10, которые предназначены для актуализации систем, не имеющих доступа к интернету. Скачать их можно с официального сайта Microsoft. Файлы обновлений должны открываться, как и обычные файлы формата .exe, но если этого не происходит, их можно запустить через «Командную строку».
Запустите «Командную строку» от имени администратора и введите одну из следующих команд:
-
если у вас файл CAB, введите dism /online /add-package /packagepath: Путь_к_файлу;
-
если у вас файл MSU, введите wusa.exe Путь_к_файлу.
Создание загрузочного USB-носителя
Для создания загрузочной флешки с операционной системой Windows 10 пользователю понадобится накопитель объёмом не меньше 8 ГБ – размер записываемых файлов, в зависимости от выбранного варианта платформы, может достигать 6,5 ГБ.
Также следует предусмотреть наличие на жёстком диске, куда будет устанавливаться Виндоус, не меньше 16 ГБ места – хотя, с учётом обновлений и системных программ, желательно оставить от 40 до 60 ГБ.
Для быстрой работы системы лучше всего, если она будет установлена на твёрдотельном накопителе SSD – такой вариант обойдётся дороже, поэтому большую часть приложений (в том числе, и игры) стоит устанавливать на HDD.
Рис. 2. Раздел SSD-диска, размера которого достаточно для установки
Следует знать: Для установки обычно освобождают или создают целый раздел диска. Установка в уже существующий и даже заполненный информацией том не запрещается, но и не рекомендуется, так как может создать лишние проблемы при переустановке системы.
Следующий этап создания флешки с системой заключается в скачивании соответствующего образа в формате ISO с официального сайта Microsoft (например, 32-разрядную или 64-разрядную версию системы).
Нежелательно устанавливать систему с посторонних ресурсов – кроме того, что такие платформы нелицензионные, вместе с ними можно скачать и вредоносный код.
После этого можно скачать и установить программу записи дисков из образа – например, UltraISO (утилита платная, но будет работать в течение пробного периода 30 дней).
Рис. 3. Программа UltraISO.
Дальнейшие шаги по созданию USB-флешки с Виндоус выглядят следующим образом:
- К компьютеру, на который скачан образ системы, подключается флешка;
- Запускается программа UltraISO и нажимается кнопка «Пробный период»;
Рис. 4. Запуск утилиты для записи диска.
В меню выбирается раздел «Файл» и команда «Открыть», после чего находится и открывается образ с системой;
Рис. 5. Поиск и открытие образа системы.
- В разделе «Самозагрузка» выбирается команда записи образа жёсткого диска;
- В открывшемся окне указывается, на какой носитель будут записаны файлы (если флешка установлена одна, определение происходит автоматически);
Рис. 6. Меню для записи загрузочной флешки.
Нажимается кнопка «Записать».
Перед записью утилита может запросить разрешение на форматирование флешки.
Процесс переноса файлов занимает несколько минут.
После завершения записи утилиту следует закрыть, флешку подключить к компьютеру (если установка будет выполняться на другом ПК, а не на том, на котором проводилась запись) и перейти к следующим этапам.
Что делать, если не получается зайти в БИОС, чтобы поставить загрузку с флешки
В связи с тем, что современные операционные системы используют технологии быстрой загрузки, может оказаться, что у вас попросту не получается зайти в БИОС, чтобы каким-то образом изменить настройки и загрузиться с нужного устройства. В этом случае я могу предложить два решения.
Первое — зайти в ПО UEFI (БИОС) с помощью особых вариантов загрузки Windows 10 (см. Как зайти в БИОС или UEFI Windows 10)
Второе — попробовать отключить быструю загрузку Windows, после чего зайти в БИОС обычным способом, с помощью клавиши Del или F2. Для отключения быстрой загрузки, зайдите в панель управления — электропитание. В списке слева выберите пункт «Действия кнопок питания».

И в следующем окне уберите пункт «Включить быстрый запуск» — это должно помочь в использовании клавиш после включения компьютера.
источник-remontka
