Как перевернуть видео на компьютере: 3 самых простых способа
Содержание:
- Распространенные проблемы и их решение
- Как перевернуть видео в Windows Media Player?
- Как повернуть видео в медиа проигрывателях
- Как перевернуть видео в Media Player Classic?
- Ezgif — редактор с функцией «Rotate video»
- Вставляем видео в презентацию из файла
- Используем онлайн-сервисы
- О метатеге «Rotation» в MP4-видео
- Повернуть и сохранить видео
- Онлайн сервис VideoRotate
- На телефоне
- Как перевернуть видео в проигрывателях
- Пошаговая инструкция поворота видео на 90 градусов и его сохранение в Windows 10
- Способ третий, самый оптимальный
- Поворот видео в VLC media player
- Как перевернуть видео с помощь онлайн-сервиса
- Изменяем положение видео в VLC media player
- Поворот видео на 90 градусов встроенными проигрывателями в Windows
Распространенные проблемы и их решение
Вставка видео в PowerPoint редко вызывает серьезные трудности, тем не менее возможно возникновение следующих проблем:
- видео не проигрывается из-за нерабочей ссылки;
- программа не распознает формат или кодек видеофайла;
- размер презентации с внедренным видео становится слишком большим, поэтому с ней неудобно работать;
- ролики с YouTube, которые встроены в презентацию, не воспроизводятся из-за проблем со связью.
Лучшим решением и в то же время профилактикой перечисленных проблем является предварительное сжатие видео, а также использование форматов, легко распознаваемых PowerPoint (WMV/ASF или MP4).
Существует масса онлайн-сервисов, позволяющих как сжать, так и изменить формат видеофайла. Быстро и бесплатно это можно сделать, используя такие сервисы, как Сonvert-video-online, Onlinevideoconverter или Online-converter.
По завершению работы над презентацией обязательно убедитесь, что ссылка на встроенный видеоролик верна. Если презентация будет демонстрироваться без подключения к Интернету, проверьте, храниться ли видео локально или на сайте YouTube. Лучше всего скопировать ролик в папку, где находится презентация.
Видео – простой и эффективный способ донести до аудитории необходимую информацию до слушателя, которым грех не воспользоваться. Тем более что даже для человека, мало знакомого с возможностями PowerPoint, внедрение в презентацию видео – дело 1-2 минут.
Созданная таким способом презентация отличается небольшим размером конечного файла. Однако его зависимость от внешнего источника — это недостаток. Ролик, размещенный на YouTube, может быть заблокирован, перемещен, удален или скрыт из публичного доступа, что сделает невозможным его просмотр в презентации.
Ошибки при вставке и просмотре видеоконтента в слайдах PowerPoint хоть и нечасто, но встречаются. Ниже перечислены их причины и методы устранения по рекомендациям Microsoft.
Нет подходящего кодека
Windows 10 практически избавилась от “болезней” предыдущих версий. Встроенный в нее проигрыватель воспроизводит видео без необходимости установки дополнительных кодеков. Старые выпуски этой ОС, кроме Windows 7, такой “всеядностью” порадовать не могут. Для обеспечения совместимости с ними Microsoft добавила в PowerPoint поддержку универсального формата MP4. Такое видео воспроизводится на компьютерах с любой операционной системой, а также на планшетах и смартфонах. Следовательно, перед тем как вставлять в слайды видеоролики, особенно снятые самостоятельно, преобразуйте их в формат MP4.
Использован неправильный код внедрения
Обратите внимание, что код внедрения YouTube отличается от кода, предназначенного для социальных сетей. Он должен начинаться и заканчиваться тегом «iframe»
На компьютере установлена старая версия Internet Explorer
Для воспроизведения видео, вставленного в слайды PowerPoint, применяются технологии Internet Explorer. Microsoft рекомендует поддерживать его в актуальном состоянии, даже если вы постоянно используете другой браузер. Для Windows 7/8/8.1/10 это 11-я версия IE.
Как мы убедились, встраивание видео в презентацию — задача несложная. Если придерживаться рекомендаций из нашей статьи, вы справитесь с ней в два счета, даже если раньше никогда не работали в PowerPoint.
- https://lumpics.ru/how-to-add-video-into-powerpoint/
- https://geekon.media/kak-vstavit-video-v-prezentaciju-instrukcii-sovety/
- https://opartnerke.ru/3-sposoba-vstavit-video-v-prezentatsiyu-powerpoint-2010/
- https://hislide.ru/2017/12/25/kak-vstavit-video-v-prezentaciju-powerpoint/
- https://compconfig.ru/tips/dobavit-video-v-prezentatsiyu-powerpoint.html
Как перевернуть видео в Windows Media Player?
Сразу следует расставить все точки над «i»: в программе Windows Media Player никоим образом нельзя изменить ориентацию видеозаписи – подобной функции в программе просто-напросто не предусмотрено. Ниже же мы рассмотрим несколько другие способы, которые позволят выйти из положения и осуществлять комфортный просмотр видео.
Способ 1: предварительное изменение ориентации видеозаписи
В данном случае мы предлагаем вам воспользоваться программой-видеоредактором, которая позволит перевернуть видео в нужное положение, после чего вы сможете сохранить копию файла и спокойно воспроизвести ее через Windows Media Player.
Например, для нашей задачи будет достаточно совершенно простого видеоредактора, той же Киностудии Windows Live. Если у вас еще не установлена данная программа, то по этой ссылке вы сможете перейти на страницу загрузки программы
Обращаем ваше внимание на то, что Microsoft прекратила поддержку данной программы, однако, она по-прежнему прекрасно работает даже с актуальной версией Windows 10, хотя для нее Киностудия и не была адаптирована
Запустите программу Киностудия Windows Live. Предварительно вам потребуется добавить видеозапись в программу. Для этого щелкните в верхнем левом углу окна программы по кнопке «Добавить видео и фотографии» .

Когда на экране отобразится проводник Windows, вам потребуется выбрать видеозапись, с которой и будет выполняться дальнейшая работа.
Через несколько мгновений в программе отобразится видеозапись. Если видеозапись большого размера, вам потребуется дождаться ее обработки. Чтоб перевернуть видеозапись, воспользуйтесь специальными кнопками поворота в шапке программы, которые указаны на скриншоте ниже.

Добившись нужного положения видеозаписи, вам лишь остается сохранить ее копию на компьютер. Для этого в левом верхнем углу щелкните по кнопке «Файл» . а затем пройдите к пункту «Сохранить фильм» – «Компьютер» . На экране отобразится проводник, в котором понадобится задать наименование для нового видеофайла, а также указать, в какой части компьютера он будет сохранен.

После выполнения данных манипуляция вам лишь остается воспроизвести видео с помощью Windows Media Player.
Способ 2: использование других видеопроигрывателей
Если для вас в видеопроигрывателе важно наличие функции поворота видео в нужное положение, то в вашем случае рационально будет отказаться от использования стандартного Windows Media Player в пользу стороннего, но куда боле функционального медиапроигрывателя. Сегодня на просторах интернета существует достаточное количество разнообразных проигрывателей, которые позволят поворачивать видео в нужное положение (однако, нужная ориентация будет действовать лишь на момент работы с файлом, после следующего его открытия потребуется повторное внесение настроек)
Сегодня на просторах интернета существует достаточное количество разнообразных проигрывателей, которые позволят поворачивать видео в нужное положение (однако, нужная ориентация будет действовать лишь на момент работы с файлом, после следующего его открытия потребуется повторное внесение настроек).
Например, одним из наиболее функциональных и полностью бесплатных медиапроигрывателей является Media Player Classic . Данный плеер обладает огромным набором функций для детальной настройки воспроизводимых файлов, а также поддерживает куда более широкий список форматов, по сравнению со стандартным плеером.

Спустя мгновение видеозапись откроется в данной программе. Чтобы перевернуть видео в новое положение, нам потребуется задействовать дополнительную цифровую раскладку клавиатуры, которая располагается в правой области клавиатуры. Если данная раскладка у вас деактивирована, вам потребуется включить ее нажатием по клавише NumLock .

Теперь, чтобы перевернуть видео в данной программе, зажмите комбинацию Alt+1 и держите комбинацию зажатой до тех пор, пока видеозапись не перейдет в нужное положение. Таким же образом, чтобы перевернуть видео по часовой стрелке, используйте комбинацию Alt+3 .
Небольшой совет: если на вашей клавиатуре отсутствует добавочная цифровая часть, то выйти из положения можно с помощью стандартного инструмента «Экранная клавиатура» . который можно найти через строку поиска Windows.

Как повернуть видео в медиа проигрывателях
Для начала о том, как выполнить поворот видео во всех популярных медиа плеерах — Media Player Classic Home Cinema (MPC), VLC и в Windows Media Player.
При таком повороте вы только видите видео под другим углом, этот вариант подойдет для однократного просмотра неправильно снятого или закодированного фильма или записи, сам файл видео изменен и сохранен не будет.
Media Player Classic
Чтобы повернуть видео на 90 градусов или на любой другой угол в Media Player Classic и MPC Home Cinema, в проигрывателе должен использоваться кодек, который поддерживает поворот, а также назначены горячие клавиши для этого действия. По умолчанию так и есть, но на всякий случай о том, как это проверить.
- В проигрывателе зайдите в пункт меню «Вид» — «Настройки».
- В разделе «Воспроизведение» выберите пункт «Вывод» и посмотрите, поддерживается ли текущим кодеком поворот.
- В разделе «Проигрыватель» откройте пункт «Клавиши». Найдите пункты «Повернуть кадр по X», «Повернуть кадр по Y». И посмотрите, какими клавишами вы можете изменять поворот. По умолчанию это клавиши Alt + одна из цифр на цифровой клавиатуре (та, что отдельно находится в правой части клавиатуры). Если же цифровая клавиатура (NumPad) у вас отсутствует, здесь же вы можете назначить свои клавиши для изменения поворота, дважды кликнув по текущему сочетанию и нажав новое, например, Alt + одна из стрелок.
Вот и все, теперь вы знаете, как и можете вращать видео в Media Player Classic при воспроизведении. При этом поворот осуществляется не сразу на 90 градусов, а по одному градусу, плавно, пока вы удерживаете клавиши.
Проигрыватель VLC
Для поворота видео при просмотре в медиа проигрывателе VLC, в главном меню программы зайдите в «Инструменты» — «Эффекты и фильтры».
После этого, на вкладке «Видеоэффекты» — «Геометрия» отметьте пункт «Поворот» и укажите, как именно нужно повернуть видео, например, выберите «Поворот на 90 град.». Закройте настройки — при проигрывании видео будет повернуто нужным вам образом (также можно задать произвольный угол поворота в пункте «Вращение».
Windows Media Player
В стандартном проигрывателе Windows Media Player в Windows 10, 8 и Windows 7 отсутствует функция поворота видео при просмотре и обычно рекомендуется повернуть его на 90 или 180 градусов с помощью видеоредактора, а уже потом смотреть (такой вариант будет рассмотрен далее).
Однако, я могу предложить способ, который мне кажется более простым (но тоже не очень удобным): вы можете просто изменить поворот экрана на то время, пока смотрите это видео. Как это сделать (пишу долгий путь к нужным параметрам, чтобы в равной степени подходил для всех последних версий ОС Windows):
- Зайдите в панель управления (в поле «Просмотр» справа вверху поставьте «Значки»), выберите пункт «Экран».
- Слева выберите «Настройка разрешения экрана».
- В окне настройки разрешения экрана выберите в поле «Ориентация» нужную ориентацию и примените настройки, чтобы экран повернулся.
Также функции поворота экрана присутствуют в утилитах видеокарт NVidia GeForce и AMD Radeon. Кроме этого, на некоторых ноутбуках и компьютерах с интегрированным видео Intel HD Graphics для быстрого поворота экрана можно использовать клавиши Ctrl + Alt + одна из стрелок. Подробнее об этом я писал в статье Что делать, если перевернулся экран ноутбука.
Как перевернуть видео в Media Player Classic?
Media Player Classic или сокращенно MPC — одна из лучших и самых популярных бесплатных программ для воспроизведения аудио и видеоконтента. MPC обладает внушительным набором опций и возможностей, которые позволят настроить комфортный просмотр видео.
Скачать плеер MPC можно с официального сайта: mpc-hc.org
Для переворачивания видео в Media Player Classic предусмотрены комбинации клавиши alt и цифр правого цифрового блока. Например, нажатие alt + Num 3 будет переворачивать видео на 90 градусов вправо. Однако здесь есть нюанс. Цифровой блок присутствует на стационарных клавиатурах и на 15-17-дюймовых ноутбуках. Если ваш лэптоп имеет экран размером менее 15 дюймов, скорее всего, отдельного цифрового блока на вашей клавиатуре нет. Но не стоит отчаиваться. Нажимаем горячую букву O или щелкаем по любому месту правой кнопки мыши и выбираем Настройки. В дереве настроек выбираем Проигрыватель — Клавиши и задаем свои собственные горячие клавиши. Нас интересуют настройки Повернуть кадр по оси X/Y/Z. Щелкаем два раза по параметру и нажимаем на клавиатуре новые клавиши быстрого доступа, например ctrl + alt + 1 (и для других +2, +3, +4. )
Важно: устанавливаемые горячие клавиши не должны совпадать с уже имеющимися, поэтому можете использовать приведенную нами комбинацию, она работает
Ezgif — редактор с функцией «Rotate video»
На сайте Ezgif есть раздел «Rotate video». Воспользуйтесь этим бесплатным редактором, чтобы развернуть свой видеоролик под нужным углом.
Как работать с Ezgif:
- Нажмите на клавишу «Обзор», чтобы найти у себя на компьютере нужный файл. Если требуется развернуть выложенный в интернете ролик, введите его адрес в поле, которое находится чуть ниже. Страница для работы с видео Ezgif
- Нажмите на клавишу «Upload video». Перед вами откроется новая страница со множеством доступных настроек.
- Выберите нужные опции в верхней панели. Поставьте галочки под видео, чтобы задать направление разворота. Кликните по клавише «Rotate». Настройки поворота видео
- Пока сервис обрабатывает клип, в расположенном ниже поле будет раскачивать головой серый силуэт кота. Не закрывайте окно. Завершения разворота придется подождать
- Когда процесс успешно завершится, на его месте появится превью онлайн-проигрывателя с развернутым видеофайлом. Под ним вы увидите панель с теми же инструментами, которые находятся чуть выше изначального ролика.
- Найдите справа клавишу «Save», нарисованную в виде дискеты. Кликните по ней и сохраните результат. Сохранение результата Ezgif
На сайте Ezgif можно обрабатывать файлы разных форматов. Главное, чтобы они весили не более 100MB. Доступны опции вертикального и горизонтального отражения, а также разворот на 90, 1800 и 270°.
Вставляем видео в презентацию из файла
Для вставки видео в презентацию следует:
- Запустить PowerPoint 2010.
- Щёлкнуть по вкладке «Вставка».
- Щелкнуть по нижней половине кнопки «Видео».
- Выбрать пункт «Видео из файла».
- В диалоговом окне выбрать нужный видеоролик.
- Щелкнуть по кнопке «Открыть».
- Видеопроигрыватель появится в центре слайда, а ролик внедрится в файл презентации после её сохранения.
- Видео можно выровнять на слайде. Для этого можно использовать команду «Выровнять» на вкладке «Формат». Она появится после выбора объекта.
- Презентацию можно передать на другой компьютер или отправить через интернет.
Оптимизация для совместимости
При запуске презентации PowerPoint на другом компьютере возникнут проблемы с воспроизведением при отсутствии требуемого для конкретного формата кодека. Этой неприятности можно избежать при использовании режима совместимости.
Внедренный видеофайл преобразуется в формат Windows Media, декодеры для которого уже имеются на всех компьютерах с Microsoft Windows.
Этапы оптимизации для совместимости
- Щелкнуть по вкладке «Файл».
- Найти кнопку «Оптимизация для совместимости» или «Сжать файлы мультимедиа».
- При щелчке по первой кнопке все видеофайлы будет преобразован в формат WMV со стандартным качеством.
- Ход выполнения отобразится в отдельном окне.
- После завершения будет указан выигрыш в размере от сжатия.
- Можно выбрать качество преобразования, щелкнув по кнопке «Сжать файлы мультимедиа».
- Доступны три уровня: «Качество презентации», «Качество Интернета», «Низкое качество».
- В случае неудовлетворённости качеством сжатого ролика операцию можно отменить.
В этом случае в презентации будет создана ссылка на файл, и ее размер будет небольшим.
Для связывания видео следует:
- Скопировать связываемое видео в папку, где находится презентация.
- Выполнить пункты с первого по пятый (см. «Внедрение видео»).
- Щелкнуть по кнопке со стрелкой вниз, рядом с кнопкой «Открыть».
- Выбрать пункт «Связь с файлом».
- В презентацию будет вставлена ссылка на видеофайл.
Используем онлайн-сервисы
Если не хочется занимать место на системном диске или операции с поворотом видео проводятся редко, разумнее использовать онлайн-сервис для редактирования видеороликов. Их довольно много:
- video.online-convert.com
- rotatevideo.org
- rotatemyvideo.net
Помимо перечисленных есть и другие. В Интернет их немало.
Основная проблема поворота кадров видеоролика заключается в выборе наиболее удобной в использовании программы или сервиса. Поэтому имеет смысл попробовать несколько. Для больших роликов лучше подойдут установленные на компьютер приложения — они быстрее и удобнее, а для небольших — онлайн ресурс.
О метатеге «Rotation» в MP4-видео
Описанный ниже способ позволяет физически повернуть видео всех поддерживаемых VLC-плеером форматов: MP4, MKV, AVI, WMV и др. Однако, сразу хотим предупредить, если Вы собираетесь повернуть на 90 градусов видео в популярном на сегодня формате MP4, то результат может быть непредсказуемым. Он будет зависеть от значения метатега «Rotation», который может присутствовать в MP4-файлах. Его добавляют современные мобильные устройства и цифровые камеры для того, чтобы сообщить плеерам ориентацию, в которой было снято видео. Проигрыватели, умеющие интерпретировать данный метатег, автоматически поворачивают картинку во время воспроизведения таких видеофайлов. На момент написания статьи встроенный в VLC конвертер не обнулял значение метатега «Rotation» при конвертировании из MP4 в MP4, поэтому его необходимо предварительно сбрасывать, используя, например, библиотеку FFmpeg. Существует еще более универсальный способ: можно повернуть MP4-видео и одновременно сбросить значение метатега «Rotation» с помощью библиотеки FFmpeg.
Повернуть и сохранить видео
В любом видоредакторе можно произвести это действие. Наиболее простой и доступный из них Windows Movie Maker. Скачать его можно бесплатно на сайте Майкрософт в разделе «Программное обеспечение»
Запустив программу откройте видеофайл, который следует повернуть.
Затем с помощью кнопок в меню можно вращать ролик на 90 градусов как по часовой, так и против.
Тут же можно его отредактировать. если Вам это потребуется. Затем сохраняем. кликнув пункт меню Save Movie (Сохранить ролик).
Данным способом можно повернуть видео практического любого известного формата, включая mp4 и avi.
Почта Gmail.com — вход в почту и первичные настройки
Аккаунт Google: создание учетной записи
Что такое операционная система? Виды операционных систем
Ccleaner — как очистить компьютер от мусора?
Как откатить Windows 10 до Windows 7 или 8.1
Учетные записи и родительский контроль Windows 10
Как исправить ошибки isdone.dll и unarc.dll
Онлайн сервис VideoRotate
К примеру, есть videorotate.com. Чтобы поменять что-то в видео с его помощью, необходимо сделать следующее:
1Чтобы перевернуть видео онлайн, зайдите на этот сайт. Нажмите на кнопку «Upload your movie», чтобы загрузить исходник.
2Внизу выберете желаемое действие. Здесь есть повороты влево «Rotate left» и вправо «Rotate right». Благодаря этому можно повернуть видео на 90 градусов онлайн. Также ролик может отразиться горизонтальным или вертикальным методом (соответственно «Flip horizontally» и «Flip vertically»). «Reset» сбрасывает выбранные варианты. Дальше выберете нужное действие и нажмите на кнопку «Transform Video».
3Для загрузки результата есть «Download Result» (тоже внизу).
Онлайн сервис для видео VideoRotate
Самое классное то, что данный сервис позволяет загрузить исходник с облачных сайтов – Dropbox, Google Drive и OneDrive.
На телефоне
Через функцию «Автоповорот»
Самый простой способ повернуть изображение — это включить функцию «Автоповорот». На телефоне Андроид для этого нужно опустить верхнюю шторку (провести пальцем сверху вниз) и нажать на соответствующий значок.
А на Айфоне — провести пальцем снизу вверх и выбрать «Поворот экрана».
В приложениях
Google Фото
Ссылки на установку:
На заметку. На телефонах с системой Андроид приложение Google Фото обычно установлено по умолчанию.
1. Запустите приложение и откройте в нём видео.
2. Тапните по иконке с настройками.
3. Нажмите кнопку «Повернуть» и разверните ролик в нужное положение.
MX Player
Ссылки на установку:
Один из самых популярных плееров для смартфонов. Изменить вид видео можно прямо во время воспроизведения, тапнув по иконке в верхнем меню.

С помощь видео редактора
После запуска нажимаем на кнопку «Create New».
Выбираем файл из галереи. В нижней части программы есть кнопки для изменения положения.
Вот и всё! Можно продолжить просмотр ролика или применить действие и сохранить новый файл.
Как перевернуть видео в проигрывателях
Повернутое видео смотреть неудобно, мало кому это понравится, изменить его ориентацию можно, например, с помощью проигрывателей. Посмотрим как это сделать.
Media Player Classic
Для того, чтобы произвести поворот видео на 90 и более градусов в MPC должна быть поддержка видеокодека, отвечающего за поворот. Проверьте эту возможность, зайдя на вкладку меню Вид – Настройки .
В поле Воспроизведение интересует пункт Вывод. здесь увидите, есть ли возможность поворота (зеленая галочка напротив слова «Поворот »).
Проверьте также, работает ли комбинация клавиш, отвечающая за эту функцию. Для этого в Настройках в Поле Проигрывать / Клавиши должны быть назначены соответствующие комбинации напротив команд, начинающихся со слов «Повернуть кадр по …», как показано на рисунке. Назначьте удобные для Вас.
Теперь можно поворачивать ролики во время воспроизведения в MPC. Причем Вы можете делать это плавно по градусу зажимая соответствующую комбинацию или сразу на 90 градусов и более.
Проигрыватель VLC
В VLC плеере вращать видеофрагменты можно, если открыть пункт Эффекты и фильтры в Инструментах меню. Откроется окно Регулировка и эффекты .
Переходим во вкладку Геометрия. флажок напротив слова «Поворот » должен быть установлен. Ниже будет активен раскрывающийся список, где можно выбрать на какой угол следует повернуть ролик. В поле «Вращение » можно выбрать абсолютно любой угол вращения видео, предварительно поставив галочку, активировав данную функцию.
Windows Media Player
В стандартном проигрывателе Windows повернуть видео не так просто, по сути плеер этого сделать не в состоянии. Но есть способ на время просмотра все же сделать так, чтобы ролик был в правильной ориентации.
Во первых, понадобится повернуть экран с помощью Панели управления. Просматриваем в режиме «Крупные значки » — здесь находим параметр «Экран ».
Учимся быстро печатать на клавиатуре
Далее Настройка разрешения Экрана .
В поле Ориентация установите требуемую, чтобы экран повернулся для просмотра видео в нормальном режиме.
Дальше Windows Media Player раскрываем на весь экран.
По завершению просмотра не забудьте проделать обратные действия. Экран можно развернуть также с помощью специализированных утилит для Ваших видеокарт.
Такой способ поворота изображения видится нам не очень удобным и практичным.
Пошаговая инструкция поворота видео на 90 градусов и его сохранение в Windows 10
Владельцам «10-й Винды» повезло, ведь в этой операционной системе можно без установки сторонних программ повернуть видео на 90 градусов. И это будет абсолютно бесплатно!
Шаг №1
В командной строке нажимаем на значок «Поиска». Далее пишем одно из следующих слов:
- Фотографии
- Видеоредактор – лучше написать это.
Во всплывающем окне выйдет то приложение, которое вы написали.
Далее нажимаете на него и собственно перед вами открывается первая часть программы. Теперь следует кликнуть на вкладку «Новый видеопроект». Это действие перебросит вас во вторую часть приложения.
Если вы в поиске ввели слово «Фотографии», то перед вами появится такое окно:
Теперь нужно перейти в «Видеопрокты».
Теперь перед нами открывается полноценный видеоредактор в котором можно повернуть видео на 90 градусов и сохранить его (в случае с фото появится такое же окно).
Но прежде чем это сделать нужно дать имя нашему проекту. Хотя, можно оставить с названием по умолчанию «Новое видео» или вовсе пропустить этот пункт.
Шаг №2
Теперь нужно добавить ролик в проект. Для этого нажимаем на кнопку «+Добавить».
Программа предоставляет нам 3 места от куда можно добавить файлы:
- С этого компьютера.
- Из моей коллекции.
- С интернета.
Выбираем нужное и выполняем загрузку. Я выбрал файл со своего компьютера и нажал открыть. В итоге нужный ролик оказался в программе.
Шаг №3
Теперь добавляем ролик в нижний сектор для этого нажимаем вкладку «Поместить в раскадровку».
ОК! Как только наш файл оказался в раскадровке можно нажать Play и повернуть видео на 90 градусов.
Можно нажать кнопку включения, а потом поставить на паузу и выполнять повороты видео.
Шаг №4
Когда вы повернули видео на 90 градусов требуется его сохранить. Для этого в верхнем правом углу нажимаем вкладку «Завершить видео». Далее программа предложит выбрать качество.
Лучше выбрать высокое, но оно может иметь большой вес. Поэтому смотрите сами.
Теперь нажимаем кнопку «Экспортировать» и сохраняем в нужном месте.
Время экспорта зависит от длительности снятого видео и мощности компьютера. После завершения, ролик автоматически запустится плеер.
Ну вот и все, теперь программу можно закрыть и насладиться проделанной работой. Таким образом только что вы узнали, как повернуть видео на 90 градусов и сохранить его на windows 10. Надеюсь статья была полезной! Пишите комментарии! Удачи!
Читайте так же статью о том, как перевернуть экран на ноутбуке?
Способ третий, самый оптимальный
И, наконец, самый действенный метод – установить на свой ПК другую программу. В качестве альтернативы предлагается проигрыватель Windows Media Player Classic. Он распространяется свободно и доступен для скачивания на официальном сайте.
Итак, после установки плеера откроем видеозапись. Сделать это нужно следующим образом: кликнуть на ярлыке записи правой кнопкой мыши, затем выбрать пункт «Открыть с помощью» и «MPC-HC».
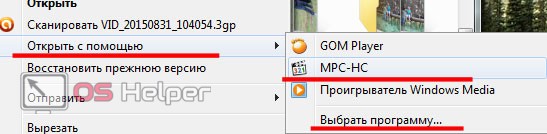
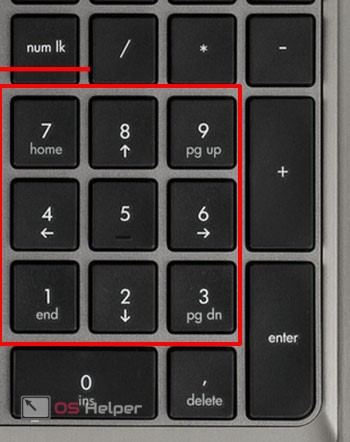
Вот полный список сочетаний клавиш и их назначения.
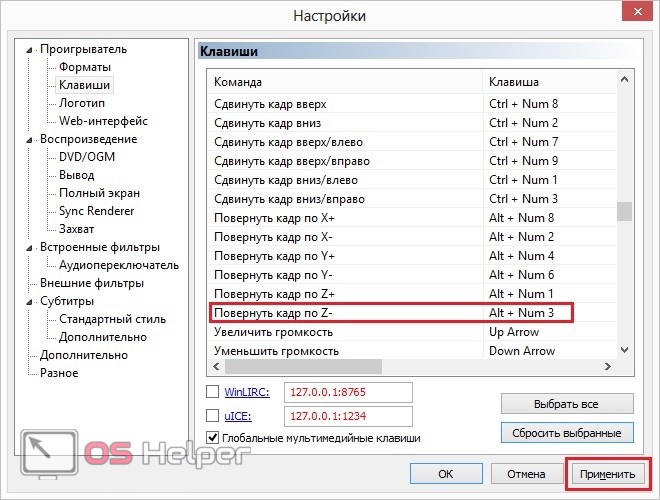
К сожалению, в таком положении оно не сохранится, но зато мы получаем медиапроигрыватель с готовой функцией быстрого переворота видео без лишних заморочек.
Поворот видео в VLC media player
То же самое можно сделать в любом плеере отдельно. Вот как переворачивать видео на компьютере в VLC:
1Запустите программу на своем компе. В главном окне вверху нажмите на «Инструменты», а затем «Эффекты и фильтры».
2Чтобы видео в VLC media player отображалось корректно, зайдите на вкладку «Видеоэффекты» и «Геометрия».
3Ищем надпись «Поворот», которая и позволяет перевернуть медиафайл. Поставьте галочку возле нее и ниже выберете угол поворота. Теперь Вы знаете, как повернуть видео на 90 градусов, 180 или больше.
Настройки Медиаплеера VLC на поворот
4Нажмите «Закрыть».
Таким образом можно перевернуть видеоролик в VLC. Собственно, такой же алгоритм действий будет, независимо от того, какую программу Вы используйте на ноутбуке или ПК для просмотра мультимедиа.
Как перевернуть видео с помощь онлайн-сервиса
 В интернете можно найти огромное количество сервисов, помогающих повернуть видеофайл. Почти все они работают по одному и тому же алгоритму.
В интернете можно найти огромное количество сервисов, помогающих повернуть видеофайл. Почти все они работают по одному и тому же алгоритму.
Большинство сайтов помимо поворота изображения могут менять формат, что также может быть полезно пользователю. Чтобы найти такой сайт нужно ввести в поисковую строку «Перевернуть видео онлайн» или что-то подобное.
Зайдя на сайт, нужно найти пункт «Повернуть». После этого загрузить на сайт видео. Обычно это делается простым переносом или с помощью кнопки «Обзор». После этого в настройках найти пункт, который обычно называется «Повернуть», «Rotate» или что-то подобное. После всех этих действий нужно найти в самом низу кнопку, нажав на которую видео будет перевёрнуто. Дальше следует дождаться конца и скачать видео с сервера на компьютер.
Для того чтобы повернуть изображение на компьютерах с операционной системой Windows, можно использовать различные методы. Главное, с самого начала понять, что именно нужно сделать, и следовать инструкциям этой статьи.
Изменяем положение видео в VLC media player
Поставленную задачу можно решить на данный момент лишь одним способом. В отличие от аналогов, VLC позволяет повернуть видео не только в конкретном направлении, но и на произвольный угол. Это может быть весьма удобно в определенных ситуациях. Давайте приступим к разбору самого процесса.
Используем настройки программы
Сам процесс изменения положения отображаемой картинки в VLC весьма прост. Итак, начнем.
- Запускаем VLC media player.
- Открываем с помощью данного проигрывателя видео, которое необходимо перевернуть.
- Общий вид картинки должен быть примерно следующий. У вас расположение изображения может быть другим.

Далее необходимо зайти в раздел «Инструменты». Он находится в верхней части окна программы.
В результате появится выпадающее меню. В списке опций выбираем самую первую строку «Эффекты и фильтры». Кроме того, данное окно можно вызвать с помощью комбинации клавиш «Ctrl» и «E».

Данные действия позволят открыть окно «Регулировки и эффекты». В нем необходимо перейти в подраздел «Видеоэффекты».
Теперь вам понадобится открыть группу параметров под названием «Геометрия».

Появится окно с настройками, которые и позволят вам изменить положение видео. Сперва необходимо поставить галочку напротив строки «Поворот». После этого станет активным выпадающее меню, в котором можно выбрать заданные параметры изменения отображения картинки. В подобном меню вам нужно лишь нажать на необходимую строку. После этого видео сразу же будет воспроизводиться с заданными параметрами.

Кроме того, в этом же окне, немного ниже, вы можете увидеть раздел под названием «Вращение». Для того, чтобы задействовать этот параметр, сперва необходимо поставить отметку напротив соответствующей строки.
После этого станет доступен регулятор. Вращая его в ту или иную сторону, вы можете выбрать произвольный угол поворота картинки. Эта опция будет весьма полезна, если видео было снято под нестандартным углом.

Выставив все необходимые настройки, вам нужно будет лишь закрыть текущее окно. Все параметры будут сохранены автоматически. Для закрытия окна жмем на кнопку с соответствующим названием, либо на стандартный красный крестик в правом верхнем углу.

Обратите внимание, что параметры изменения положения видео затронут абсолютно все файлы, которые будут воспроизводиться в будущем. Иными словами, те видеоролики, которые должны будут воспроизводиться правильно, из-за измененных настроек будут отображаться под углом или в инверсии. В таких случаях вам необходимо будет просто отключить опции «Вращение» и «Поворот», убрав галочки напротив этих строк.
Проделав такие нехитрые действия, вы с легкостью сможете просматривать видео, которые в обычных условиях смотреть было бы неудобно. И при этом вам не придется прибегать к помощи сторонних программ и различных редакторов.
Напомним, что помимо VLC есть масса программ, которые позволяют просматривать различные форматы видео на компьютере или ноутбуке. Обо всех таких аналогах вы можете узнать из нашей отдельной статьи.
Подробнее: Программы для просмотра видео на компьютере
Опишите, что у вас не получилось.
Наши специалисты постараются ответить максимально быстро.
Поворот видео на 90 градусов встроенными проигрывателями в Windows
Хотя встроенные проигрыватели для видео и имеют обильный функционал, но сохранить в правильном положении ролик они не могут. Самый простой вариант — при просмотре «кривого» видео использовать комбинации клавиш на клавиатуре.
Нажмите вместе «Ctrl+Alt», удерживая эти клавиши используйте стрелки справа на клавиатуре влево и вправо, а для возврата экрана, просматриваемого контента, в своё нестандартное положение используйте стрелку вверх.
 Для переворота видео используем комбинации клавиш на клавиатуре
Для переворота видео используем комбинации клавиш на клавиатуре
Если у вас Windows XP и встроен видео плеер Media Player Classic, тогда вы можете попробовать повернуть видео, если примените комбинацию из клавиш «Alt+1/3» (используйте цифры на дополнительной части клавиатуры). Переворот будет осуществляться постепенно. Т.е. при удерживании клавиши Alt клацайте по кнопке 1 или 3.
 Удерживаем клавишу «Alt» и нажимаем одну из цифр для поворота видео
Удерживаем клавишу «Alt» и нажимаем одну из цифр для поворота видео
Обратите внимание на клавиатуру. Необходимо, чтобы «Num Lock» была задействована и светодиод был подсвечен
Сохранить результат перевёрнутого видео в этом плеере не удастся. И ещё, возможно, что загруженный видеоролик не перевернётся из-за отсутствия опции поддержки поворота в самом кодеке файла, а узнать об этом можно в настройках.
Откройте видео файл с помощью Media Player и в верхней вкладке выберите «Вид».
Перейдите в «Настройки».
Откройте графу «Вывод»
Обратите внимание на пункт с именем «Вращение» или «Поворот». Отсутствие галочки не даёт возможности поворота на 90° и остальные перевороты.
В таком случае кнопки «Alt+1» не смогут вращать видео файл.


