Как изменить язык в word
Содержание:
- О текстовом редакторе Microsoft Word
- Что нового появилось в текстовом редакторе
- Word 2013 для windows на русском
- Сделать свой русский рукописный шрифт
- Можно создать файл Ворд в программеWordPad
- Microsoft Word
- Создать файл Ворд или открыть его: в чем отличие
- Скачайте Microsoft Office 2007 на русском языке бесплатно для Windows
- Рабочие этапы
- Синяк
- Условия для лучшей работы
- Создаем файл Ворд в редакторе Word
- Гугл Документы: создать файл Ворд на любом устройстве
О текстовом редакторе Microsoft Word
Первое, что приходит в голову, при необходимости создать файл Ворд – это, конечно, открыть программу (точнее, текстовый редактор) Ворд или ее аналог.
Разработчиком и создателем операционной системы Windows является компания Microsoft. Она же создала и поддерживает офисный пакет программ Microsoft Office.
В этот пакет, в частности, входит профессиональный текстовый редактор Word. У него имеется и другое название – «текстовый процессор». Эту программу еще называют: «Microsoft Word», в сокращенном варианте «Word», либо по-русски «Ворд».
Также весьма популярны электронные таблицы Excel, входящие в состав Microsoft Office. Большое распространение получили презентации PowerPoint из того же пакета.
Было выпущено много версий пакета Office и входящего туда редактора Word – 2003, 2007, 2010, 2013, 2016, 2019. Приведенные цифры означают год выпуска соответствующей версии редактора.
Пакет Microsoft Office не входит в состав Windows, его надо устанавливать отдельно. Это платный пакет, поэтому программа Microsoft Word тоже платная.
Файлы, созданные с помощью программы Microsoft Word, называют документами. Возможно, такое наименование произошло от расширения файлов Ворд – .doc (сокращение от document – документ).
Возможно, во времена разработки первых версий Ворда под документами понимали, в первую очередь, любые текстовые документы, а редактор Word позиционировался, как редактор документов. В любом случае, понятие «документ» прочно закрепилось за файлами, полученными с помощью редактора Word.
Бесплатные LibreOffice или OpenOffice вместо Microsoft Office
Имеются бесплатные аналоги офисного пакета Microsoft Office. К ним относятся LibreOffice, а также OpenOffice. У этих аналогов имеются официальные сайты, откуда можно скачать бесплатные офисные пакеты.
Наличие бесплатных аналогов Microsoft Word существенно расширяет круг пользователей файлов с расширением .docx и .doc.
Конечно, нельзя не упомянуть про тех, кто бесплатно пользуется Microsoft Word. Дело в том, что бесплатность (пользование так называемыми «крякнутыми» программами, с которых кем-то когда-то была снята защита от копирования и распространения) возможна лишь до поры до времени.
Файлы, созданные подобными «открытыми» программами, могут быть не приняты в официальных случаях: тексты научных работ, тексты заявлений в официальные органы и иные тексты прочих публичных документов.
Поэтому тем, кто не имеет возможности приобрести и оплатить Microsoft Word, спокойнее и удобнее пользоваться их бесплатными аналогами, у которых есть практически все возможности стандартного редактора Word.
Что нового появилось в текстовом редакторе
В сентябре 2017 года корпорацией Microsoft представлена новая функция Word Translation. Пользователям только предстоит оценить новшества текстового редактора в переводе целых документов и выделенных частей на 60 языках.
Используются нейронные сети, которые по утверждению разработчиков являются более скоростными по сравнению с прежними стандартными. Пока они этому обучены только в порядке 11 языков, но в дальнейшем компания обещает продолжать работу, чтобы увеличить функционал.
Выполнение переводов с английского на русский в Word компания продемонстрировала в опубликованной анимации. Здесь специалисты фирмы указывают на некоторые недочеты, обещают в будущем довести до совершенства программу на всех доступных сервисах.
В настоящее время участники могут использовать версию Word 8613.1000, чтобы переводить, и провести тестирование office продукции.
В этом видео вы узнаете о других возможностях Word:
Word 2013 для windows на русском
| Версия | Платформа | Язык | Размер | Формат | Загрузка |
|---|---|---|---|---|---|
| *Word 2013 на Русском для Windows скачайте бесплатно! | |||||
|
Word 2013 для компьютера |
Windows | Русский | 698,1MB | .exe | |
|
Word Reader для компьютера |
Windows | Русский | 12MB | .exe |
Скачать |
|
Word 2013 Mobile для смартфона |
Android | Русский | 26,8MB | .apk |
Скачать |
|
Word 2013 Mobile для планшета |
Android | Русский | 26,8MB | .apk |
Скачать |
Описание Word
Word 2013 — профессиональный редактор для обработки текстовой информации с изображениями и видеороликами. Программа входит в пакет Office 365 в котором акцент был сделан на обмен информации между пользователями и удобство совместного использования.
Поддерживаемые типы файлов
| DOC | Документ Word 97–2003 |
| DOCM | Документ Word с поддержкой макросов |
| DOCX | Документ Word |
| DOCX | Документ Strict Open XML |
| DOT | Шаблон Word 97–2003 |
| DOTM | Шаблон Word с поддержкой макросов |
| DOTX | Шаблон Word |
| HTM, HTML | Веб-страница |
| HTM, HTML | Веб-страница с фильтром |
| MHT; MHTML | Веб-страница в одном файле |
| ODT | Текст OpenDocument |
| RTF | Rich Text Format |
| TXT | Обычный текст |
| WPS | Документ Works 6-9 |
| XML | XML-документ Word 2003 |
| XML | XML-документ Word |
| XPS | Документ XPS |
Скриншоты
| Word 2013 скачать для Windows 10Word 2013 скачать для Windows 8.1Word 2013 скачать для Windows 8 | Word 2013 скачать для Windows 7Word 2013 скачать для Windows VistaWord 2013 скачать для Windows XP |
Похожие программы
|
PowerPoint 2016
Excel 2016 Word 2016 Microsoft Office 2016 Microsoft Office for Mac 2011 Microsoft Office 2007 PowerPoint 2013 PowerPoint 2010 PowerPoint 2007 PowerPoint 2003 Excel 2013 Excel 2010 Excel 2007 Excel 2003 Word 2013 Word 2007 Word 2003 Microsoft Office 2013 Microsoft Office 2010 Microsoft Office 2003 |
Office Word Excel PowerPoint |
Комментарии
10 мая 2019 12:13
Долго искал где скачать, это лучший сайт спасибочки
13 ноября 2019 09:47 для
бесплатно ,да?
12 февраля 2020 16:07 для
DA
17 марта 2020 03:33 для
Бесплатную версию да, долго!
15 июня 2019 20:07
Мне больше ворд 2010 нравится, 13й ворд уж больно какой то вычурный.
29 июля 2019 01:26 для
Он не «Вычурный», он современный!
5 октября 2019 10:02 для
как блин установить ворд не получается?
2 июля 2019 15:45
Word 2013 отлично работает на windows 7 установка прошла без активации и смс, огромное спасибо за пробную версию программы.
29 июля 2019 01:24 для
Пользуйтесь 🙂
Показать пропущенные комментарии (91)
11 ноября 2019 00:04
Что делать если поначалу устанавливается волд а потом где его открыть незнаю подскажите что делать?
11 ноября 2019 09:15
норм
12 ноября 2019 08:26
какая разница между вордом реадером и 2013???
13 ноября 2019 18:52
норм
16 ноября 2019 13:49
у меня windows xp
Сделать свой русский рукописный шрифт
Но, скачав эти шрифты, стало понятно, что никто не поверит, будто мы пишем, как Пушкин, Боярский или Моцарт. Поэтому пришлось сделать рукописный шрифт самим. Но как сделать свой шрифт, как две капли воды похожий на ваш обычный почерк?
Для начала устанавливаем Font Creator 6. Далее, на чистом листе (в линейку и в клетку не подойдут) пишем все буквы русского (английского, и других при необходимости) алфавита, а также цифры и спец. символы.
Сканируем получившееся творение. Далее режем отсканенную картинку на отдельные буковки и циферки (фотошоп или банально пэйнт подойдет), называем соответственно.
Следующий этап в Font Creator:- Нажимаем файл — новый (New)- Даем название своему рукописному шрифту (например Moy_shrift), ставим отметку на Unicode, на Regular и на Don’t include outlines (для чистого бланка силуэтов), короче, все по умолчанию.- Перед вами появляется панель с силуэтами знаков препинания и английских букв. Вам необходимо вставить в нее Кириллицу. Поступаем следующим образом:1. Нажимаем в верхней строке Вставка (Insert), выбираем Символ (Characters), ДА.2. Перед вами появляется таблица символов первого шрифта в вашей базе, Затем листаем страницы таблицы кнопкой Block→.3. Находим русские буквы.5. Смотрим индекс первой буквы А (у меня $0410) в поле Выбранный Символ (Selected Character).6. Смотрим индекс буквы я (у меня $044F)7. В поле Добавьте эти символы (Add these character… ) вводим эти числа (как $0410-$044F).8. Нажимаем Ok.9. Ваш шаблон пополнился соответствующими силуэтами Кириллицы.
10. Так же вы по отдельности можете вставить туда интересующие вас знаки (Ё,ё и пр.)Теперь нажимаем на силуэт буквы которую хотите сотворить правой кнопкой мыши.Затем выбираете пункт импорт изображения (Import image).В разделе Import image вы нажимаете на кнопку Загрузить (Load).В следующем окне вы открываете папку, в которой сохранили написанные буквы и символы.В окне появится изображение этой буквы, нажимаем на кнопку Generate.Вот ваша буковка и появилась.Два раза нажимаем на квадратик с вашей буковкой (квадратик в котором раньше был силуэт этой буквы). Перед вами открывается разлинеенное окошечко. Не пугайтесь большого количества красных пунктирных полосочек, все они вам пригодятся.Для удобства разверните окно на весь экран.
Если ваша буква чересчур большая или маленькая, то удаляем уже загруженную, загружаем новую и, не нажимая генерировать, жмем на вкладку Глиф. Тут выбираем подходящий множитель (это уже методом тыка) и жмем «использовать по умолчанию».
Далее разберемся с двумя главными линиями (это в разлинеенном окошке) – левая и правая — они определяют то, как будут соприкасаться буквы вашего рукописного шрифта между собой. Если надо, чтобы буквы соприкасались (как в рукописи), правую линию передвиньте на букву (чтобы она чуть-чуть вылазила за линию).Самая нижняя линия (Win Descent) – максимальный предел для букв с хвостиком (ц,у,щ,з,р,д). Если необходимо, можно ее опустить:Вторая снизу линия (Baseline)– линия опоры каждой буквы. Если ваши буквы будут по разному стоять на этой линии, то соответственно и в Ворде у вас все будет плясать.Третья снизу линия (x-Height) – максимальная высота маленьких букв.Четвертая (CapHeight) – максимальная высота больших букв, цифр, а также буквы «в», и может быть для кого-то «д» и «б». И пятая снизу линия – линия края верхней строки. (по-моему =)
Под все эти линию буквы необходимо точно подогнать, иначе символы шрифта будут разнобойными.
Ну, собственно, почти все. Теперь сохраняем ваш рукописный шрифт, копируем (через мой компьютер или проводник) в папку Fonts, что на С диске, в папке Windows (может быть скрытой), запускаем ворд, находим свое творение и наслаждаемся.
Можно создать файл Ворд в программеWordPad
В Windows 10 (а также в семерке и восьмерке) имеется бесплатная стандартная программа WordPad. Как правило, она входит в состав операционной системы Windows, ее не надо устанавливать дополнительно. У нее меньше возможностей, чем у профессиональной программы Word, но зачастую и этого бывает достаточно. С ее помощью можно создавать файлы Word.
Как найти WordPad на своем компьютере?

Рис. 1. Как можно искать программу WordPad на компьютере.
В нижнем левом углу есть значок лупы (цифра 1 на рисунке 1). Кликните на него и введите без кавычек «wordpad» (2 на рис. 1). В итоге на компьютере будет найдена программа WordPad (3 на рис. 1).
Откройте ее, введите текст, например: Привет (рис. 2).

Рис. 2 (кликните для увеличения). Ввод текста в программе WordPad и сохранение файла в формате .docx.
После того, как ввод текста или иной информации будет завершен, нужно сохранить новый файл. Для этого необходимо кликнуть в левом верхнем углу «Файл», потом «Сохранить».
I Появится окно «Сохранение». Теперь предстоит выбрать папку, где будет храниться файл Ворд (1 на рис. 2).
II Затем понадобится указать тип файла. Следует кликнуть по маленькому треугольничку (цифра 2 на рисунке 2). В появившемся меню выбрать вариант: «Документ OfficeOpen XML».
III Чтобы выйти на финишную прямую, остается ввести имя файла (3 на рис. 2). И, наконец, заключительный аккорд – обязательно нажать «Сохранить» (4 на рис. 2).
Таким образом, создан файл Ворд. В дальнейшем его можно будет найти в той папке, которая была выбрана при сохранении файла на шаге I.
Microsoft Word
Это самая простая и доступная программа для преобразования печатного текста в рукописный. Вы можете выбрать один из двух вариантов действий:
Создать собственный шрифт, имитирующий ваш почерк
Для этого можно воспользоваться приложением Font Creator. Порядок действий подробно изложен здесь:
Также можно обойтись без специального приложения, и воспользоваться онлайн-сервисом по созданию шрифтов (подробнее – в ролике ниже):
Установка готовых шрифтов
Если нет времени возиться с созданием собственных букв, можно поискать в интернете шрифт, похожий на ваш почерк. Для этого просто введите в поисковой системе запрос «рукописный шрифт кириллица», и скачайте файл с расширением .ttf или .otf.
Установить шрифт несложно – для этого щелкните на файле шрифта правой кнопкой мыши, и выберите пункт «Установить». После этого шрифт появится в Microsoft Word. Выделите ваш текст, и поменяйте шрифт – вот и всё.
Важно: распечатывать текст надо с компьютера, на котором есть нужный вам шрифт. Если принтера у вас нет, запишите шрифт на флешку, чтобы администратор компьютерного центра смог его установить, прежде чем вывести документ на печать.
Как сделать конспект с помощью Ворда
Если вам нужен конспект, распечатанный на тетрадных листах, выполните следующие действия:
-
Отсканируйте чистый тетрадный лист (либо найдите готовый скан в интернете).
-
Откройте ваш конспект в Ворде, и во вкладке «Разметка страницы» кликните по значку «Цвет страницы», затем «Способы заливки». В открывшемся окне откройте вкладку «Рисунок», и загрузите скан тетрадного листа.
-
Если размеры скана и рабочей области в Ворде не совпадают, настройте размер страницы, кликнув на значке «Размер» во вкладке «Разметка страницы».
-
В той же вкладке кликните по значку «Колонки», и выберите «Две».
-
По умолчанию Ворд не переносит слова. Поэтому кликните по значку «Расстановка переносов», и выберите вариант «Авто».
-
Отрегулируйте границы колонок, перетаскивая мышью линейку, расположенную сверху и слева от документа.
-
Распечатайте конспект на принтере, настроив ширину и высоту распечатываемой области так, чтобы она в точности соответствовала размеру двойного тетрадного листа (33 х 20,5 см).
-
Сшейте листы скобами – конспект готов!
Совет!
Создать файл Ворд или открыть его: в чем отличие
Между такими понятиями, как «создать» файл Ворд и «открыть» его, имеется небольшая, но существенная разница.
Таким образом, будет создан совершенно новый файл Ворд, которого раньше не было вообще. Фактически, термин «создать» – это создать с нуля, сделать из ничего.
«Открыть» – это своего рода приглашение посмотреть, что записано внутри уже существующего файла Word. Как раз для этого файл нужно открыть. Иногда для открытия файла достаточно просто кликнуть два раза мышкой по названию файла или тапнуть пальцем, после он чего он будет автоматически открыт.
Так как формат .docx стал практически стандартом в информационном мире, то на разных устройствах могут быть разные программы, чтобы открыть файл Ворд, не только Microsoft Word. К таким возможностям можно отнести соответствующие программы (редакторы), которые есть на устройстве пользователя, а также и некоторые ридеры на планшетах и другие программы.
Таким образом, для создания файла Ворд понадобится специальная программа или текстовый редактор или онлайн-сервис – то, с помощью чего можно сделать и сохранить файл в формате .docx (или в устаревшем, но пока еще применяющемся формате .doc).
А для открытия такого файла Word имеется немного больше возможностей. И для этого не всегда требуется какая-то определенная программа, установленная на компьютер, планшет или телефон.
Скачайте Microsoft Office 2007 на русском языке бесплатно для Windows
| Версия | Платформа | Язык | Размер | Формат | Загрузка |
|---|---|---|---|---|---|
| * скачайте бесплатно Microsoft Office 2007 для Windows, файл проверен! | |||||
|
Microsoft Office 2007 |
Windows |
Русский | 1 256MB | .exe |
Скачать |
Обзор Microsoft Office 2007
Microsoft Office 2007 (Офис 2007) – офисный пакет, выпущенный компанией Microsoft в 2007 году. Содержит комплекс приложений, позволяющих работать с текстом, таблицами, графикой, базами данных, мультимедийными файлами и почтовыми ящиками. От предыдущей версии отличается современной компоновкой рабочих инструментов, во время работы с документом предлагаются необходимые опции в интерактивной форме, без загромождения рабочего пространства. Добавлен формат XML, который отличается компактным размером сохраненных в нем документов, усиленной защитой и способностью полностью восстанавливать информацию после программного сбоя.
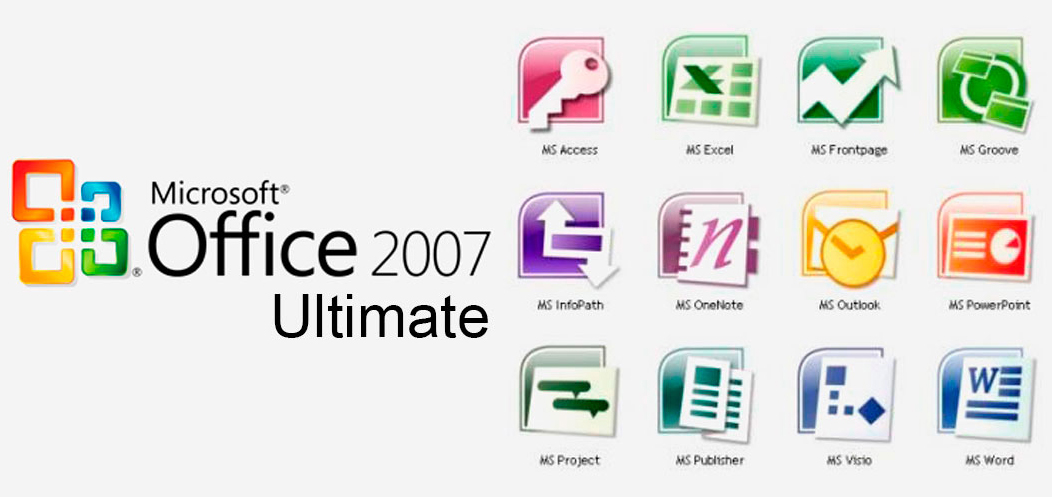
Какие программы входят в Microsoft Office 2007?
В Microsoft Office выпуска 2007 входят:
- • текстовый процессор Word;
- • разработчик мультимедийных презентаций PowerPoint;
- • средство управления БД Access;
- • клиент Outlook для систематизации электронной почты;
- • приложение для работы с табличными данными Excel;
- • органайзер OneNote;
- • инструмент для взаимодействия с обширными информационными объемами InfoPath;
- • программа разработки полиграфических макетов Publisher.
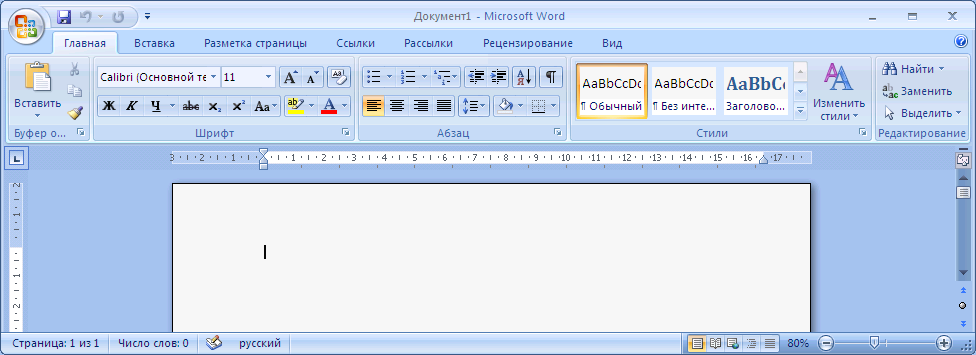
Word поддерживает работу с графиками, диаграммами, таблицами, изображениями и другими объектами, Excel позволяет систематизировать и фильтровать сведения, производить расчеты, визуализировать информацию графическим способом.
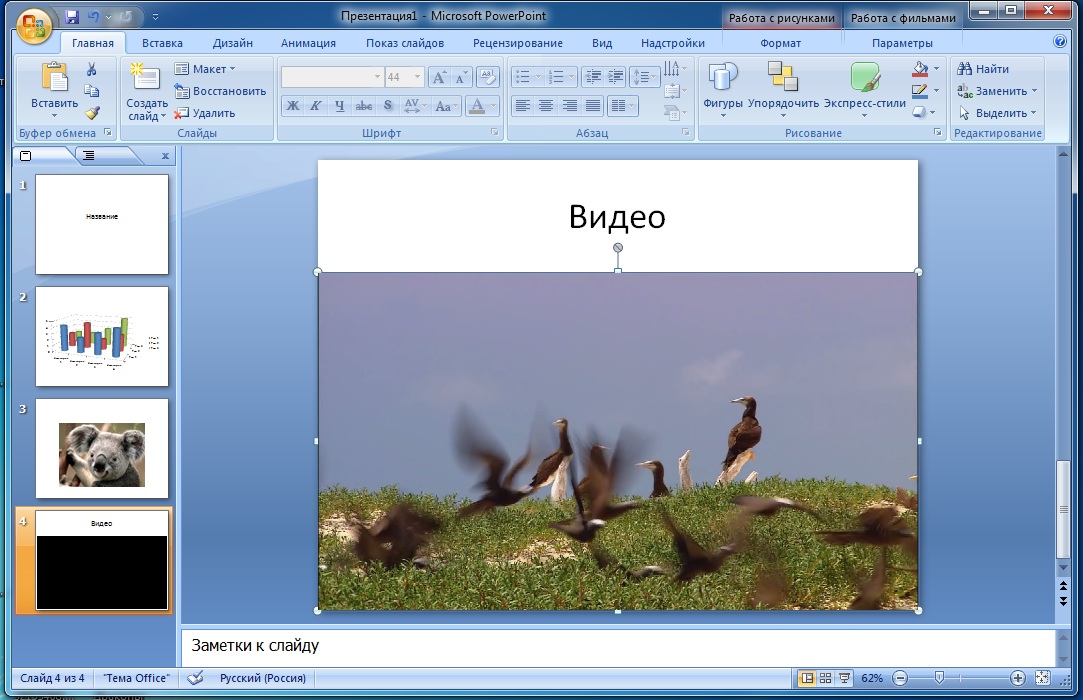
PowerPoint поставляется вместе с шаблонами для разработки красочных слайд-шоу, предусмотрены художественные анимированные переходы между слайдами и вставка объектов различного типа. Access содержит опции для оптимизации собранной информации и создания связей между компонентами баз данных, а Outlook помогает приводить в порядок контакты и запланированные задачи, может устанавливаться отдельно.
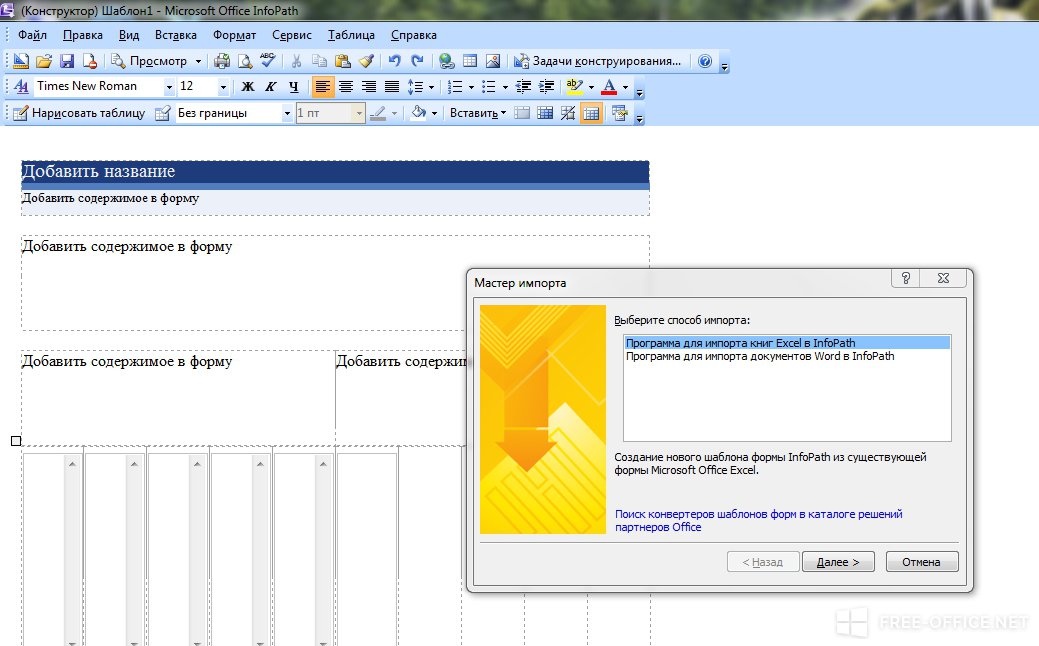
OneNote позволяет формировать списки дел, создавать заметки и напоминания, а InfoPath – быстро собирать и систематизировать информацию. Publisher подходит для применения в качестве издательской программы, отличается простотой использования при наличии всех необходимых опций для подготовки материалов к полиграфической печати.
Версии Office 2007
Офисный пакет 2007 представлен несколькими вариантами различного назначения:
- • базовым;
- • стандартным;
- • для дома, работы, учебы;
- • для малого бизнеса;
- • профессиональным;
- • профессиональным plus;
- • корпоративным;
- • максимум.
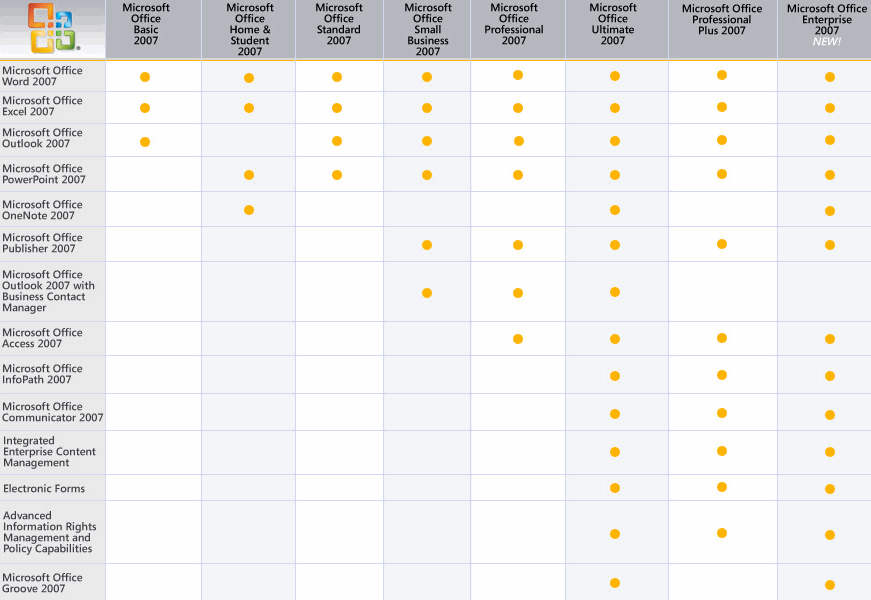
Word и Excel содержатся во всех версиях, PowerPoint – во всех, кроме базовой, а Outlook – во всех, кроме версии «для дома, работы, учебы». В стандартный вариант входят все 4 вышеназванных приложения. Полностью все программы пакета содержат сборки «корпоративная», «максимум» и «профессиональная плюс». Профессиональный вариант от версии «для малого бизнеса» отличается наличием в своем составе Access.
Системные требования
Для установки офисного пакета 2007 требуется компьютер с частотой процессора от 500 МГц, размером оперативной памяти от 256 МБ и свободным пространством на жестком диске не менее 2 ГБ.
Похожие программы
PowerPoint 2013 — программа для создания презентаций и слайд-шоу
Excel 2013 — профессиональный редактор электронных таблиц
Word 2013 — удобная программа для работы с текстовыми документами
Microsoft Office 2013
PowerPoint 2016 — создавайте и демонстририруйте презентации и слайд-шоу
Excel 2016 — средство обработки числовых данных
Word 2016 — текстовый редактор с обновлённым интерфейсом
Microsoft Office 2016
PowerPoint 2010 — самый удобный powerpoint для изучения
Excel 2010 — обновленный выпуск программы для работы с таблицами
Word 2010 — популярный текстовый редактор
Microsoft Office 2010
PowerPoint 2007 — создание презентаций на слабом компьютере
Excel 2007 — создание презентаций на слабом компьютере
Word 2007 — текстовый редактор документов
Microsoft Office 2007
PowerPoint 2003 — самый простой powerpoint для создания презентаций
Excel 2003 — приложение для работы с числовой информацией
Word 2003 — приложение для работы с документами
Microsoft Office 2003
Word 2019
PowerPoint 2019
Excel 2019
Microsoft Office 2019
Word 2020
Excel 2020
PowerPoint 2020
Microsoft Office 2020
Microsoft Office 365
Аудио | Видео программы
Графические программы
Microsoft Office
Игры
Интернет программы
Диски и Файлы
Рабочие этапы
Чтобы начать переводить текст с английского на русский в Word, нужно подключиться к Интернету с достаточной скоростью.
Иначе на монитор будет выдаваться информация об ошибках или компьютерной угрозе со стороны сервиса, а именно с сетевого ресурса подбирается нужный словарь.

Потребуется подключение к Интернету
Затем переходят к действиям:
- открывают переводимый текст или вносят на пустую страницу скопированную часть;
- проверяют ошибки, чтобы не сбить программу, одна из них может выдать другой смысл и направление;
- указателем мыши и левой кнопкой выделяют нужный участок для перевода, он зальёт его синим цветом;
- в контекстном меню выбирают пункт с необходимым действием – рецензирование – перевод.
На мониторе откроется окно из нескольких функций, пользователю понадобится выбрать нужный пункт, где:
- отображается перевод с помощью веб-браузера;
- выделенное место переводится посредством локальной или веб-службы и переносится в справочную сферу;
- для получения мгновенного результата указывают курсором на одно слово или фразу, пользуются мини-переводчиком.
В любом случае следующий параметр потребует определиться с языком, для этого нужно показать, на каком языке написан исходный материал, и что желательно получить.
В данном случае перевод осуществляется с английского на русский. Можно воспользоваться в окне «язык» дополнительной услугой с проверкой правописания и параметрами.
Поставленный значок на строке с возможностью использования Интернет-словаря увеличит качество и достоверность перевода.
После установки необходимых настроек понадобится прокрутка окна до кнопки «вставить», нажав которую, студент увидит текст тот же, но на языке, понятном ему.
Важно предусмотреть подбор проверенного, правильного исходного текста, тогда программа не собьётся с нужного направления и выдаст точную информацию
Синяк
Программа Синяк от Dimlight Studio предназначена специально для превращения печатного текста в письменный. Она устанавливается на ПК, и не имеет аналога для смартфона. Вы можете скачать ее бесплатно, введя в поиске «Синяк Dimlight Studio».
Программа позволяет:
-
Легко и быстро загрузить в программу собственный почерк.
-
Создавать текст, написанный некрасивым почерком, с помарками, что добавляет реалистичности.
-
Сохранять только текст, без фона (эффект прозрачности), что позволяет в дальнейшем накладывать текст на любой выбранный вами фон, используя в т.ч. другие приложения.
-
Использовать в качестве фона тетрадный лист в клетку, в линейку, в т.ч. двойные листа, а также загружать и использовать собственные фоны.
-
Имитировать текст, написанный карандашом.
-
Конвертировать тексты на русском, английском, а также украинском и белорусском языке.
-
Сохранять текст в формате PNG.
Программа идеально подходит для тех, у кого некрасивый почерк – большое разнообразие настроек позволяет превратить печатный текст в рукописный, причем с корявыми буквами, помарками, неровными строками, разным расстоянием между букв и слов, разной жирностью букв. Одним словом, увидев такой текст, человек никогда не догадается, что он напечатан на компьютере.
Минусы:
-
Без авторизации многие возможности программы заблокированы. Вы получите полный доступ к программе только после авторизации на сайте производителя.
-
В программе сложно разобраться «методом тыка», поэтому рекомендуется просмотреть видеоурок, ссылку на который вы найдете на главном экране программы.
Условия для лучшей работы
Удобный сервис, предоставляющий перевод текста с английского на русский в Word, и целый перечень других языков, нужно прежде скачать на компьютер, провести запуск.
Для этого потребуется:
- безопасное Интернет-соединение;
- техническое устройство – ПК.
Пользователям следует учесть: для применения универсального переводчика достаточно запустить запрограммированную платформу.
Но разработка должна быть по уровню выше 2002 г., качество проделанной работы во многом зависит от текстового представления, в каком состоянии он находится.

Теперь, чтобы перевести текст, не нужны бумажные словари
Это могут быть:
- целые фразы;
- отдельное слово;
- полностью файл.
Удобство машинного перевода доказано для определения в документе основного смысла или убеждения, что выбрана правильная информация.
Никто не отменяет работу человека, если понадобится выяснение важных и ценных сведений.
Использование современных устройств не всегда способно точно донести смысловое значение и особенность стиля.
Необходимо, чтобы в документальной обработке отсутствовали ошибки орфографии, неточности затрудняют работу над данными, искажают смысловую передачу.
Создаем файл Ворд в редакторе Word
Прежде всего, программа Microsoft Word должна быть установлена на компьютере. Проверить это можно, если в строку поиска ввести без кавычек «word». Это действие аналогично описанному выше на рисунке 1, когда проводился поиск приложения WordPad.

Рис. 3. В меню «Office» есть команда «Создать» файл Word.
Открываем редактор Ворд и кликаем в левом верхнем углу по кнопке «Office» (цифра 1 на рис. 3). Появится меню, в котором следует выбрать «Создать» (2 на рис. 3).
В итоге откроется чистый лист. Здесь можно писать текст, размещать картинки, при необходимости добавлять таблицы, диаграммы и так далее. Одним словом, теперь можно работать над созданием документа.

Рис. 4. Сохранение файла в редакторе Ворд.
Можно долго и упорно трудиться над документом, но если его не сохранить, то он может пропасть. Чтобы сохранить, щелкаем кнопку «Office» (1 на рис. 3) и выбираем команду «Сохранить» (3 на рис. 3).
Если документ новый, он не сохранялся ранее, у него нет имени, то в этом случае нет никакой разницы между командами «Сохранить» (3 на рис. 3) и «Сохранить как» (4 на рис. 3). Для нового, безымянного документа эти две команды действуют одинаково – они сохраняют файл в выбранной папке и с тем именем, которое введет пользователь.
Чтобы сохранить новый файл, жмем «Сохранить» или «Сохранить как» (цифры 3 или 4 на рис. 3). Далее выбираем папку, в которой будет храниться новый документ (1 на рис. 4).
Проверяем тип файла – должен быть выбран вариант «Документ Word(*.docx)». Если это не так, кликаем по маленькому треугольничку (2 на рис. 4) и выбираем нужный вариант.
Вводим имя файла на русском или английском языке (3 на рис. 4). Важный момент – кликаем «Сохранить» (4 на рис. 4). Поздравляю, файл Ворд создан!
Гугл Документы: создать файл Ворд на любом устройстве
В настоящее время многие предпочитают пользоваться бесплатными сервисами Гугла: Диском и Гугл Документами (GoogleDocs). Это удобно, потому файл Ворд будет доступен на любом устройстве: компьютере, планшете, смартфоне. Правда, для этого нужен доступ в Интернет с данного устройства.
Кроме того, можно легко настроить доступ к файлу Ворд, созданному с помощью Гугл Документов. Это может пригодиться, чтобы несколько человек одновременно с разных компьютеров, планшетов или телефонов получили доступ к одному и тому же документу. Тогда несколько человек могут работать над одним документом вместе или по очереди.
Важная фишка для неопытных пользователей состоит в том, что файл сохраняется в Гугл Документах автоматически. Другими словами, документ не исчезнет из Диска. Тут не нужно думать про своевременное сохранение документа, любые изменения и дополнения в документе сохраняются автоматически.
Чтобы пользоваться Google Документами, понадобится зарегистрировать Гугл почту.
В итоге появится логин и пароль новой почты, его необходимо записать в блокнот или как-то иначе сохранить. В Гугл почте электронный адрес имеет вид, например: test7788@gmail.com, причем обязательным атрибутом является @gmail.com.
Всем зарегистрированным пользователям компания Гугл бесплатно предоставляет облачное хранилище Диск размером в 15 Гигабайт.
Рис. 5. Меню «Создать» в Гугл Диске.
В Гугл Диске есть кнопка с плюсиком «Создать» (в красной рамке на рис. 5). Кликнув по ней, увидим меню с вариантами того, что можно создать.
Рис. 6. Меню «Создать» содержит вариант «Google Документы».
Выбираем «Google Документы» (1 на рис. 6) и далее «Создать новый документ» (2 на рис. 6).
Рис. 7. Создаем документ Ворд в Гугл Документах.
Прошу Вас принять участие в голосовании. Можно выбрать не более четырех вариантов:
Загрузка …
Видео-формат статьи: Как создать файл Ворд на компьютере с Windows 10
Дополнительные материалы:
1. Как в Windows 10 найти файлы по размеру: все большие, все маленькие и прочие
2. Как убрать рамку вокруг текста и все остальное форматирование
3. Перевод текста с картинки в полноценный текст с помощью сервисов Гугла
4. Бесплатные почтовые сервисы, какие бывают и зачем они нужны
Распечатать статью
Получайте актуальные статьи по компьютерной грамотности прямо на ваш почтовый ящик. Уже более 3.000 подписчиков
.
Важно: необходимо подтвердить свою подписку! В своей почте откройте письмо для активации и кликните по указанной там ссылке. Если письма нет, проверьте папку Спам
