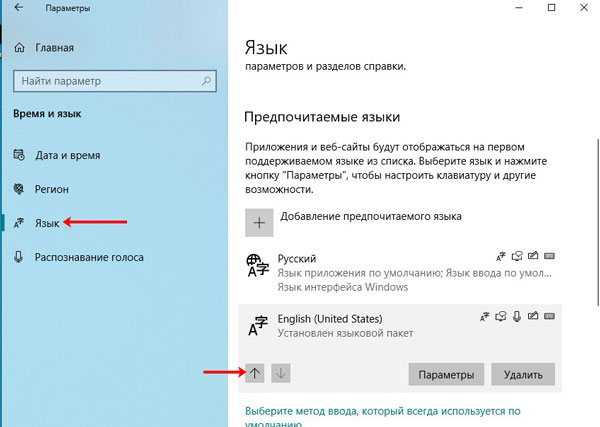Как установить русский язык в windows 10
Содержание:
- Как устанавливать пакеты CAB в Виндовс 10
- Как русифицировать Windows 10? — ТВОЙ КОМПЬЮТЕР
- Плюсы и минусы перехода на 64 разрядную Windows
- Как создать загрузочную флешка usb с Windows 10
- Изменения языка программ
- Установка ЯП
- Как установить русский язык интерфейса в Windows 10 (1 способ)
- Как поменять язык на русский Windows 10 (Панель управления)
- В окне Параметры
Как устанавливать пакеты CAB в Виндовс 10
По сути, пакеты CAB являются очередной разновидностью архивов. В этом с легкостью можно убедиться, выполнив распаковку одного из таких файлов при помощи того же WinRAR или 7-ZIP. Так, извлечь все компоненты придется, если вам нужно установить драйвер из CAB. А вот для обновлений потребуется использовать специальную утилиту в системной консоли.
Способ 1: Диспетчер устройств (для драйверов)
Этот метод подходит для принудительной установки контролирующего ПО устройства стандартными средствами Виндовс 10. Из сторонних элементов вам понадобится архиватор и непосредственно сам CAB-файл.
- Первым делом скачайте необходимый инсталляционный пакет и извлеките его в отдельную папку корневого каталога диска. Конечно, это не совсем обязательно, но так будет значительно удобнее выполнять дальнейшие действия с сопутствующими файлами.
- Щелкните по кнопке «Пуск» правой кнопкой мыши или нажмите «Win + X», а затем выберите пункт «Диспетчер устройств» в контекстном меню.
-
Найдите нужный аппаратный компонент в открывшемся списке и опять же вызовите для него контекстное меню. Щелкните «Обновить драйвер», чтобы перейти к процессу ручной инсталляции контролирующего ПО для устройства.
Далее нажмите «Выполнить поиск драйверов на этом компьютере».
- Теперь щелкните по кнопке «Обзор» и выберите папку, в которую вы извлекли CAB-файл. Затем кликните «Далее», после чего компьютер найдет и установит из указанного каталога соответствующие драйверы для устройства.
Учтите, что инсталлируемый таким образом пакет должен полностью подходить для целевого оборудования. Иначе же после проведения вышеописанной процедуры устройство может перестать корректно функционировать или вовсе откажется работать.
Способ 2: Консоль (для обновлений системы)
Если скачанный вами файл CAB представляет собой инсталлятор для накопительного апдейта Windows 10 или отдельных системных компонентов, здесь уже не обойтись без командной строки или PowerShell. Точнее, нужен нам конкретный консольный инструмент Виндовс — утилита DISM.exe.
Указанная программа используется для подготовки и обслуживания системных образов. Также в ней заложен функционал для интеграции апдейтов в систему, что нам, собственно, и требуется.
-
Чтобы перейти к установке CAB-файла в Виндовс, откройте поисковую строку с помощью комбинации клавиш «Win + S» и введите словосочетание «Командная строка» или «cmd».
Затем запустите окно консоли с правами администратора. Чтобы выполнить это действие, щелкните по соответствующему приложению правой кнопкой мыши и выберите пункт «Запуск от имени администратора». и поместите его на целевой аппарат.
-
Введите в консоль команду вида:
При этом вместо слов «Расположение пакета» укажите путь к документу CAB на вашем компьютере. Нажмите клавишу «Enter», чтобы запустить процедуру установки, а по завершении операции перезагрузите компьютер.
Таким образом вы можете вручную устанавливать любые накопительное обновления Windows 10, кроме языковых пакетов, которые также поставляются в виде CAB-файлов. Для этого более корректным будет использовать отдельную утилиту, предназначенную именно для этих целей.
Способ 3: Lpksetup (для языковых пакетов)
При необходимости добавить новый язык в систему, когда подключение к интернету отсутствует или является лимитированным, можно установить его офлайн из соответствующего файла в формате CAB. Для этого скачайте актуальный языковой пакет с проверенного профильного ресурса на устройство с доступом в сеть и поместите его на целевую машину.
- Первым делом откройте окно «Выполнить» при помощи комбинации клавиш «Win + R». В поле «Открыть» введите команду и нажмите «Enter» или «ОК».
- В новом окне выберите «Установить языки интерфейса».
- Нажмите на кнопку «Обзор» и отыщите CAB-файл языкового пакета в памяти компьютера. Затем щелкните «ОК».
После этого, если выбранный пакет совместим с установленной на вашем ПК редакцией Windows 10, просто следуйте подсказкам установщика.
Как видите, есть ряд способов установки файлов формата CAB в десятую версию ОС от Microsoft. Все зависит от того, какой именно компонент вы намерены таким образом инсталлировать.
Мы рады, что смогли помочь Вам в решении проблемы.
Опишите, что у вас не получилось.
Помогла ли вам эта статья?
- https://win10free.ru/523-russkiy-yazykovoy-paket.html
- https://winreview.ru/kak-ustanovit-yazykovoj-paket-dlya-windows-10-iz-cab-fajla/
- https://lumpics.ru/how-to-install-windows-10-cab-file/
Как русифицировать Windows 10? — ТВОЙ КОМПЬЮТЕР
Сегодня хотелось бы рассказать о том, как русифицировать Windows 10. Для точного понимания давайте рассмотрим значение слова русификация – это переход интерфейса программы на русский язык. Ничего особенного, но есть заблуждения связанные с этим понятием. В действительности использовать русскую версию Windows изъявили желания многие пользователи, которые знают английский язык на высоком уровне, это дело привычки, основанное ещё на предыдущих версиях Windows.
Но далеко не всегда этот вариант подходит, например: у вас уже давно Windows 10 Pro купленная, а на момент выпуска было всего несколько языков, к которым русский не относится и вы решили воспользоваться вашим дистрибутивом.
Подготовка к русификации Windows 10
На первоначальных стадиях релиза русификатора, некоторые пользователи отказывались от его использования из-за нестабильностей и багов в его работе, хотя и не глобального значения, если вы один из них, то на сегодняшний день уже разработки имеют полностью рабочий функционал и никаких лагов не замечается.
В случае, если вы только присматриваетесь к Windows 10 мы вам советуем скачать сразу операционную систему на русском языке избежав небольших неудобств связанных с настройкой вашего интерфейса.
Сейчас, благодаря компании Microsoft, уже не нужно искать какие-то сторонние разработки, подвальных мастеров и устанавливать их на свой компьютер, но можно воспользоваться стандартной функцией вашей системы, скачав русификатор прямо через приложение Windows с одноименного сайта разработчика.
Алгоритм русификации Windows 10
1. Перед началом процедуры вам необходимо быть уверенными, что у вас есть доступ к интернет соединению, подойдет даже мобильное, далее правой кнопкой мыши нажмите на «Пуск». Вы также можете воспользоваться возможностью поиска нажатием Windows + Q и в строку ввести «Language» и перейти сразу к пункту 4. Ещё один способ перейти в нужный раздел, просто в строке Windows + R вставить exe /name Microsoft.Language;
2. В всплывающем окне найдите пункт «Control Panel» и кликните на него;
3. В панели управления найдите вкладку Язык, которая на английском выглядит как «Language» и перейдите по ней;
4. Вам нужно добавить язык, нажав по кнопке «Add a language»;
5. Здесь будет большая колонка выбора возможных языков и вам нужно найти русский, для удобства всё разбито по алфавиту и нажмите на нужный ярлык;
6. Затем в доступном списке языков появится новый пункт для русского языка и вам нужно нажать на кнопку «Options»;
7. В открывшемся новом окне вас ждет проверка доступности пакетов нужного языка, подождите пока «Checking availability» в первом пункте, сменится на «Download and install language pack» — это ссылка, по которой Windows будет качать необходимый пакет;
8. Если у вас просит подтверждения данная процедура, можете не сомневаться, вреда она не принесет и нажать «Yes».
9. Далее, процедура скачивания и установки от вас не требует никаких действий, просто дождитесь результата;
10. Теперь необходимо применить, только что скачанный пакет, вернитесь и нажмите ещё раз «Options» возле русского языка;
11. Нажмите на ссылку «Make this the primary languagе», далее вам предложат выйти из учетной записи «Log off now», необходимо для применения изменений. Вот и всё вы должны увидеть интерфейс вашей операционной системы на родном языке.
Также стоит отметить, что вся эта процедура абсолютно безопасна, поэтому можете не бояться за ваши персональные данные.
Русификация с использованием пакета RussianLP_build_9841_v0.9
Есть второй способ добиться того же результата, для чего нужно скачать русификатор, сторонних разработчиков, например: RussianLP_build_9841_v0.9, но это может понадобиться только в том случае, если у вас всё же вызвали проблемы установка официального расширения от производителя. Здесь всё элементарно, нужно просто запустить установку, разрешить вашей Windows произвести действия и всё должно заработать точно так же. Недостатком является возможная установка ненужных программ, с которыми все мы сталкиваемся при установке необходимого ПО. Другими минусами есть не полный переход к русскому языку вашей системы, некоторые меню останутся на английском.
Был ли материал для Вас полезным? Оставьте Ваш отзыв или поделитесь в соц. сетях:
Плюсы и минусы перехода на 64 разрядную Windows
Перед тем, как изменить тип системы с 32 бит на 64 бита, необходимо взвесить все плюсы и минусы данного решения. На первый взгляд кажется, что выгода в смене разрядности системы очевидна, но не все так однозначно.
- Использование всего объема оперативной памяти (более 4 ГБ), установленной на компьютере.
- Более высокая скорость работы системы и программ.
- Потребление системой и приложениями большего объема оперативной памяти.
- Отсутствие x64 драйверов для устаревшего оборудования.
Большинство пользователей, после смены Виндовс 32 бит на 64 битную систему, хотят получить выигрыш в производительности работы компьютера. В современных играх, в тяжелых графических приложениях наиболее оптимально реализовано использование ресурсов компьютера в 64 разрядной системе. Поэтому многие пользователи заинтересованы в переходе из-за компьютерных игр, программ, работающих только на Windows с 64 битной разрядностью и т. п.
Если на достаточно современном компьютере имеется более 4 ГБ оперативной памяти, а на нем по какому-то недоразумению установлена 32 битная версия Windows, очевидно имеет смысл перейти на 64 разрядную систему.
Пользователям компьютеров с устаревшим железом, с памятью в 2-4 ГБ нужно все тщательно взвесить. В большинстве случаев, играть в современные игры или пользоваться «тяжелыми» программами не получится из-за недостатка памяти. Система и работающие программы займут больше места в памяти компьютера, чем аналогичные приложения в 32 битной Windows. Слабый процессор не даст положительного эффекта. В некоторых случаях, 64 разрядная система будет работать медленнее на компьютере, чем 32 битная Windows.
Обратите внимание на наличие драйверов, необходимых для нормальной работы оборудования компьютера. Заранее скачайте драйвера с сайта производителя
Если такой возможности нет, для установки необходимых драйверов, после установки системы, воспользуйтесь специализированными программами, например, DriverPack Solution, Snappy Driver Installer и т. д.
В зависимости от оборудования, драйверы могут поддерживать обе разрядности, или необходим отдельный драйвер для каждой разрядности.
Как создать загрузочную флешка usb с Windows 10
Для создания загрузочной флешки с windows 10, нам понадобятся:
- Флешка с объемом памяти 4 Гб или больше. Этот USB диск будет отформатирован, поэтому убедитесь, что на нем нет важных файлов.
И так начнём.
Скачаем и запустим программу Rufus.
Из списка устройств, выберем нашу флешку на которую собираемся загрузить windows.
Следующим шагом, выберите «Метод загрузки». Из выпадающего списка выберите «Диск или ISO-образ» и нажмите «Выбрать».
Найдите и выберите файл, который мы скачали в первом шаге по установки windows.
Поменяйте файловую систему на NTFS. В итоге у вас должно получиться вот так.
Нажмите «Старт». Начнётся процесс создания загрузочной флешки
Внимание, все файлы на флешке будут удаленны.
Второй этап установки windows на этап завершён, переходим к следующему.
Изменения языка программ
Сторонние программы работают на том языке, который вы выбрали при установке, но встроенные в Windows приложения и утилиты, загруженные из официального магазина Microsoft, при определении языка интерфейса опираются на настройки системы. Используемый в них язык выбирается на основе данных о местоположении.
- Чтобы сменить язык во всех стандартных программах Windows, снова откройте окно «Региональные стандарты» в панели управления и перейдите к вкладке «Местоположение». Укажите страну, язык которой вам нужен, и сохраните изменения. Большинство приложений после этого изменят свой язык.

Если вы заметили, что какие-то программы остались на прежнем языке, то откройте приложение Windows Store и запустите принудительное обновление. Дополнив свою базу данных нужным ЯП, приложения перейдут на выбранный ранее язык.

В более ранних версиях Windows 10 языковые пакеты устанавливаются через панель управления, а в последних — через параметры системы. Универсальный способ — установить ЯП при помощи cab-файла. После того как пакет будет установлен, перейдите в настройки региональных стандартов и измените язык интерфейса, приветствия и стандартных программ.
Установка ЯП
В Windows 10 встроено несколько методов, позволяющих работать с ЯП. Благодаря им можно выбирать язык из уже скачанных пакетов, а также устанавливать новые ЯП.
Если вам нужно изменить ЯП на одном компьютере, то легче всего воспользоваться автозагрузкой, то есть дать системе самой скачать и установить необходимый пакет. Если же требуется сменить язык на нескольких ПК, то удобнее один раз скачать файл ЯП, а потом перенести его при помощи флешки на каждый из компьютеров, сэкономив тем самым интернет-трафик. Файлы ЯП имеют расширение .cab. Скачать их можно со сторонних ресурсов, так как Microsoft не распространяет ЯП в виде отдельных файлов на своём официальном сайте.
Установка ЯП при помощи настроек параметров Windows
В Windows 10 есть встроенная утилита «Параметры», позволяющая управлять настройками системы. Если ОС на вашем компьютере уже обновлена до версии 1803 April Update, то с помощью этой утилиты можно загрузить дополнительный ЯП. Если у вас установлена более старая версия Windows, то воспользуйтесь любым из описанных ниже методов — результат будет тот же. Для загрузки ЯП с помощью утилиты «Параметры» сделайте следующее:
-
Войдя в консоль «Параметры Windows», разверните блок «Время и язык».
Откройте раздел параметров «Время и язык»
</p>
-
Раскройте подпункт «Регион и язык», затем кликните по кнопке «Добавить язык» и выберите из появившегося списка подходящий вариант. Начнётся загрузка ЯП из сети.
После щелчка по кнопке «Добавить язык» откроется список языков, которые можно добавить
</p>
Как только загрузка закончится, в списке языков появится новый ЯП — выберите его, чтобы осуществить перевод системы на нужный язык.
Установка ЯП из панели управления Windows
Пользователи, не обновившие ещё свою Windows до версии 1803 или более поздней, могут выполнить смену ЯП через панель управления. Для этого сделайте следующее:
-
Войдя в панель управления, перейдите в раздел «Язык». Панель управления можно найти при помощи системной поисковой строки.
Откройте раздел «Язык» в панели управления Windows
</p>
-
Щёлкните по кнопке «Добавить язык» для выбора нужного ЯП. Появится список языков, доступных для добавления. Отметьте из них тот, который хотите добавить.
Нажмите кнопку «Добавить язык»и выберите нужный языковой пакет
</p>
-
Перейдите к свойствам выбранного языка.
Нажмите кнопку «Свойства» для добавляемого языка
</p>
-
В открывшемся окне свойств языка нажмите кнопку «Загрузить и установить языковой пакет», после чего начнётся загрузка ЯП.
Щёлкнув по кнопке «Загрузить и установить языковой пакет», начните загрузку ЯП выбранного языка
</p>
-
После окончания процесса установки ЯП снова зайдите в свойства языка и назначьте его основным языком системы.
Назначьте выбранный язык основным языком интерфейса Windows
</p>
Готово. Новый ЯП загружен и применён. Возможно, вас попросят выйти из системы, чтобы применить изменённые параметры. Дайте согласие, затем снова войдите в свою учётную запись и проверьте результат.
Добавление языка из cab-файла
Если у вас есть отдельно загруженный ЯП в формате cab, то для его установки выполните следующие шаги:
-
Нажмите комбинацию клавиш Win + R, чтобы открыть окно «Выполнить». Введите в нём команду lpksetupe и запустите её выполнение, нажав кнопку OK.
Введите и выполните команду lpksetup
</p>
-
Появится окно установки ЯП. Укажите, что хотите загрузить новый ЯП, а не удалить уже имеющийся. Для этого щёлкните по строке «Установить язык интерфейса».
Укажите, что надо установить новый языковой пакет
</p>
-
Откройте cab-файл, для чего нажмите кнопку Browse и найдите его на диске. В строке рядом с кнопкой отобразится путь до файла. Если в файле содержится сразу несколько языков, выберите из них те, которые нужно установить. Начните процедуру установки, нажав кнопку Next, и дождитесь её окончания. Затем перейдите в окно«Параметры» или в панель управления Windows, выберите новый ЯП в качестве основного (как это сделать, описано в двух предыдущих пунктах).
Укажите путь до файла и выберите желаемые языки
</p>
Как установить русский язык интерфейса в Windows 10 (1 способ)
В операционной системе Windows 10 войдите в меню «Пуск», нажмите на «Setting» (Параметры). В окне выбора параметров «Setting», выберите раздел «Time & language» (Время и язык).

В окне настроек откройте «Region & language» (Регион и язык). В разделе «Languages» (Языки) нажмите на кнопку «Add a language» (Добавление языка).

В окне «Add a language» выберите русский язык (Русский, Russian).

После этого, русский язык появится в списке добавленных языков на втором месте. Русский язык еще не скачан и не установлен в Windows.

Выделите «Русский», в языковой области появятся три кнопки. Нажмите на кнопку «Options» (Параметры).
После этого, откроется окно настроек русских языковых параметров. Здесь предлагается скачать русский языковой пакет для Windows 10, включить полную поддержку буквы «ё» (по умолчанию эта функция отключена в русских сборках Windows), скачать голосовой пакет, добавить клавиатуру.
Нажмите на кнопку «Download» для загрузки и установки русского языка.

После этого начнется загрузка и инсталляция русского языкового пакета на компьютер. Этот процесс займет некоторое время.
После завершения установки русского языка, в языковых настройках появится сообщение: «Language pack installed» (Языковой пакет установлен).

Войдите в «Region & language», выделите «Русский», нажмите на кнопку «Set as default» (Использовать как основной язык).

После этого, русский язык переместиться на первое место в списке поддерживаемых языков. Это значит, что русский язык будет использован по умолчанию в операционной системе Windows 10.
Перезагрузите компьютер. После запуска, вы увидите, что интерфейс Windows 10 работает на русском языке.

Далее по желанию, измените время и прочие региональные стандарты.
Вам также может быть интересно:
- Как отключить автоматическую перезагрузку Windows — 9 способов
- Игровой режим в Windows 10
Как поменять язык на русский Windows 10 (Панель управления)
В первую очередь мы рекомендуем обновиться к последней актуальной версии операционной системы Windows 10. Текущий способ решения проблемы с языком интерфейса и собственно с добавлением русского языка в Windows 10 подходит и для предыдущих версий операционной системы Windows. Как и в предыдущем способе необходимы доступ к Интернету для загрузки языкового пакета.
- Открываем стандартную панель управления выполнив команду control в окне Win+R.
- Дальше переходим в раздел Language (Язык) и нажимаем кнопку Add a language (Добавить язык).
- В списке доступных языков выделяем Russian (Русский) и нажимаем кнопку Add (Добавить).
- Теперь напротив добавленного языка нажимаем кнопку Options (Параметры).
- В открывшимся окне нажимаем кнопку Download and install language pack (Загрузить и установить языковый пакет).
- После загрузки и установки языкового пакета опять переходим в Options (Параметры) и нажимаем кнопку Make this the primary language (Сделать основным языком).
- Последним шагом пользователю будет предложено выйти из системы и зайти заново. Нажмите кнопку Log off now, чтобы выйти сейчас или же Log off later, чтобы выйти позже.
Посмотреть другие способы запуска стандартной панели управления на Windows 10 можно в инструкции Как найти Панель управления в Windows 10. А также смотрите инструкцию как вернуть языковую панель в Windows 10.
Выводы
Понятный язык интерфейса операционной системы является важным с точки зрения взаимодействия пользователя к операционной системой. Поскольку далеко не все пользователи свободно владеют английским языком, что собственно и затрудняет работу за компьютером. Именно поэтому мы рассмотрели как добавить русский язык в Windows 10.
Сам процесс добавления русского языка или любого другого не сложный. Для более наглядного ознакомления можете посмотреть видео решение проблемы с языком интерфейса:
Нижеприведенные действия продемонстрированы для Windows 10 на английском языке, однако будут теми же самыми и для версий с другими языками интерфейса по умолчанию (разве что пункты будут настроек будут названы по-другому, но, думаю, разобраться не составит труда). Также может быть полезным: Как изменить сочетание клавиш для смены языка Windows 10.
Примечание: если после установки русского языка интерфейса некоторые документы или программы показывают кракозябры, используйте инструкцию Как исправить отображение кириллицы в Windows 10.
В окне Параметры
Для того, чтобы сменить язык интерфейса в Windows 10, версия которой 1803 или новее, можно воспользоваться окном Параметров. В примере все пункты будут на английском и украинском, если у вас по-другому, то ориентируйтесь на иконки и смотрите, каким по счету будет нужный пункт.
Скачивание языка в магазине Майкрософт
Нажмите на кнопку «Пуск» и кликните по значку шестеренки. Или вместо этого можете воспользоваться комбинацией клавиш Win+I.
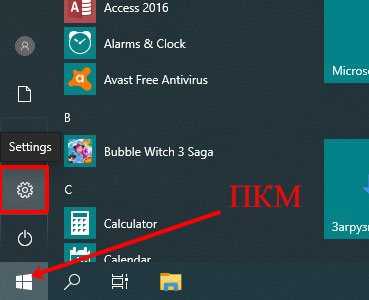
В открывшемся окне «Settings» («Параметры») выберите пункт «Time & Language» («Время и язык»).
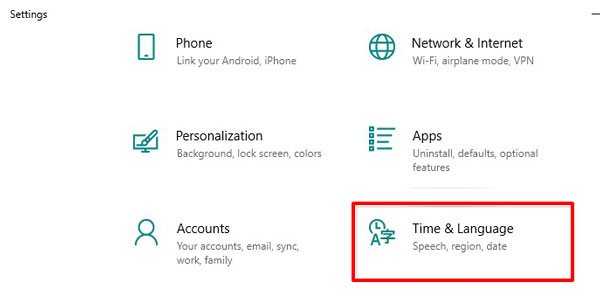
Затем нужно перейти на третью вкладку «Language» («Язык»). В самом верху будет выпадающий список. Разверните его и посмотрите, нет ли в нем нужного. Если есть – выберите его и перезагрузите устройство.
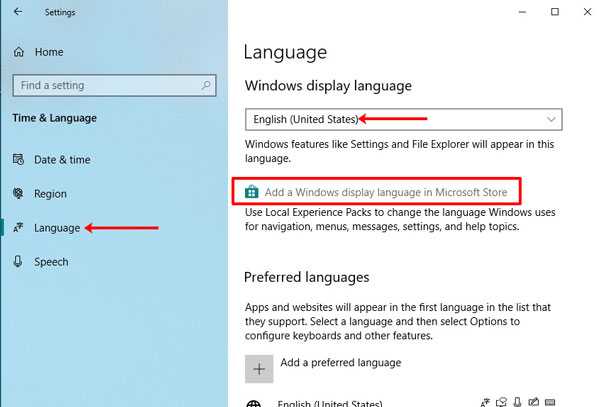
Дальше может потребоваться авторизация в личном аккаунте. Введите логин и пароль для входа.
Если у вас нет аккаунта и вы пользуетесь компьютером из-под локальной учетной записи, можете прочесть статью: как создать учетную запись Майкрософт.
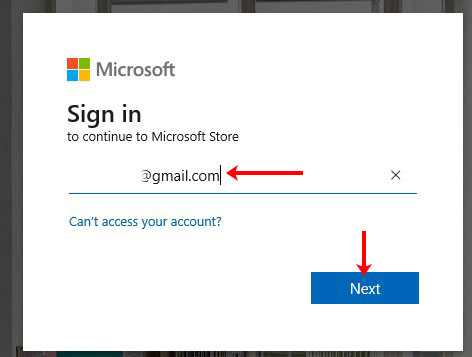
Из открывшегося списка выберите подходящий язык и нажмите по названию, которое выделено жирным.
На следующем шаге нужно нажать на кнопку, которая будет выделена синим. В примере она подписана «Get».
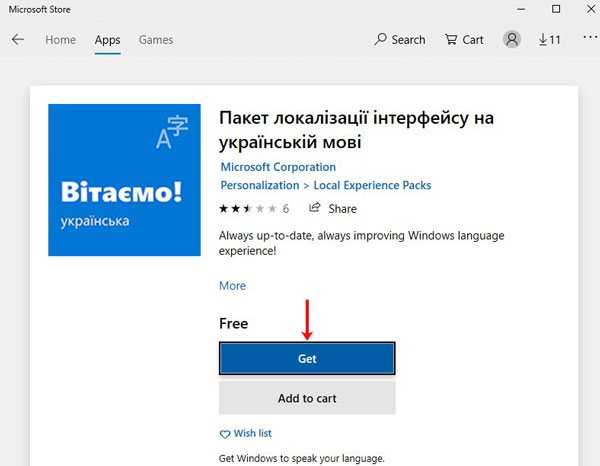
Затем откроется окно дополнений. Самый первый пункт, который нужно отметить, называется «Установить как язык интерфейса». Следующая птичка – это скачивание самого языкового пакета. Дальше идут варианты клавиатур, которые доступны для установки. Когда все отметите, жмите крайнюю левую кнопку «Install» («Установить»).
Дождитесь завершения процесса установки.
После этого потребуется перезагрузка компьютера и интерфейс станет понятен. Если в появившемся окне нажать на левую кнопку «Yes», то ПК перезагрузится сразу. Если нажмете на правую кнопку «No», то окно закроется и выполнить перезагрузку вы сможете позже, когда закончите работу на компьютере.
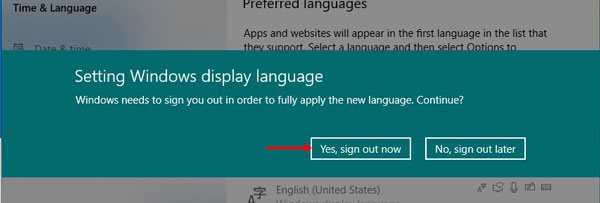
Использование кнопки Добавление языка
Если возможности воспользоваться Microsoft Store у вас нет, то поменять язык интерфейса можно по-другому. Откройте окно параметров и перейдите на третью вкладку, как было описано выше. Дальше найдите кнопку в виде плюсика, называется она «Добавление …», и нажмите на нее.
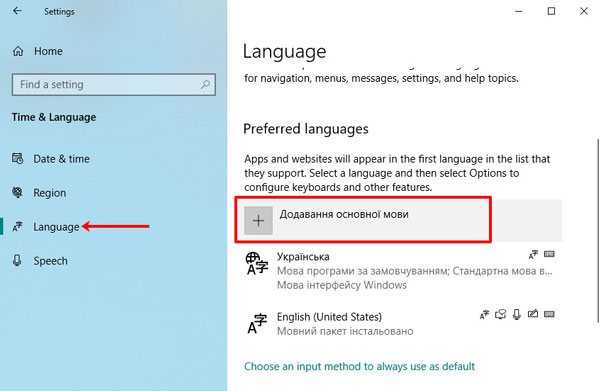
Из предложенного списка выберите тот, который хотите установить
Обратите внимание на иконки напротив. Если там будет буква «А» с иероглифом, это значит, что выбранный язык можно установить для интерфейса. Потом жмите на нижнюю левую кнопку – «Дальше»
Потом жмите на нижнюю левую кнопку – «Дальше».
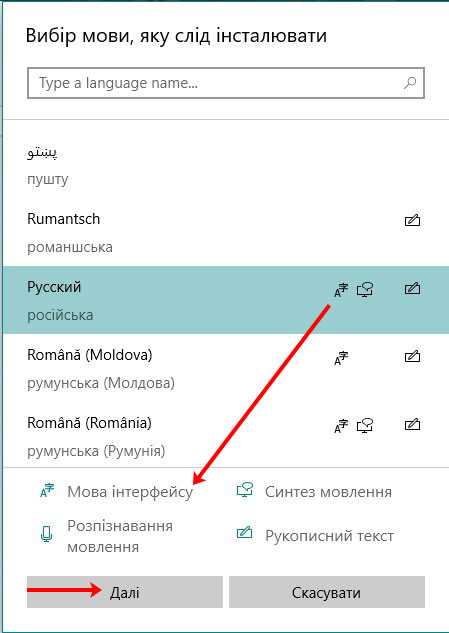
Откроется знакомое окно дополнительных параметров. В нем должны стоять птички на первом и втором пункте. После этого нажимайте левую кнопку внизу и начнется установка.
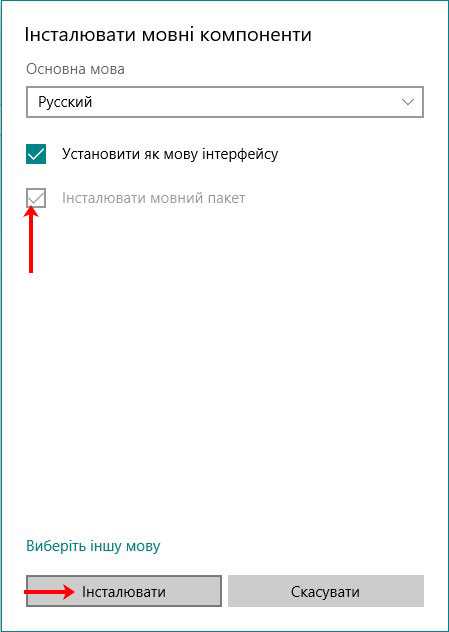
Дождитесь окончания процесса и выполните перезагрузку компьютера.
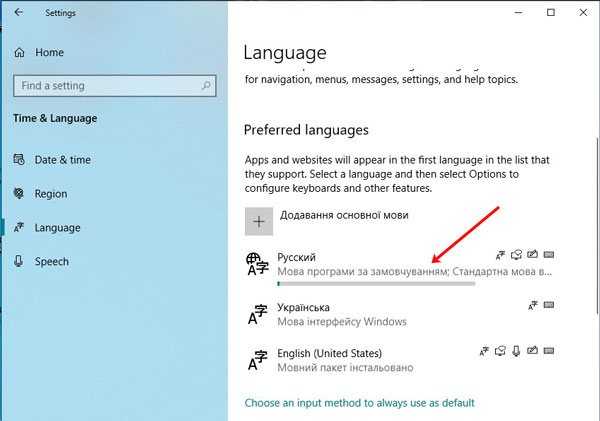
После смены языка интерфейса на привычный, многих интересуют другие популярные вопросы.
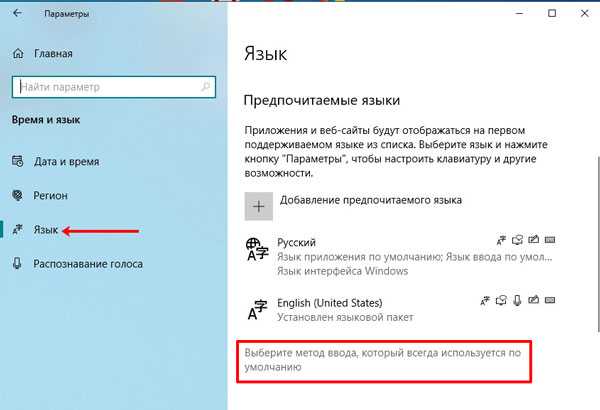
В первом выпадающем списке можно выбрать тот, который будет всегда первым предлагаться для набора текста. Также можно отметить птичкой вариант «Позволить выбирать метод ввода для каждого окна приложения».
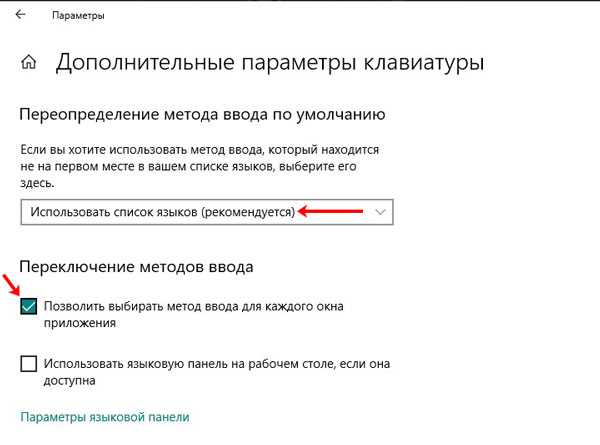
Если вы хотите, чтобы на экране приветствия по умолчанию был установлен английский, то выберите его из выпадающего списка на предыдущем шаге. После этого нажмите по кнопке «Административные языковые параметры».
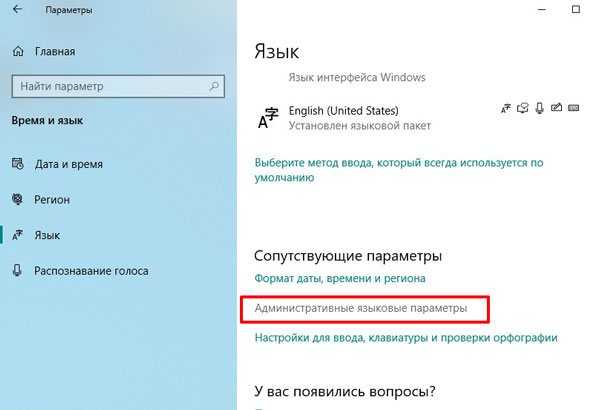
Находясь на вкладке «Дополнительно» кликните по кнопке «Копировать параметры».
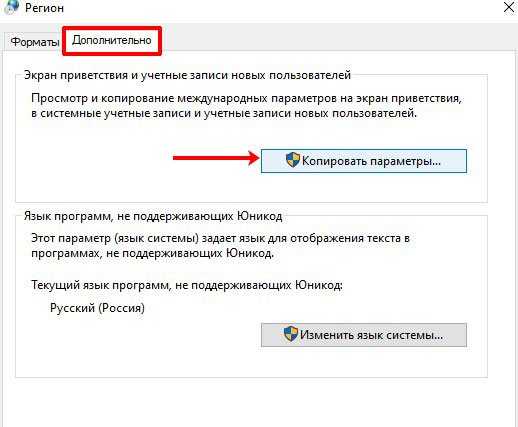
Затем поставьте птичку «Экран приветствия и системные учетные записи» и сохраните изменения. Теперь язык ввода на экране приветствия у вас будет английский.
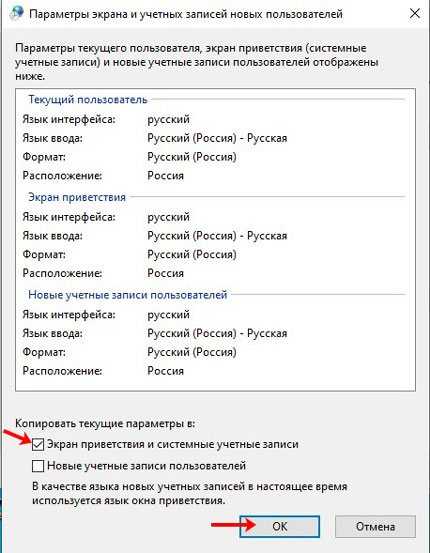
Тем, у кого пункты меню в магазине Майкрософт по-прежнему не перевелись нужно перейти на вкладку «Регион». Дальше выберите подходящую страну в блоках «Регион» и «Формат региона».
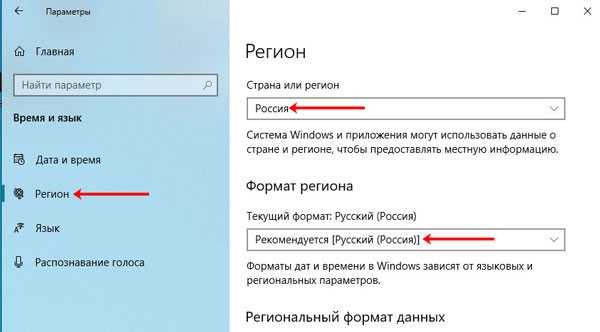
Если у вас приложения и страницы в Интернете отображаются не на нужном языке, то просто из списка установленных выделите нужный и с помощью стрелочки переместите его вверх списка.