Какая видеокарта стоит на компьютере
Содержание:
- Как узнать, какая видеокарта на компьютере Windows 7
- Диспетчер устройств
- Как определить серию видеокарты geforce
- Определяем модель видеокарты средствами Windows
- Узнаём версию драйверов
- Разъемы для подключения
- Дополнительные способы определения графического адаптера
- Как узнать характеристики своего компьютера в ОС Windows 7, 8
- Определяем модель видеокарты средствами Windows
- Как узнать модель своей видеокарты средствами Windows 7/10
Как узнать, какая видеокарта на компьютере Windows 7
Видеокарта — это то устройство, благодаря которому компьютер отображает видеосигнал на мониторе.
Современные видеокарты могут быть различных типов:
Такие устройства потребляют мало энергии и работают за счет своей оперативной памяти. Встроенные видеокарты есть у материнских плат практически всех производителей.
Внешние.
Подключаются в специальный слот на материнской плате. У них больше производительность. Они потребляют больше энергии.
Для полноценного функционирования им нужен мощный блок питания, внешние видеокарты для выполнения графических работ, профессионального монтажа видео и игр.
Видеоадаптеры у которых есть свой графический процессор, но при этом они работают с оперативной памятью компьютера.
Такой видеоадаптер экономит потребляемую энергию, но выше по производительности, чем встроенный.
Имея работающий компьютер, пользователь задается вопросом, как узнать свою видеокарту, когда возникают неполадки или нужно решить, будет ли новая программа или игра работать стабильно. Также иногда система или приложение выдают сообщение, в котором просят скачать драйвер на видеокарту.
Существует несколько способов, как узнать видеокарту:
- Определить тип графического процессора с помощью специальных программ и утилит. Компьютерные сайты предлагают разнообразные варианты загрузки подобных программ.
- Использовать системные настройки, чтобы получить данные об установленной видеокарте.
В Windows 7 узнать о видеоустройстве, которое работает в компьютере, можно разными путями:
Вариант 1. Использовать меню «Пуск». Алгоритм действий здесь таков:
- Нажать на кнопку в меню «Пуск».
- Найти пункт «Панель управления». В нем найти раздел «Система и безопасность».
- Затем щелкнуть мышкой по пункту «Система».
- Найти подраздел «Диспетчер устройств», а в нем пункт «Видеоадаптеры».
- Щелкнуть мышкой на избранный пункт и получить сведения по установленной видеокарте.
Вариант 2. Алгоритм действий следующий:
- Использовать тот же «Пуск», найти «Панель управления».
- Зайти в «Диспетчер устройств».
- Во всплывшем окошке мышкой щелкнуть на подраздел «Видеоадаптеры».
Вариант 3. Поступить надо так:
- Кликнуть на кнопку в меню «Пуск».
- В самом низу выбрать раздел «Все программы».
- Нажать на подпункт «Стандартные», а в нем выбрать «Служебные».
- В «Служебных» выбрать подпункт «Сведения о системе».
- А в новом окошке отыскать подраздел «Компоненты», а в нем подпункт «Дисплей», который выдаст данные о том, что за графические адаптеры есть на компьютере.
Вариант 4. Использовать командную строку:
- Вызвать строку нажатием Win + R.
- В строке «Выполнить» напечатать dxdiag.
- Всплывет подраздел «Средства диагностики DirectX». А в нем необходимо выбрать раздел «Экран».
- Появятся данные о типе видеоустройства и о том, кем оно произведено.
Вариант 5. Получить сведения с рабочего стола:
- Используя правую кнопку манипулятора щелкнуть на пустом разделе рабочего стола.
- Во всплывшем окне нужно отыскать «Разрешение экрана».
- В этом меню отыскать подпункт «Дополнительные параметры», который находится справа ниже раздела, показывающего ориентацию экрана.
- После нажатия на пункт появится меню с данными о состоянии видеокарты, монитора и прочие сведения, касающиеся видео.
Диспетчер устройств
Инструмент работает во всех версиях Windows. Мы покажем, как найти список комплектующих своего ПК на примере Windows 7.
Откройте меню «Пуск» и задайте в строке поиска имя утилиты «Диспетчер устройств». Если торопитесь, можете открыть командную строку Windows с помощью клавиш + и скопировать туда команду «mmc devmgmt.msc» (без кавычек). Любите долгие пути? Тогда ищите диспетчер через меню «Панель управления» — «Система» — «Диспетчер устройств».

Добравшись до диспетчера одним из способов, откройте вкладку «Видеоадаптеры» — здесь можно посмотреть, какая видеокарта на компьютере. У нас старенькая NVIDIA GeForce GTX 750 Ti, а у вас? Если метод не сработал, не отчаивайтесь, а переходите к следующему разделу. Ну а если у вас такая же устаревшая карта, загляните в эту подборку актуальных моделей и подберите себе что-то получше.
|
Что делать, если в списке нет видеокарты: ищем Device ID Если вместо названия видеокарты в диспетчере вы видите пункт «Неизвестное устройство», скорее всего, драйвера видеокарты не установлены или оборудование работает некорректно. Чтобы найти софт для вашей графической карты, необходимо узнать идентификатор оборудования — Device ID.
|
Как определить серию видеокарты geforce
Для того чтобы скачать драйвер для видеокарты NVIDIA с их официального сайта нужно заполнить что-то вроде небольшой анкеты, в которой нужно указать тип продукта, серию продукта, операционную систему и язык. Об этом мы рассказывали, например, в статье про обновление драйверов NVIDIA.
В целом заполнение данной анкеты не представляет ничего сложного, но часть пользователей останавливается на пункте «Серия продуктов». Они не знают, к какой серии продуктов NV >
Для того чтобы узнать серию продуктов, к которой относится видеокарта NVIDIA, нужно знать точное название модели видеокарты. Подробно об этом можно почитать в нашей статье «Как узнать модель видеокарты». А если коротко, то для этого есть два основных способа, «Диспетчера устройств» и программа GPU-Z.

Выбор серии продуктов на сайте NVIDIA.
Если какие-то драйверы для видеокарты уже установлены в системе, то можно использовать «Диспетчер устройств». Для того чтобы его открыть нажмите комбинацию клавиш Windows-R и введите команду « mmc devmgmt.msc » либо откройте меню «Пуск» и введите поисковый запрос «Диспетчер задач».

После запуска «Диспетчера задач» нужно открыть раздел «Видеоадаптеры» и если драйверы установлены, то здесь будет указано название вашей видеокарты.

Если драйверы не установлены, то, скорее всего, «Диспетчер задач» не покажет название вашей видеокарты. В этом случае нужно воспользоваться бесплатной программой GPU-Z. Скачайте данную программу с официального сайта разработчика и запустите на своем компьютере. Здесь, в самом верху окна, будет указано название вашей видеокарты.

После того, как вы узнали название видеокарты, вы можете определить к какой серии продуктов NVIDIA она относится. Это можно сделать, воспользовавшись таблицей, которую мы приводим ниже.
Известный разработчик графических ускорителей и ПО — Nvidia регулярно выпускает новые поколения видеокарт. Буквально каждый год проходят презентации, в которых представители компании рассказывают о новинках. 9 серия, 10 серия, а теперь и 20 серия — как разобраться в них, если вы не следите за этим сегментом? В данной статье рассказано, как узнать серию продукта Nvidia, которая установлена на вашем компьютере.
Определяем модель видеокарты средствами Windows
Распознать, какая видеокарта стоит на ноутбуке или ПК помогут такие средства операционной системы, как свойства экрана, диспетчер устройств, а также диагностическая утилита Direct X. Если же ОС не распознает модель и название фирмы, изготовившей графический адаптер, узнать эту информацию пользователь сможет с помощью идентификатора оборудования Device ID.
Свойства экрана
Первый способ определить модель видеокарты – использовать свойства экрана. Этот процесс выглядит следующим образом:
- Выполнить клик мышью в любой точке рабочего стола для вызова контекстного меню.
- Открыть «Разрешение экрана».
- На странице свойств графической системы открыть вкладку «Адаптер».
- Марка графической карты указывается в строке «Тип адаптера».
- В «Сведениях об адаптере» содержатся данные об изделии, в том числе и объем используемой памяти.
В зависимости от версии ОС эта последовательность действий может выглядеть немного иначе. Так, на Windows 10 необходимо открыть контекстное меню рабочего стола, выбрать «Параметры экрана», пролистать страницу вниз и кликнуть «Дополнительные параметры дисплея». Далее выбрать «Свойства видеоадаптера», затем – «Адаптер». После этого станут доступны необходимые сведения об установленном оборудовании.
Находим видеокарту в диспетчере устройств
Узнать, какая видеокарта установлена на ноутбуке или ПК можно через диспетчер устройств. Для вызова этой системной утилиты нужно нажать «Свойства» в контекстном меню иконки «Мой компьютер».
Далее в открывшемся окне выбираем «Диспетчер устройств».
Также запустить программу можно, одновременно удерживая системную клавишу Win (кнопка с изображением эмблемы Windows) и букву R для запуска системной команды «Выполнить». В открывшемся окне следует набрать команду devmgmt.msc.
Далее в «Диспетчере устройств» следует открыть вкладку «Видеоадаптеры» чтобы определить, какая видеокарта работает на устройстве.
Похожим образом можно получить необходимые данные о видеоадаптере через «Сведения о системе».
Необходимо нажать «Win+R» и набрать «msinfo32».
В «Сведениях о системе» нужно перейти в «Компоненты», затем открыть «Дисплей». В строке «Имя» пользователь увидит информацию об установленной графической карте и о количестве используемой памяти.
Важно знать: если устройство использует более 2 Гб памяти, утилита неверно отображает эту информацию. Эта ошибка официально подтверждена компанией Microsoft
Как определить видеокарту с помощью Device ID
Иногда, обычно после переустановки ОС, в «Диспетчере устройств» во вкладке «Видеоадаптеры» вместо марки видеокарты появляется «Стандартный VGA графический адаптер». Это объясняется тем, что ОС не распознала тип видеокарты на устройстве и не понимает, какие драйвера нужно использовать. В этом случае вам придется самостоятельно получить сведения об оборудовании, а затем найти и установить драйвера для видеокарты. Распознать марку видеокарты поможет идентификатор оборудования Device ID.
- Необходимо открыть «Диспетчер устройств», затем «Видеоадаптеры».
- Здесь нужно открыть свойства неизвестного оборудования через правую клавишу мыши.
Перед вами появится ряд строк с данными о неопознанном оборудовании. В каждой из них имеются значения VEN и DEV в начальной части строки – обозначения фирмы и модели техники. Их нужно записать или скопировать.
Теперь нужно перейти на сайт www.devid.info/ru и в поисковой строке набрать сохраненную информацию.
После клика по кнопке «Искать» вы получите информацию о фирме-производителе и модели дискретной видеокарты на ноутбуке или ПК, а также сможете на этом же ресурсе скачать драйвера.
Тем не менее рекомендуется перейти на официальную страницу фирмы, выпустившей видеокарту и найти там свежую версию драйверов для своего оборудования.
Средство диагностики DirectX
В любой ОС Windows независимо от версии работают компоненты DirectX, использующиеся для корректного отображения графики и воспроизведения звука в играх и софте. В их число входит утилита dxdiag.exe, которая поможет определить проверить ПК и определить название видеокарты. Чтобы получить данные нужно:
- Нажать «Win+R» чтобы вызвать окно системной команды «Выполнить».
- Ввести «dxdiag».
На открывшейся странице пользователь определит марку видеокарты, а также получит сведения об установленных драйверах и памяти, используемой графическим адаптером.
Узнаём версию драйверов
Получить данные о версии установленного ПО для видеоадаптера от НВИДИА можно с помощью сторонних средств, приложения от производителя или задействованием системного инструментария.
Способ 1: GPU-Z
Разработчики утилиты CPU-Z выпускают также средство GPU-Z, которое показывает параметры установленной в компьютере графической карты, в том числе и сведения об установленных драйверах.
- Утилита поставляется в портативном виде – достаточно воспользоваться исполняемым файлом.

После запуска найдите в главном окне строку «Driver Version» – все нужные сведения о ПО видеоадаптера находятся там.
Первые 10 цифр представляют собой непосредственно версию драйверов, а цифры в скобках после надписи «NVIDIA» – релизный номер пакета.
Дату релиза драйвера можно узнать в поле «Driver Date».

Как видим, с помощью ГПУ-З получить требуемую информацию очень просто. Единственным недостатком этого решения, хотя и не самым критичным, является отсутствие русского языка.
Способ 2: Панель управления NVIDIA
В комплекте с драйверами для «зелёной» видеокарты обычно идёт панель управления драйверами – программное средство настройки тех или иных параметров GPU, с помощью которого также можно узнать версию установленного ПО.
- На «Рабочем столе» найдите пустое место, наведите на него курсор и кликните правой кнопкой мыши. Появится контекстное меню, в котором выберите пункт «Панель управления NVIDIA».

После запуска средства воспользуйтесь меню «Справка», в котором выберите пункт «Информация о системе».

В окошке со сведениями найдите строки «Версия драйвера» и «Тип драйвера». В первой можно узнать точный номер версии, а во второй — вариант комплектации пакета ПО.

Способ 3: Системные средства
Требуемую информацию также можно получить из некоторых системных оснасток – средства диагностики DirectX, окна сведений о системе или «Диспетчера устройств».
Средство диагностики DirectX
Графическое API ДиректИкс зависит от аппаратных и программных характеристик видеокарты, поэтому всегда отображает версию установленных драйверов.
- Откройте инструмент «Выполнить» (клавиши Win+R), затем впишите в него команду и нажмите «ОК».

После запуска средства перейдите на вкладку «Экран» (компьютеры с CPU без встроенного видеоядра) или «Преобразователь» (ПК с вмонтированными в процессор GPU или ноутбуки с гибридными системами).

Найдите блок «Драйверы». Информация о номере пакета и дате его выпуска содержится в строках «Версия» и «Дата» соответственно.

Сведения о системе
Во все актуальные версии Виндовс встроено средство отображения данных о системе, которое умеет также отображать версии присутствующих в системе драйверов, в том числе и для видеокарт. Им мы и воспользуемся.
- Повторите первый шаг предыдущей инструкции, только сейчас прописывайте команду .

Откройте ветку «Компоненты» и выберите пункт «Дисплей».

Найдите строку «Версия драйвера» – отображаемый в ней номер и есть версия установленных драйверов.

«Диспетчер устройств»
Также требуемую информацию можно получить в «Диспетчере устройств».
- Снова воспользуемся окном «Выполнить» — вводите код .

Найдите в списке оборудования раздел «Видеоадаптеры» и открывайте его. Далее выделите пункт, соответствующий вашей видеокарте NVIDIA, кликните по нему правой кнопкой мыши, и выберите вариант «Свойства».

В «Свойствах» перейдите на вкладку «Драйвер». Позиция «Версия драйвера» укажет номер версии ПО, а «Дата разработки» – дату его релиза.

Все системные инструменты не отображают номер релиза драйверов, что можно назвать недостатком этого способа.
Заключение
Таким образом мы рассмотрели несколько вариантов получения сведений о версии драйверов для видеокарт NVIDIA. Как видим, более полную информацию можно получить либо сторонними средствами, либо через панель управления видеокартой.
Опишите, что у вас не получилось.
Наши специалисты постараются ответить максимально быстро.
Разъемы для подключения
В первую очередь перед приобретением, необходимо проверить совместимость видеокарты и материнской платы в плане имеющихся разъемов, через которые она подключается.
Они бывают трех видов:
- AGP – Наиболее устаревший тип, разработанный еще в 1996 году. Его можно встретить только на старых материнках.
- PCI x1 (MINI) – системные платы оснащаются им до сих пор, но он имеет низкую пропускную способность, а значит подключать к нему мощный видеоадаптер не имеет смысла.
- PCI Express – современный тип, которым оснащены практически все современные материнские платы и поддерживается большинством видеокарт. Он так же имеет свои версии:
- PCI-E x1
- PCI-E 2x
- PCI-E 3x
- PCI-E 4x
Чем выше версия шины, тем лучше пропускная способность и другие параметры.
Для того чтобы определить какой стоит у вас, следует тщательно осмотреть материнку и ознакомится с ее техническими характеристиками.
Не удалось устранить проблему? Обратитесь за помощью к специалисту!
Также узнать всю информацию о том или ином комплектующем, а также, какие видеокарты поддерживает ваша материнская плата, можно на официальном сайте производителя, для этого просто вбейте в поиск модель материнки.
Если ПК оснащен старыми разъемами, то вместе с вашей видеокартой нужно обновить материнку.
Если перед вами стоит конкретная задача – подобрать видеокарту к уже установленной материнской плате, то узнать, подходит ли она к ней, можно с помощью данной программы.
Скачайте ее и запустите, после чего перейдите в раздел «Чипсет». После этого на экран будет выведена таблица с самыми важными и значимыми характеристиками.
Не удалось устранить проблему? Обратитесь за помощью к специалисту!
Под опцией «Контроллер PCI-E» будут отображены все существующие разъемы и поддерживаемые версии шины.
Дополнительные способы определения графического адаптера
Нужны еще способы определить вашу видеокарту? Конечно я про них расскажу!
Средства диагностики DirectX
Посмотреть модель видеокарты можно через средство диагностики dxdiag.exe. Оно входит в компоненты DirectX, который в свою очередь необходим в системе Windows для решении задач, связанных с написанием и обработкой компьютерных игр, и графики. Откройте сроку выполнить (Win+R) и выполните команду dxdiag.
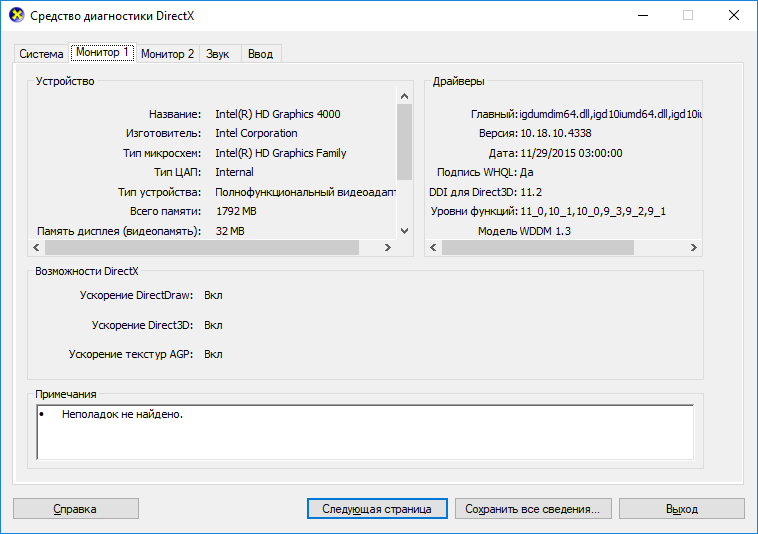
В окне Монитор 1 будет информация о первой по счету видеокарте, в моем случае — интегрированной. Монитор 2 выведет данные о дискретной.
Сведения о системе
Чтобы открыть это диалоговое окно, нажмите Win+R и выполните msinfo32.
Откройте древовидный список: «Сведения о системе» — «Компоненты» — «Дисплей».
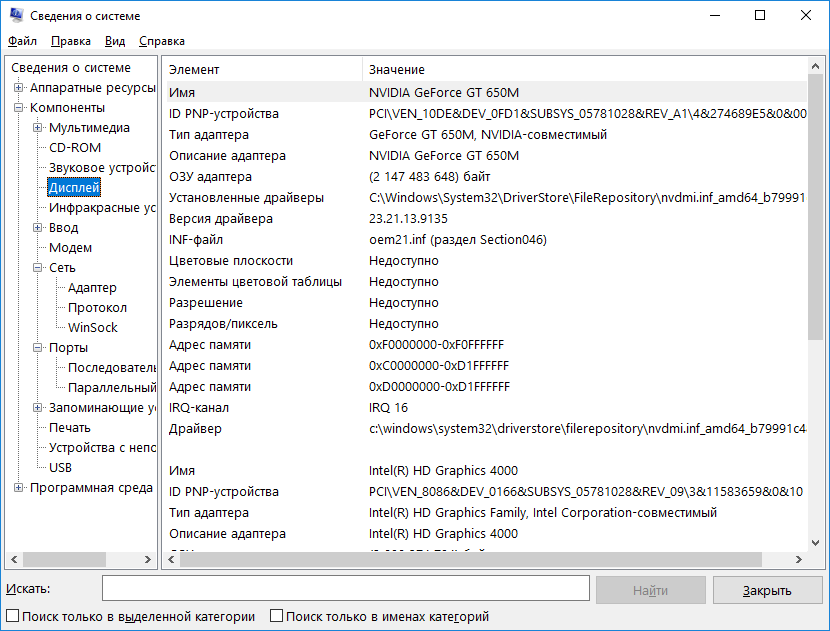
Кстати предупреждаю, Microsoft признала ошибку и предупредила пользователей, что msinfo32 укажет неверные данные памяти видеокарты, если у той ее более чем 2 ГБ.
Программа AIDA64
Я не мог оставить без внимания такую замечательную программу как AIDA64. С ее помощью можно узнать всю информацию о системе, проводить тесты и делать много всего полезного. Хотя программа и платная, пробного 30-ти дневного периода хватит, чтобы определить какая видеокарта стоит на компьютере или ноутбуке. Скачайте и установите программу, затем откройте «Компьютер» — «Суммарная информация» — «Отображение».
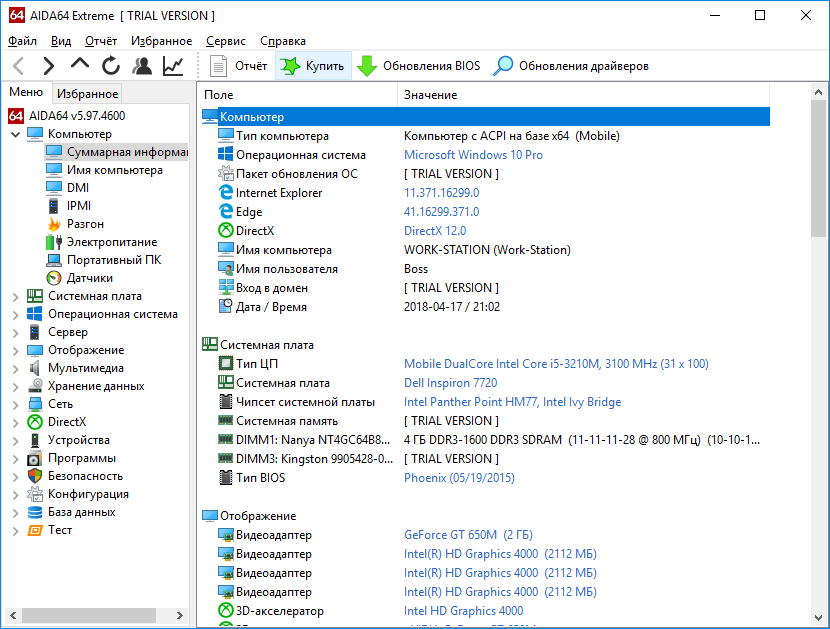
В этом пункте вы увидите модель своего графического адаптера плюс всю информацию о нем.
Как узнать характеристики своего компьютера в ОС Windows 7, 8
Вообще, даже без использования спец. утилит достаточно много сведений о компьютере можно получить прямо в Windows. Рассмотрим ниже несколько способов…
Способ №1 — использование служебной программы «сведения о системы»
Способ работает как в Windows 7, так и в Windows 8.
1) Открываете вкладку «выполнить» (в Windows 7 в меню «Пуск») и вводите команду « msinfo32 » (без кавычек), жмете Enter.

2) Далее запуститься служебная утилита, в которой можно узнать все основные характеристики ПК: версию ОС Windows, процессор, модель ноутбука (ПК) и т.д.

Кстати, запустить эту служебную утилиту можно и из меню Пуск: Все программы -> Стандартные -> Служебные -> Сведения о Системе .
Определяем модель видеокарты средствами Windows
Распознать, какая видеокарта стоит на ноутбуке или ПК помогут такие средства операционной системы, как свойства экрана, диспетчер устройств, а также диагностическая утилита Direct X. Если же ОС не распознает модель и название фирмы, изготовившей графический адаптер, узнать эту информацию пользователь сможет с помощью идентификатора оборудования Device ID.
Свойства экрана
Первый способ определить модель видеокарты – использовать свойства экрана. Этот процесс выглядит следующим образом:
Выполнить клик мышью в любой точке рабочего стола для вызова контекстного меню.
Прокрутить страницу вниз и перейти в «Дополнительные параметры».
- На странице свойств графической системы открыть вкладку «Адаптер».
- Марка графической карты указывается в строке «Тип адаптера».
- В «Сведениях об адаптере» содержатся данные об изделии, в том числе и объем используемой памяти.
В зависимости от версии ОС эта последовательность действий может выглядеть немного иначе. Так, на Windows 10 необходимо открыть контекстное меню рабочего стола, выбрать «Параметры экрана», пролистать страницу вниз и кликнуть «Дополнительные параметры дисплея». Далее выбрать «Свойства видеоадаптера», затем – «Адаптер». После этого станут доступны необходимые сведения об установленном оборудовании.
Находим видеокарту в диспетчере устройств
Узнать, какая видеокарта установлена на ноутбуке или ПК можно через диспетчер устройств. Для вызова этой системной утилиты нужно нажать «Свойства» в контекстном меню иконки «Мой компьютер».
Далее в открывшемся окне выбираем «Диспетчер устройств».
Также запустить программу можно, одновременно удерживая системную клавишу Win (кнопка с изображением эмблемы Windows) и букву R для запуска системной команды «Выполнить». В открывшемся окне следует набрать команду devmgmt.msc.
Далее в «Диспетчере устройств» следует открыть вкладку «Видеоадаптеры» чтобы определить, какая видеокарта работает на устройстве.
Похожим образом можно получить необходимые данные о видеоадаптере через «Сведения о системе».
Необходимо нажать «Win+R» и набрать «msinfo32».
В «Сведениях о системе» нужно перейти в «Компоненты», затем открыть «Дисплей». В строке «Имя» пользователь увидит информацию об установленной графической карте и о количестве используемой памяти.
Важно знать: если устройство использует более 2 Гб памяти, утилита неверно отображает эту информацию. Эта ошибка официально подтверждена компанией Microsoft
Как определить видеокарту с помощью Device ID
Иногда, обычно после переустановки ОС, в «Диспетчере устройств» во вкладке «Видеоадаптеры» вместо марки видеокарты появляется «Стандартный VGA графический адаптер». Это объясняется тем, что ОС не распознала тип видеокарты на устройстве и не понимает, какие драйвера нужно использовать. В этом случае вам придется самостоятельно получить сведения об оборудовании, а затем найти и установить драйвера для видеокарты. Распознать марку видеокарты поможет идентификатор оборудования Device ID.
- Необходимо открыть «Диспетчер устройств», затем «Видеоадаптеры».
- Здесь нужно открыть свойства неизвестного оборудования через правую клавишу мыши.
Затем перейти в «Сведения» и в поле «Свойство» выбрать «ИД оборудования».
Перед вами появится ряд строк с данными о неопознанном оборудовании. В каждой из них имеются значения VEN и DEV в начальной части строки – обозначения фирмы и модели техники. Их нужно записать или скопировать.
Теперь нужно перейти на сайт www.devid.info/ru и в поисковой строке набрать сохраненную информацию.
После клика по кнопке «Искать» вы получите информацию о фирме-производителе и модели дискретной видеокарты на ноутбуке или ПК, а также сможете на этом же ресурсе скачать драйвера.
Тем не менее рекомендуется перейти на официальную страницу фирмы, выпустившей видеокарту и найти там свежую версию драйверов для своего оборудования.
Средство диагностики DirectX
В любой ОС Windows независимо от версии работают компоненты DirectX, использующиеся для корректного отображения графики и воспроизведения звука в играх и софте. В их число входит утилита dxdiag.exe, которая поможет определить проверить ПК и определить название видеокарты. Чтобы получить данные нужно:
- Нажать «Win+R» чтобы вызвать окно системной команды «Выполнить».
- Ввести «dxdiag».
Загрузится утилита, открыть вкладку «Экран».
На открывшейся странице пользователь определит марку видеокарты, а также получит сведения об установленных драйверах и памяти, используемой графическим адаптером.
Как узнать модель своей видеокарты средствами Windows 7/10
Диспетчер устройств
Извлечь сведения о графике позволяет штатный Диспетчер устройств. Откройте его через меню Пуск и разверните пункт «Видеоадаптеры». Расположенный в нём элемент и будет наименованием вашей видеокарты. На некоторых ПК и ноутбуках ветка «Видеодрайвер» может содержать два элемента. Обычно это указывает на наличие встроенной и дискретной видеокарт.

Если у вас стоит интеловский процессор, то в названии встроенной видеокарты будет указано Intel, а вот NVIDIA GeForce 610М как в данном примере – это дополнительная дискретная видеокарта, включающаяся в работу при запуске ресурсоемких 3D-приложений.
А вот как быть, если вместо конкретного наименования отображается нечто общее, например, «VGA графический адаптер» или что-то подобное? Как узнать, какая видеокарта стоит на компьютере Windows 7/10 при таком раскладе? Здесь пригодится ИД оборудования, указанный в свойствах видеоадаптера. Открыв эти самые свойства, переключитесь на вкладку «Сведения» и выберите в раскрывающемся списке пункт «ID оборудования».

Скопируйте первое же значение в буфер обмена и обрежьте полученную строку как показано на скриншоте.

Затем посетите ресурс devid.info/ru и выполните поиск по полученным данным, результатом которого будет модель вашей видеокарты.

Свойства монитора и графического адаптера
Посмотреть, какая видеокарта на компьютере с Windows 7/10, можно в дополнительных параметрах разрешения дисплея. В «семерке» и «восьмерке» для этого кликните по десктопу ПКМ, выберите «Разрешение экрана», в открывшемся окошке нажмите «Дополнительные параметры» и посмотрите тип адаптера. Это и будет название видеокарты. В этом же окошке выводятся дополнительные сведения – тип микросхемы и ЦАП, а также объем доступной используемой видеопамяти.



В Windows 10 для получения информации нужно открыть «Параметры», перейти в раздел Система – Дисплей и нажать ссылку «Свойства графического адаптера».

Средство диагностики DirectX
Далее рассмотрим способ, как посмотреть видеокарту на Windows 7/10 с помощью интегрированного средства диагностики DirectX. Запустите оное командой dxdiag, переключитесь в открывшемся окошке на вкладку «Экран» и посмотрите имя устройства, которое будет соответствовать названию вашей видеокарты. Здесь же можно посмотреть данные об изготовителе, типе микросхем и ЦАП, разрешении и доступном объеме памяти. Минус метода в том, что показывает он только одну видеокарту, в данном случае интегрированную.

Сведения о системе
В качестве альтернативы средству диагностики DirectX мы предлагаем воспользоваться встроенной утилитой «Сведения о системе». Откройте ее командой msinfo32, а потом в правой колонке выберите Компоненты – Дисплей. Название вашей видеокарты будет указано в пунктах «Тип адаптера» и «Описание адаптера». Этот способ имеет преимущество перед предыдущими, так как он показывает все имеющиеся на компьютере видеокарты, как встроенные, так и дискретные.

Командная строка и PowerShell
Запрос с помощью специальных консольных команд – еще один инструмент, позволяющий узнать модель видеокарты в Windows 7/10. Запустив от имени администратора командную строку CMD, выполните в ней команду wmic path win32_VideoController get name. В случае использования консоли PowerShell также запускаем ее с правами администратора и выполняем команду Get-WmiObject Win32_VideoController | Format-List Name. В том и другом случае в окне будут выведены названия всех имеющихся на ПК видеокарт.


